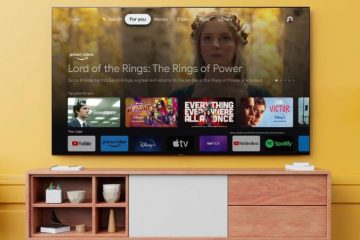Het BIOS, dat staat voor Basic Input/Output System, is een basissoftwarelaag die aanwezig is in het flashgeheugen van uw moederbord. Het wordt gebruikt voor toegang tot verschillende opties met betrekking tot de instellingen van uw moederbord en fungeert als een’brug’tussen uw hardwarecomponenten en het besturingssysteem. Lees meer over BIOS en UEFI, en hoe ze werken, in onze gedetailleerde uitleg hier. Een BIOS-update klinkt misschien riskant om uit te voeren, vooral met alle waarschuwingen. Hoewel dit als een intimiderend proces kan aanvoelen, hoeft u zich geen zorgen te maken. We zijn hier om u te begeleiden bij het proces om het BIOS/UEFI op uw pc bij te werken.
Inhoudsopgave
Waarom moet u uw BIOS upgraden?
Fabrikanten raden over het algemeen af om uw BIOS bij te werken, en terecht. Als uw systeem stabiel werkt, raden we u af uw BIOS of UEFI-firmware bij te werken. Er zijn echter verschillende gevallen waarin het geschikt is om de nieuwste BIOS op uw systeem te installeren.
Met de nieuwste BIOS, moederbord-chipset en andere hardwarestuurprogramma’s (afzonderlijk geïnstalleerd) kunt u ervoor zorgen dat uw hardware op een stabiele manier kan werken. De nieuwste firmware is soms belangrijk. BIOS-updates omvatten snellere prestaties in bepaalde gevallen, ondersteuning voor nieuwe generatie CPU’s, betere geheugencompatibiliteit, bugfixes zoals USB-compatibiliteitsproblemen, en andere dingen zoals beveiligingskwetsbaarheden oplossen ook. Soms kan de BIOS-update ook een TPM-probleem oplossen dat optreedt tijdens de installatie van Windows 11.
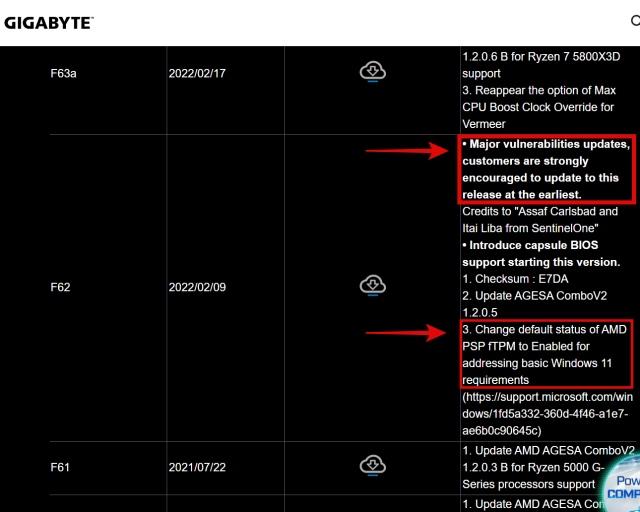
We raden aan om de nieuwste BIOS-revisies voor je moederbord te bekijken op de website van de fabrikant. U zult ontdekken of er een grote kwetsbaarheidsupdate is en, zo ja, de nieuwste BIOS installeren. Deze belangrijke BIOS-updates worden ook standaard meegeleverd bij nieuwe aandelen. Fabrikanten adviseren deze verplichte BIOS-updates zo snel mogelijk te installeren om ervoor te zorgen dat uw systeem geen risico loopt.
Dingen die u moet onthouden voordat u uw BIOS bijwerkt
1. Bereid een opslagmedium voor om te gebruiken voor BIOS-update
Voor het updaten van het BIOS van uw moederbord heeft u een pen drive nodig als opslagmedium. Hier slaan we het BIOS-updatebestand op. U moet dit opslagapparaat formatteren in FAT32-indeling en vervolgens het BIOS-updatebestand ernaar kopiëren.
Het verdient ook de voorkeur om een USB 2.0-station te gebruiken voor het updaten van uw BIOS. Als u geen BIOS-update kunt uitvoeren met uw bestaande pen drive, probeer dan een andere. Maar als dat ook niet werkt, moet u mogelijk een oudere pen drive kopen of een die alleen USB 2.0 ondersteunt.
2. Zorg ervoor dat uw pc een stabiele stroombron of back-up heeft
Zonder stabiele stroom naar uw pc kan de BIOS-update mislukken en uw moederbord blokkeren. Als de BIOS-update bezig is en er een stroomstoring optreedt, kan het moederbord vastlopen. Het stopt gewoon met het bereiken van de POST-fase, die het systeem binnengaat vlak voordat het begint met het laden van het besturingssysteem. Zorg ervoor dat er een stabiele stroombron op uw pc is aangesloten, bij voorkeur een met stroomback-up.
3. Sla uw eerdere BIOS-configuratie en-instellingen op
Het BIOS dat u momenteel gebruikt, is mogelijk geconfigureerd met specifieke instellingen voor uw systeem. Deze omvatten onder andere zaken als de XMP-geheugeninstellingen, het energiebeheerprofiel van de processor en ventilatorprofielen. Vergeet dus niet om deze instellingen op te slaan als de optie beschikbaar is voor uw moederbord.
BIOS/UEFI bijwerken op pc of laptop
Stap 1: Download het juiste BIOS-updatebestand
1. Begin met het openen van Windows Search op uw pc en typ Systeeminformatie. Klik vervolgens op het zoekresultaat dat verschijnt.
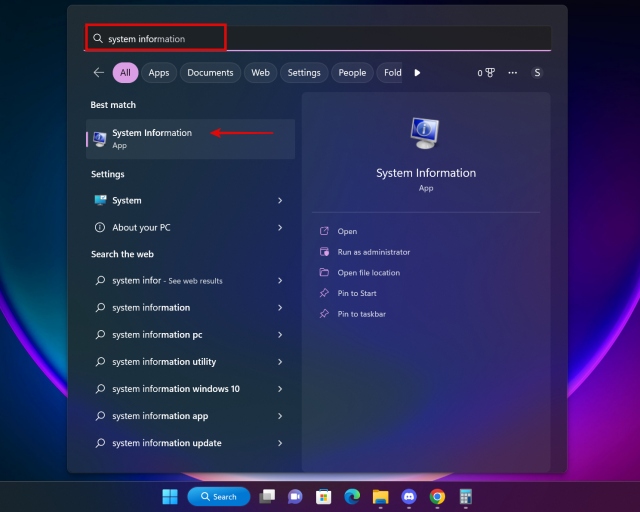
2. Noteer in Systeeminformatie de volgende zaken:
BIOS-versie/datum: het revisienummer van uw BIOS en de releasedatum. Systeemmodel: het systeemmodel van uw pc. Handig voor het identificeren van laptops. Basisbordfabrikant: de fabrikant van uw moederbord. BaseBoard Product: het modelnummer van uw moederbord. 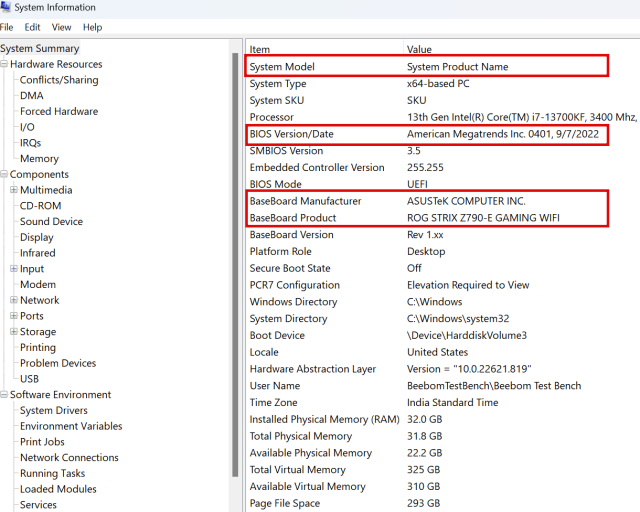 BIOS-informatie in de systeeminformatie Hulpprogramma
BIOS-informatie in de systeeminformatie Hulpprogramma
3. Onthoud voor desktop-pc’s dat de”BaseBoard-fabrikant“de fabrikant van het moederbord vertegenwoordigt en dat het”BaseBoard-product“het modelnummer van het moederbord aangeeft. Voor laptops kunt u met het”Systeemmodel“het zoekproces verfijnen wanneer u de website van de fabrikant bezoekt in onze volgende stap.
4. Ga vervolgens naar de website van de fabrikant van uw moederbord. Open de overzichtspagina van het moederbord en navigeer naar de ondersteuningspagina van uw moederbord. Vervolgens moet u naar het tabblad’Stuurprogramma’s en downloads‘gaan.
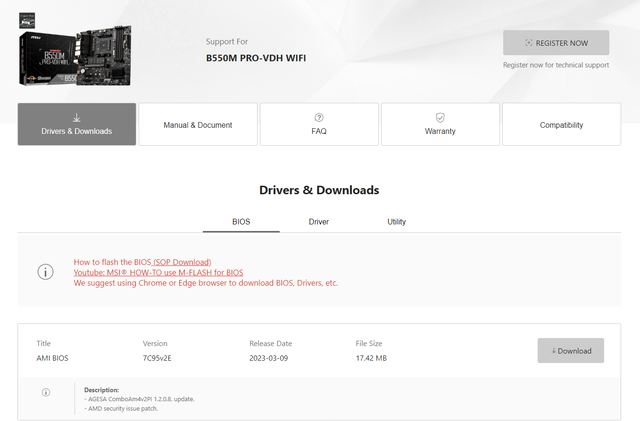
6. Hier vindt u de nieuwste BIOS voor uw moederbord. Download de nieuwste BIOS update voor uw moederbord.
Opmerking: De termen kunnen onder een andere naam staan, afhankelijk van uw fabrikant. U zult zeker nog ergens op de ondersteuningspagina het nieuwste BIOS-bestand kunnen vinden.
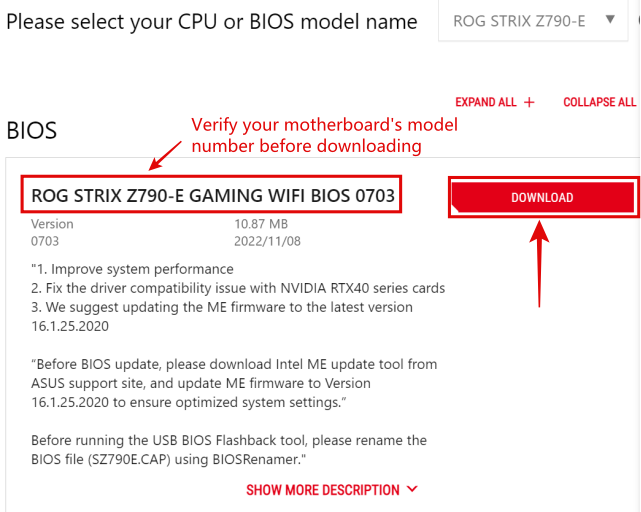
Stap 2: kopieer BIOS-updatebestanden naar Pendrive
1. Na het downloaden van het BIOS-bestand raden we aan om te lezen wat uw fabrikant aanbeveelt met betrekking tot het uitvoeren van een BIOS-update. De handleiding van het moederbord is uw beste vriend als het gaat om deze procedure. Deze stap is vereist omdat op dit punt in het proces sommige stappen kunnen variëren, afhankelijk van de fabrikant van uw moederbord. We hebben hieronder de BIOS-updatemethode voor ons ASUS ROG Z790-E Strix-moederbord weergegeven.
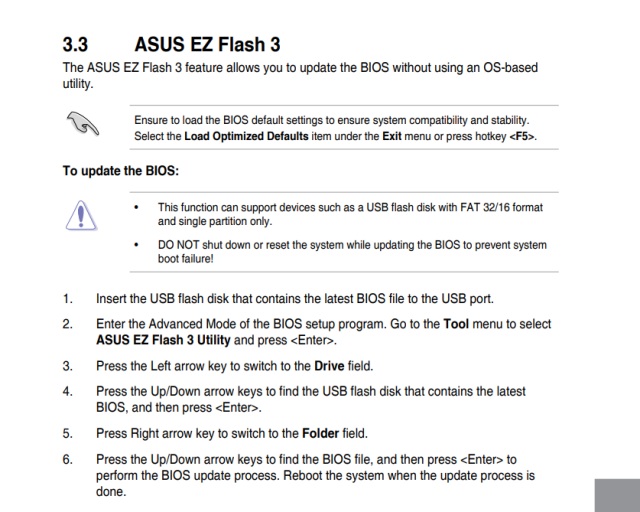 Proces van BIOS updaten via setup-hulpprogramma
Proces van BIOS updaten via setup-hulpprogramma 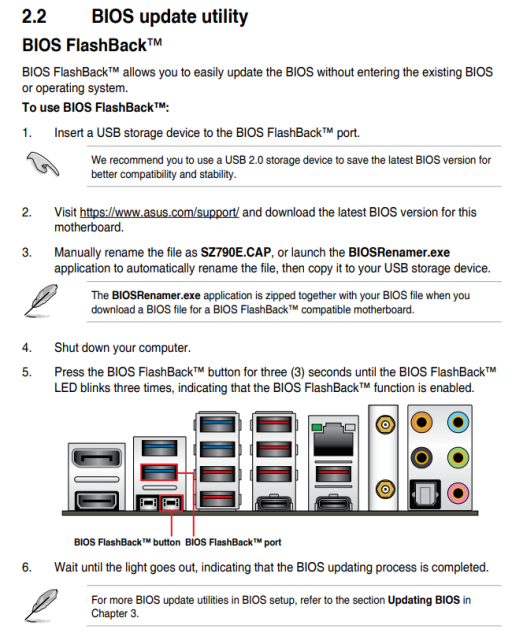 Proces van het updaten van het BIOS zonder de BIOS-setup of het besturingssysteem te openen
Proces van het updaten van het BIOS zonder de BIOS-setup of het besturingssysteem te openen
2. We zullen ons BIOS updaten via de ASUS EZ Flash 3-functie. Een vergelijkbare methode wordt ook gebruikt voor verschillende andere moederborden. Dus nu je het BIOS-bestand hebt gedownload, pak je een USB-stick en sluit je deze aan op je pc. Mogelijk hebt u een speciale poort voor het installeren van BIOS-update aan de achterkant, zoals hieronder weergegeven.
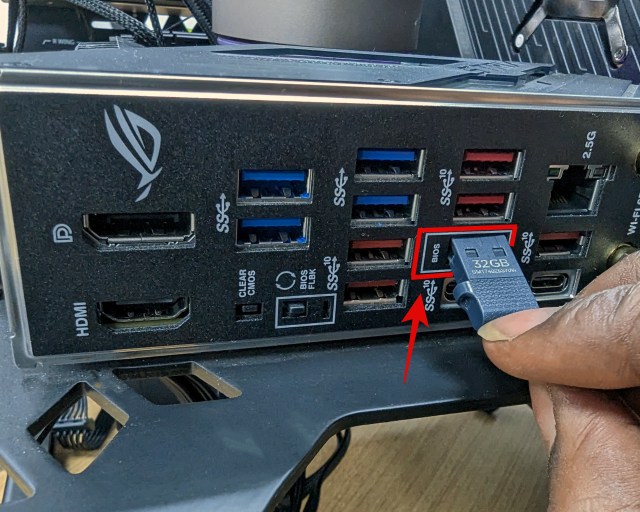 Sluit de USB Drive aan op de poort die BIOS Flash
Sluit de USB Drive aan op de poort die BIOS Flash
3 ondersteunt. Open nu Verkenner en zoek het USB-station dat u hebt aangesloten. Klik met de rechtermuisknop op uw pen-drive en selecteer”Formatteren“in het contextmenu. Vink vervolgens de optie”Snel formatteren”aan en selecteer ook”FAT32″ onder Bestandssysteem. Dit is een breed ondersteunde bestandsindeling waartoe het BIOS van het moederbord toegang heeft.
 Formatteer USB Drive als FAT32
Formatteer USB Drive als FAT32
4. Wanneer u klaar bent met formatteren, kopieert u het BIOS-bestand naar de pen drive. Zorg ervoor dat u de naam indien nodig wijzigt. In ons geval werd het BIOS-bestand automatisch hernoemd na het uitvoeren van de BIOSRenamer.exe-app. Zo ziet het eindresultaat eruit bij het bekijken van de inhoud van de schijf:
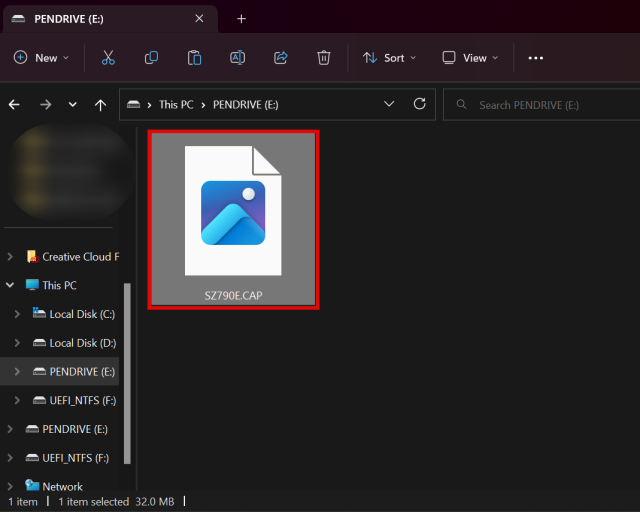 Kopieer het uiteindelijke BIOS-bestand, zorg ervoor dat het de juiste naam heeft zoals vereist door uw moederbord
Kopieer het uiteindelijke BIOS-bestand, zorg ervoor dat het de juiste naam heeft zoals vereist door uw moederbord
3. Ga naar het BIOS en voer update
1 uit. Vervolgens moeten we het BIOS openen om de BIOS-update uit te voeren. Sluit hiervoor uw pc volledig af. Schakel het nu in en spam de F2 of Delete toets om toegang te krijgen tot uw BIOS. Maar als dat niet werkt, start u de pc opnieuw op en houdt u het POST-scherm scherp in de gaten (het eerste dat verschijnt wanneer u uw pc opstart). Hier staat duidelijk welke toets u moet indrukken om toegang te krijgen tot het BIOS. U kunt ook onze gids raadplegen over hoe u het BIOS kunt openen.
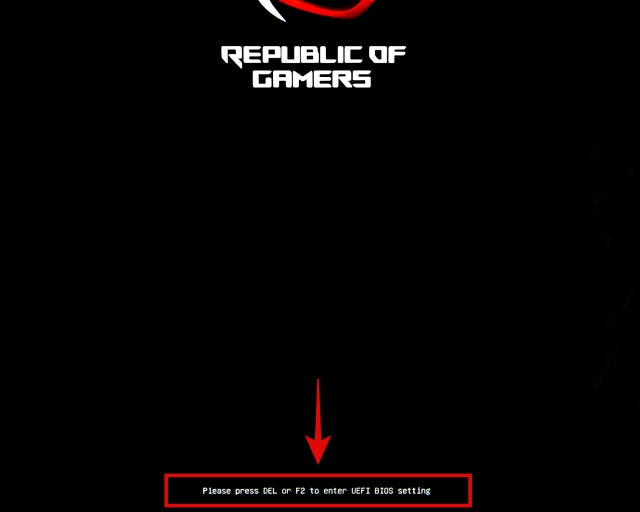
2. Navigeer door het installatiehulpprogramma en zoek het gedeelte voor BIOS-update. Mogelijk moet u de handleiding van uw moederbord raadplegen als het niet duidelijk is waar de optie is.
3. Wanneer u zich nu op het BIOS-updatescherm bevindt, selecteert u uw pen drive. Selecteer vervolgens uw BIOS-updatebestand.
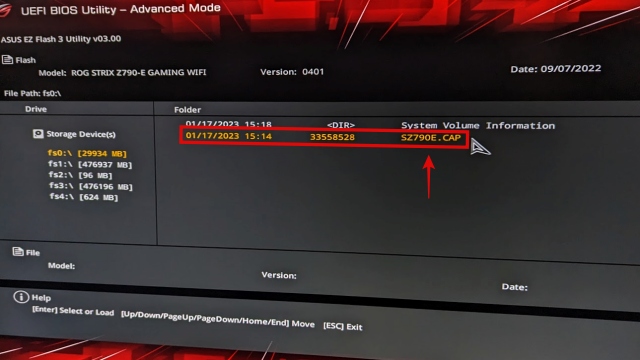
4. Vervolgens klikt u op”Ja”in de pop-up die verschijnt om de installatie van de BIOS-update te starten. Het proces begint nu, dus leun achterover en ontspan.
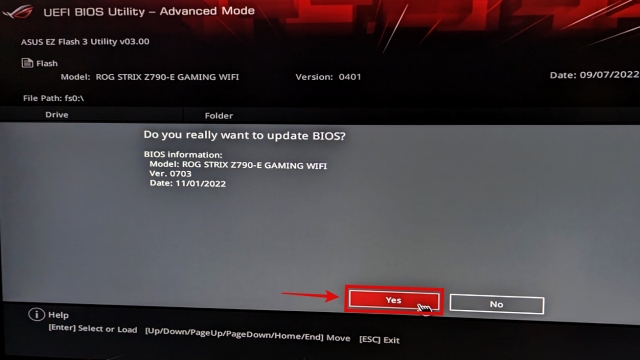
Maak je geen zorgen als uw pc herstart of wordt willekeurig leeg, aangezien dit gedrag normaal is tijdens BIOS-updates. Het kan ongeveer 5 minuten of iets langer duren voordat de BIOS-update is voltooid.
En dat is het; U hebt met succes het BIOS van uw pc of laptop geüpdatet. Er blijft ons echter nog iets te doen. We moeten controleren of de BIOS-update met succes is voltooid. Scroll naar beneden om te zien hoe dat werkt.
BIOS-update installeren zonder CPU
Is het mogelijk om uw BIOS te updaten zonder CPU? Ja, dat is het. Op verschillende nieuwere generatie moederborden hebben fabrikanten deze geweldige functie geïmplementeerd. Sommige gebruikers kunnen zelfs geen nieuwere generatie processors op hun moederbord installeren met een BIOS-update, dus deze functie lost dit probleem zeker op. Zo werkt het:
1. Lees eerst de gebruikershandleiding van het moederbord over het proces voor het bijwerken van uw BIOS zonder CPU. Meestal kan na het aansluiten van de USB-drive met een BIOS-updatebestand erop een knop worden ingedrukt om de BIOS-update te starten, zonder dat de CPU/RAM/GPU aanwezig is. Neem bij deze stap de tijd om het algehele proces te begrijpen voordat u verder gaat.

2. Sluit vervolgens uw pen drive aan op de BIOS USB-sleuf. Zorg ervoor dat het is aangesloten op de specifieke poort voor BIOS, indien geldig voor uw scenario.
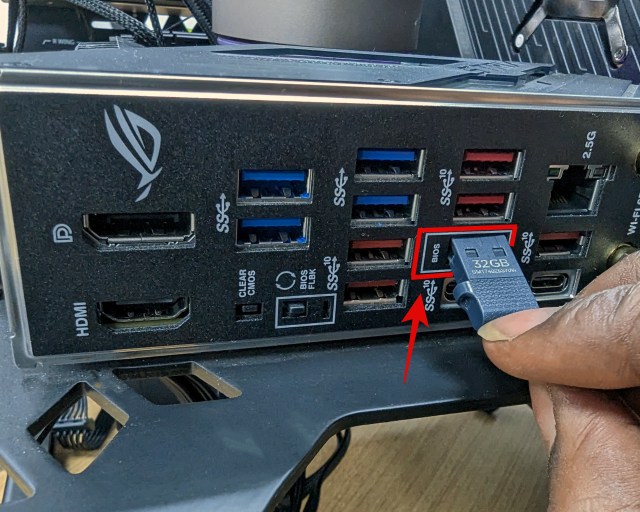 Sluit de USB Drive aan op de poort die BIOS Flash
Sluit de USB Drive aan op de poort die BIOS Flash
3 ondersteunt. Navigeer vervolgens naar de bestandsverkenner en klik met de rechtermuisknop op de pen drive. Selecteer “Format” waarna u het bestandssysteem moet selecteren als “FAT-32.” Vink nu”Snel formatteren“aan en ga verder met het formatteren van de schijf.
 USB formatteren Rijd als FAT32
USB formatteren Rijd als FAT32
4. Wanneer u klaar bent, opent u de pen drive en kopieert u het laatste BIOS-updatebestand. Zorg ervoor dat u het indien nodig een andere naam geeft, wat u kunt bevestigen via de handleiding. Dit is hoe de inhoud van de schijf er na dit alles uitziet.
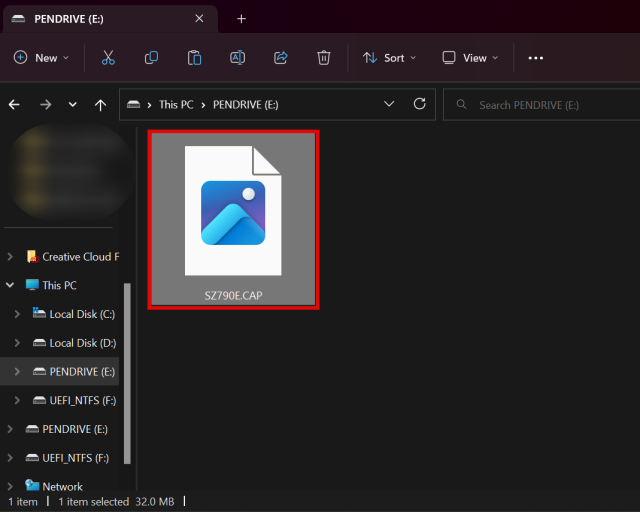 Kopieer het uiteindelijke BIOS-bestand, zorg ervoor dat het de juiste naam heeft zoals vereist door uw moederbord
Kopieer het uiteindelijke BIOS-bestand, zorg ervoor dat het de juiste naam heeft zoals vereist door uw moederbord
5. Sluit nu uw pc volledig af en druk op de”BIOS Update/BIOS Flashback-knop,” zoals aangegeven in de handleiding van uw moederbord. Deze bevindt zich meestal in het achterste I/O-gedeelte van uw moederbord. De BIOS-update zou nu moeten beginnen, weergegeven door een knipperend lampje naast uw USB-poort. Op verschillende MSI-moederborden ziet de knop er zo uit:

Verifiëren of er een nieuwe BIOS-update is geïnstalleerd
Om te bevestigen of de nieuwe BIOS-update is geïnstalleerd, gaat u naar”Systeeminformatie“met behulp van Windows Zoeken. U kunt hier controleren welke BIOS-versie wordt vermeld. Vergelijk dit vervolgens met de BIOS-informatie die we in de eerste paar stappen noemden. De datum in het gedeelte”BIOS-versie“moet recenter zijn, samen met een versienummer dat hoger moet zijn dan voorheen.
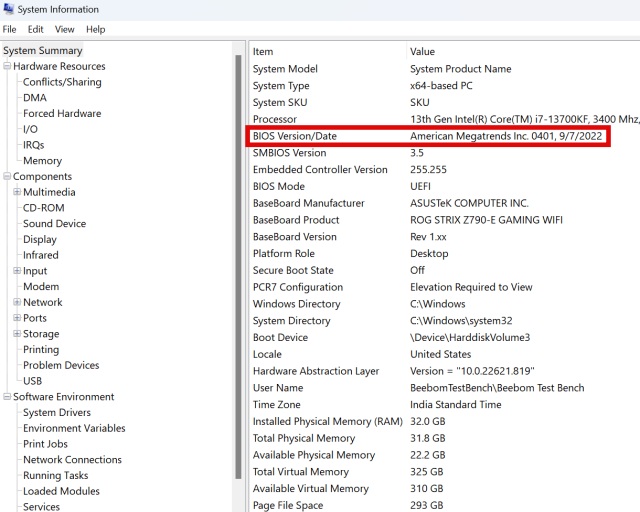
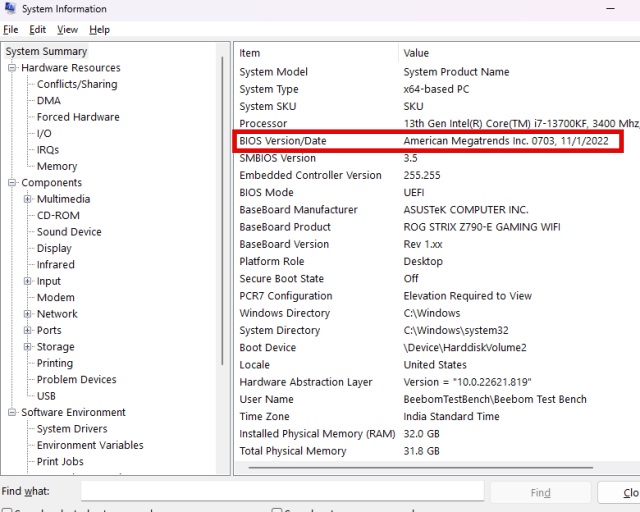 Voor en na BIOS-update in Systeeminformatie
Voor en na BIOS-update in Systeeminformatie
Veelgestelde vragen
Is het moeilijk om het BIOS bij te werken?
Nee. Het bijwerken van uw BIOS is een vrij eenvoudig proces, maar het risico van beschadiging van uw pc als de BIOS-update mislukt, is aanwezig. U moet zorgen voor een stabiele omgeving voor uw pc voordat u een BIOS-update uitvoert, zodat deze niet halverwege wordt uitgeschakeld.
Hoe weet ik of mijn BIOS moet worden bijgewerkt?
U kunt de website van de fabrikant van uw moederbord bezoeken en kijken of er BIOS-updates zijn die kritieke beveiligingsproblemen oplossen , of verbeteringen aanbieden die relevant zijn voor uw hardware, of een nieuwe CPU ondersteunen die u mogelijk wilt installeren. Als dat het geval is, is het uitvoeren van een BIOS-update een goed idee voor uw pc.
Wat als de BIOS-update mislukt?
Als de BIOS-update mislukt, kan het moederbord dichtgemetseld raken. Sommige moederborden hebben een BIOS-flashback-functie, wat in een dergelijk scenario kan helpen. Als het uwe echter niet werkt, moet u het moederbord naar het RMA/Repair Center van uw fabrikant sturen.
Hoe kan ik de nieuwste BIOS-update installeren zodat mijn moederbord de nieuwste processor ondersteunt?
Op bepaalde moderne apparaten kunt u uw BIOS bijwerken zonder dat er een CPU aanwezig is. moederborden. Maar als u wilt dat uw moederbord de nieuwste processor ondersteunt, maar geen bestaande hebt om een BIOS-update mee uit te voeren, kunt u de moederborddealer vragen om de BIOS-update voor u uit te voeren. Het laatste alternatief is om een vriend met een oudere processor of de fabrikant om hulp te vragen. AMD biedt ook opstartkits voor de korte termijn voor B450/X470-gebruikers die een BIOS-update nodig hebben.
Plaats een reactie
Er zijn enkele twijfelachtige ontwerpkeuzes in Redfall, een mengelmoes van de halfbakken beroemde Arkane-formule. Ik ben dol op games gemaakt door Arkane Studios, waarbij Dishonored een titel wordt die ik zo nu en dan opnieuw bezoek vanwege de unieke opkomende gameplay. En […]
De BenQ PD2706UA-monitor is er, en hij wordt geleverd met alle toeters en bellen die productiviteitsgebruikers zouden waarderen. 4K-resolutie, in de fabriek gekalibreerde kleuren, een 27-inch paneel, een ergonomische standaard die gemakkelijk kan worden aangepast en meer. Het heeft veel […]
Minecraft Legends is een spel dat mijn interesse wekte bij de oorspronkelijke onthulling vorig jaar. Maar ik moet toegeven dat ik de game niet actief volgde totdat we dichter bij de officiële release kwamen. Tenslotte, mijn liefste […]