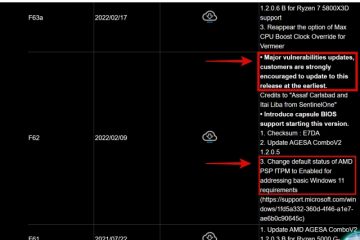Ben je het beu om naar het scherm van je Mac te turen of wil je de ruimte op je scherm vergroten? Of geeft uw externe monitor de inhoud niet weer zoals u zou willen? Door de resolutie van uw scherm te wijzigen, kunnen deze problemen eenvoudig voor u worden opgelost. Met de nieuwste macOS Ventura-update kan het echter lastig zijn om de schermresolutie te wijzigen. Daarom laten we u zien hoe u de schermresolutie op Mac kunt wijzigen.
In dit artikel onderzoeken we enkele van de beste manieren om de schermresolutie op macOS te wijzigen, inclusief ingebouwde instellingen en derde-party-apps. Of u nu een Mac-beginner of een gevorderde gebruiker bent, deze gids helpt u de juiste resolutie voor uw scherm te vinden en het meeste uit het scherm van uw Mac te halen.
Wijzig de schermresolutie met behulp van de officiële methode van Apple
Apple heeft een eenvoudige methode om de schermresolutie op uw macOS-apparaat. Dit kan via de systeeminstellingen zelf, zowel voor het ingebouwde beeldscherm als voor externe beeldschermen.
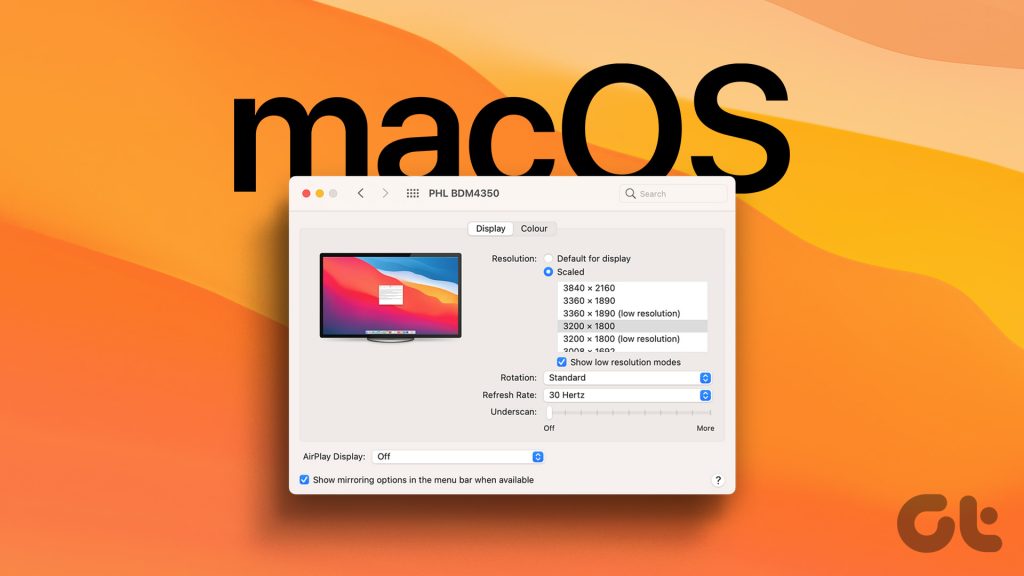
1. Voor ingebouwd beeldscherm
Stap 1: Klik op het Apple-logo in de linkerbovenhoek en klik op Systeeminstellingen.
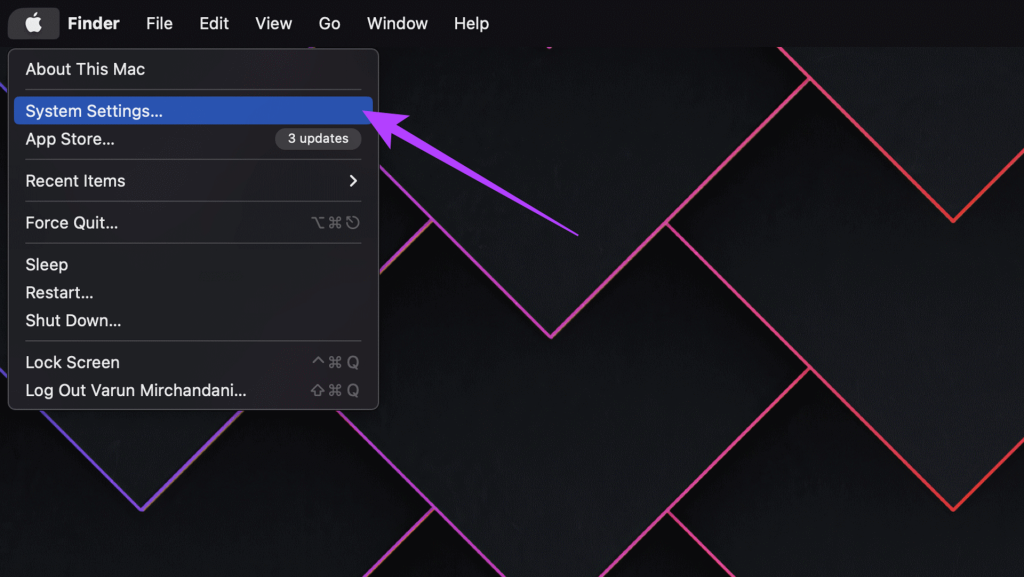
Stap 2: Blader in het venster Systeeminstellingen naar beneden en klik op Beeldschermen in de zijbalk.
U krijgt nu een handvol opties te zien, gaande van Grotere tekst tot Meer ruimte. Het gaat van lagere resolutie naar hogere resolutie.
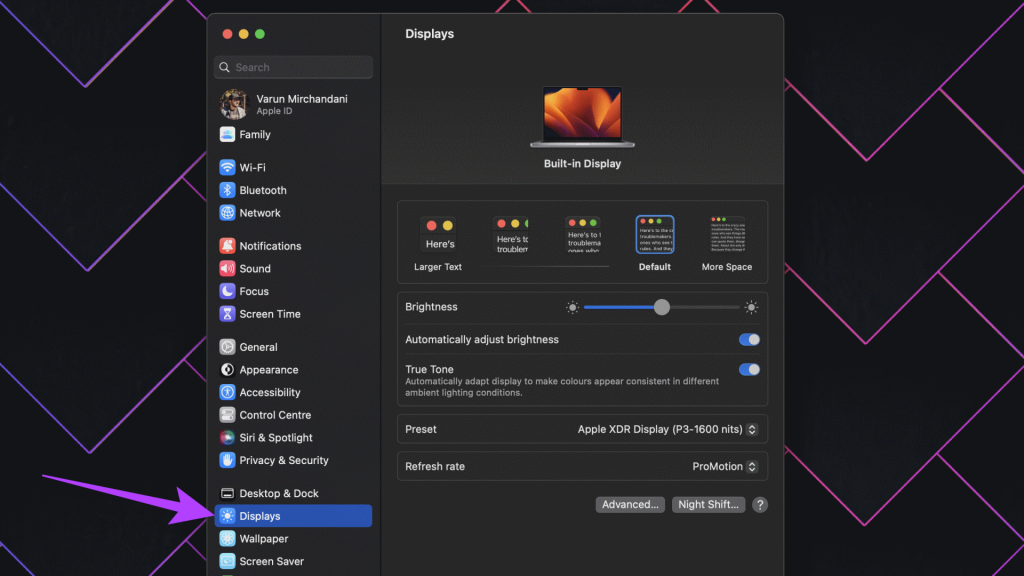
U kunt ook uw muiscursor over de resolutieminiatuur bewegen om de exacte resolutie in pixels te zien.
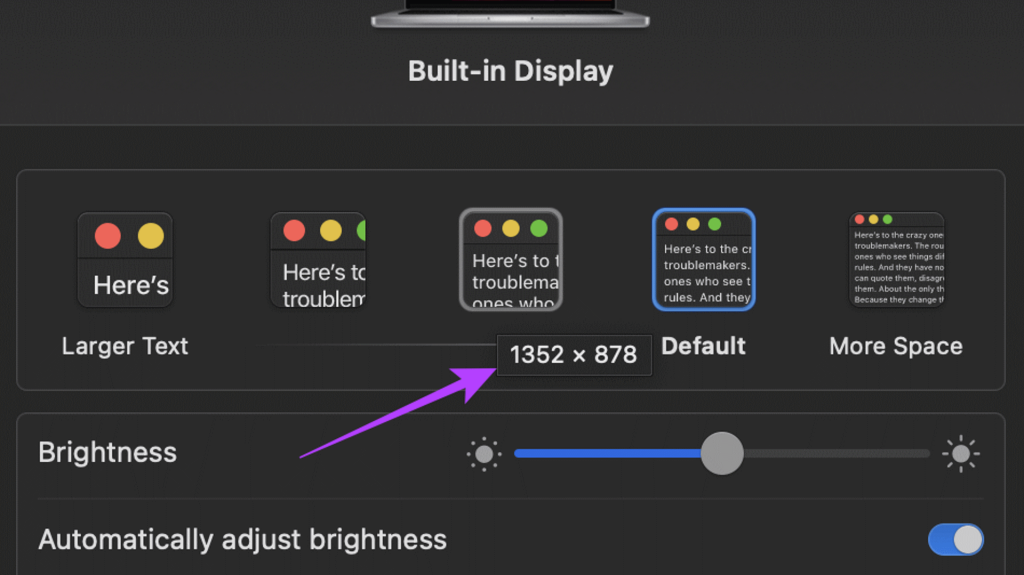
Stap 3: Klik op de resolutie van uw keuze. Mogelijk krijgt u een prompt waarin u wordt gevraagd of u zeker bent van uw actie. Klik op Resolutie wijzigen om verder te gaan.
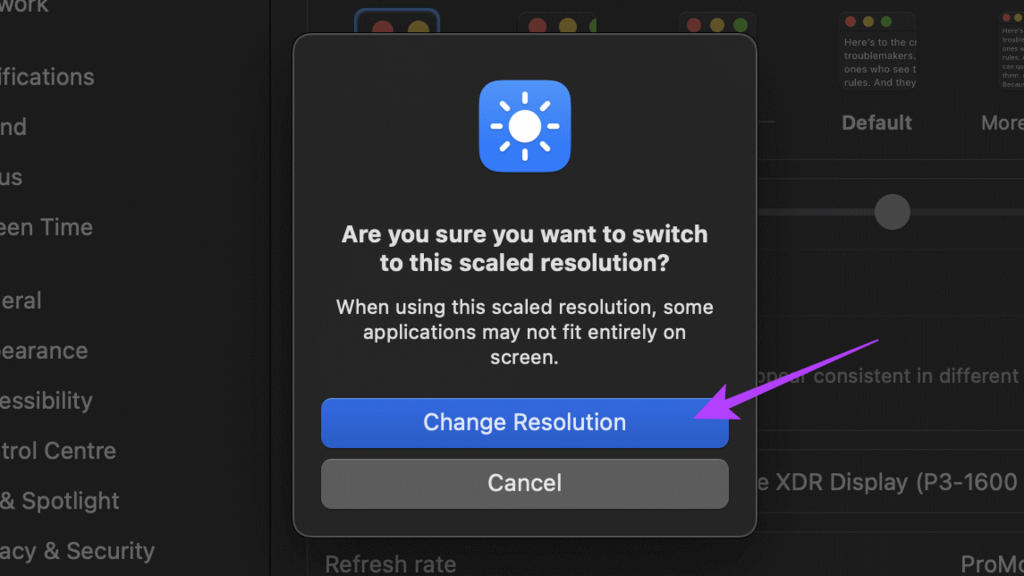
En dat is alles. De nieuwe resolutie wordt automatisch toegepast.
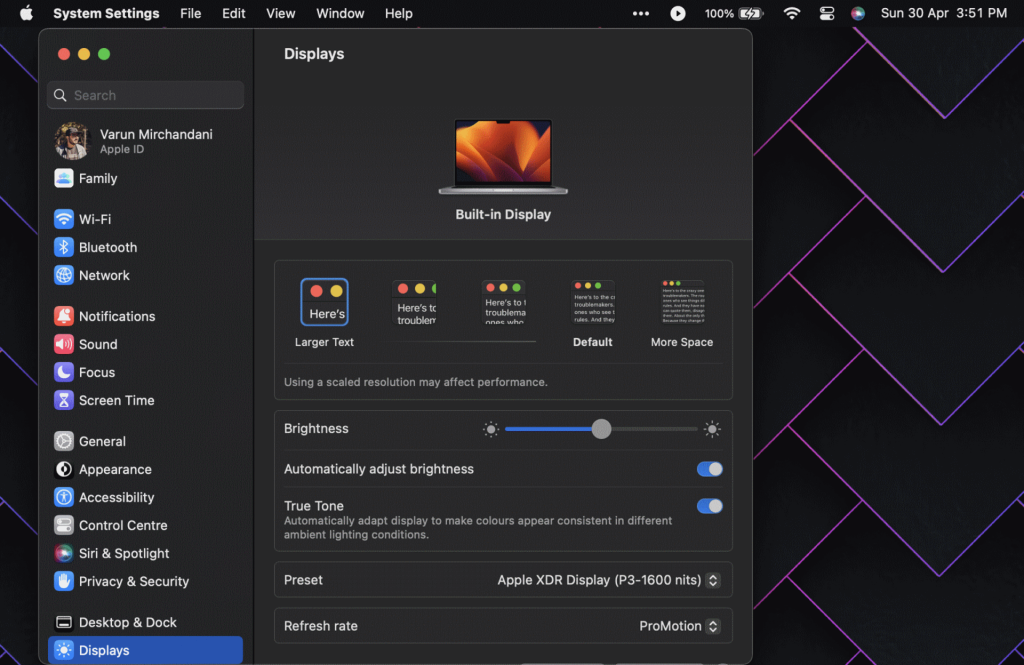
2. Voor extern beeldscherm
Stap 1: Klik op het Apple-pictogram linksboven > selecteer Systeeminstellingen. Ga nu naar het gedeelte Beeldschermen in de zijbalk.
Stap 2: Klik op de pagina Beeldschermen op de miniatuur van uw externe beeldscherm om ernaar te schakelen.
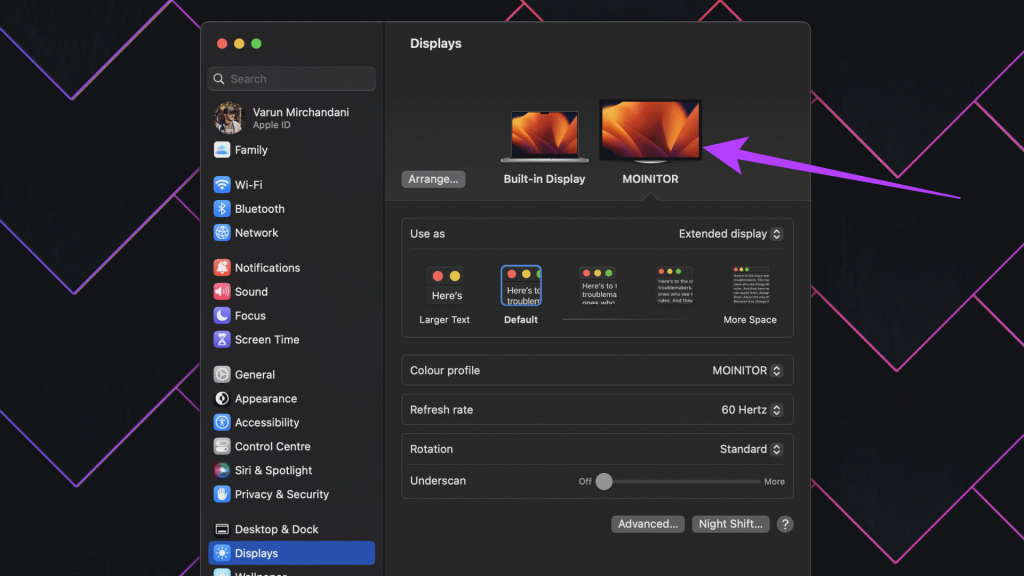
Stap 3: Net als bij de vorige methode, ziet u een reeks miniaturen van Grotere tekst naar Meer ruimte. U kunt op de miniatuur van uw gewenste schermresolutie klikken om er automatisch naar over te schakelen.

Stap 4: Bovendien kunt u kiezen uit een lijst met aangepaste resoluties. Control-klik of klik met de rechtermuisknop op een miniatuur en selecteer Toon lijst.
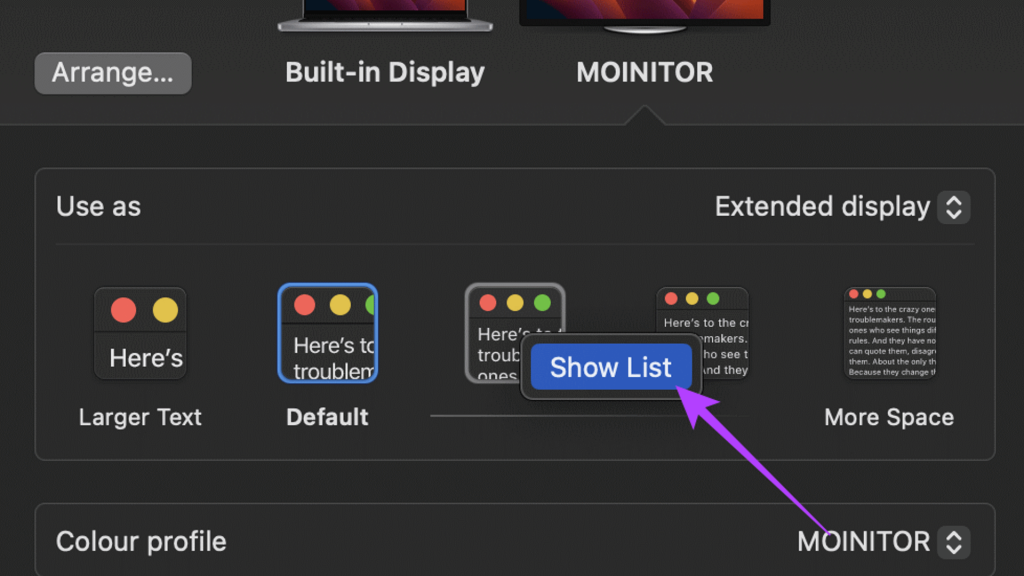
Stap 5: U krijgt nu een lijst met schermresoluties te zien. Klik op een resolutie om deze te selecteren.

Stap 6: Als u nog meer resoluties wilt bekijken, bladert u omlaag en schakelt u de schakelaar naast Toon alle resoluties in. Je krijgt nu een nog grotere lijst met verschillende resoluties om uit te kiezen.
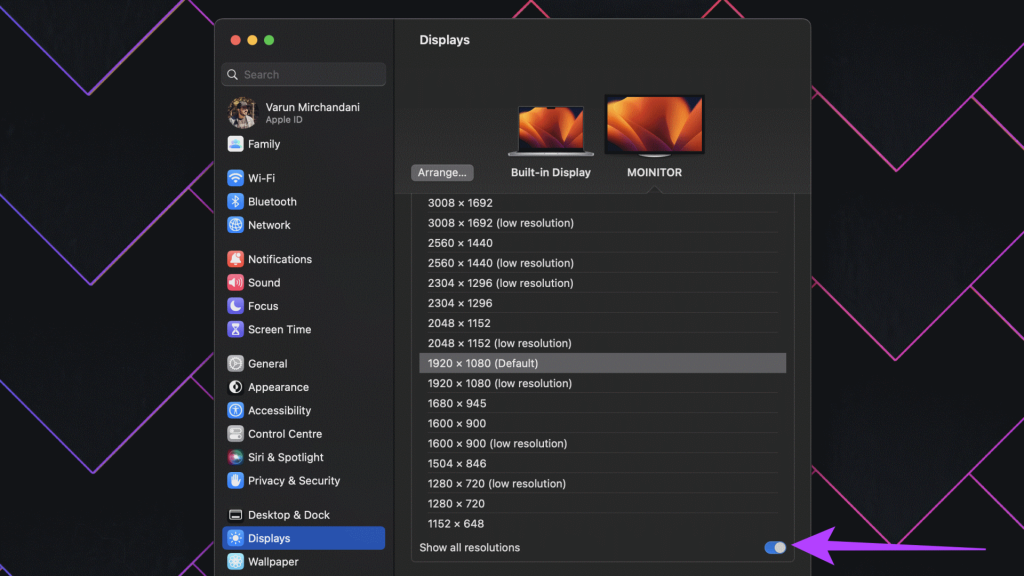
Dat is alles! We waren echter niet helemaal tevreden met de native schermresolutie-instellingen voor Macs. Ga naar het volgende gedeelte om te weten waarom.
Beperkingen in de methode van Apple
Beginnend met macOS Ventura heeft Apple het instellen van aangepaste resoluties voor het ingebouwde beeldscherm op MacBooks en iMacs behoorlijk moeilijk gemaakt. Je krijgt maar een handvol opties om uit te kiezen. Er is geen manier om een aangepaste resolutie in te stellen. Bovendien zijn de hier getoonde opties schaalopties en geen daadwerkelijke schermresoluties.
Bovendien bevat de lijst, zelfs voor externe schermen, geen verschillende beeldverhoudingen. Ten slotte, zelfs als u verbinding maakt met een HDMI 2.1-uitgang, krijgt u niet de optie om met een hogere verversingssnelheid uit te voeren. Het maximum dat in de lijst wordt weergegeven, is alleen 60 Hz.
Al deze problemen kunnen eenvoudig worden opgelost door gebruik te maken van een applicatie van derden genaamd EasyRes. Hiermee kunt u eenvoudig kiezen uit een enorme lijst met schermresoluties voor zowel uw ingebouwde beeldscherm als uw aangesloten beeldscherm.
Stel aangepaste schermresolutie in op Mac met behulp van EasyRes
Stap 1: Download en installeer de EasyRes-app uit de Apple App Store. Als u klaar bent, klikt u op Openen.
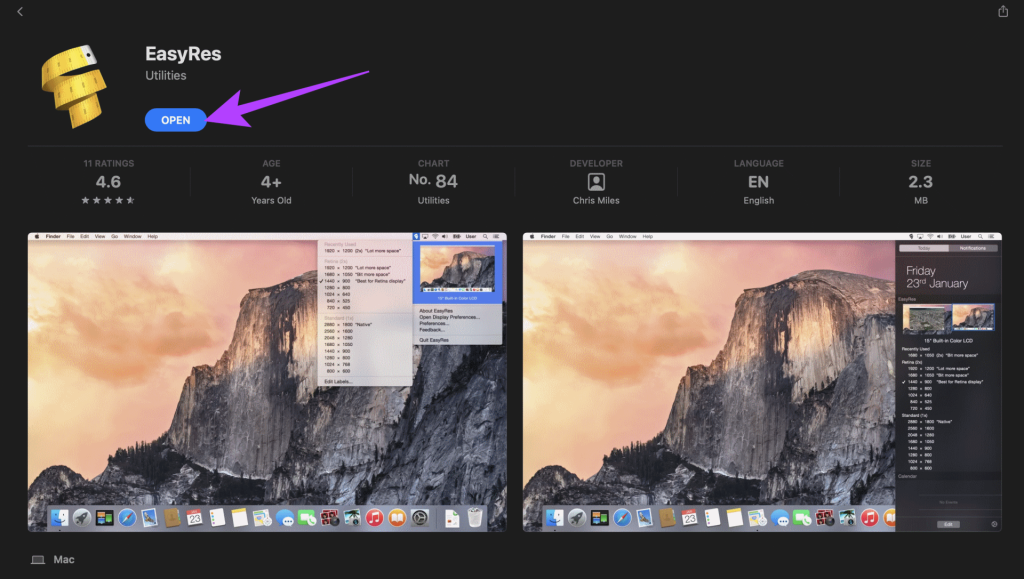
Stap 2: U krijgt een pop-upvenster waarin u wordt geïnformeerd dat EasyRes toegang nodig heeft tot de schermopnamefunctie. Dit is echter alleen vereist als u een voorbeeld van resolutiewijzigingen wilt bekijken. Het is niet nodig om deze instelling in te schakelen. Klik gewoon op OK om door te gaan.
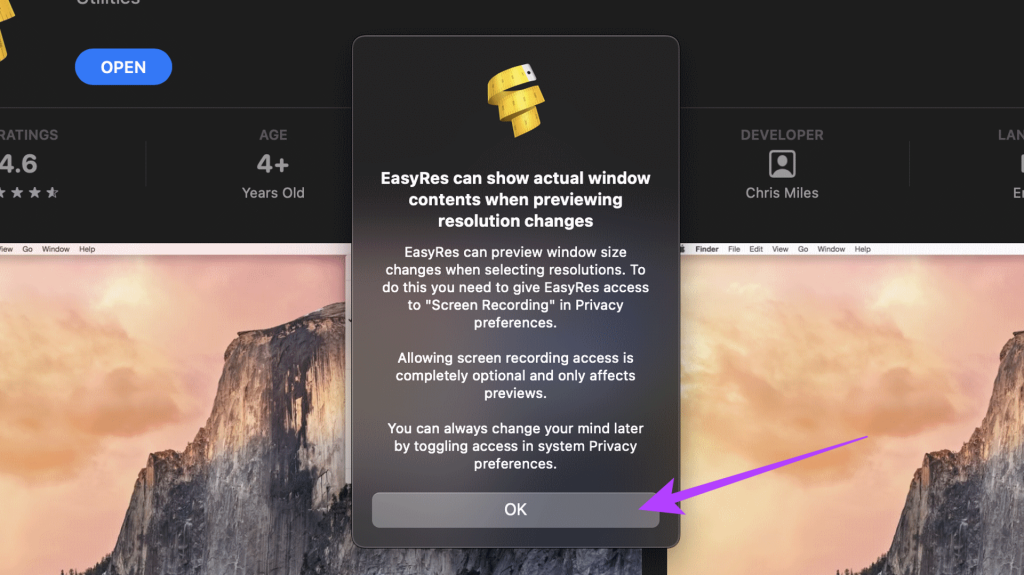
Stap 3: Selecteer in de pop-up Schermopname de optie Systeeminstellingen openen als u toegang tot schermopname wilt verlenen. U kunt er ook voor kiezen om deze toestemming te weigeren.
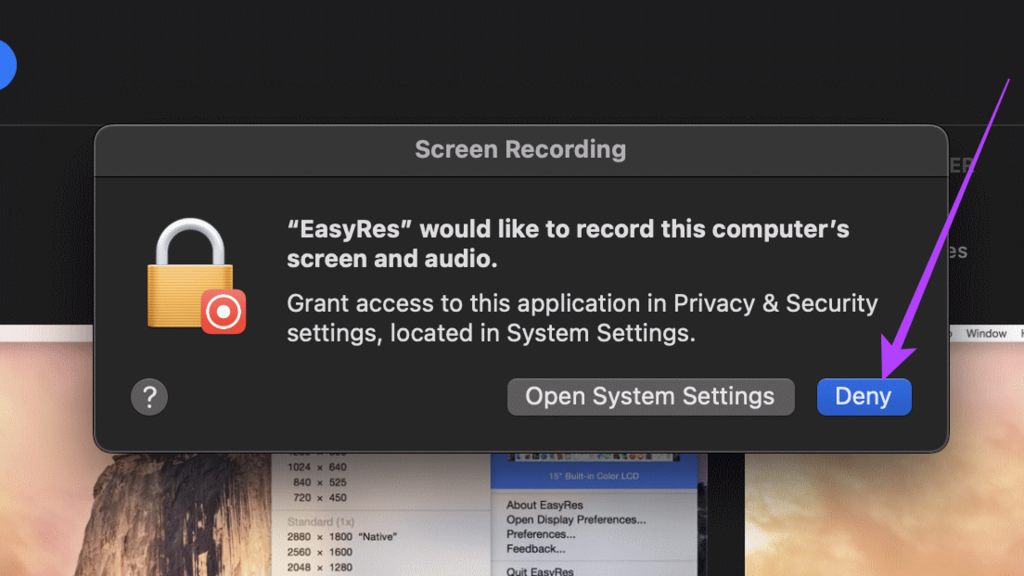
Nu EasyRes is geïnstalleerd, kunt u het eenvoudig openen via de menubalk bovenaan.
Stap 4: Klik nu op op het EasyRes-pictogram in de menubalk.
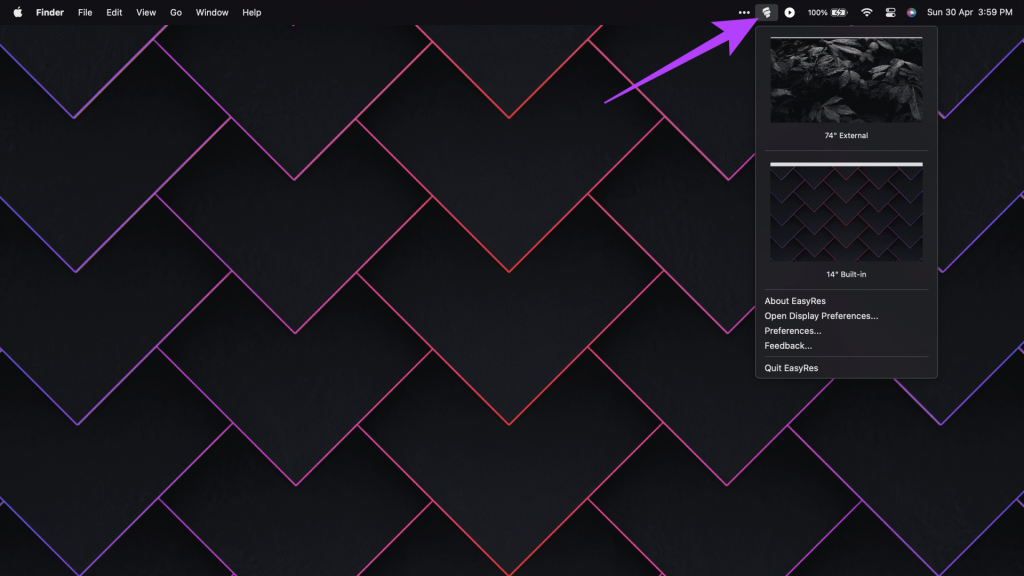
Stap 5: Beweeg uw muis over een beeldscherm om een volledige lijst met beschikbare resoluties te bekijken. Naast elke resolutie wordt ook de vernieuwingsfrequentie vermeld.
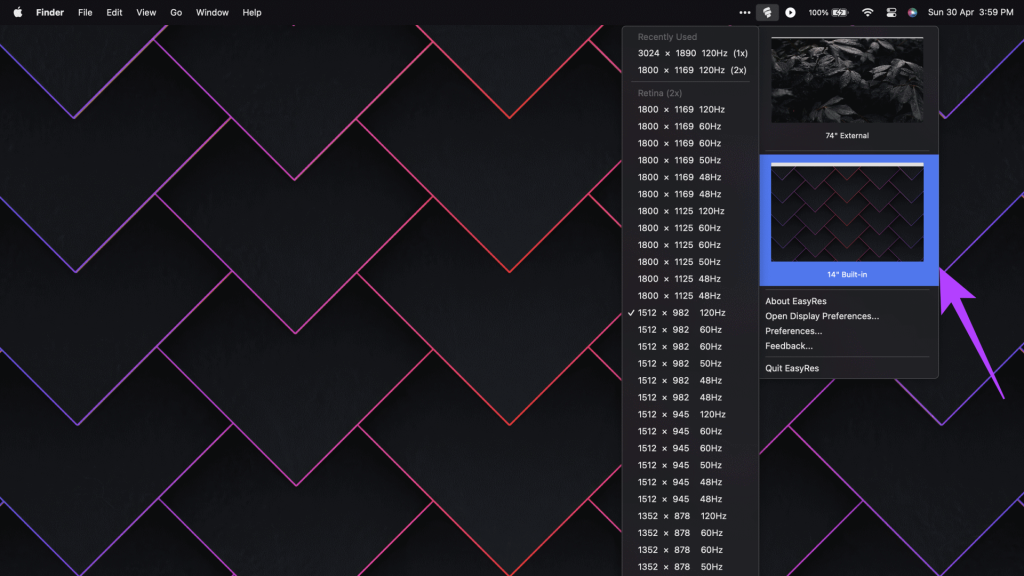
Stap 6: Klik op de gewenste resolutie om deze toe te passen.
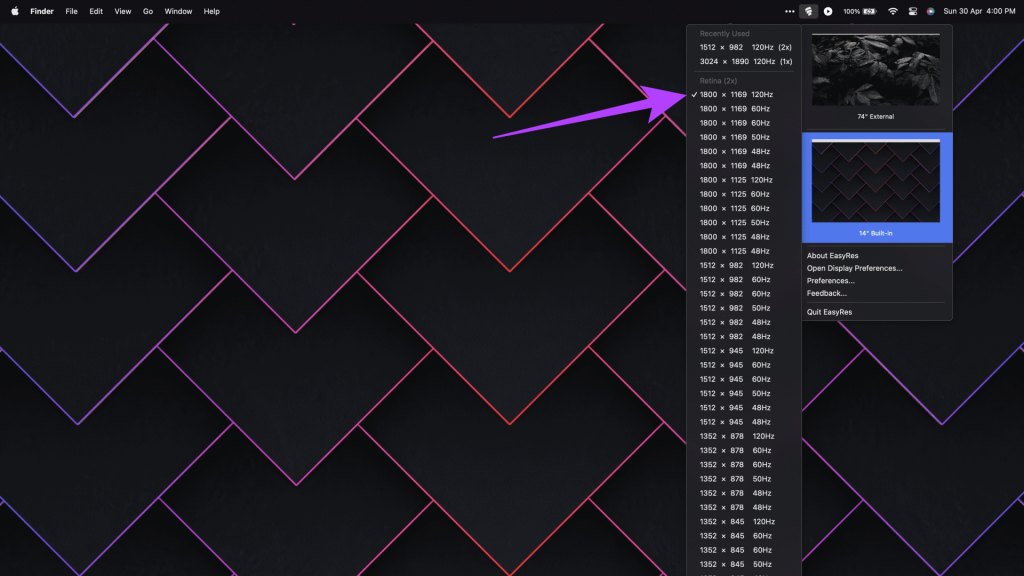
En dat is het. U kunt nu eenvoudig de resolutie wijzigen op uw MacBook met macOS Ventura of hoger.
Veelgestelde vragen over het wijzigen van de schermresolutie op Mac
1. Hoe controleer je de schermresolutie op macOS?
Om de resolutie van je scherm te controleren, ga je naar Systeeminstellingen en klik je op Algemeen in de zijbalk. Klik nu op Over. Onder de kop’Beeldschermen’ziet u de resolutie van alle beeldschermen die op uw macOS-apparaat zijn aangesloten.
2. Hoe sluit ik een extern beeldscherm aan op mijn MacBook?
U kunt een extern beeldscherm op uw MacBook aansluiten via de ThunderBolt 4-poort aan de zijkant. Sommige nieuwere Pro-versies hebben ook een HDMI-poort voor eenvoudigere connectiviteit. Aan de andere kant hadden oudere MacBook-varianten een MiniDisplayPort die ook kan worden gebruikt voor het aansluiten van een extern beeldscherm.
3. Wat is weergaveschaling op macOS?
De manier waarop macOS inhoud uitvoert, is door het scherm eerst met een hogere resolutie weer te geven en het vervolgens met een factor 2x te verkleinen. Hierdoor krijg je een hogere pixeldichtheid, wat resulteert in een scherper beeld. Dit proces wordt in macOS beeldschermschaling genoemd.
Haal het meeste uit dat beeldscherm
Of u nu de tekst moet vergroten of een extern beeldscherm op uw Mac moet aansluiten, het aanpassen van de schermresolutie kan helpen. Met de nieuwe macOS-update vragen veel gebruikers zich echter af hoe ze de schermresolutie op macOS kunnen wijzigen.
Gelukkig zou u, door de stappen in dit artikel te volgen, nu een beter begrip moeten hebben van het wijzigen van de schermresolutie van uw Mac. Naast EasyRes zijn er nog tal van andere handige macOS-apps die u zou moeten bekijken om uw ervaring te optimaliseren.