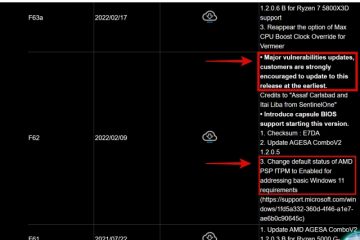Als je e-mails hebt die je niet meer nodig hebt, maar niet per se wilt verwijderen, kun je ze archiveren. In Microsoft Outlook heb je een paar manieren om e-mails handmatig of automatisch te archiveren om ze uit de weg te ruimen.
We laten u zien hoe u e-mails in Outlook kunt archiveren op uw desktop, het web en uw mobiele apparaat. Waar u Outlook ook het meest gebruikt, u kunt ruimte maken voor nieuwe berichten.
Inhoudsopgave
Over het archiveren van e-mails in Outlook
Voor Microsoft 365, Exchange-accounts en de webversie van Outlook hebt u een standaard archiefmap. Bij Exchange Server-accounts kan een bewaarbeleid van toepassing zijn. Voor POP-en IMAP-accounts kunt u een archiefmap maken.
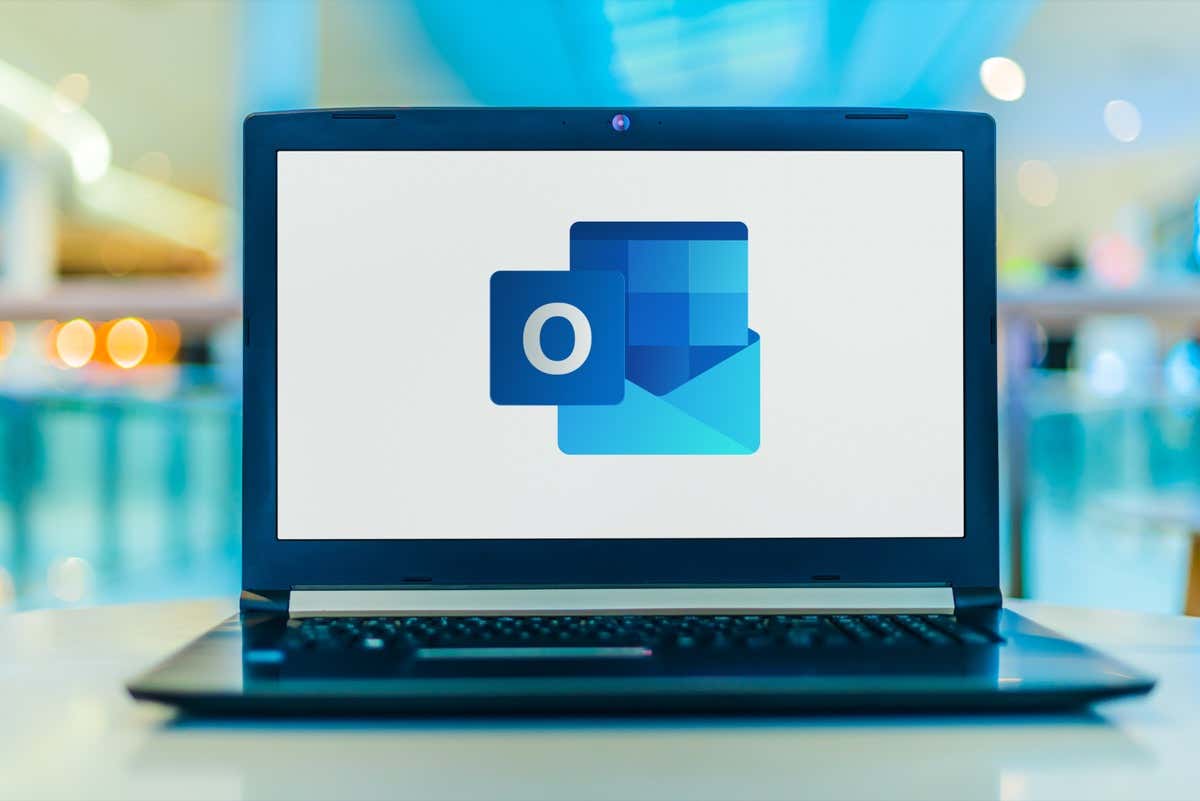
Door een archiefmap te gebruiken , kunt u indien nodig alle e-mails ophalen die u daar later naartoe verplaatst.
Wanneer u items naar de map Archief verplaatst met behulp van de knop zoals hieronder beschreven, wordt uw inbox niet kleiner. Als u zich zorgen maakt over ruimte, kunt u een afzonderlijk Outlook-gegevensbestand (.pst) maken wanneer u Windows gebruikt, wat we hieronder zullen uitleggen.
Outlook e-mails archiveren op Windows
U kunt e-mails handmatig archiveren in Outlook op Windows of een van de beschikbare AutoArchive-functies gebruiken. Deze automatische archiveringsfuncties kunnen verschillen, afhankelijk van uw versie van Outlook.
E-mails handmatig archiveren in Windows
U kunt een of meer e-mails op verschillende manieren handmatig archiveren in Windows.
Begin met het selecteren van de e-mail(s) op een van de volgende manieren:
Voor een enkele e-mail selecteert u deze gewoon. Kies voor een groep aangrenzende e-mails de eerste, houd Shift ingedrukt en kies de laatste in het bereik. Voor een groep niet-aangrenzende e-mails kiest u er een, houdt u Ctrl ingedrukt en kiest u elke extra.
Zodra u de e-mail(s) hebt geselecteerd die u wilt archiveren, voert u een van de volgende handelingen uit:
Sleep de e-mail(s) naar de map Archief. Kies Archief in het lint op het tabblad Start of Bericht. Klik met de rechtermuisknop en kies Archief. Gebruik je Backspace-toets.
Automatisch e-mails archiveren op Windows
Op Windows kunt u automatisch oudere e-mails archiveren door een mailboxopruiming uit te voeren of AutoArchive zo in te stellen dat deze zo nu en dan wordt uitgevoerd.
Voer een inbox-opruiming uit
U kunt e-mails naar een Outlook-gegevensbestand verplaatsen om ruimte te besparen en uw mailbox in één klap op te ruimen.
Selecteer Bestand > Info. Open vervolgens het menu Extra en kies Oude items opruimen. Kies de inbox, map en submappen van het e-mailaccount waarop u het onderhoud wilt uitvoeren en kies een datum in de vervolgkeuzelijst eronder. Vink eventueel het vakje aan om e-mails niet automatisch te archiveren. U kunt het bestandspad voor de locatie van het archiefbestand zien, zodat u het indien nodig later gemakkelijk kunt openen. Bekijk deze manieren om toegang te krijgen tot het PST-bestand als u problemen ondervindt. Kies OK om de opruiming uit te voeren.
AutoArchive instellen
Om automatisch items volgens een schema te archiveren, kunt u de AutoArchive-optie instellen.
Selecteer Bestand > Opties. Kies Geavanceerd aan de linkerkant en AutoArchive-instellingen aan de rechterkant. Vink het vakje bovenaan aan voor hoe vaak u AutoArchiveren wilt uitvoeren en voer de timing in het vakje in. Optioneel kunt u het selectievakje markeren om te worden gevraagd voordat het wordt uitgevoerd. 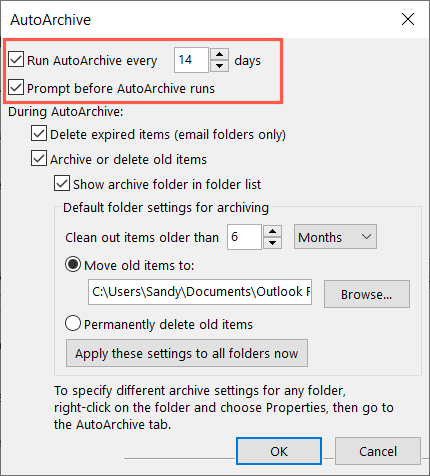 Vink in het gedeelte Tijdens AutoArchiveren het vakje aan voor Archiveer of verwijder oude items en kies vervolgens de leeftijd van de e-mails. U kunt er vervolgens voor kiezen om de items naar het Outlook-gegevensbestand te verplaatsen of de items permanent te verwijderen.
Vink in het gedeelte Tijdens AutoArchiveren het vakje aan voor Archiveer of verwijder oude items en kies vervolgens de leeftijd van de e-mails. U kunt er vervolgens voor kiezen om de items naar het Outlook-gegevensbestand te verplaatsen of de items permanent te verwijderen.  Selecteer optioneel de knop om de instellingen toe te passen op al uw mappen en vervolgens OK om de installatie te voltooien. Kies OK in het venster Outlook-opties om uw wijziging op te slaan.
Selecteer optioneel de knop om de instellingen toe te passen op al uw mappen en vervolgens OK om de installatie te voltooien. Kies OK in het venster Outlook-opties om uw wijziging op te slaan. 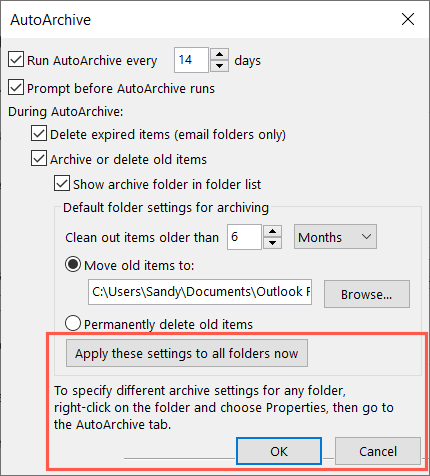
Archiveer Outlook-e-mails op Mac
U kunt handmatig en automatisch e-mails archiveren in Outlook op Mac, hoewel een beetje anders dan op Windows.
Handmatig e-mails archiveren op Mac
U kunt een of meer e-mails op verschillende manieren handmatig archiveren op uw Mac.
Begin met het selecteren van de e-mail(s) op een van de volgende manieren:
Voor een enkele e-mail selecteert u deze gewoon. Kies voor een groep aangrenzende e-mails de eerste, houd Shift ingedrukt en kies de laatste in het bereik. Kies voor een groep niet-aangrenzende e-mails er een, houd Command ingedrukt en kies elke extra.
Zodra u de e-mail(s) hebt geselecteerd die u wilt archiveren, voert u een van de volgende handelingen uit:
Selecteer Bericht > Archief in de menubalk. Kies Archief in het lint op het tabblad Start. Klik met de rechtermuisknop en kies Archief. Selecteer de knop Archief (box) rechts in de inbox. Gebruik de sneltoets Control + E. 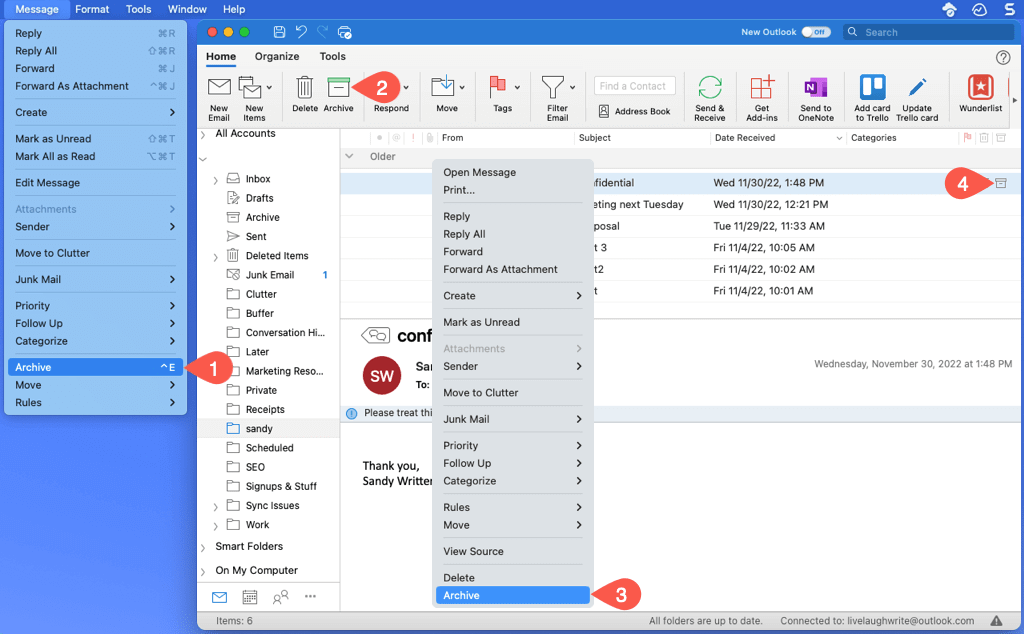
Automatisch e-mails archiveren op Mac
Hoewel er geen automatische archiveringsoptie is in Outlook op Mac, is er een oplossing die voor u geschikt kan zijn. U kunt een regel instellen om specifieke e-mails op datum te archiveren.
Open Outlook en selecteer Outlook > Instellingen in de menubalk. Kies Regels in het venster dat verschijnt. Kies aan de linkerkant van het volgende scherm een account als je er meer dan één hebt. Selecteer aan de rechterkant de knop met het plusteken onderaan om een nieuwe regel toe te voegen. 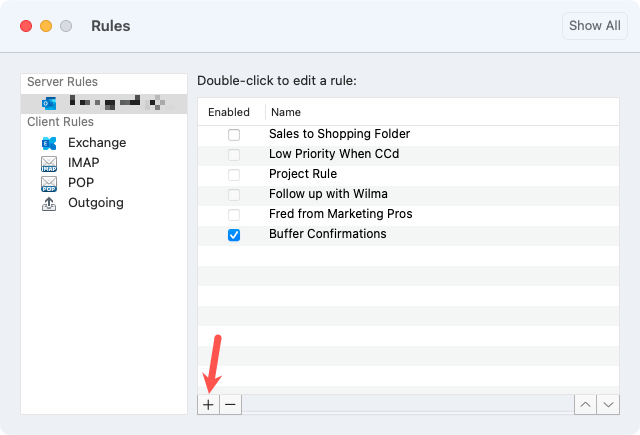 Voer bovenaan een regelnaam in. Gebruik voor de voorwaarde de vervolgkeuzelijst aan de linkerkant om het type voorwaarde te kiezen. U kunt Datum ontvangen selecteren om uw regel op datum te baseren. Voer aan de rechterkant een datumbereik in of gebruik gewoon het veld Vóór datum om een datum in het verleden in te voeren.
Voer bovenaan een regelnaam in. Gebruik voor de voorwaarde de vervolgkeuzelijst aan de linkerkant om het type voorwaarde te kiezen. U kunt Datum ontvangen selecteren om uw regel op datum te baseren. Voer aan de rechterkant een datumbereik in of gebruik gewoon het veld Vóór datum om een datum in het verleden in te voeren.
Opmerking: Houd er rekening mee dat u na verloop van tijd deze regel mogelijk wilt bijwerken om een nieuwe datum op te nemen.
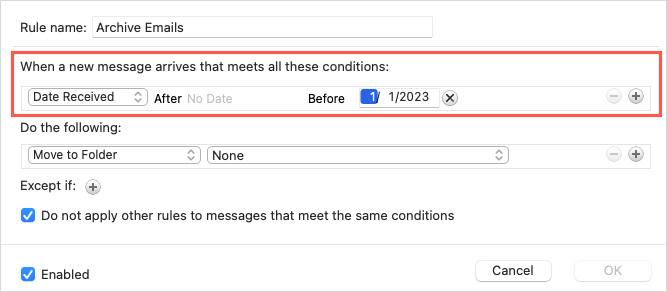 Kies voor de actie Verplaatsen naar map in de eerste vervolgkeuzelijst en kies Archief in de lijst aan de rechterkant.
Kies voor de actie Verplaatsen naar map in de eerste vervolgkeuzelijst en kies Archief in de lijst aan de rechterkant. 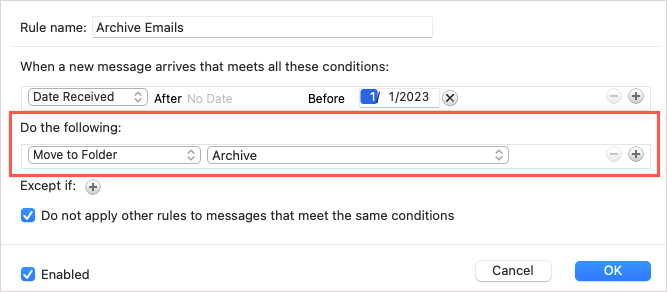 Gebruik eventueel het plusteken naast Behalve als voor e-mails de regel moet vermijden of vink het onderstaande vakje aan om andere regels die aan dezelfde voorwaarden voldoen te negeren. Bevestig dat het vakje Ingeschakeld is aangevinkt en selecteer OK om uw regel op te slaan.
Gebruik eventueel het plusteken naast Behalve als voor e-mails de regel moet vermijden of vink het onderstaande vakje aan om andere regels die aan dezelfde voorwaarden voldoen te negeren. Bevestig dat het vakje Ingeschakeld is aangevinkt en selecteer OK om uw regel op te slaan.
Archiveer Outlook e-mails op het web
Archiveer e-mails in Outlook op het web is vergelijkbaar met de desktopversies.
E-mails handmatig archiveren op het web
Voor een enkele e-mail selecteert u deze of vinkt u het vakje aan aan de linkerkant. Kies voor een groep aangrenzende e-mails de eerste, houd Shift ingedrukt en kies de laatste in het bereik. Kies voor een groep niet-aangrenzende e-mails er een, houd Ctrl (Windows) of Command (Mac) ingedrukt en kies elke extra.
Zodra u de e-mail(s) hebt geselecteerd die u wilt archiveren, voert u een van de volgende handelingen uit:
Kies Archiveren in de werkbalk op het tabblad Home. Klik met de rechtermuisknop en kies Archief. Selecteer de knop Archief (box) rechts in de inbox. 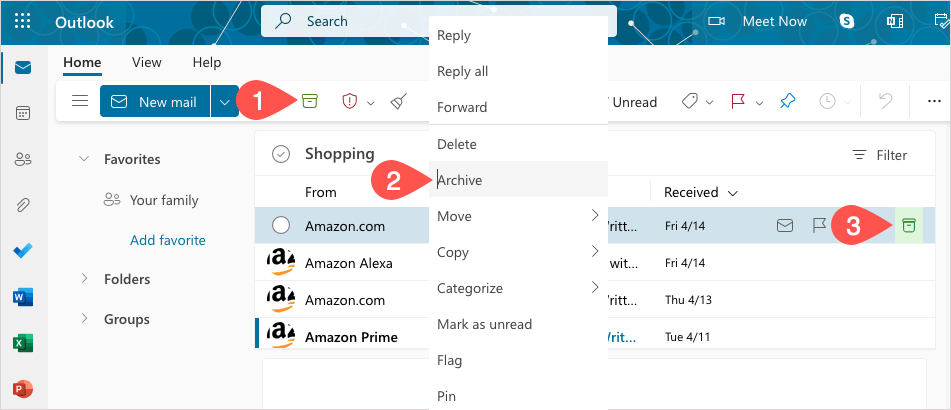
E-mails automatisch archiveren op het web
Net als op Mac is er momenteel geen AutoArchive-functie in Outlook op het web. In plaats daarvan kunt u een op datum gebaseerde regel instellen.
Selecteer rechtsboven het tandwielpictogram en kies Bekijk alle Outlook-instellingen in de zijbalk die verschijnt. 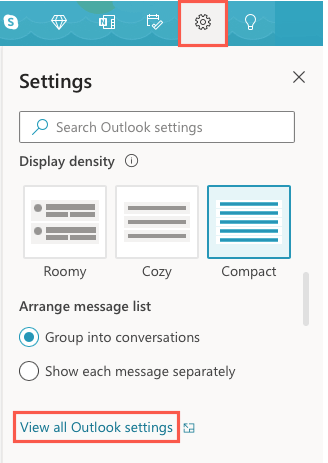 Kies uiterst links Mail en kies rechts Regels. Kies vervolgens Nieuwe regel toevoegen.
Kies uiterst links Mail en kies rechts Regels. Kies vervolgens Nieuwe regel toevoegen. 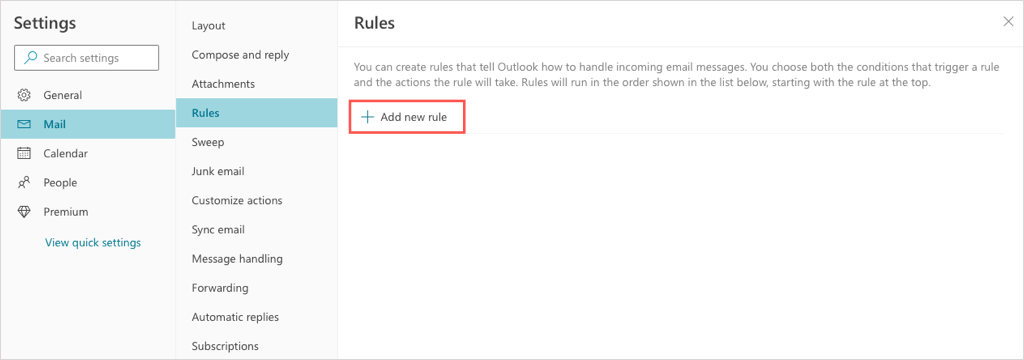 Geef bovenaan je regel een naam. Gebruik onder Een voorwaarde toevoegen de vervolgkeuzelijst om Voor te kiezen. Voeg vervolgens de datum aan de rechterkant toe.
Geef bovenaan je regel een naam. Gebruik onder Een voorwaarde toevoegen de vervolgkeuzelijst om Voor te kiezen. Voeg vervolgens de datum aan de rechterkant toe.
Opmerking: net als op Mac wilt u deze regel later misschien bijwerken om een nieuwe datum op te nemen.
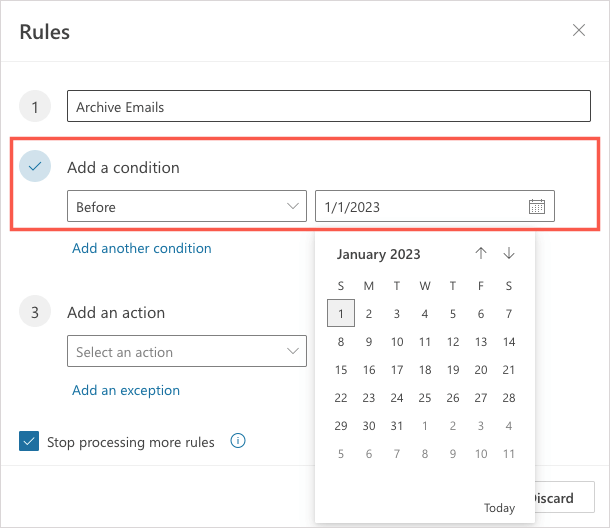 Gebruik onder Een actie toevoegen de vervolgkeuzelijst om Verplaatsen naar te kiezen. Selecteer vervolgens Archief aan de rechterkant.
Gebruik onder Een actie toevoegen de vervolgkeuzelijst om Verplaatsen naar te kiezen. Selecteer vervolgens Archief aan de rechterkant.  Selecteer optioneel Een uitzondering toevoegen voor e-mails die de regel moet vermijden en vink het vakje aan om te stoppen met het verwerken van meer regels. Om de regel direct in uw inbox uit te voeren, markeert u het selectievakje Regel nu uitvoeren. Selecteer vervolgens Opslaan.
Selecteer optioneel Een uitzondering toevoegen voor e-mails die de regel moet vermijden en vink het vakje aan om te stoppen met het verwerken van meer regels. Om de regel direct in uw inbox uit te voeren, markeert u het selectievakje Regel nu uitvoeren. Selecteer vervolgens Opslaan.
Archiveer Outlook-e-mails op Android en iPhone
Als u Outlook op uw Android-apparaat of iPhone gebruikt, kunt u daar ook e-mails archiveren. Op dit moment is er geen AutoArchive-functie, maar je hebt een paar manieren om e-mails handmatig te archiveren.
Om een enkele e-mail te archiveren, kunt u de veegactie gebruiken. Schuif de e-mail van links naar rechts of vice versa volgens uw instellingen en selecteer het pictogram Archief. U kunt ook de e-mail openen en bovenaan op het pictogram Archief tikken.
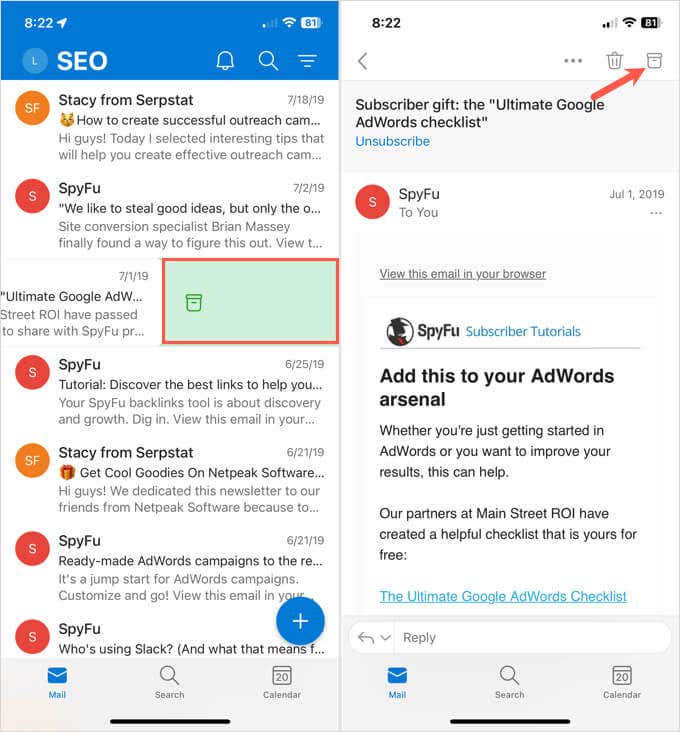
Om meerdere e-mails in uw inbox te archiveren, tikt u op één e-mail en houdt u deze vast. U ziet het selectiescherm. Kies de resterende e-mails en tik vervolgens op het pictogram Archief bovenaan (Android) of onderaan (iPhone).
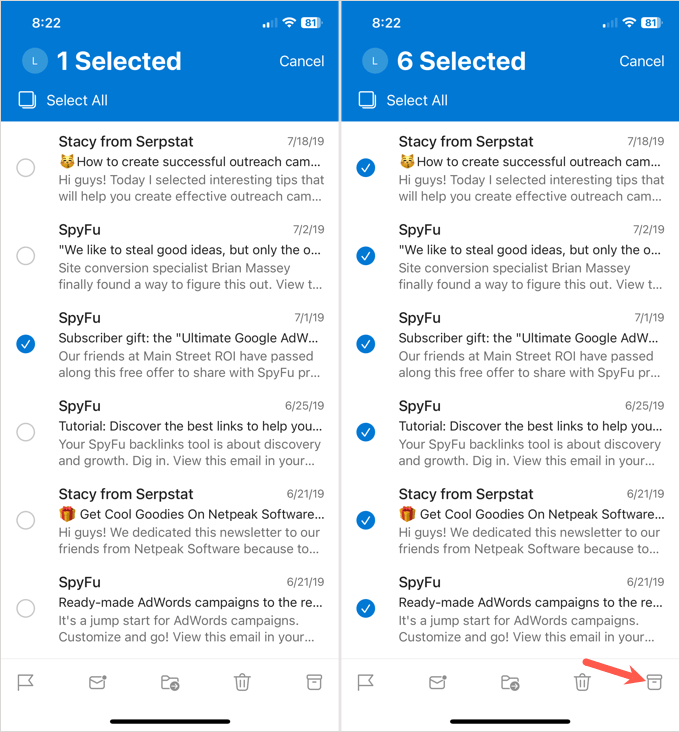
Het afhandelen van die onnodige oude e-mails is eenvoudig in Outlook op Windows, Mac, het web en uw mobiele apparaat. Nu u weet hoe u e-mails in Outlook kunt archiveren, kunt u manieren bekijken om te voorkomen dat Outlook niet wordt geopend.