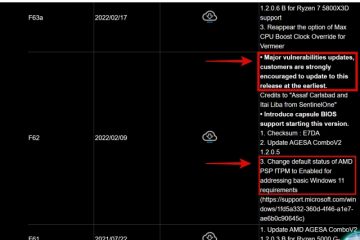De foutmelding”Missing File Privileges”van Steam verschijnt wanneer je een game probeert te starten in je Steam-client. Hoewel de meest voorkomende reden dat u deze fout ziet, is dat de ingebouwde grafische module van Intel de client verstoort, zijn er nog andere redenen. We laten u zien hoe u dit probleem op uw computer kunt oplossen.
Andere redenen waarom u de bovenstaande foutmelding krijgt, zijn dat Steam niet over de vereiste machtigingen beschikt om te functioneren, uw gamebibliotheek corrupt is, de downloadcache van Steam problematisch is, uw antivirus uw toegang tot de game heeft geblokkeerd en meer.
Inhoudsopgave
Steam uitvoeren met beheerdersrechten op Windows 10/11
Een manier om de Steam-fout”Missing File Privileges”op te lossen, is door de app als beheerder uit te voeren. Wanneer u dit doet, krijgt Steam alle rechten die het nodig heeft om volledig op uw Windows-pc te functioneren.

Je apps starten met admin rechten kunnen bijna alle aan toestemming gerelateerde problemen oplossen.
Klik met de rechtermuisknop op uw Steam-snelkoppeling op het bureaublad en selecteer Als administrator uitvoeren.  Kies Ja in de prompt Gebruikersaccountbeheer. Speel je spel in de app.
Kies Ja in de prompt Gebruikersaccountbeheer. Speel je spel in de app.
Als Steam je game met succes start in admin-modus, zorg er dan voor dat Windows Steam altijd opent met admin-rechten. Hier leest u hoe u dat doet.
Klik met de rechtermuisknop op uw Steam-snelkoppeling op het bureaublad en kies Eigenschappen. Open het tabblad Compatibiliteit in Eigenschappen. Schakel de optie Dit programma uitvoeren als beheerder in. 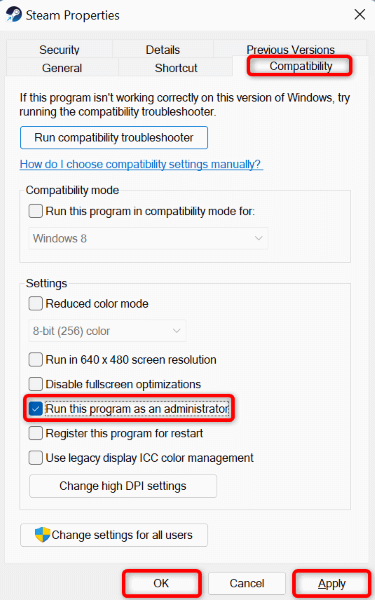 Selecteer Toepassen gevolgd door OK onderaan.
Selecteer Toepassen gevolgd door OK onderaan.
Vanaf nu start Steam altijd met beheerdersrechten wanneer je de app uitvoert met je bureaubladsnelkoppeling. Houd er rekening mee dat deze wijziging niet van toepassing is als u de app ergens anders opent, zoals het menu Start.
Schakel het igfxEM-moduleproces van Intel uit
Het igfxEM-moduleproces van Intel verstoort soms de functionaliteit van Steam, waardoor de app uw games niet kan starten. U kunt dit proces uitschakelen met behulp van het hulpprogramma Taakbeheer van uw pc en uw probleem oplossen.
Klik met de rechtermuisknop op het menupictogram Start en selecteer Taakbeheer. Klik met de rechtermuisknop op igfxEM Module in de proceslijst en kies Einde taak. 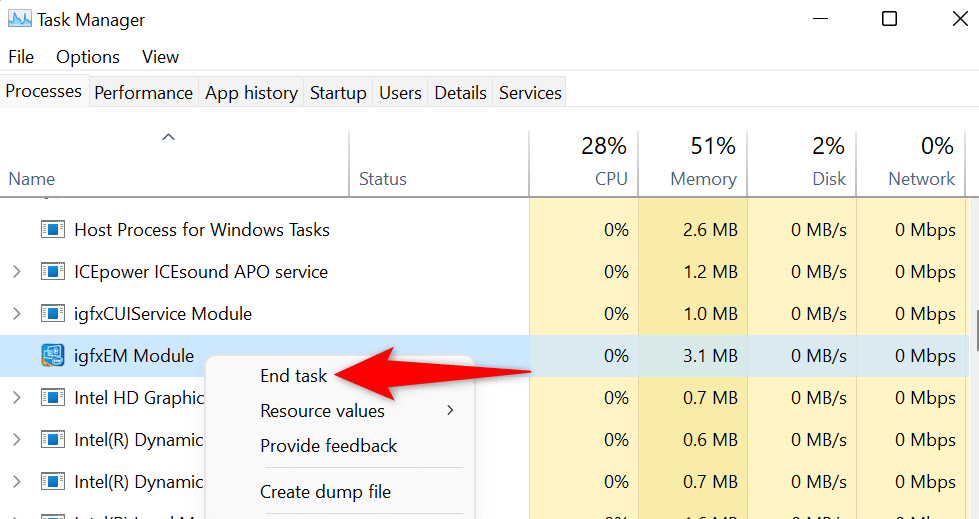 Herstart Steam op je pc.
Herstart Steam op je pc.
Los het probleem met Steam Missing File Privileges op door de downloadcache te wissen
Steam geeft de foutmelding”Missing File Privileges”weer omdat de downloadcache van de app beschadigd is geraakt. Het bedrijf raadt aan om deze cache te wissen als je problemen hebt met het downloaden of starten van games.
Als je de downloadcache verwijdert, worden je gedownloade games of spelvoortgang in je Steam-app niet verwijderd. U moet echter opnieuw inloggen op uw Steam-account wanneer u uw cache hebt gewist.
Start Steam op uw computer. Selecteer Steam > Instellingen in de menubalk. Kies Downloads in de linkerzijbalk. Selecteer Wis downloadcache in het rechterdeelvenster.  Kies OK in de prompt.
Kies OK in de prompt.
Steam-bibliotheekmap herstellen
Steam gebruikt een specifieke map op je computer om je gedownloade spelinhoud op te slaan. Deze map met de gamebibliotheek is mogelijk beschadigd en kan je games niet starten.
Gelukkig heeft Steam een ingebouwde tool om je kapotte gamebibliotheek te repareren. Hier leest u hoe u die functie kunt gebruiken.
Open Steam en selecteer Steam > Instellingen in de menubalk. Selecteer Downloads aan de linkerkant en Steam Library Folders aan de rechterkant. Kies de drie stippen naast de bibliotheekmap en selecteer Bibliotheek herstellen.  Selecteer Ja in de prompt Gebruikersaccountbeheer. Kies Gereed als Steam klaar is met het repareren van je gamebibliotheek.
Selecteer Ja in de prompt Gebruikersaccountbeheer. Kies Gereed als Steam klaar is met het repareren van je gamebibliotheek.
Controleer de integriteit van je Steam-gamebestanden
Je kunt je Steam-game mogelijk niet starten omdat je gamebestanden zijn gewijzigd. Verschillende items kunnen dit veroorzaken, waaronder virussen en schadelijke apps van derden.
In dit geval kun je de ingebouwde integriteitscontrole van Steam gebruiken om te controleren of je gamebestanden intact zijn.
Open Steam en selecteer Bibliotheek om je games te bekijken. Klik met de rechtermuisknop op uw problematische game in de lijst en selecteer Eigenschappen. Kies Lokale bestanden aan de linkerkant en Controleer de integriteit van gamebestanden aan de rechterkant. 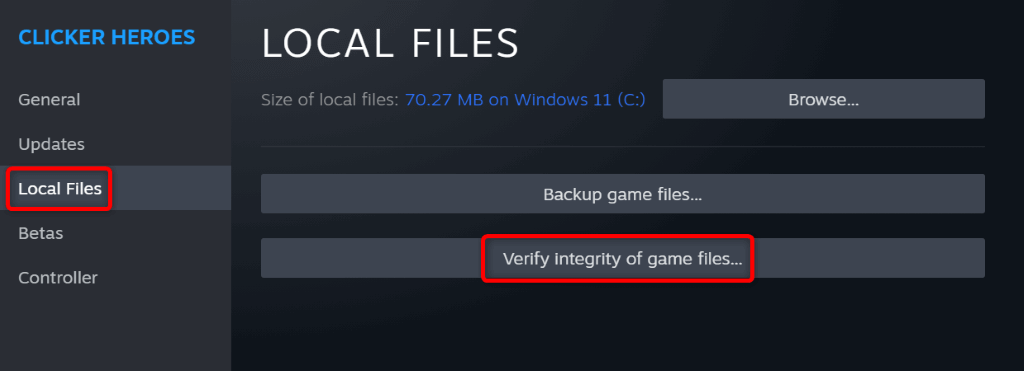 Laat Steam de integriteitscontrole uitvoeren.
Laat Steam de integriteitscontrole uitvoeren.
Schakel je antivirusprogramma uit om de fout met ontbrekende bestandsprivileges op te lossen
Je antivirussoftware heeft je Steam-game mogelijk ten onrechte gedetecteerd als een potentiële bedreiging, waardoor je toegang tot het spel wordt geblokkeerd. U kunt controleren of dat het geval is door uw antivirusbescherming tijdelijk uit te schakelen.
Hoe u uw beveiliging uitschakelt, hangt af van de antivirustool die u gebruikt. U kunt de volgende stappen gebruiken om de beveiliging in Microsoft Defender Antivirus uit te schakelen:
Open het menu Start, zoek Windows Security en start de app. Selecteer Virus-en bedreigingsbeveiliging op de hoofdpagina. Kies Instellingen beheren onder de titel Instellingen voor bescherming tegen virussen en bedreigingen. Schakel de schakelaar voor real-time bescherming uit. 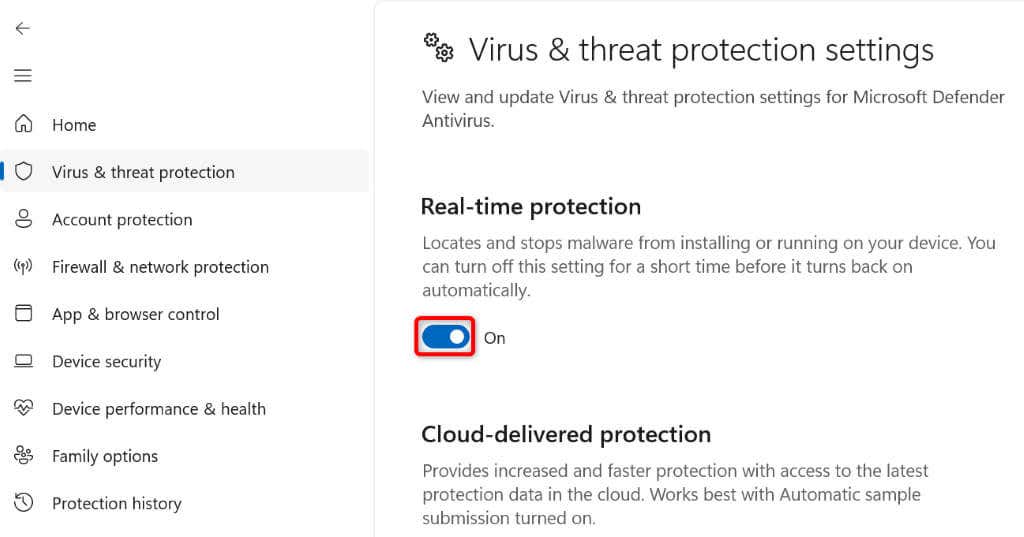 Selecteer Ja in de prompt Gebruikersaccountbeheer. Open Steam en start je spel.
Selecteer Ja in de prompt Gebruikersaccountbeheer. Open Steam en start je spel.
Uw Steam-game verwijderen en opnieuw installeren
Als Steam de foutmelding”Missing File Privileges”blijft weergeven wanneer u een game start, kunnen de kernbestanden van uw game problematisch zijn. Het verwijderen en opnieuw installeren van de game is een eenvoudige manier om dit probleem op te lossen.
Open Steam en selecteer Bibliotheek om toegang te krijgen tot je games. Klik met de rechtermuisknop op je defecte game en kies Beheren > Verwijderen. 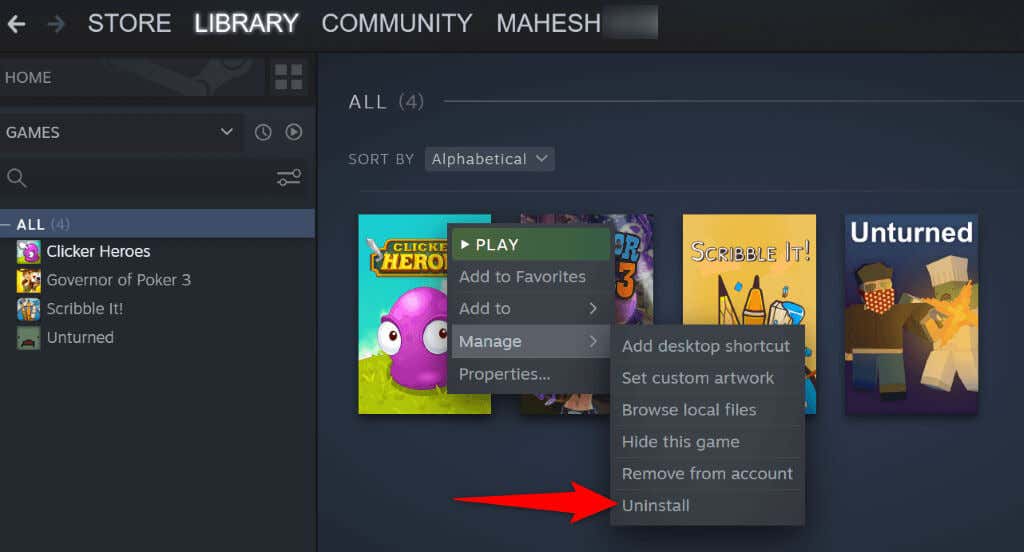 Selecteer Verwijderen in de open prompt. Installeer je verwijderde game opnieuw door met de rechtermuisknop op dezelfde game in je bibliotheek te klikken en Installeren te kiezen.
Selecteer Verwijderen in de open prompt. Installeer je verwijderde game opnieuw door met de rechtermuisknop op dezelfde game in je bibliotheek te klikken en Installeren te kiezen. 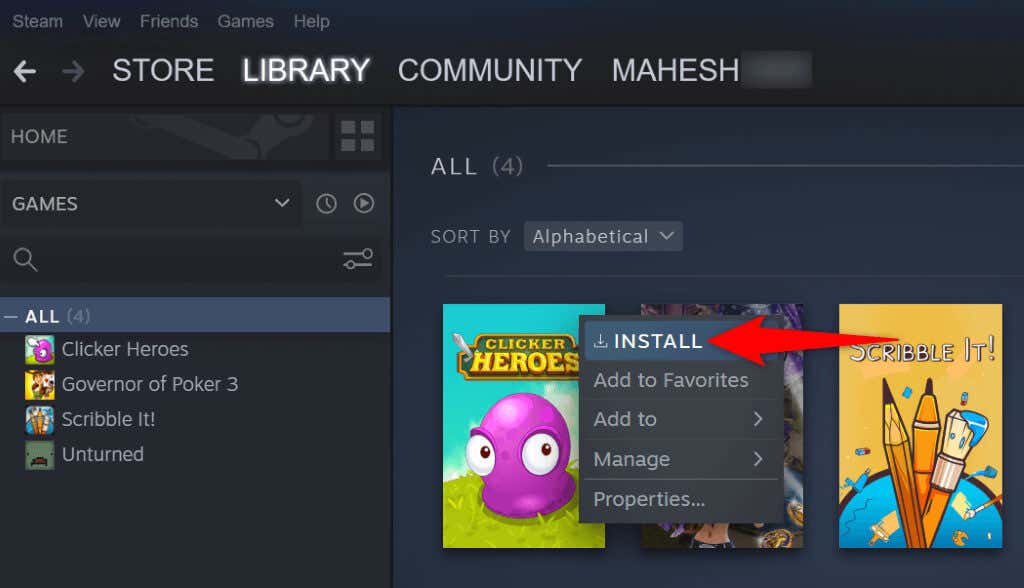 Volg de installatiewizard op het scherm om de installatie van het spel te voltooien. Start de nieuw gedownloade game in Steam.
Volg de installatiewizard op het scherm om de installatie van het spel te voltooien. Start de nieuw gedownloade game in Steam.
Je Steam-client verwijderen en opnieuw installeren
Als de foutmelding”Missing File Privileges”niet is verdwenen, is je laatste redmiddel verwijder en installeer de volledige Steam-client op je computer. Dit helpt bij het oplossen van veel problemen met de app, zodat je je games met succes kunt starten.
Op Windows
Open Instellingen door op Windows + I te drukken. Selecteer Apps in de linkerzijbalk en Apps & functies in het rechterdeelvenster. Selecteer de drie stippen naast Steam in de lijst en kies Verwijderen. 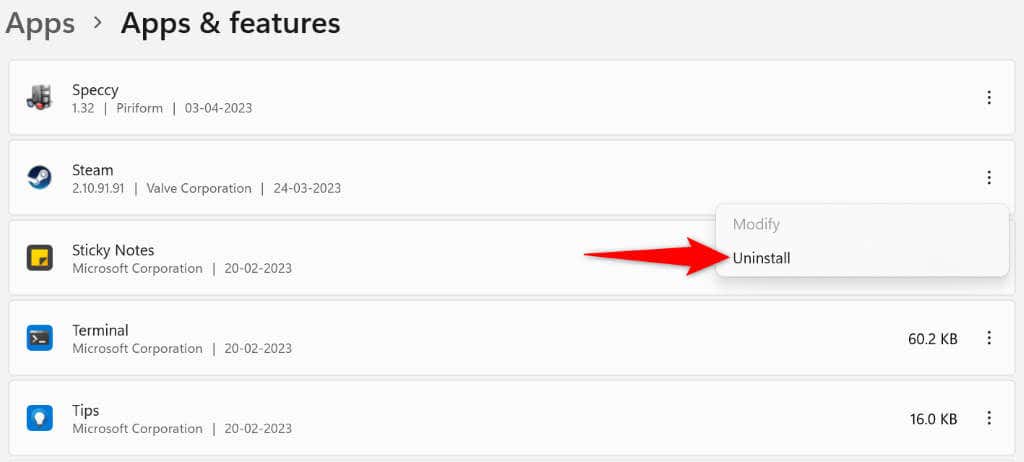 Selecteer Verwijderen in de prompt om uw app te verwijderen. Start uw pc opnieuw op. Open de Steam-site, download het installatieprogramma en voer het installatieprogramma uit om Steam opnieuw te installeren.
Selecteer Verwijderen in de prompt om uw app te verwijderen. Start uw pc opnieuw op. Open de Steam-site, download het installatieprogramma en voer het installatieprogramma uit om Steam opnieuw te installeren.
Op macOS
Open Finder en selecteer Toepassingen in de linkerzijbalk. Klik met de rechtermuisknop op Steam aan de rechterkant en kies Verplaatsen naar prullenbak. Ga naar de Steam-website, download het installatieprogramma en gebruik het installatieprogramma om uw app opnieuw te installeren.
Voorkomen dat Steam de foutmelding”Ontbrekende bestandsrechten”weergeeft op Windows en Mac
De fout met bestandsrechten van Steam is meestal het gevolg van een defect Intel-proces. Het is echter niet zo moeilijk om dit probleem op te lossen, want het enige wat u hoeft te doen is hier en daar een paar wijzigingen aan te brengen op uw Windows-of Mac-computer.
Zodra je je probleem hebt opgelost, kun je je gamesessies voortzetten in je favoriete game launcher.