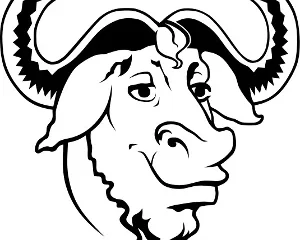Met de nieuwste multitasking-functie van Apple voor iPad kun je verder gaan dan de beperking van twee apps in Split View en maximaal vier apps tegelijk gebruiken. Zo werkt het.
Terwijl Split View je twee apps geeft om naast elkaar te werken, geeft Stage Manager, beschikbaar op iPadOS 16.1 en hoger, je twee tot vier apps tegelijk. De app-vensters kunnen verschillende groottes hebben en over elkaar heen zweven, en u kunt meer dan één groep apps binnen handbereik hebben.
Stage Manager werkt goed bij het groeperen van apps die u nodig hebt om één taak uit te voeren, vooral als u vind het gemakkelijker om inhoud van de ene app naar de andere te slepen en neer te zetten. Maar je kunt gelijkgestemde apps ook groeperen voor het geval je de ene na de andere wilt gebruiken.
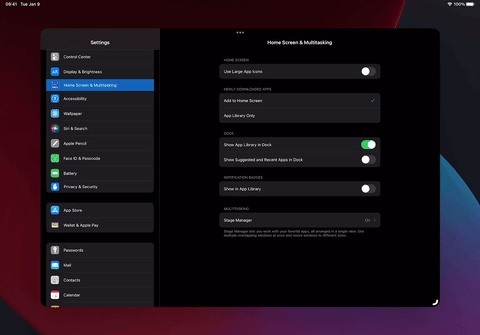
Bijvoorbeeld , kunt u Adobe Photoshop, Lightroom en Illustrator in één groep openen om geavanceerde grafische ontwerptaken uit te voeren; Apple Photos, Google Photos, Camera en Pixelmator in een andere om foto’s te beheren en te bewerken; of uw meest gebruikte sociale media-apps samen, zoals Instagram, TikTok, Facebook en Twitter.
Ondersteunde apparaten en software
Stage Manager werkt op de volgende iPad-modellen met iPadOS 16.1 of nieuwer:
iPad Pro 12,9-inch (3e generatie en nieuwer) iPad Pro 11-inch (1e generatie en nieuwer) iPad Air (5e generatie)
Deze functie werkt ook op Mac-modellen met macOS Ventura of nieuwer.
Stage Manager inschakelen en configureren
Ga naar Instellingen –> Startscherm en multitasking –> Stage Manager en zorg ervoor dat”Stage Manager op iPad gebruiken”is ingeschakeld. Er zijn hier lay-outopties om recente apps aan de linkerkant of in het onderste Dock weer te geven of te verbergen. Als beide zichtbaar zijn, heb je sneller toegang tot andere apps en groepen, maar heb je meer ruimte om met apps te werken als je ze allemaal verbergt.
Je kunt ook vanaf rechtsboven naar beneden vegen om open Control Center en tik op het Stage Manager-pictogram om het in of uit te schakelen. Om de lay-outopties aan te passen, drukt u lang op het pictogram en schakelt u Recente apps of Dock in of uit. U hebt alleen toegang tot deze lay-outopties wanneer Stage Manager is ingeschakeld. Als je het Stage Manager-pictogram niet ziet, ga dan naar Instellingen-> Controlecentrum en zorg ervoor dat het is opgenomen.
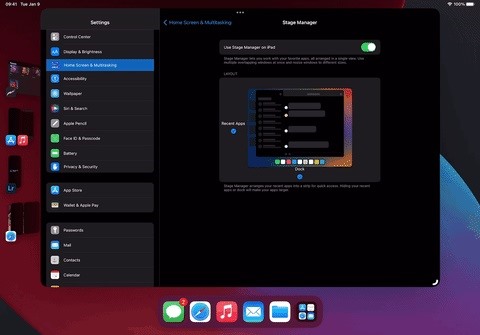
U mag zie niet altijd de recente apps of het Dock, zelfs niet als deze zijn ingeschakeld. Dit hangt af van het aantal app-vensters dat u tegelijk open hebt, de grootte waarin u ze heeft, uw voorkeuren voor weergavezoom, enz. Om ze snel zichtbaar te maken, veegt u naar binnen vanaf de rechterrand (Recente apps) of onderrand (Dock).
App-venstergroepen maken
Er zijn een paar manieren om een app-groep te maken in Stage Manager. Ten eerste kunt u het pictogram met het weglatingsteken (•••) in een app-venster gebruiken en’Nog een venster toevoegen’kiezen. Selecteer in de App-kiezer of het Dock de app die u aan de groep wilt toevoegen. Als u de app-bibliotheek in uw Dock heeft, kunt u er een app uit kiezen.
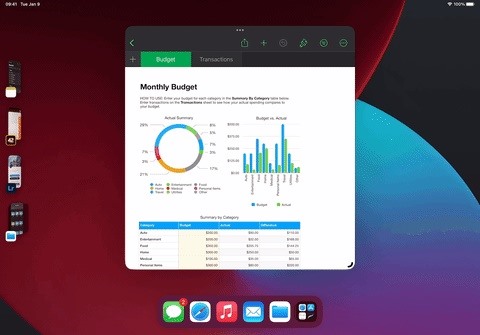
Ten tweede kun je een app-pictogram slepen of bekijk een voorbeeld van de Recente apps of Dock naar het momenteel geopende app-venster. Als u de app-bibliotheek in uw Dock heeft, kunt u een app vanuit de app naar het huidige app-venster slepen.
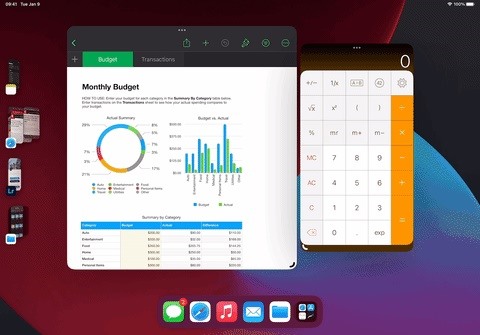
Je kunt alleen heb vier apps per groep, dus als je een andere app probeert toe te voegen aan een groep met al vier apps, wordt een van de andere apps verwijderd.
App-venstergroottes wijzigen
Je kan elke app het scherm laten vullen met behulp van het weglatingsteken (•••) bovenaan elk venster. Tik erop en kies vervolgens’Volledig scherm openen’. Als de app deel uitmaakt van een groep, wordt deze verwijderd als je de modus Volledig scherm opent, dus je moet hem opnieuw toevoegen als hij nog steeds nodig is in de groep.
Als u in hetzelfde menu op”Minimaliseren”tikt, wordt de app ook uit een groep verwijderd en naar de lijst met recente apps verplaatst.”Sluiten”zal de app geforceerd sluiten en verwijderen uit de recente apps en app-kiezer.
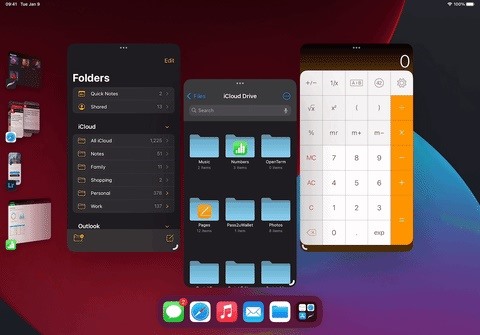
Je kunt ook de gekrulde grootte wijzigen pictogram in de benedenhoek van een app-venster om het kleiner of groter te slepen. Als het een app op zichzelf is, kunt u deze naar de modus Volledig scherm slepen. Als u echter deel uitmaakt van een groep, kunt u niet volledig naar volledig scherm gaan om te voorkomen dat u de app per ongeluk uit de groep verwijdert.
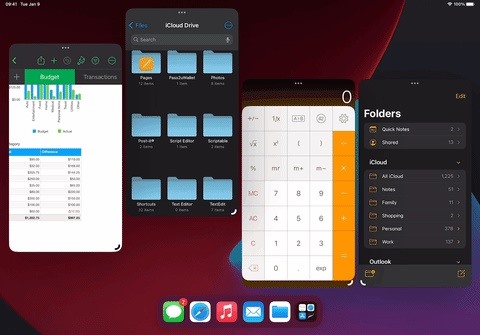
App-vensters verplaatsen
In een groep kunt u een venster bij het ellipspictogram (•••) pakken om het over het scherm te verplaatsen.
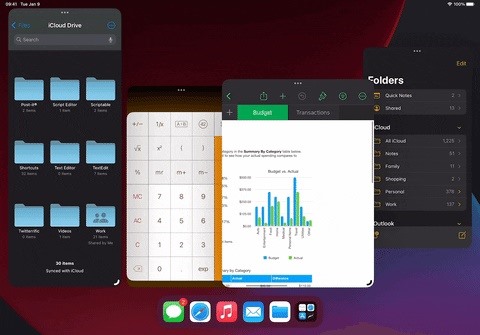
Apps uit een groep verwijderen
Naast het selecteren van”Minimaliseren”in het menu met weglatingstekens (•••) in een app-venster, kunt u ook een app uit een groep door deze naar de lijst met recente apps te slepen.
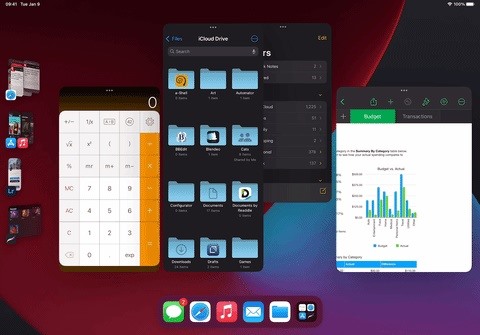
Windows beheren vanuit dezelfde app
Als een app meerdere vensters ondersteunt (bijv. Mail, Berichten, Safari), kunt u op verschillende manieren alle geopende vensters zien. Bovendien kunt u nieuwe toevoegen.
Tik eerst op een app-pictogram in de Recente apps, het Dock of de app-bibliotheek. De kolom Recente apps wordt uitgevouwen om individuele vensters en groepen weer te geven waar een venster voor die app zich bevindt. U kunt bovenaan op het pluspictogram (+) tikken om nog een exemplaar toe te voegen.
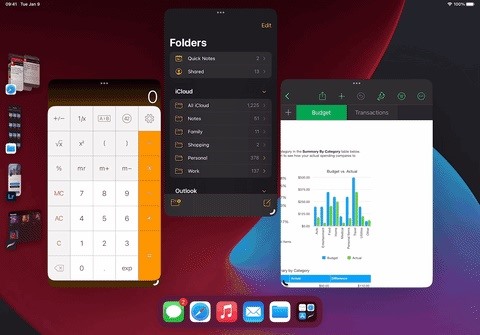
Ten tweede kun je lang op een app-pictogram drukken vanuit het Dock, de app-bibliotheek of het startscherm en kies’Toon alle vensters’. Nogmaals, je drukt op de plusknop (+) om meer instanties toe te voegen.
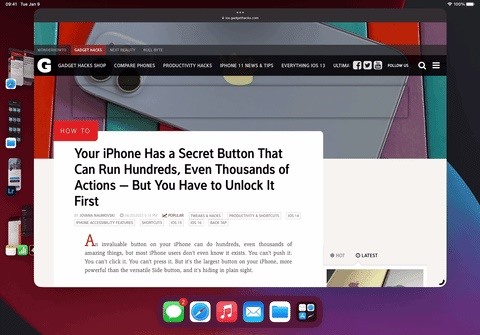
Ook goed om te weten
Je kunt slepen en zet foto’s, bestanden, e-mails en meer gemakkelijker van de ene app naar de andere wanneer u in Stage Manager-groepen werkt. Op iOS 16.2 en later kunt u apps en vensters van en naar een extern beeldscherm slepen als er een is aangesloten op uw iPad. Dit werkt alleen op iPad-modellen M1 en M2, dus iPad Air (5e generatie), iPad Pro 11-inch (3e generatie en nieuwer) en iPad Pro 12,9-inch (5e generatie en nieuwer). Ga naar Instellingen-> Scherm en helderheid-> Schermzoom en kies”Meer ruimte”om de pixeldichtheid op uw iPad te vergroten, zodat u meer inhoud in apps kunt bekijken.
Mis het niet: Je iPad heeft een verborgen ingebouwde rekenmachine die je niet gebruikt-zo ontgrendel je hem
Houd je verbinding veilig zonder een maandelijkse rekening. Neem een levenslang abonnement op VPN Unlimited voor al uw apparaten met een eenmalige aankoop in de nieuwe Gadget Hacks Shop en kijk Hulu of Netflix zonder regionale beperkingen, verhoog de beveiliging tijdens het browsen op openbare netwerken en meer.
Koop nu (80% korting) >
Andere deals die de moeite waard zijn om te bekijken:
Omslagfoto en screenshots van Justin Meyers/Gadget Hacks