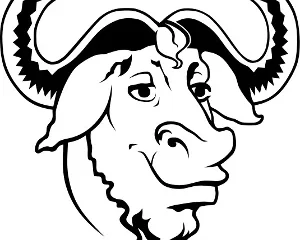Behalve dat er virusdetectiesoftware op uw apparaten is geïnstalleerd, zijn er nu bepaalde beschermende maatregelen ingebouwd in browsers om een veilige browse-ervaring te garanderen. Maar waarom geeft uw gedownloade bestand dan de foutmelding”Mislukt-Virus gedetecteerd”van Chrome weer? En is het veilig om deze fout te omzeilen? Laten we eens kijken.
Hoewel de foutmelding”Mislukt-Virus gedetecteerd”van Chrome er is om u te waarschuwen voor elk kwaadaardig element dat in uw download is gedetecteerd, kan deze fout soms gewoon een vals alarm zijn. Als dit echt het geval is, kunt u eerst controleren of het bestand virusvrij is en vervolgens doorgaan met de onderstaande oplossingen om de fout op te lossen en uw bestand te downloaden. Lees verder om meer te weten.
1. Controleer het bestand dat u downloadt
Zelfs als het bestand dat u downloadt afkomstig is van een vertrouwde bron, is het altijd goed om waakzaam te zijn en het dubbel te controleren om er zeker van te zijn dat het inderdaad virusvrij is. Om dit te doen, kopieert u de URL van het bestand en plakt u deze in de zoekbalk van een externe website voor viruscontrole, zoals VirusTotaal.

Als het bestand een schone chit krijgt , vernieuw de pagina en probeer het opnieuw te downloaden. Als de fout nog steeds zichtbaar is, ga dan verder met de onderstaande oplossingen.
2. Chrome-extensies uitschakelen
Hoewel extensies een goede manier zijn om extra functionaliteit aan uw browser toe te voegen zonder extra software te installeren, kunnen ze soms ook de functies van uw browser verstoren.
Dus als u momenteel beveiligingsextensies heeft geïnstalleerd, kunnen deze het bestand ten onrechte als kwaadaardig markeren en de download in Chrome blokkeren. Als dit inderdaad het geval is, is de eenvoudigste manier om dit op te lossen door een dergelijke extensie in Chrome uit te schakelen.

Klik hiervoor op de extensie in de menubalk of op de menu-opties van Chrome. Schakel vervolgens de extensie in Chrome uit zoals vereist.
3. Gebruik de resetfunctie van Chrome
Als een Google Chrome-instelling ervoor zorgt dat uw download per ongeluk als kwaadaardig wordt gemarkeerd, gebruikt u de ingebouwde resetfunctie van Chrome om alle instellingen te resetten, extensies uit te schakelen en zelfs alle cookies en cachegegevens te wissen.
Dit bespaart tijd omdat u niet hoeft rond te zoeken naar de exacte oorzaak en mogelijk ook de problemen oplost. Hier is hoe.
Stap 1: Ga naar Zoeken en typ Chrome. Open Chrome vanuit de zoekresultaten.
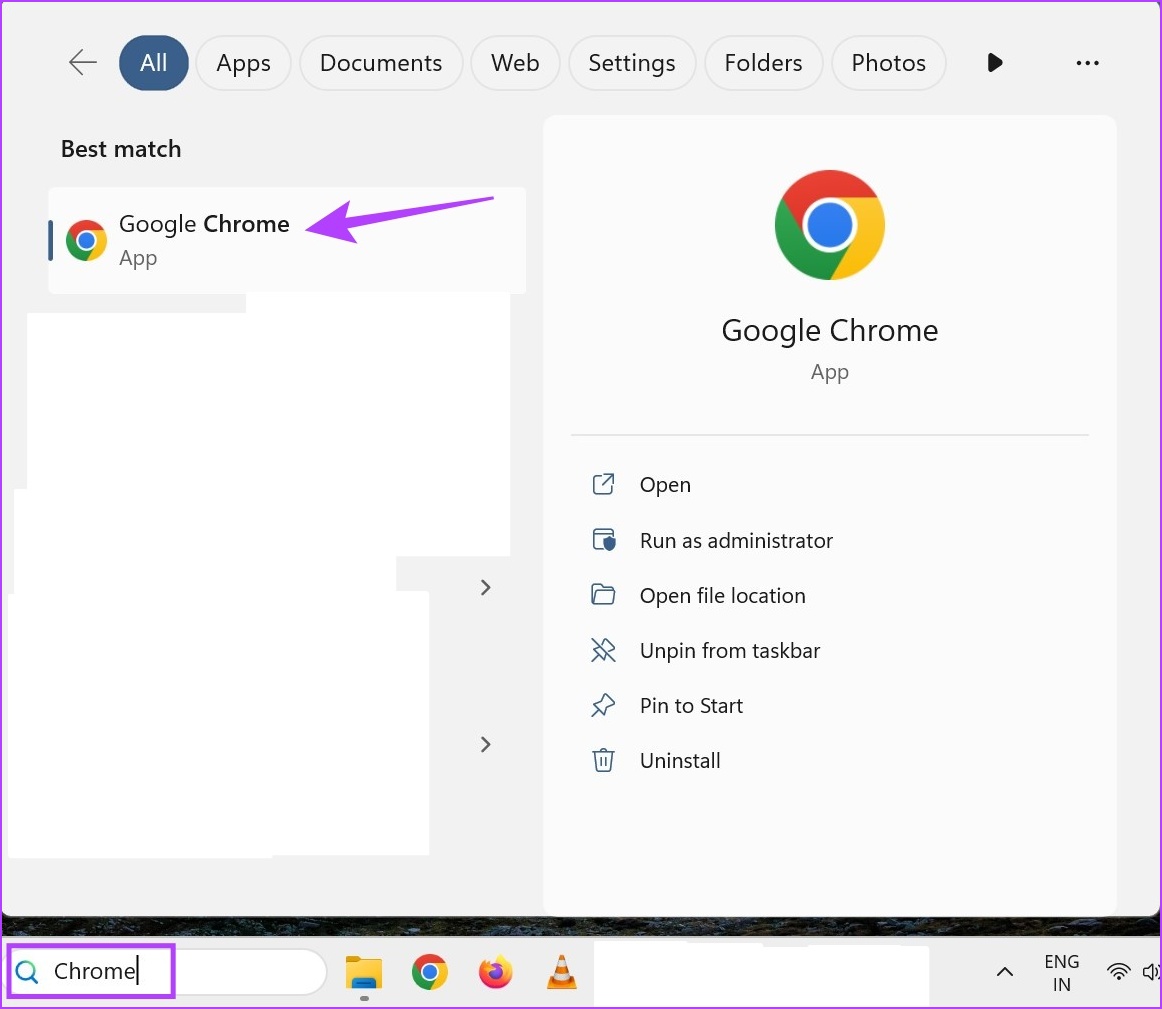
Stap 2: Klik in de rechterbovenhoek op het pictogram met drie stippen.
Stap 3: Klik vervolgens op Instellingen.
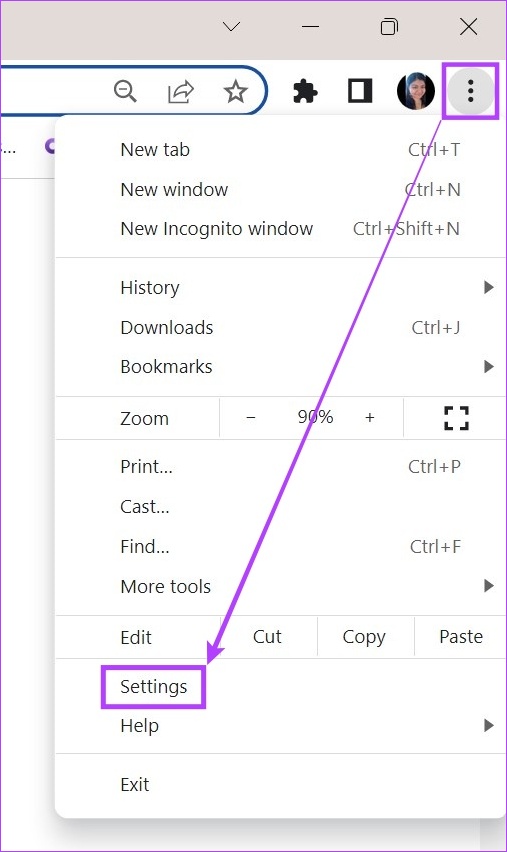
Stap 4: Scrol in de zijbalk van het menu naar beneden en klik op Instellingen resetten.
Stap 5: Klik hier op’Instellingen herstellen naar hun oorspronkelijke standaardwaarden’.
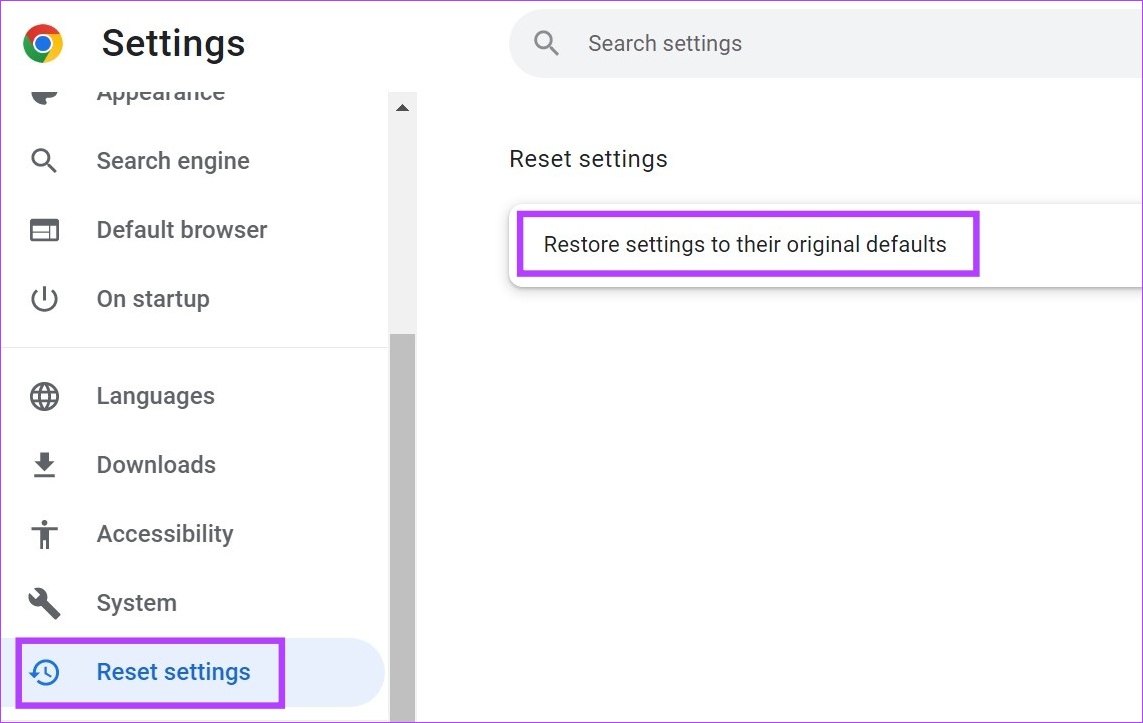
Stap 6: Klik op Instellingen resetten.
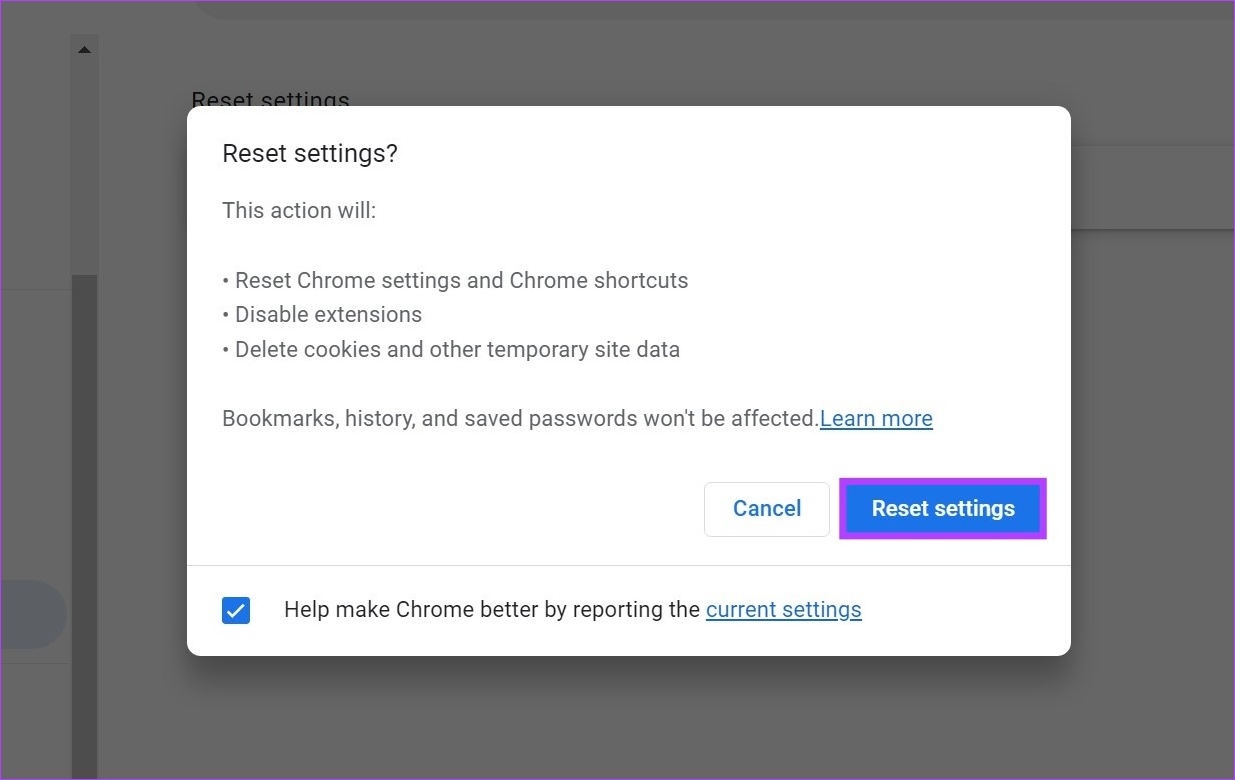
Zodra dit is gebeurd, probeert u het bestand opnieuw te downloaden. Als het probleem aanhoudt, ga dan verder met de volgende oplossing.
4. Virusdetectie tijdelijk uitschakelen in Chrome
Als het bestand de fout nog steeds vertoont, kunt u virusdetectie tijdelijk uitschakelen in Chrome. Hoewel het niet wordt aanbevolen omdat Chrome hierdoor kwetsbaar wordt, zou dit de terugkerende fout in Chrome moeten verhelpen.
Volg de onderstaande stappen om dit te doen.
Stap 1: Klik op Zoeken en typ Chrome. Open vervolgens Chrome vanuit de zoekresultaten.
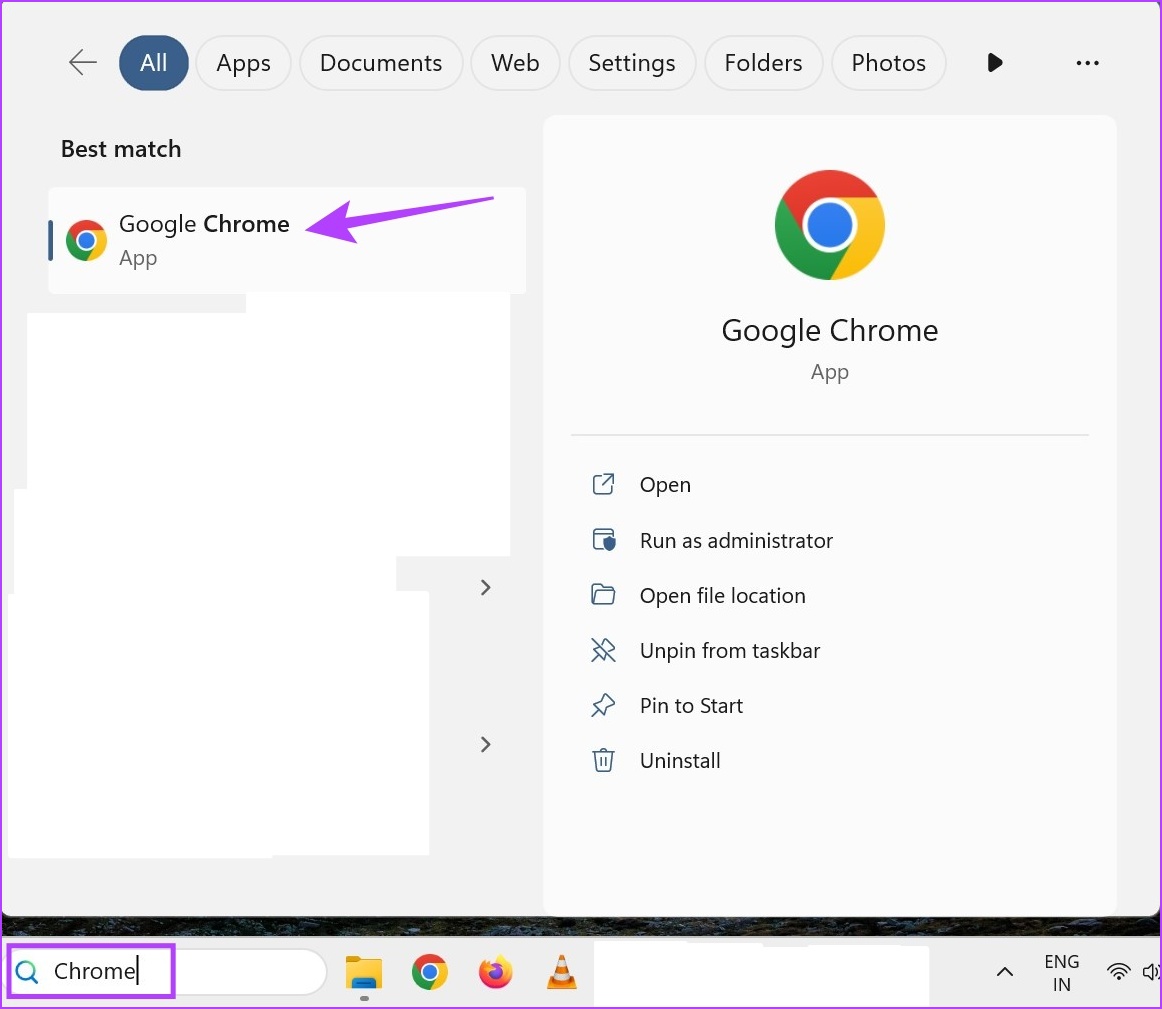
Stap 2: Klik hier op het pictogram met drie stippen.
Stap 3: Dan , klik op Instellingen.
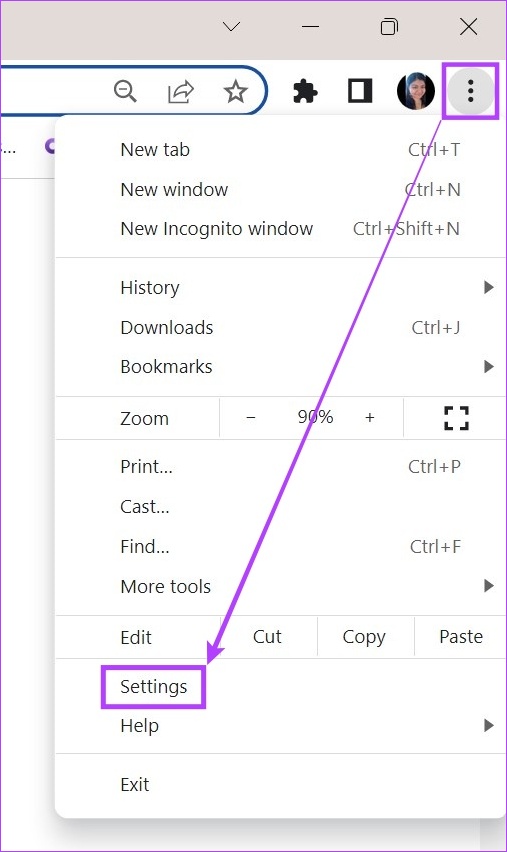
Stap 4: Klik in de menuzijbalk op’Privacy en beveiliging’.
Stap 5: Scroll naar beneden en klik op Beveiliging.
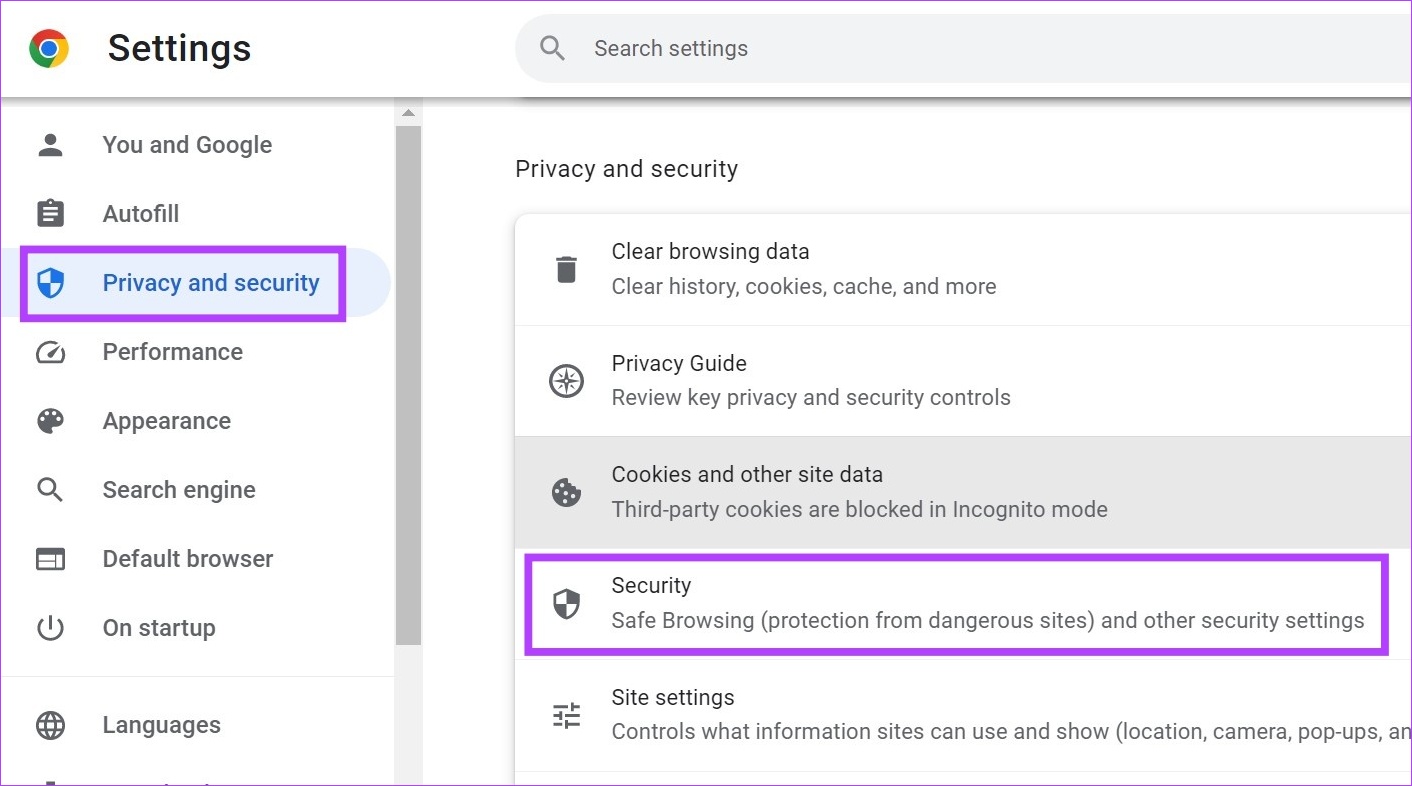
Stap 6: Selecteer hier de optie Geen bescherming.
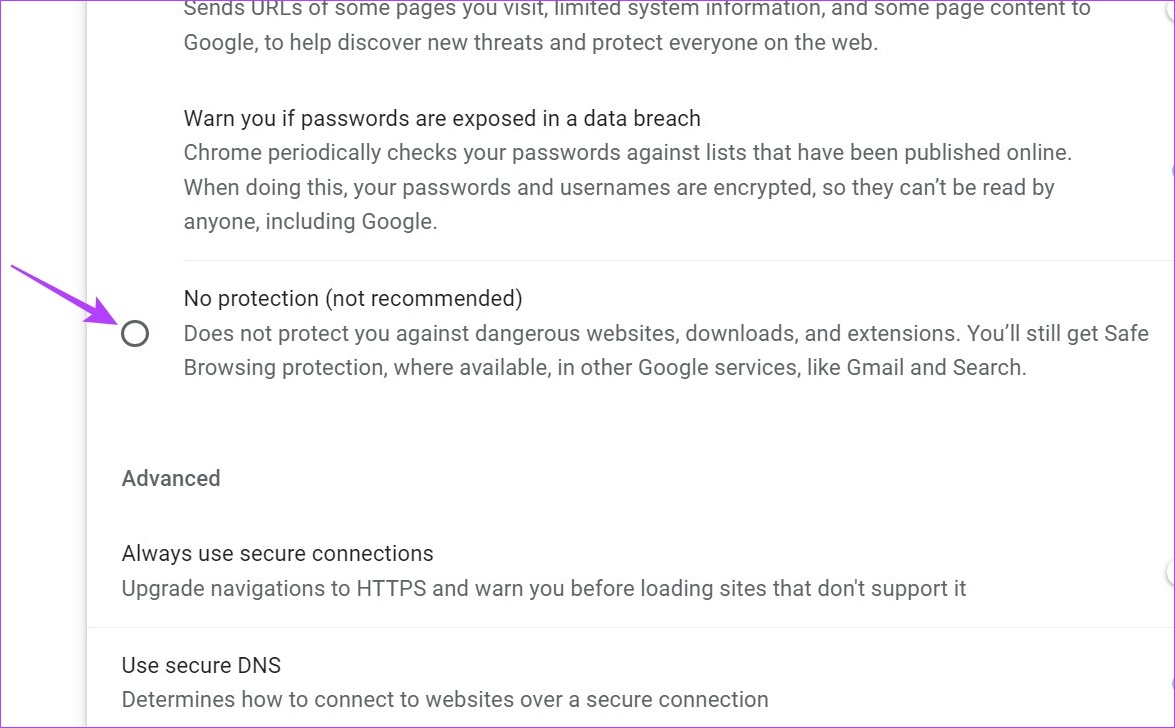
Hoewel dit de fout zou moeten oplossen, voorkomt het ook dat Chrome andere bestanden op virussen controleert. Dus, zodra het bestand is gedownload, volgt u de bovenstaande stappen opnieuw om de beveiligingsfuncties van Chrome in te schakelen en uw apparaat te beschermen tegen alle toekomstige malwarerisico’s.
5. Gebruik Microsoft Windows Defender
Als de foutmelding”Mislukt-Virus gedetecteerd”van Chrome aanhoudt, kan dit ook wijzen op een probleem met uw systeem. Vaak kan malware op Windows verstoringen veroorzaken, zoals bronnen die niet correct worden geladen of apps die valse alarmen vertonen.
Gebruik in dat geval Windows Defender om dit probleem op te lossen. De Windows Defender is ingebouwd in bijna alle Windows-apparaten en scant en beschermt uw apparaat regelmatig tegen kwaadaardige bedreigingen. En het is raadzaam om hiervoor te vertrouwen op antivirussoftware.

Voer dus een volledige scan van uw apparaat uit met Windows Defender. Als dat het probleem nog steeds niet oplost, probeer dan het bestand op de witte lijst te zetten om te zien of het correct wordt gedownload. Als laatste redmiddel kunt u Windows Defender uitschakelen, hoewel dit uw apparaat mogelijk kwetsbaar maakt.
Veelgestelde vragen over de fout’Mislukt – Virus gedetecteerd’van Chrome
1. Kunt u de Register-editor gebruiken om de fout Mislukt – Virus gedetecteerd in Chrome te herstellen?
Ja, u kunt de Windows Register-editor gebruiken om de fout Mislukt – Virus gedetecteerd in Chrome te herstellen. Het wordt echter alleen aanbevolen om de Register-editor te gebruiken als u bekend bent met het proces, anders kan het wijzigen van de verkeerde instellingen ertoe leiden dat uw systeem niet meer goed werkt.
2. Wordt de fout Chrome Failed – Virus Detected opgelost door een andere browser te gebruiken?
Ja, als u een andere browser gebruikt, krijgt u niet langer de foutmelding Chrome Failed – Virus Detected. Als het bestand echter niet veilig is, kan de browser waarnaar u bent overgeschakeld een waarschuwingsbericht voor virusdetectie geven.
Maak Chrome foutloos
Elke grote browser heeft tegenwoordig virusbescherming. Dus hoewel dit artikel betrekking heeft op het oplossen van de fout”Mislukt-Virus gedetecteerd”van Chrome, is het raadzaam om deze alleen te omzeilen als u weet dat het betreffende bestand virusvrij is. Daarnaast kunt u ook ons artikel raadplegen als u de foutmelding’Virusscan mislukt’in Chrome krijgt.