Messenger, voorheen Facebook Messenger, is een instant messaging-app die in eerste instantie beschikbaar is voor telefoons. Na het enorme succes werd de Messenger desktop-app echter beschikbaar gemaakt voor Windows en MacOS.
Met deze instant messaging-app kun je tekst uitwisselen, afbeeldingen, video’s, audio, enz. delen. De officiële Messenger-app voor Windows is beschikbaar in de Microsoft Store en kan gratis worden gedownload.
Hoewel de desktop-app gratis te downloaden en te gebruiken is, heeft deze een aantal problemen die uw instant messaging-ervaring kunnen verpesten. Veel gebruikers hebben bijvoorbeeld onlangs gemeld dat Messenger niet werkt aan het Windows 11-probleem.
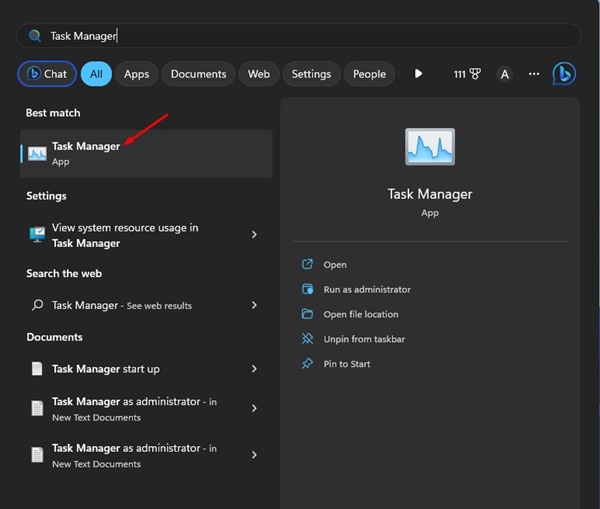
Dus, als je net je computer hebt geüpgraded naar Windows 11 en de Messenger-app niet meer werkt, lees dan de handleiding verder. Hieronder hebben we enkele beste manieren gedeeld om op te lossen dat Messenger niet werkt op Windows 11. Laten we aan de slag gaan.
Waarom werkt Messenger niet op Windows 11?
Er is niet één maar veel verschillende redenen waarom Messenger niet werkt op uw computer. Hieronder hebben we enkele belangrijke redenen opgesomd waarom Messenger niet werkt of vastloopt met laadproblemen op Windows.
Veel varianten van Messenger worden op de achtergrond uitgevoerd. De Windows 11-versie is niet compatibel met Messenger. Verkeerde datum en tijd op uw smartphone. De installatiebestanden voor Messenger zijn beschadigd. Verouderde Messenger-cachebestanden.
Hoe te verhelpen dat Messenger niet werkt op Windows 11?
Nu je alle mogelijke redenen kent waarom Messenger niet werkt op Windows 11, wordt het oplossen van problemen eenvoudig. Hier volgen de paar beste dingen die u kunt doen om het probleem Messenger werkt niet op Windows 11 op te lossen.
1. Start de Messenger-app opnieuw op Windows 11
Het eerste wat u kunt doen als Messenger niet werkt op Windows 11, is de app opnieuw starten. Dit is een eenvoudige tip voor het oplossen van problemen, maar het kan de meeste Messenger-gerelateerde fouten en problemen oplossen.
1. Klik op de Windows 11-zoekopdracht en typ’Taakbeheer‘. Open vervolgens de Task Manager-app uit de lijst.
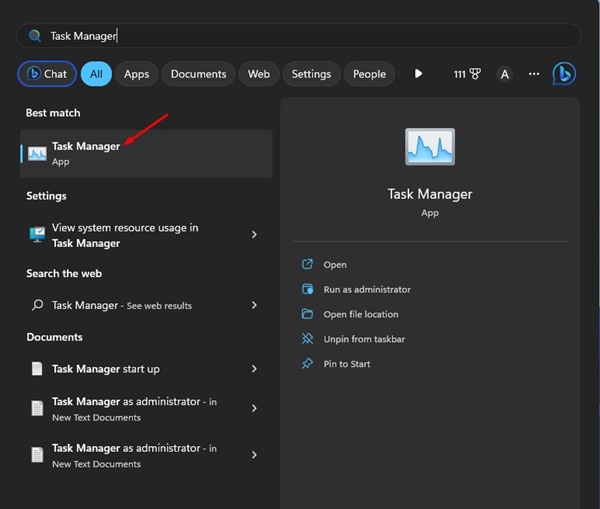
2. Schakel vervolgens naar het tabblad Processen aan de rechterkant.
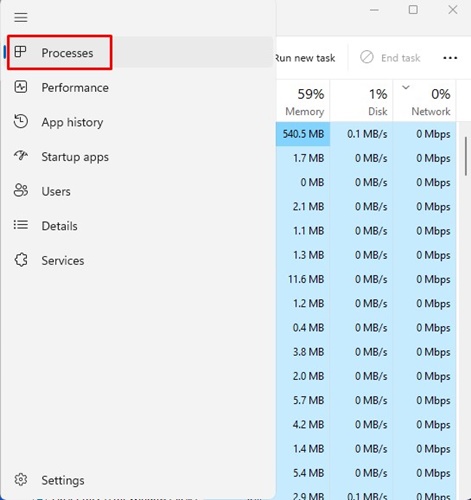
3. Klik met de rechtermuisknop op Messenger en selecteer’Taak beëindigen‘.
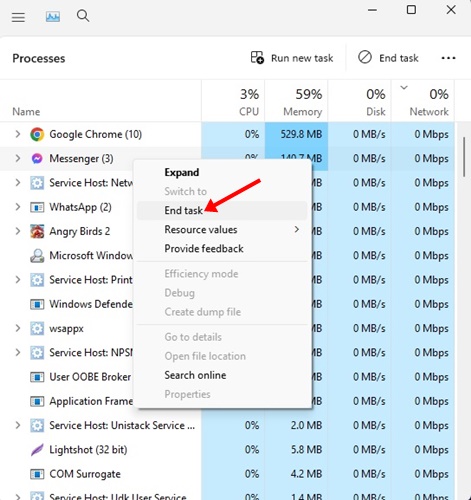
4. Als u klaar bent, opent u de Messenger-app vanaf het bureaubladscherm of het startmenu.
Dat is alles! Zo kunt u de Messenger-app opnieuw starten op een Windows 11-computer.
2. Herstart je Windows 11-computer

Als het opnieuw starten van de Messenger-app niet heeft geholpen, moet u uw Windows-computer opnieuw opstarten. Soms kunnen bugs in Windows 11 voorkomen dat apps worden uitgevoerd.
En de beste manier om dergelijke bugs te verhelpen, is door de computer opnieuw op te starten. Om uw Windows 11-computer opnieuw op te starten, klikt u op de knop Start en klikt u op het Power-menu.
Selecteer in het Power-menu de optie’Herstart‘. Hierdoor wordt uw Windows 11-computer onmiddellijk opnieuw opgestart. Start na het opnieuw opstarten de Messenger-app opnieuw.
3. Corrigeer de tijd-en datuminstellingen
Onjuiste tijd-en datuminstellingen kunnen de functionaliteit van de Messenger-app beïnvloeden. Daarom moet u controleren of uw apparaat de juiste datum en tijd gebruikt. Dit is wat u kunt doen.
1. Klik op de Windows 11 Start-knop en selecteer’Instellingen‘.
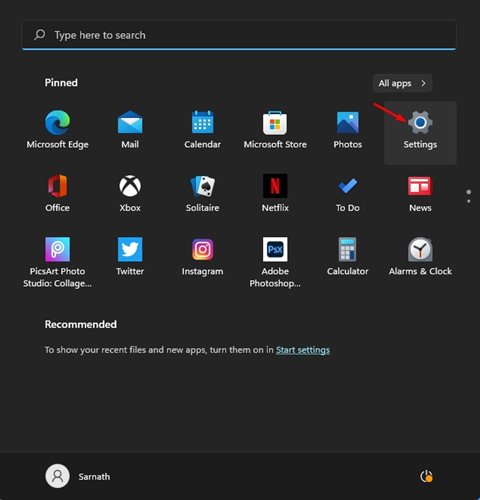
2. Klik bij Instellingen op Tijd en taal.
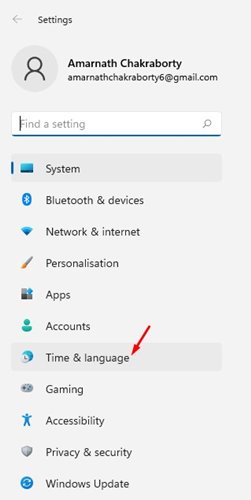
3. Klik aan de rechterkant op Datum en tijd.
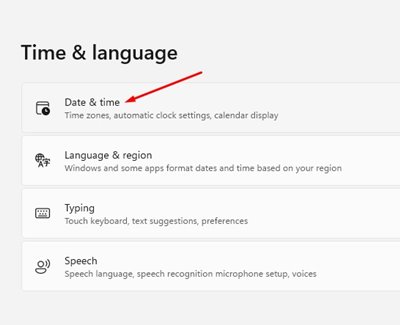
4. Schakel de schakelaar in voor’Tijdzone automatisch instellen‘.
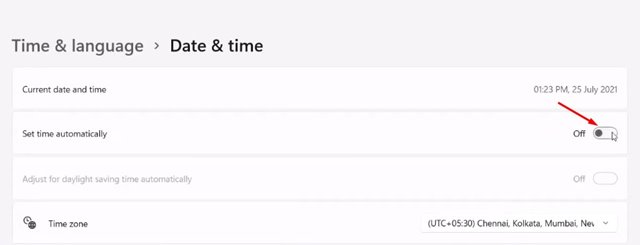
5. Klik op de knop’Nu synchroniseren’nadat u de wijzigingen hebt aangebracht.
Dat is alles! Zo eenvoudig is het om de tijd-en datuminstellingen op een Windows 11-computer te corrigeren.
4. De Messenger-app repareren en opnieuw instellen
In Windows 11 kunt u de Microsoft Store-apps repareren en opnieuw instellen. Deze functie is handig, vooral als de app niet correct werkt.
Dus als de Messenger-app nog steeds niet werkt op Windows 11, kunt u deze repareren of resetten. Dit is wat u moet doen.
1. Klik op de Windows Start-knop en selecteer’Instellingen‘.
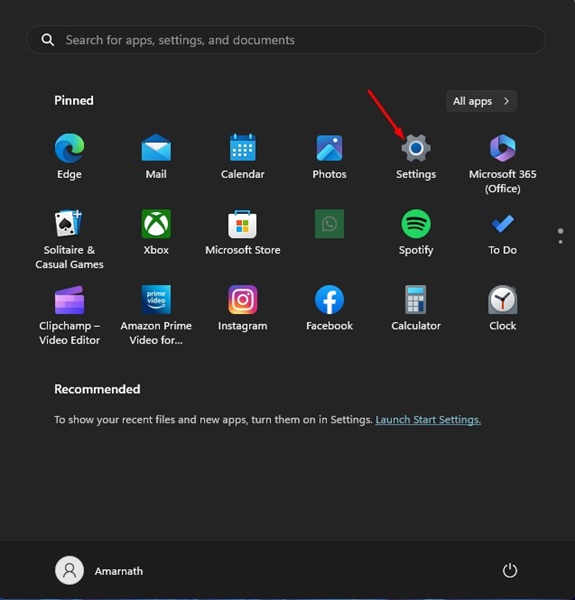
2. Ga bij Instellingen naar het gedeelte Apps aan de linkerkant.

3. Klik aan de rechterkant op’Geïnstalleerde apps‘.
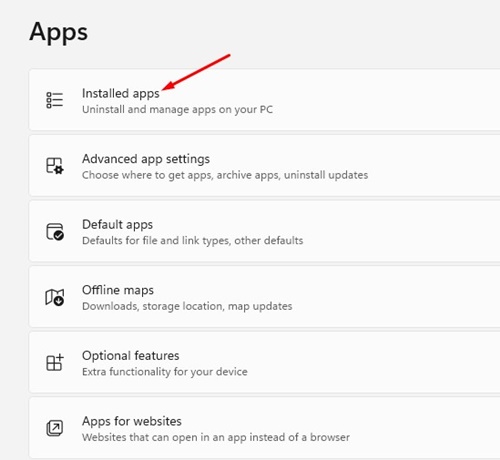
4. Zoek nu de Messenger-app, klik op de drie puntjes en kies’Geavanceerde opties‘.
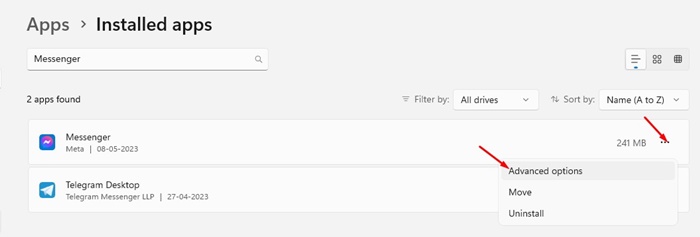
5. Klik in het volgende scherm op de knop’Repair‘.

6. Hiermee worden de installatiebestanden van de Messenger-app hersteld. Start na reparatie de Messenger-app. Als de app nog steeds niet werkt, gaat u naar het scherm Geavanceerde opties en klikt u op de optie’Resetten‘.
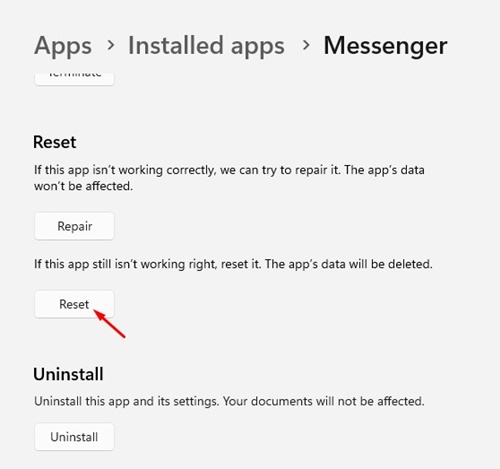
Dat was alles! Zo eenvoudig is het om de Messenger-app op een Windows 11-computer te repareren of opnieuw in te stellen.
5. Wis de cache van de Microsoft Store
Terwijl het wissen van de cache van de Microsoft Store geen directe link heeft met Messenger, heeft het wissen van de cache van de app Store veel gebruikers geholpen.
Verschillende Windows 11-gebruikers beweerde de foutmelding op te lossen door de Microsoft Store-cache te wissen. Daarom kunt u het ook proberen om te controleren of het probleem is opgelost. Hier leest u hoe u de Microsoft Store-cache wist.
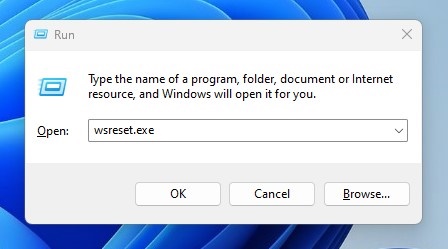 Druk eerst op de knop Windows-toets + R om het dialoogvenster UITVOEREN te openen. Wanneer het dialoogvenster UITVOEREN wordt geopend, typt u wsreset.exe en drukt u op Enter.
Druk eerst op de knop Windows-toets + R om het dialoogvenster UITVOEREN te openen. Wanneer het dialoogvenster UITVOEREN wordt geopend, typt u wsreset.exe en drukt u op Enter.
Dat is het! Na een paar seconden ziet u een zwarte opdrachtpromptinterface. Dit geeft aan dat de cache wordt gewist.
6. Installeer alle lopende Windows 11-updates
Soms kunnen bugs in het besturingssysteem ervoor zorgen dat de Messenger-app niet werkt op uw Windows 11. Het beste wat u kunt doen om een dergelijk probleem op te lossen, is uw besturingssysteem bijwerken systeem naar de nieuwste versie.
U moet naar de Windows Update-instellingen gaan via Instellingen > Windows Updates. Aan de rechterkant vindt u al uw openstaande Windows 11.
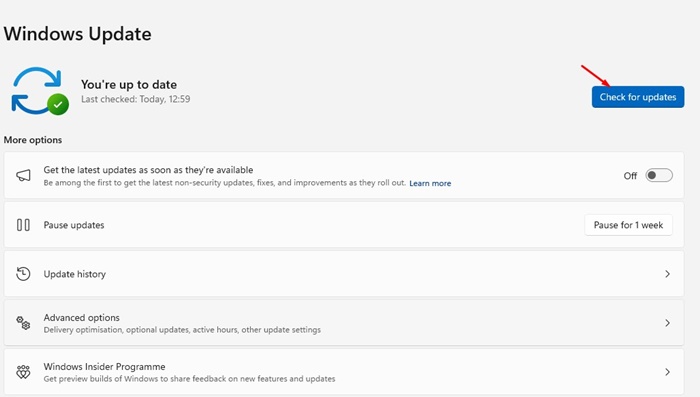
Download gewoon alle openstaande updates en installeer ze. Nadat u de updates hebt geïnstalleerd, start u uw computer opnieuw op en start u de Messenger-app.
7. Installeer de Messenger-app opnieuw
Als Messenger nog steeds vastzit op het laadscherm, kun je proberen de app opnieuw te installeren. Herinstallatie is de ultieme manier om problemen op te lossen die niet worden opgelost.
Om de Messenger-app opnieuw te installeren, klikt u op Windows Search en typt u Messenger. Klik met de rechtermuisknop op Messenger en selecteer’Verwijderen‘.

Op de prompt die verschijnt, selecteert u nogmaals’Verwijderen’. Na het verwijderen opent u de Microsoft Store en installeert u de Messenger-app opnieuw. Log na de installatie in met je Facebook-account en gebruik de app op je Windows 11-pc.
8. Gebruik de Messenger Web-versie
Als u geen tijd heeft om al deze methoden te doorlopen en op zoek bent naar een gemakkelijkere manier om toegang te krijgen tot de Messenger-chat, kunt u de Messenger Web-versie gebruiken.
Met de webversie van Messenger kunt u chatten met uw Facebook-vrienden en deze vanuit elke webbrowser openen.
Open gewoon uw favoriete webbrowser en ga naar https://www.messenger.com/. Meld u vervolgens aan met uw Messenger-account en begin te praten met uw vrienden.
Lees ook: Windows 11 ISO gratis volledige versie downloaden
Dit zijn eenvoudige oplossingen voor Messenger die niet werkt op Windows 11 computers. Al deze methoden zouden de Messenger-problemen op Windows 11 hebben opgelost. Als u deze handleiding nuttig vindt, vergeet dan niet om deze te delen met anderen die met hetzelfde probleem te maken hebben.
