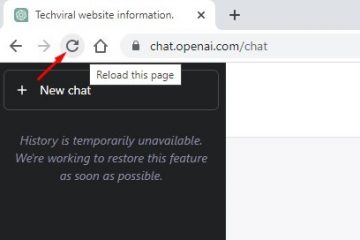Blue Screen of Death-fouten komen voor in elke Windows-versie, inclusief Windows XP, Windows 7, Windows Vista, Windows 10, enz. Wat erger is, is dat de Blue Screen-fout gebruikers geen andere keuze geeft dan opnieuw op te starten. Als u de oorzaak achter de BSOD-fout kent, kan het oplossen van problemen eenvoudig zijn.
Als u de oorzaak echter niet kent, kan het oplossen van BSOD’s vermoeiend en uitdagend zijn. BSOD-fouten op Windows kunnen betrekking hebben op hardware, software, temperatuur, timing, beschadigde systeembestanden, virussen, enz. De reden waarom we het hebben over BSOD is dat veel gebruikers ons een bericht stuurden over de ‘Kmode_exception_not_handled’ BSOD-foutmelding.
Het is een BSOD-fout, waardoor uw computer elke keer opnieuw wordt opgestart. Gebruikers ervaren vaak’Kmode_exception_not_handled’BSOD na het installeren van nieuwe hardware of software. Maar het komt ook voor als gevolg van een beschadigd Windows-register, virusinfectie, stuurprogrammaconflicten, verouderde besturingssystemen, verouderde apparaatstuurprogramma’s, enz.
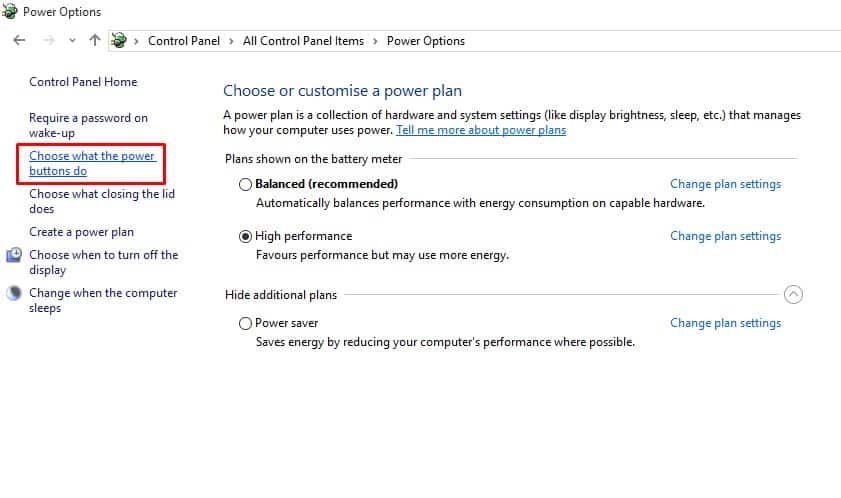
Beste manieren om KMODE_EXCEPTION_NOT_HANDLED-fout op te lossen
Dit artikel zal delen enkele van de beste methoden om u te helpen bij het oplossen van’Kmode_exception_not_handled’uit Windows 10. Laten we dus eens kijken hoe u KMODE_EXCEPTION_NOT_HANDLED Blue Screen Error kunt oplossen.
1. Fast Startup uitschakelen
Voor degenen die het niet weten, Fast Startup is een hybride van de opties voor koud opstarten en slaapstand. Bij Fast Startup wordt de kernelsessie niet gesloten; het is in winterslaap. De Fast Startup-optie helpt om uw pc sneller op te starten na afsluiten. Soms activeert de snelle opstartoptie de BSOD-fout’KMODE_EXCEPTION_NOT_HANDLED’. Ga als volgt te werk om het uit te schakelen.
1. Ga naar Configuratiescherm > Energieoptie en klik op Kies wat de aan/uit-knop doet.
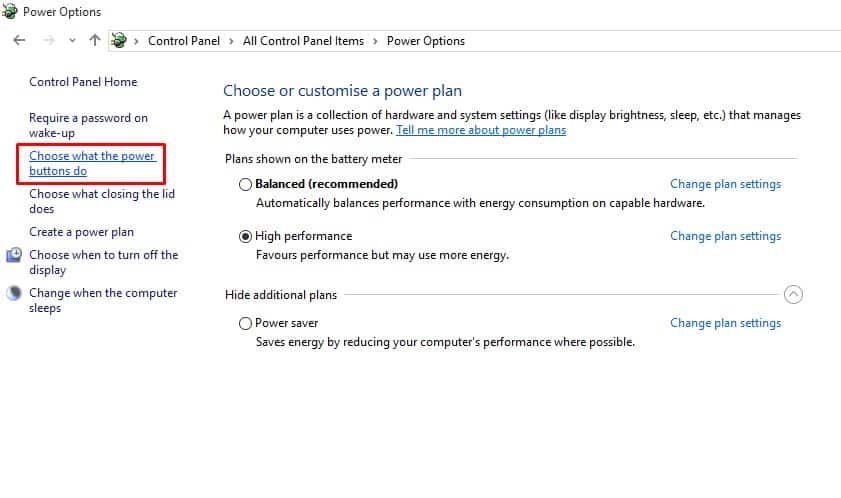
2. Selecteer in het volgende scherm de optie Instellingen wijzigen die momenteel niet beschikbaar zijn.
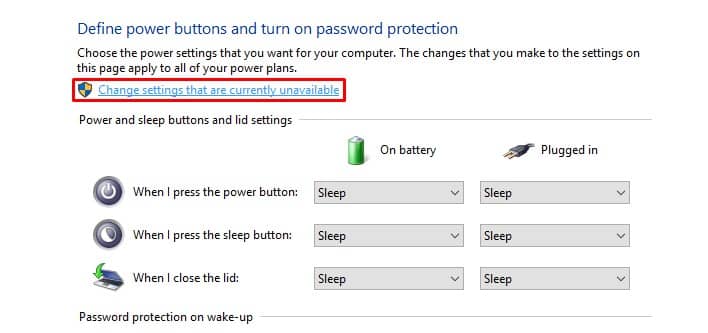
3. Haal nu het vinkje weg bij Snel opstarten inschakelen (aanbevolen).
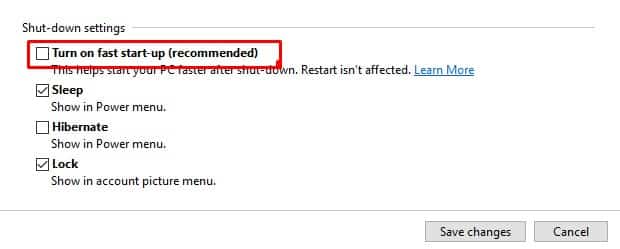
Dat is alles! Start nu uw computer opnieuw op om de wijzigingen toe te passen.
2. Apparaatstuurprogramma’s bijwerken
Een verouderd of beschadigd apparaatstuurprogramma activeert vaak de blauwe schermfout’KMODE_EXCEPTION_NOT_HANDLED’. Bij deze methode moeten gebruikers dus de apparaatstuurprogramma’s bijwerken om het BSOD-foutbericht te herstellen. Door bestaande stuurprogramma’s bij te werken, worden ook de beschadigde stuurprogramma’s vervangen. Volg daarom enkele eenvoudige stappen hieronder om apparaatstuurprogramma’s bij te werken.
1. Open het zoekmenu van Windows 10 en zoek naar Apparaatbeheer. Open Apparaatbeheer vanuit de lijst.
2. Nu ziet u de lijst met alle apparaten die op de pc zijn aangesloten. U moet zoeken naar het onderdeel met een foutpictogram. Klik er met de rechtermuisknop op en selecteer vervolgens de optie Stuurprogramma bijwerken.

3. Selecteer in de volgende stap de optie Automatisch zoeken naar bijgewerkte stuurprogrammasoftware.
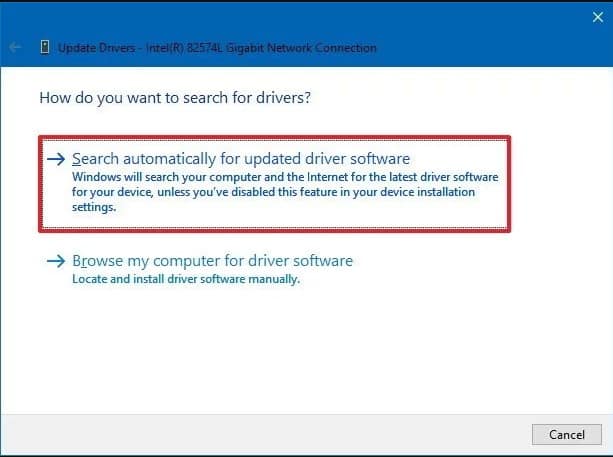
Dat was alles! Nu zoekt Windows 10 automatisch naar de stuurprogramma-updates.
3. Voer het SFC-commando uit
Nou, de KMODE_EXCEPTION_NOT_HANDLED BSOD treedt meestal op als gevolg van een beschadigd of verkeerd geconfigureerd CONFIG.SYS-bestand. Om dit op te lossen, moeten gebruikers het hulpprogramma Systeembestandscontrole uitvoeren om beschadigde Windows-systeembestanden te scannen en te herstellen. Volg enkele eenvoudige stappen hieronder om de SFC-opdracht uit te voeren op Windows 10.
1. Klik met de rechtermuisknop op de Windows Start-knop en selecteer Opdrachtprompt (Admin) in het rechtsklikmenu.
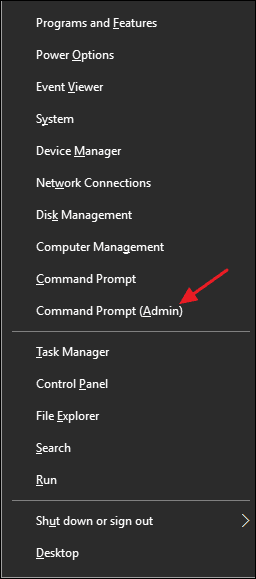
2. Voer nu in het opdrachtpromptvenster de opdracht sfc/scannnow zonder aanhalingstekens in.

3. Als u na de scan een foutmelding krijgt, voert u de SFC-opdracht uit in de veilige modus.
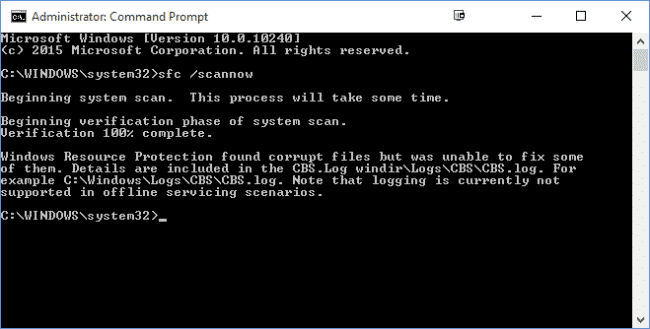
Dat is alles! Start nu uw computer opnieuw op en de’KMODE_EXCEPTION_NOT_HANDLED’wordt gerepareerd.
4. Problematische software verwijderen
Als u problemen ondervindt zoals frequente fouten of’KMODE_EXCEPTION_NOT_HANDLED’BSOD-fouten na het installeren van nieuwe software, moet u alle wijzigingen onmiddellijk ongedaan maken. Door simpelweg de software te verwijderen, worden niet alle wijzigingen ongedaan gemaakt, omdat de software vaak wijzigingen aanbrengt in de registervermeldingen.
Ga dus naar het Configuratiescherm en verwijder de problematische software. Eenmaal verwijderd, gebruikt u CCleaner om de registervermeldingen te verwijderen. Als u klaar bent, start u uw computer opnieuw op om te controleren of het probleem is opgelost.
5. Voer de Windows Memory Diagnostics-tool uit
Microsoft’s Windows heeft een Memory Diagnostics-tool die geheugenproblemen scant en oplost. Dus als de KMODE_EXCEPTION_NOT_HANDLED BSOD-fout verschijnt als gevolg van een geheugenprobleem, moet u deze tool uitvoeren om de bestaande problemen op te lossen.
1. Klik eerst op Windows zoeken en typ Windows Memory Diagnostic.
2. Open vervolgens het hulpprogramma Windows Memory Diagnostic uit de lijst.
3. Selecteer op de prompt’Controleer uw computer op geheugenproblemen’de optie’Nu opnieuw opstarten en controleren op problemen‘.
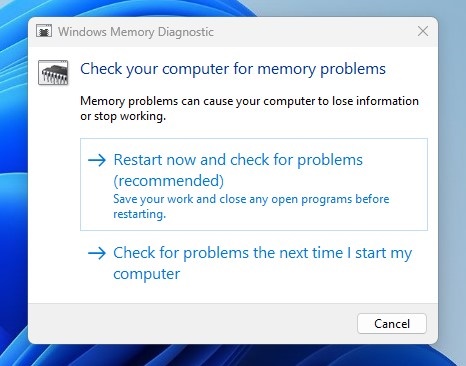
Dat was alles! Nu zal het hulpprogramma Windows Memory Diagnostic uw computer opnieuw opstarten en de geheugenproblemen opsporen. Als er een probleem wordt gevonden, wordt de oplossing automatisch toegepast.
Dit zijn dus de vier beste methoden om de blauwe schermfout’KMODE_EXCEPTION_NOT_HANDLED’op te lossen. Laat het ons weten in het opmerkingenveld hieronder als u andere methoden kent om de fout op te lossen.