Krijg je een”0x8019019a”-foutmelding tijdens het gebruik van je e-mailaccount met de Mail-app op Windows 10 of Windows 11? De kans is groot dat u het hoofdwachtwoord van uw e-mailaccount gebruikt in plaats van het app-specifieke wachtwoord. Hier leest u hoe u het probleem kunt oplossen.
Andere redenen waarom u de Mail-app niet kunt gebruiken en de bovenstaande foutmelding krijgt, zijn dat de Mail-app of uw Windows-besturingssysteem een bug bevat, de kernbestanden van de Mail-app beschadigd zijn, uw systeembestanden onbruikbaar zijn en meer.
Inhoudsopgave E-mailcommunicatie Verbindingsbericht naar mailcontacten telefoon Global Letters Concept
Werk uw e-mailapp bij naar de nieuwste versie
Een manier om de problemen van een app op te lossen, is door de app bij te werken naar de laatste versie. Mogelijk gebruikt u een verouderde Mail-app-versie, die de bovenstaande fout veroorzaakt. U kunt dit oplossen door de app up-to-date te houden.

U moet uw apps up-to-date, ongeacht of u problemen ondervindt of niet.
Open het menu Start, zoek de Microsoft Store en start de app. Selecteer Bibliotheek in het linkerdeelvenster. Kies Updates ophalen in de rechterbovenhoek om beschikbare app-updates te vinden.  Selecteer Bijwerken naast Mail en Agenda in de lijst met apps. Sluit de Microsoft Store en start de Mail-app.
Selecteer Bijwerken naast Mail en Agenda in de lijst met apps. Sluit de Microsoft Store en start de Mail-app.
Update Windows om de foutcode 0x8019019a te herstellen
Uw Windows-besturingssysteem kan een probleem ondervinden, waardoor de Mail-app de fout”0x8019019a”weergeeft. U kunt veel problemen met uw systeem oplossen door het systeem eenvoudig bij te werken naar de nieuwste versie.
Het updaten van Windows brengt veel bugfixes en mogelijk nieuwe functies met zich mee, waardoor uw pc-problemen worden opgelost en uw algehele ervaring met uw computer wordt verbeterd.
Open Windows-instellingen met Windows + I. Selecteer Windows Update in de linkerzijbalk. Kies de knop Controleren op updates in het rechterdeelvenster. Download en installeer de beschikbare updates. Start uw pc opnieuw op en start de Mail-app.
Voeg uw Yahoo Mail of een ander e-mailaccount opnieuw toe in de Mail-app
Als u de fout”0x8019019a”niet hebt kunnen oplossen met behulp van de bovenstaande methoden, verwijdert u uw e-mailaccount en voegt u deze opnieuw toe in de app om uw probleem mogelijk op te lossen. Gebruik deze keer een app-specifiek wachtwoord om uw e-mailaccount opnieuw toe te voegen aan de app.
Aangezien de bovenstaande fout meestal optreedt bij het gebruik van een Yahoo-e-mailaccount, laten we u zien hoe u een app-specifiek wachtwoord kunt genereren met deze e-mailprovider.
Stap 1: Verwijder uw e-mailaccount uit de Mail-app
U raakt uw e-mails niet kwijt wanneer u uw e-mailaccount verwijdert, aangezien uw e-mails worden gesynchroniseerd met de online servers van uw e-mailprovider.
Open de Mail-app op uw pc. Selecteer het tandwielpictogram in de linkerbenedenhoek. 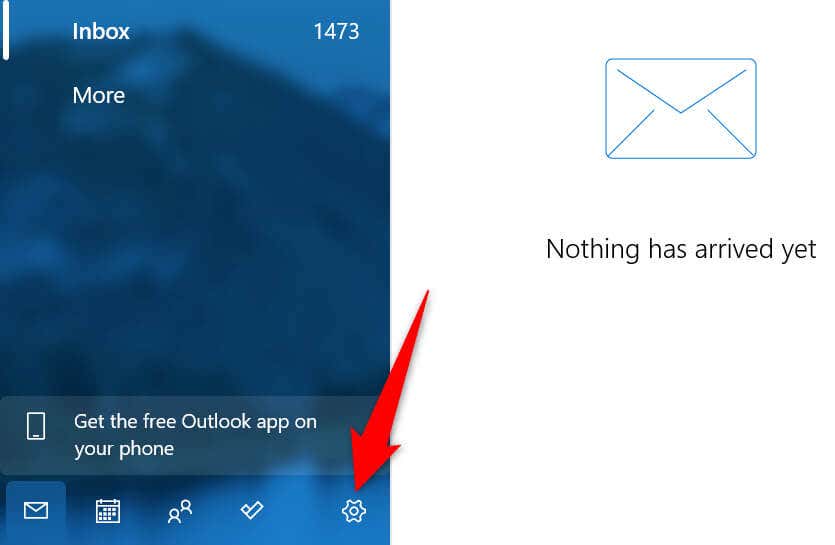 Kies Accounts beheren in het open menu. Selecteer uw e-mailaccount in de lijst. Kies Account verwijderen van dit apparaat.
Kies Accounts beheren in het open menu. Selecteer uw e-mailaccount in de lijst. Kies Account verwijderen van dit apparaat.  Selecteer Verwijderen onderaan het venster om uw keuze te bevestigen. Sluit de Mail-app wanneer u uw account heeft verwijderd.
Selecteer Verwijderen onderaan het venster om uw keuze te bevestigen. Sluit de Mail-app wanneer u uw account heeft verwijderd.
Stap 2: genereer een app-wachtwoord
U gebruikt een app-specifiek wachtwoord in plaats van het hoofd-e-mailwachtwoord wanneer u uw e-mailaccount opnieuw toevoegt aan de Mail-app. Hieronder ziet u hoe u zo’n wachtwoord kunt genereren in een Yahoo-e-mailaccount.
Open de site Yahoo Account in uw webbrowser en log in op uw account. Selecteer Accountbeveiliging in de linkerzijbalk en Genereer app-wachtwoord in het rechterdeelvenster.  Selecteer Aan de slag in het geopende venster. Voer de naam van uw app in het tekstveld in en kies Wachtwoord genereren. U kunt elke naam in het veld invoeren, maar het is een goed idee om een beschrijvende naam te gebruiken.
Selecteer Aan de slag in het geopende venster. Voer de naam van uw app in het tekstveld in en kies Wachtwoord genereren. U kunt elke naam in het veld invoeren, maar het is een goed idee om een beschrijvende naam te gebruiken.  Noteer het weergegeven wachtwoord, aangezien u dit wachtwoord zult gebruiken om uw account opnieuw toe te voegen in de Mail-app.
Noteer het weergegeven wachtwoord, aangezien u dit wachtwoord zult gebruiken om uw account opnieuw toe te voegen in de Mail-app.
Stap 3: voeg uw e-mailaccount toe in de Mail-app
Als u de gebruikersnaam en het wachtwoord van uw e-mailaccount bij de hand hebt, volgt u deze stappen om uw account weer toe te voegen aan uw Mail-app:
Open de Mail app op uw pc. Selecteer het tandwielpictogram in de linkerbenedenhoek en kies Accounts beheren > Account toevoegen in het menu. Selecteer Ander account in het open venster. 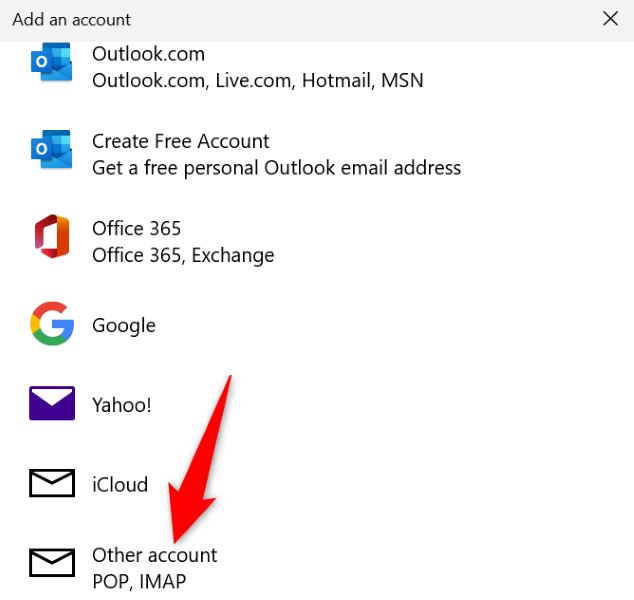 Voer uw e-mailadres, naam en wachtwoord in en selecteer Aanmelden. Volg de instructies op het scherm om het toevoegen van uw account in de app te voltooien.
Voer uw e-mailadres, naam en wachtwoord in en selecteer Aanmelden. Volg de instructies op het scherm om het toevoegen van uw account in de app te voltooien.
De Windows Mail-app resetten
Als u nog steeds last heeft van de Mail-app-fout’0x8019019a’, heeft de app mogelijk technische problemen. In dit geval kunt u de ingebouwde reparatieoptie van Windows gebruiken om te proberen de toepassing te repareren. Als dat niet lukt, stelt u de app opnieuw in, waardoor alle app-bestanden worden gewist.
Open Windows-instellingen door op Windows + I te drukken. Selecteer Apps in de linkerzijbalk en Apps & functies in het rechterdeelvenster. Zoek de app Mail en Agenda, selecteer de drie stippen naast de app en kies Geavanceerde opties. 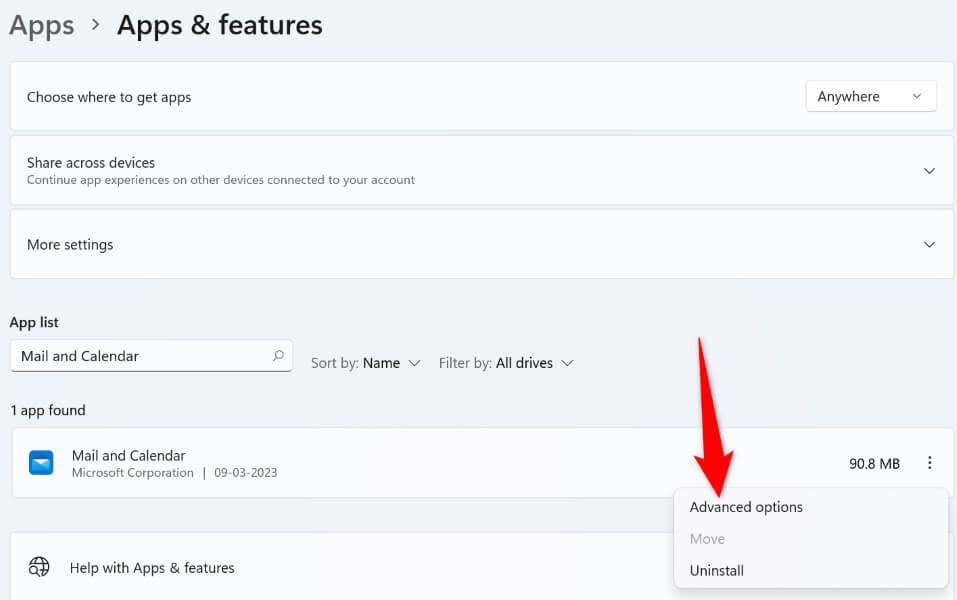 Selecteer Repareren in het gedeelte Opnieuw instellen op de volgende pagina.
Selecteer Repareren in het gedeelte Opnieuw instellen op de volgende pagina.  Als het probleem met de Mail-app zich blijft voordoen, selecteert u de knop Opnieuw instellen om de app opnieuw in te stellen.
Als het probleem met de Mail-app zich blijft voordoen, selecteert u de knop Opnieuw instellen om de app opnieuw in te stellen.
Beschadigde Windows-bestanden repareren
Een van de redenen waarom Mail een”0x8019019a”-foutmelding weergeeft, is dat uw kernsysteembestanden beschadigd zijn. Dit gebeurt wanneer een virus uw systeem infecteert of een schadelijke app uw kernbestanden van Windows wijzigt.
In dit geval kunt u de ingebouwde SFC-tool (System File Checker) van Windows gebruiken om alle corrupte bestanden op uw pc te vinden en te herstellen.
Open Start, zoek Opdrachtprompt en selecteer Als administrator uitvoeren. Kies Ja in de prompt Gebruikersaccountbeheer. Typ de volgende opdracht in het CMD-venster en druk op Enter. Het kan even duren voordat deze opdracht is uitgevoerd, dus wees geduldig.
DISM.exe/Online/Cleanup-image/Restorehealth 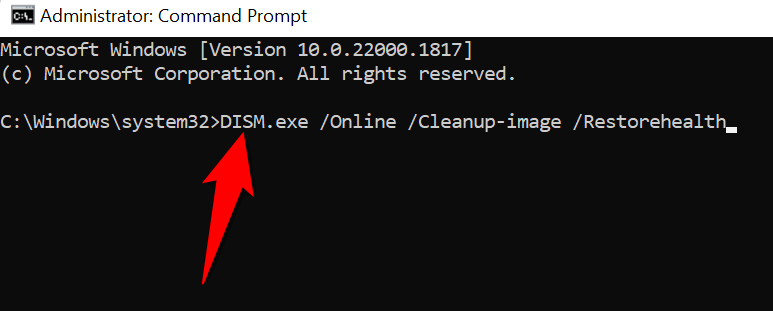 Voer de volgende opdracht uit om uw defecte bestanden te repareren:
Voer de volgende opdracht uit om uw defecte bestanden te repareren:
sfc/scannow Open de Mail-app wanneer je de slechte bestanden van je systeem hebt hersteld.
Uw Windows 10 Mail-app verwijderen en opnieuw installeren
Als uw”0x8019019a”Mail-app-fout nog niet is verdwenen, kunt u de hele app verwijderen en opnieuw installeren om uw probleem op te lossen. Als u dit doet, worden alle bestaande bestanden van de app verwijderd en worden werkende nieuwe bestanden toegevoegd, waarmee problemen met problematische items worden opgelost.
Druk op Windows + I om Windows Instellingen te openen. Selecteer Apps in de linkerzijbalk en Apps & functies in het rechterdeelvenster. Selecteer de drie puntjes naast Mail en agenda en kies Verwijderen.  Selecteer Verwijderen in de prompt. Start Microsoft Store, zoek Mail en Agenda, selecteer de app en kies Ophalen. Start de nieuw geïnstalleerde Mail-app op uw pc.
Selecteer Verwijderen in de prompt. Start Microsoft Store, zoek Mail en Agenda, selecteer de app en kies Ophalen. Start de nieuw geïnstalleerde Mail-app op uw pc.
Los de fouten van de Mail-app op verschillende manieren op
Als de Mail-app een”0x8019019a”-foutmelding weergeeft, raak dan niet in paniek. Gebruik in plaats daarvan de hierboven beschreven methoden en uw probleem zal worden opgelost. U keert dan zonder problemen terug naar uw gebruikelijke e-mailsessies.
Veel succes en veel e-mailplezier!