Zoals we allemaal weten, is Crunchyroll’s werelds beste anime-streamingplatform. Het biedt’s werelds grootste anime-collectie en een breed scala aan functies en inhoud. Ondanks de wereldwijde beschikbaarheid stelt Crunchyroll automatisch Engels in als de standaardtaal voor ondertitels. Hiermee kunt u echter de taal van de ondertiteling naar wens wijzigen. Daarom leggen we in dit artikel uit hoe je de taal op Crunchyroll kunt wijzigen.
Het updaten van de weergavetaal op Crunchyroll verandert niet automatisch je audio-en ondertiteltaal, zoals te zien is op andere streamingplatforms zoals Netflix. U moet de ondertiteltaal afzonderlijk wijzigen. Hieronder hebben we een stapsgewijze handleiding samengesteld om u te helpen bij het wijzigen van de Crunchyroll-ondertitelingstaal op Android, iOS, tv’s en desktopcomputers. Dat gezegd hebbende, laten we eens kijken naar:
Inhoudsopgave
Hoe u de weergavetaal op de Crunchyroll-website kunt wijzigen
Als u de weergavetaal van Crunchyroll wilt wijzigen met een browser op uw desktop-pc of laptop, moet u de onderstaande stappen volgen:

1. Navigeer naar de website van Crunchyroll (bezoek) en open het vervolgkeuzemenu door op uw”profielfoto”te klikken in de rechterbovenhoek.
2. Selecteer de optie”Mijn account” in de lijst met opties.
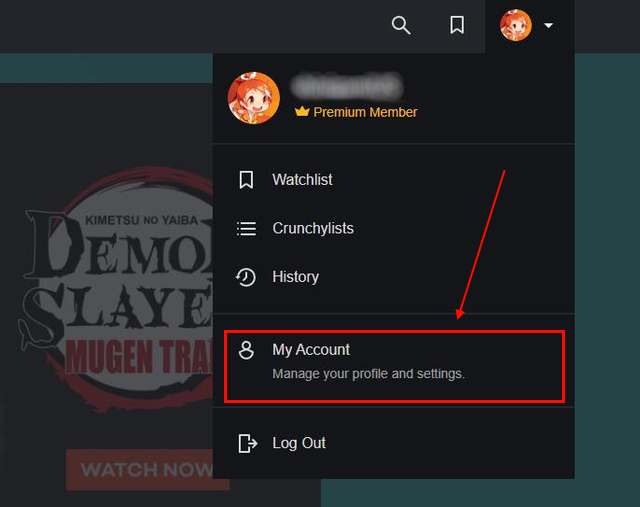
3. Het gedeelte”Voorkeuren” wordt standaard geopend. Zo niet, klik dan op referenties in de linkerzijbalk en je ziet bovenaan de optie”Weergavetaal“.
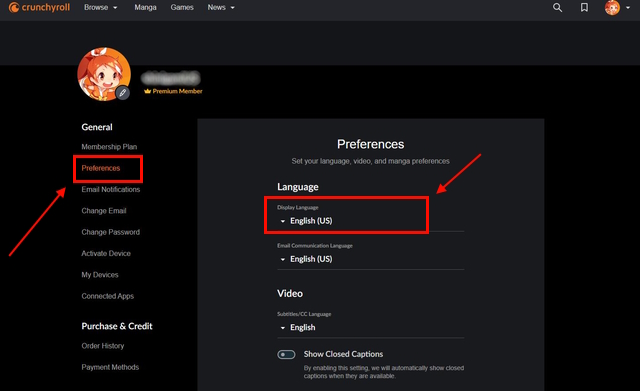
4. Open het vervolgkeuzemenu om de lijst met talen te bekijken en selecteer de gewenste taal. Hier zullen we voor deze zelfstudie de taal Español selecteren.
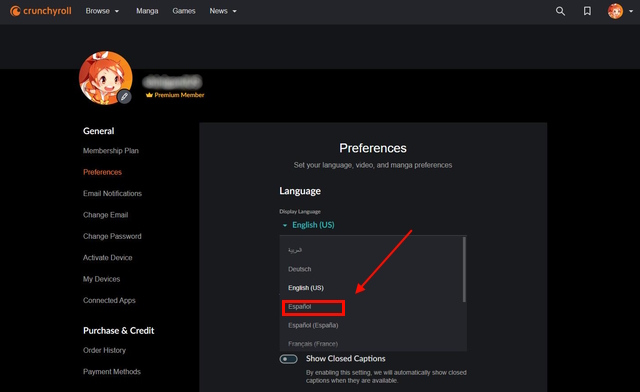
5. Direct na het selecteren van de taal wordt de website automatisch vernieuwd en kunt u zien dat de weergavetaal is gewijzigd.
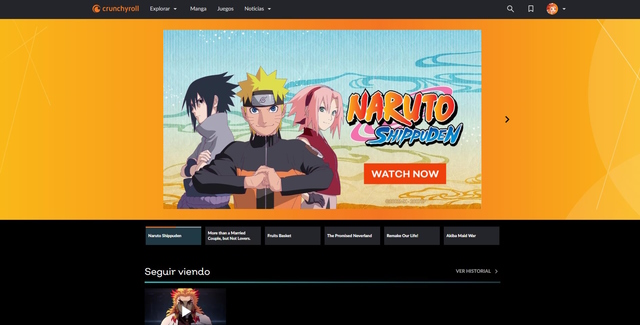
6. Er is een andere manier om de weergavetaal op Crunchyroll te wijzigen. Het enige dat u hoeft te doen, is helemaal naar beneden scrollen op de startpagina van Crunchyroll. Rechtsonder ziet u de taalknop”English(US)“. Klik erop om de lijst met talen te openen en selecteer degene die u wilt gebruiken.
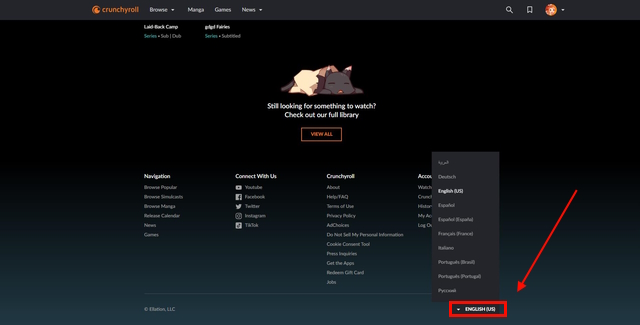
De Crunchyroll-weergavetaal wijzigen op Android TV
1. Start de Crunchyroll-app op uw Android TV en open de knop”Menu“in de linkerbovenhoek.
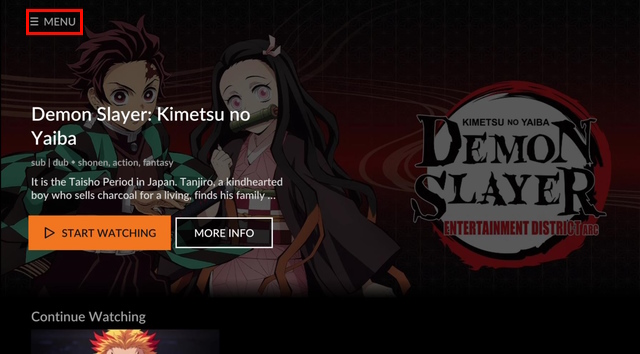
2. Selecteer in de lijst met beschikbare opties de optie”App-taal” om de lijst met toegankelijke talen te bekijken.
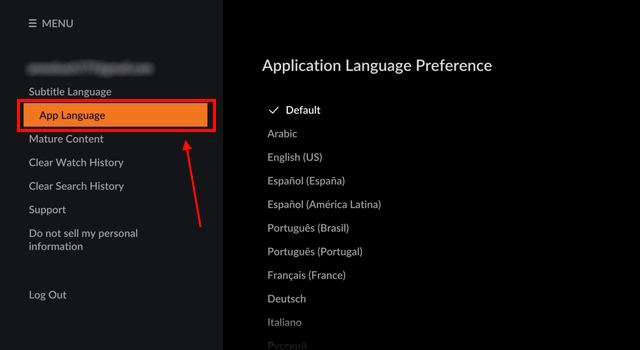
3. Selecteer de gewenste taal en de app wordt onmiddellijk vernieuwd. Daarna kunt u terugkeren naar het hoofdmenu. Voor deze demo hebben we de taal Español geselecteerd.

4. Zoals u kunt zien in de onderstaande schermafbeelding, is de weergavetaal nu bijgewerkt.
Opmerking: U kunt de weergavetaal niet wijzigen in de Crunchyroll-app op Apple TV.
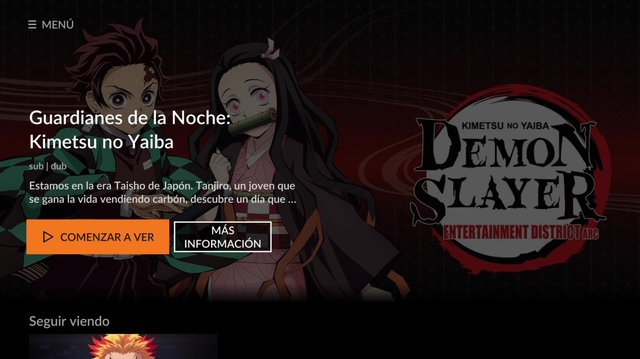
Hoe Crunchyroll-weergavetaal wijzigen op Android/iPhone
Helaas kunt u de weergavetaal niet wijzigen via de Crunchyroll-app op iPhone en Android. Momenteel hebben ze er de mogelijkheid niet voor. In plaats daarvan moet u de standaardtaal op uw mobiele telefoon wijzigen om de Crunchyroll-app in de door u gewenste taal te gebruiken. Dit zijn de stappen die u moet volgen:
Wijzig apparaattaal op Android
1. Open de app Instellingen en zoek naar”taal”om de optie”Taal en invoer“te vinden. Houd er rekening mee dat de taalinstelling op uw Android-skin mogelijk een andere naam heeft.
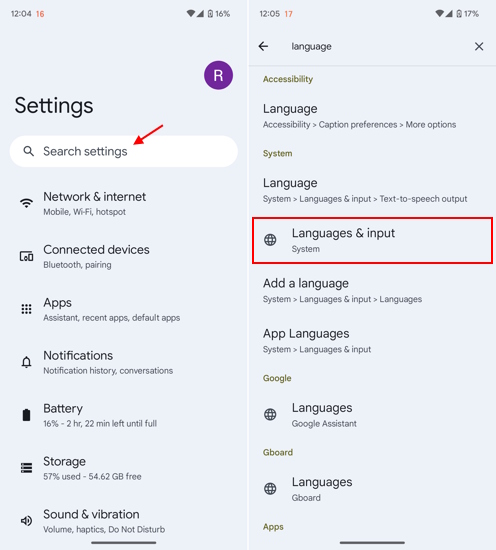
2. Tik vervolgens op de optie”Talen”en”Voeg een taal toe“die u op uw mobiel wilt gebruiken.
Opmerking: met Android 13 of hoger kunt u de taal voor elke app afzonderlijk instellen. Dus als u de standaardtaal op uw telefoon wilt gebruiken, maar een andere weergavetaal in Crunchyroll wilt gebruiken. Dat kan nu.
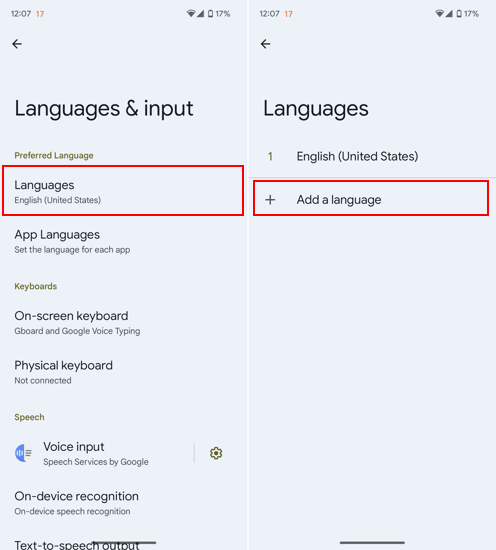
3. Selecteer vervolgens de gewenste taal en ga naar Crunchyroll om te zien dat de weergavetaal voor de app is bijgewerkt op je Android-telefoon.
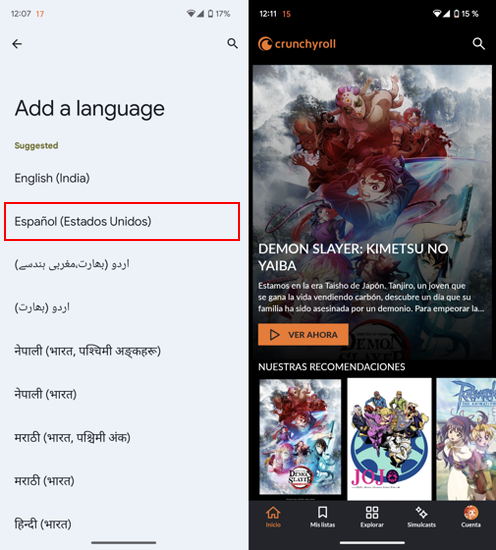
App-taal wijzigen op iOS
Met Apple kun je selectief de taal van een app wijzigen op iPhones met iOS 13 of hoger. Het is dus tijd om te leren hoe u de weergavetaal op Crunchyroll kunt wijzigen:
1. Open de app Instellingen en ga naar het gedeelte’Algemeen’. Selecteer vervolgens”Taal en regio“op de volgende pagina.
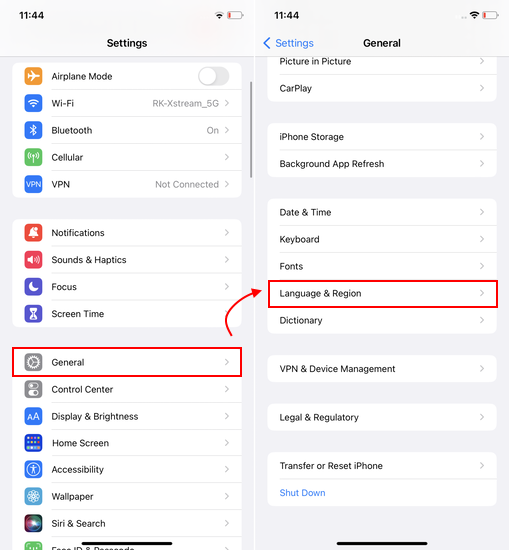
2. Tik vervolgens op”Taal toevoegen…“en selecteer de nieuwe taal die u op uw iPhone wilt gebruiken. Kies vervolgens tussen de standaardtaal of de nieuwe taal die u op uw apparaat wilt gebruiken.
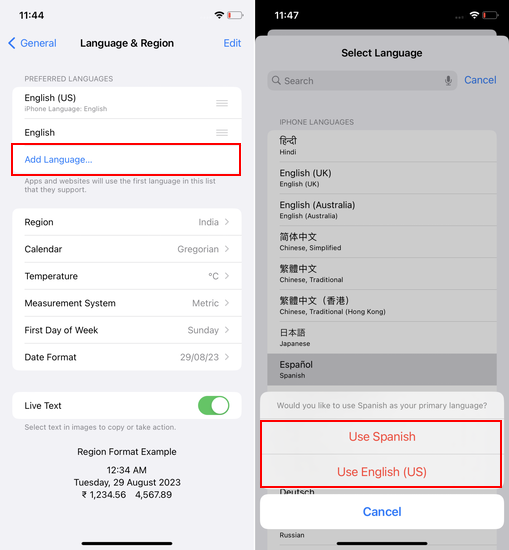
3. Ga nu terug naar de pagina Instellingen en scrol omlaag om de”Crunchyroll”-instellingen te vinden. Tik hier op de optie”Taal”.
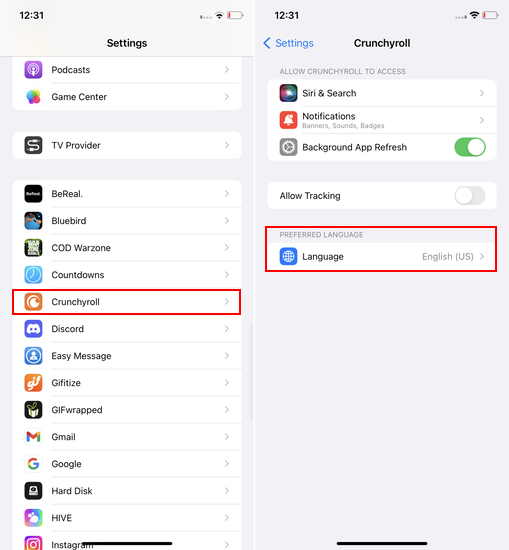
4. Nu kunt u de weergavetaal voor alleen de Crunchyroll-app selecteren en deze wordt onmiddellijk toegepast.
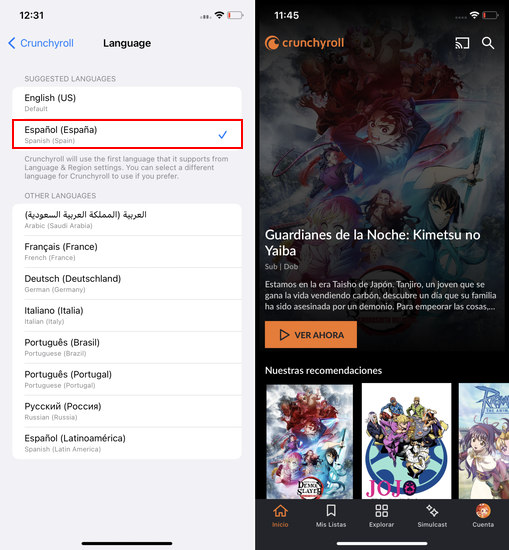
Ondertiteltaal wijzigen op Crunchyroll-website
Het wijzigen van de ondertiteltaal is ook heel eenvoudig en u kunt dit in slechts een paar stappen doen. Zo kunt u de ondertitelingstaal op Crunchyroll wijzigen:
1. Navigeer eerst naar de Crunchyroll-website en open het vervolgkeuzemenu door op uw profielfoto in de rechterbovenhoek te klikken.
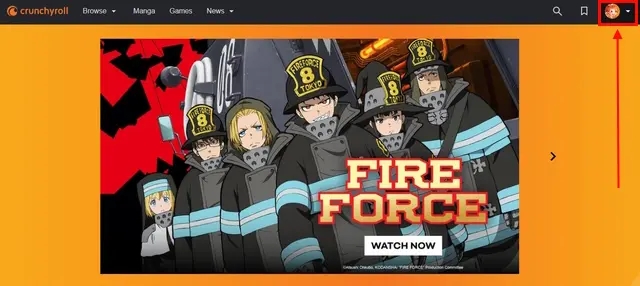
2. Selecteer de optie’Mijn account’ in de lijst met opties die wordt weergegeven.
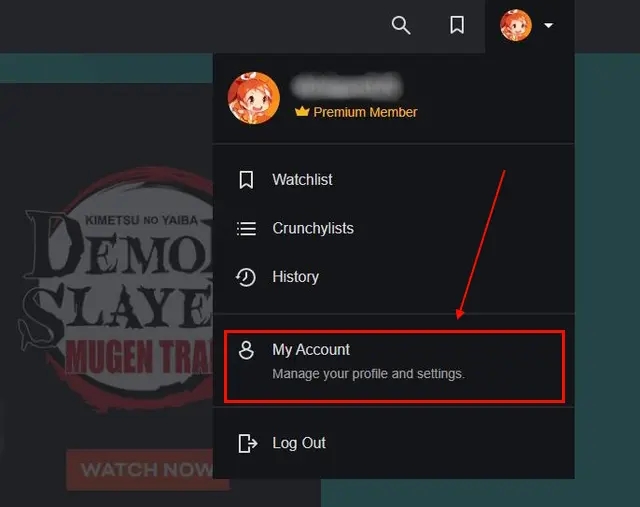
3. Op de instellingenpagina “Voorkeuren” vindt u de optie “Ondertiteling/CC-taal”. Voor ons is Engels (VS) de standaardtaal.
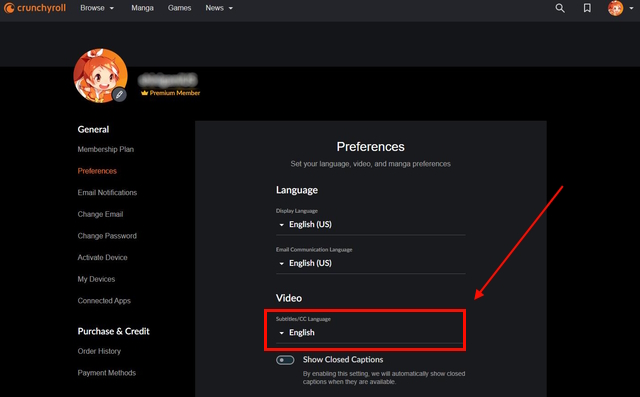
2. Klik gewoon op de”pijl omlaag“om een lijst met beschikbare talen te zien. Selecteer de taal waarin u uw ondertitels wilt weergeven. We hebben de taal”Español”geselecteerd voor deze tutorial.
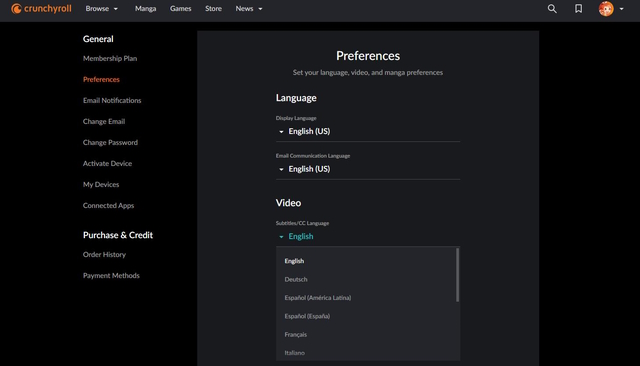
3. Nadat je de taal hebt geselecteerd, ga je terug naar de startpagina en begin je met het streamen van je favoriete anime. U zult merken dat de taal voor de ondertitels op Crunchyroll succesvol is gewijzigd.

De Crunchyroll-ondertitelingstaal wijzigen op Android/iPhone
Hoewel u de weergavetaal niet kunt wijzigen in de Crunchyroll-app, is er een optie om de ondertiteltaal zonder problemen. Dit is wat u moet doen:
1. Open de Crunchyroll-app en tik op uw”profielpictogram”in de rechterbenedenhoek. Op de pagina Mijn account vindt u de optie”Ondertiteling/CC-taal“.
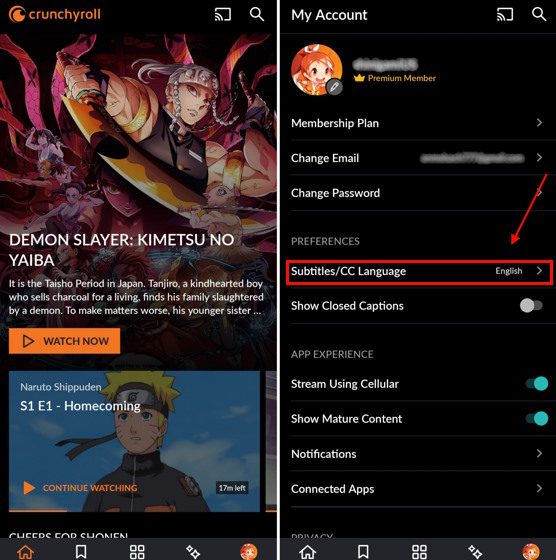
2. Tik erop om een lijst met beschikbare talen te zien. Selecteer de taal die u wilt gebruiken voor de ondertitels in Crunchyroll.
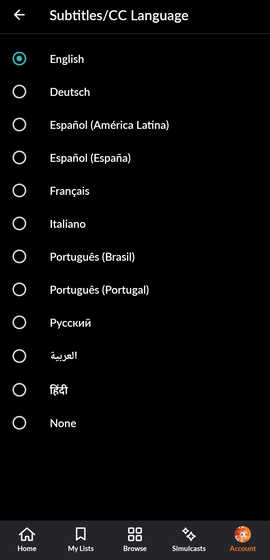
3. Begin nu met het streamen van elke anime en je zult merken dat de taal van de ondertitels is veranderd in de Crunchyroll-app.
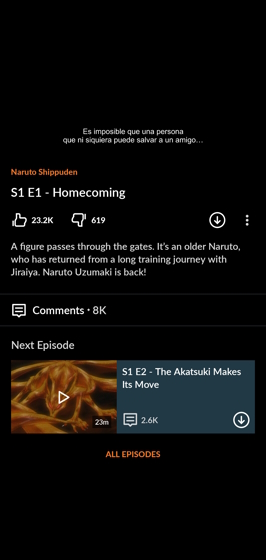
De Crunchyroll-ondertitelingstaal op Android TV wijzigen
1. Start de Crunchyroll-app op uw Android TV en klik op de knop Menu in de linkerbovenhoek.
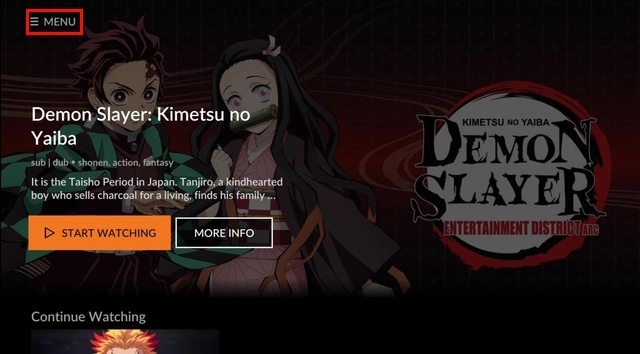
2. Selecteer de optie Ondertitelingstaal.
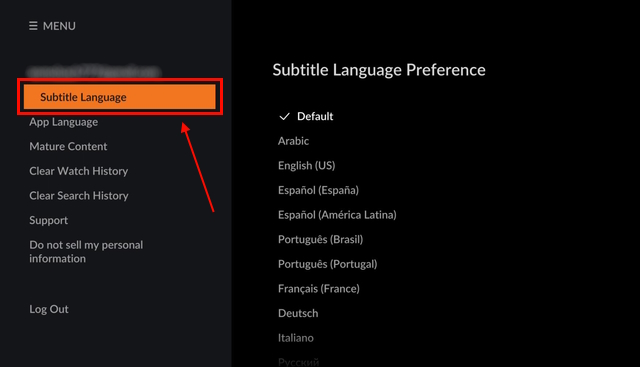
2. Kies de taal die je beter bevalt en dat is alles, ga terug naar het hoofdmenu. Voor deze demo hebben we de taal Espanol gekozen.
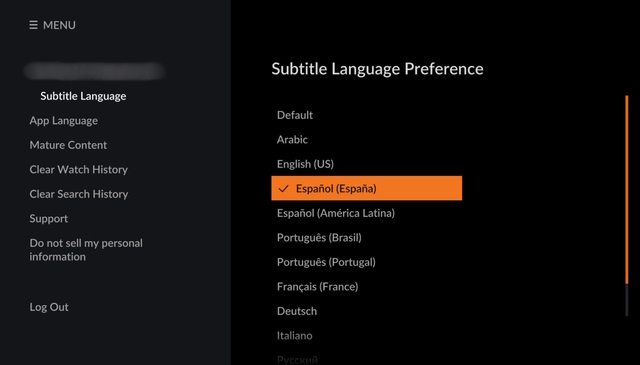
3. Je standaard ondertiteltaal is nu bijgewerkt en je kunt meteen beginnen met binge-watchen van je favoriete anime.
De Crunchyroll-ondertitelingstaal op Apple TV wijzigen
1. Start de Crunchyroll-app op uw Apple TV en selecteer de instellingenoptie.
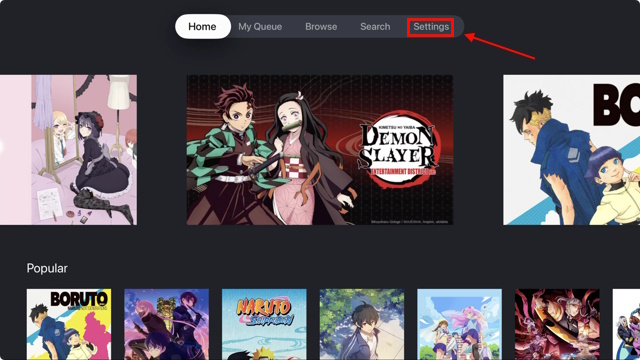
2. Onder de optie Afmelden ziet u de optie Ondertiteltaal. Selecteer het om de lijst met beschikbare talen op dit moment te zien.
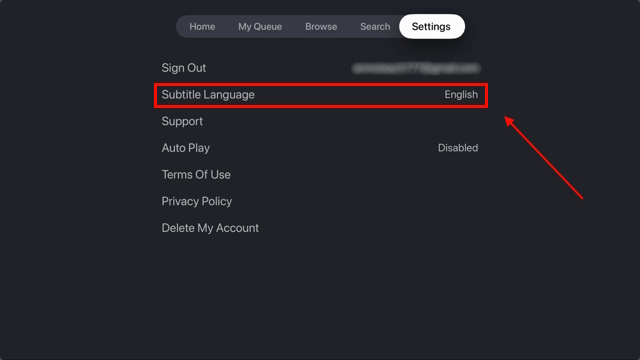
3. Kies elke gewenste taal en dat is alles. De ondertiteltaal is nu bijgewerkt.
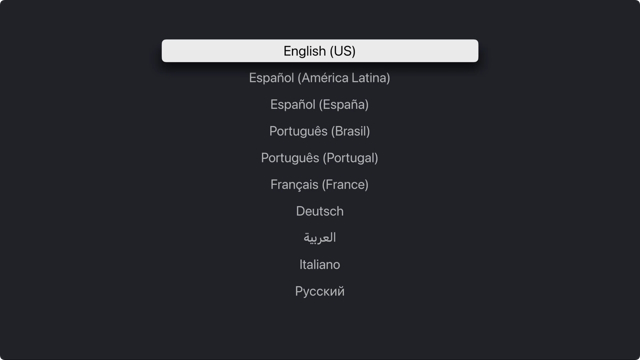
Veelgestelde vragen
Hoe wijzig ik mijn Crunchyroll-taal in Japans?
U kunt zowel de weergavetaal als de ondertitelingstaal wijzigen in Crunchyroll naar Japans zonder enig probleem. De stappen om de taal te wijzigen zijn afhankelijk van het platform waarop u Crunchyroll gebruikt. U kunt onze gedetailleerde gids voor het proces raadplegen.
Kun je Crunchyroll in het Engels bekijken?
Ja, natuurlijk kun je anime in het Engels bekijken op Crunchyroll. Er is echter slechts een beperkt aantal anime beschikbaar in het Engels. U kunt naar uw favoriete programma zoeken en als het is gemarkeerd als nagesynchroniseerd, kunt u het gemakkelijk in het Engels bekijken.
Hoe herstel ik de taal terug naar het Engels?
U kunt eenvoudig terugkeren naar uw standaard Engelse taal door de stappen die we hierboven hebben genoemd te herhalen. Er is op dit moment geen optie voor het terugzetten naar de standaardinstellingen.
Laat een reactie achter
Er zijn enkele twijfelachtige ontwerpkeuzes in Redfall, een mengelmoes van de halfbakken beroemde Arkane-formule. Ik ben dol op games gemaakt door Arkane Studios, waarbij Dishonored een titel wordt die ik zo nu en dan opnieuw bezoek vanwege de unieke opkomende gameplay. En […]
De BenQ PD2706UA-monitor is er, en hij wordt geleverd met alle toeters en bellen die productiviteitsgebruikers zouden waarderen. 4K-resolutie, in de fabriek gekalibreerde kleuren, een 27-inch paneel, een ergonomische standaard die gemakkelijk kan worden aangepast en meer. Het heeft veel […]
Minecraft Legends is een spel dat mijn interesse wekte bij de oorspronkelijke onthulling vorig jaar. Maar ik moet toegeven dat ik de game niet actief volgde totdat we dichter bij de officiële release kwamen. Tenslotte, mijn liefste […]

