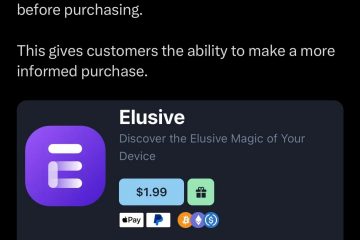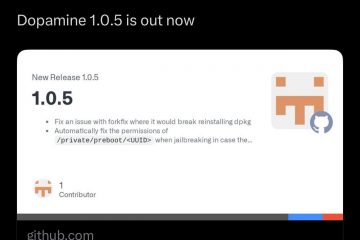Als u verbindingsproblemen ondervindt met uw Apple TV en deze geen verbinding met wifi maakt, hoeft u zich geen zorgen te maken. Er zijn enkele eenvoudige stappen die u kunt nemen om het probleem op te lossen. In dit artikel begeleiden we u bij het oplossen van problemen met de Wi-Fi-verbinding van Apple TV.
Deze oplossingen zijn van toepassing op alle Apple TV-modellen, inclusief de nieuwste Apple TV 4K.
Hoe u weet of uw Apple TV is verbonden met Wi-Fi of niet
Op de meeste apparaten zoals iPhone, iPad, Mac en Android-telefoon kunt u zien of uw apparaat is verbonden met Wi-Fi door simpelweg naar de bovenste statusbalk te kijken. Dit is echter niet zo eenvoudig met Apple TV.
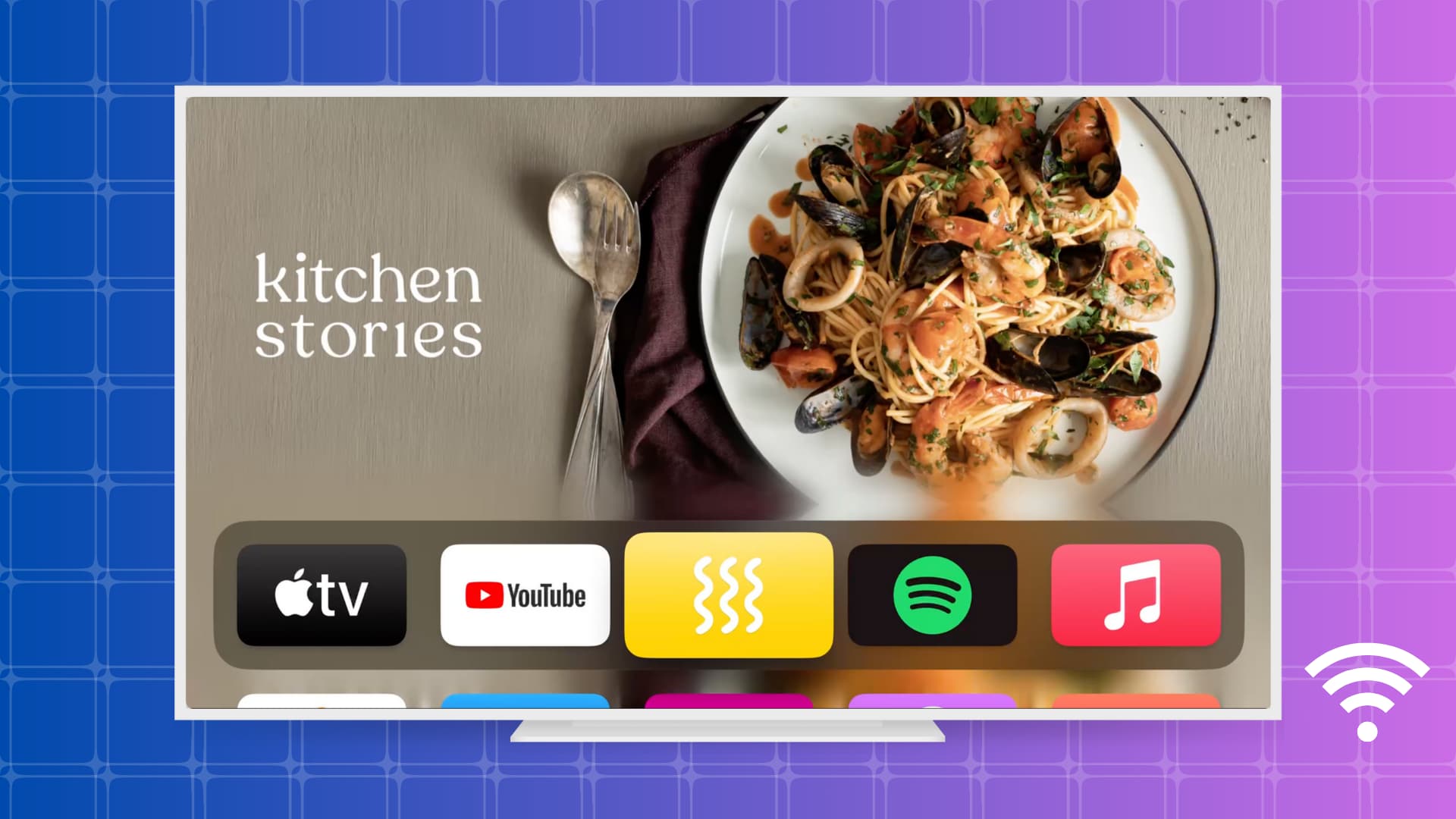
Om te zien of uw Apple TV is verbonden met wifi, gaat u naar Instellingen > Netwerk, en als u een naam ziet in het veld Wi-Fi of naast Netwerknaam, is dat het netwerk van uw Apple TV is verbonden met. Je kunt ook de signaalsterkte op dat scherm zien, waarbij vijf punten het sterkste signaal aangeven.
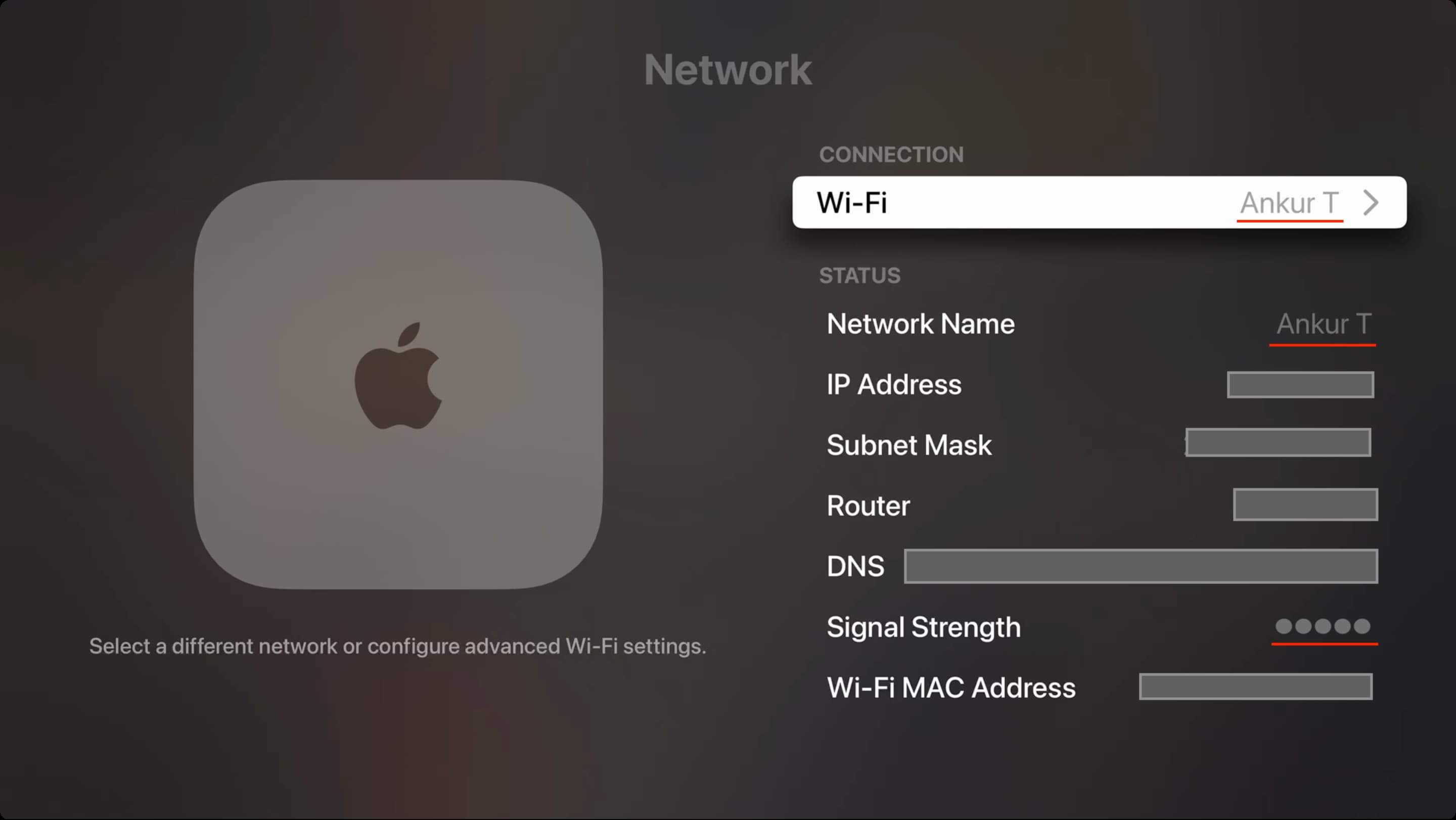
Als uw Apple TV niet is verbonden met wifi, kan er geen verbinding worden gemaakt , of niet werkt, vindt u hier alle oplossingen om dergelijke problemen op te lossen.
Wi-Fi-problemen op Apple TV oplossen: verbergen
Start uw Apple TV opnieuw op
Als u Als uw Apple TV binnen enkele dagen is uitgeschakeld, kunnen enkele kleine storingen ervoor hebben gezorgd dat de verbinding met uw wifi werd verbroken en werd voorkomen dat deze automatisch verbinding maakte met dat netwerk.
Om dit op te lossen, ontkoppelt u uw Apple TV Televisie. Sluit hem na een minuut weer aan en hopelijk maakt uw Apple TV automatisch verbinding met Wi-Fi.
Start uw Wi-Fi-router opnieuw op
Telkens wanneer u problemen ondervindt met Wi-Fi-Fi, een van de eerste dingen die u moet doen, is uw wifi-router uitschakelen en weer inschakelen. De gemakkelijkste manier om dit te doen is door de router los te koppelen, 30 seconden te wachten en hem weer aan te sluiten.
Zodra u uw wifi-router opnieuw heeft opgestart, zou Apple TV maak er verbinding mee.
Zorg ervoor dat uw Apple TV zich binnen Wi-Fi-bereik bevindt
Gewone Wi-Fi-routers hebben een bereik van ongeveer 45 meter of 45 meter op de 2,4 GHz frequentieband. Maar dit wordt aanzienlijk verzwakt door muren en obstakels.
Hier zijn enkele mogelijke oplossingen om dit aan te pakken:
Plaats uw router zo dicht mogelijk bij uw Apple TV. Als het verplaatsen van uw router niet mogelijk is, probeer dan uw Apple TV te verplaatsen en kijk of het helpt. Mogelijk moet u een langere HDMI-kabel kopen. Koop een wifi-extender. Maak verbinding met de 2,4 GHz-band.
Schakel over naar de 2,4 GHz-band, die een beter bereik biedt
De kans is groot dat je wifi-router de 2,4 GHz-en 5 GHz-banden ondersteunt. De 5 GHz-band biedt hogere snelheden, maar de afstand die het signaal kan afleggen is veel lager dan de 2,4 GHz-band.
Als uw Apple TV geen verbinding kan maken met de 5 GHz-band, volgt u deze stappen om verbinding te maken met de 2,4 GHz-band of een ander netwerk:
Ga naar Apple TV Instellingen-app > Netwerk > Wi-Fi. Wacht op dit scherm totdat je de Wi-Fi-naam ziet waarmee je verbinding wilt maken. Het verschijnt onder de kop Kies een netwerk. Als die wifi hier niet wordt weergegeven, zelfs niet nadat u een paar seconden hebt gewacht, gaat u heen en weer vanaf dit scherm en probeert u het opnieuw totdat u het ziet. U kunt ook de app Instellingen afsluiten en opnieuw naar dit scherm navigeren. Zodra je de Wi-Fi-naam ziet, selecteer je deze en voer je het wachtwoord in als daarom wordt gevraagd. 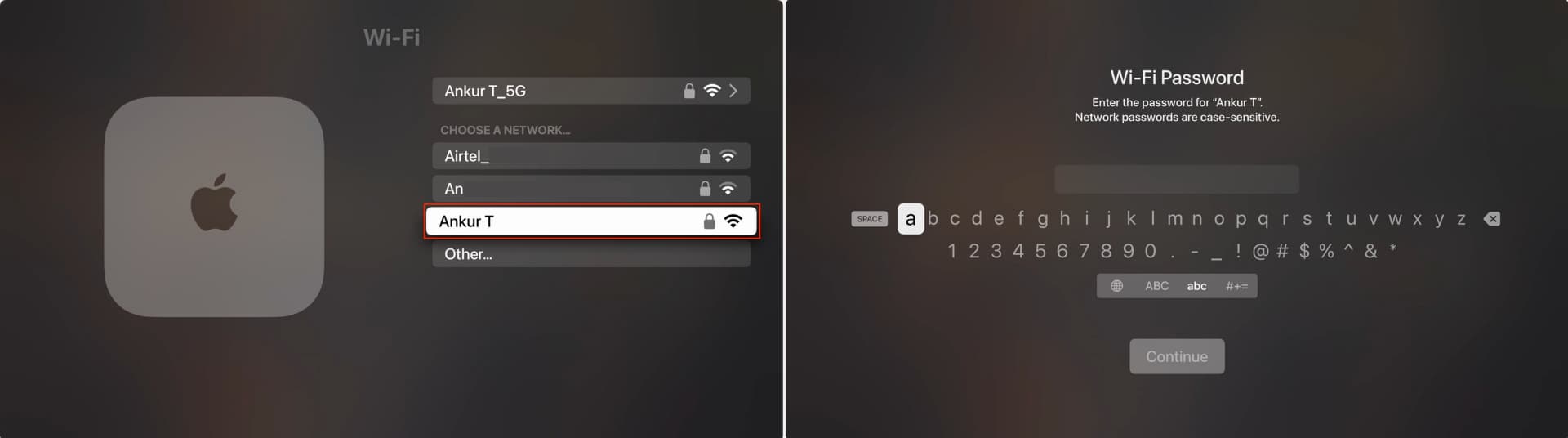
Een paar apparaten loskoppelen van het wifi-netwerk
Wi-Fi-routers voor thuisgebruik kunnen gemakkelijk tientallen apparaten aan. Maar toch, als uw Apple TV geen verbinding kan maken met uw wifi-thuisnetwerk of niet wordt weergegeven onder Kies een netwerk, koppel dan een paar apparaten zoals telefoons en computers los van dat wifi-netwerk.
Ga nu naar de wifi-instellingen van de Apple TV en probeer verbinding te maken met wifi. Zodra dit is gelukt, kunt u andere apparaten opnieuw verbinden met hetzelfde Wi-Fi-netwerk.
Schakel uw VPN uit
In tegenstelling tot iPhone, iPad en Mac ondersteunt Apple TV geen VPN (tenzij je het jailbreakt). Wanneer u in de App Store naar VPN zoekt, ziet u alleen een paar snelheidstest-apps.
U kunt echter VPN op uw Apple TV gebruiken door VPN-instellingen op uw Wi-Fi-router te configureren. Als je dat hebt gedaan, overweeg dan om het uit te schakelen. Hierna zou Wi-Fi verbinding moeten maken en werken op uw Apple TV.
Stel de juiste datum en tijd in
Veel apparaten hebben netwerkproblemen als hun datum en tijd verkeerd zijn ingesteld. Zo los je dit op:
Open de Instellingen-app en ga naar Algemeen. Scroll naar beneden en zorg ervoor dat er Aan staat naast Automatisch instellen. Als dit niet het geval is, selecteert u Automatisch instellen en verandert het van Uit in Aan. 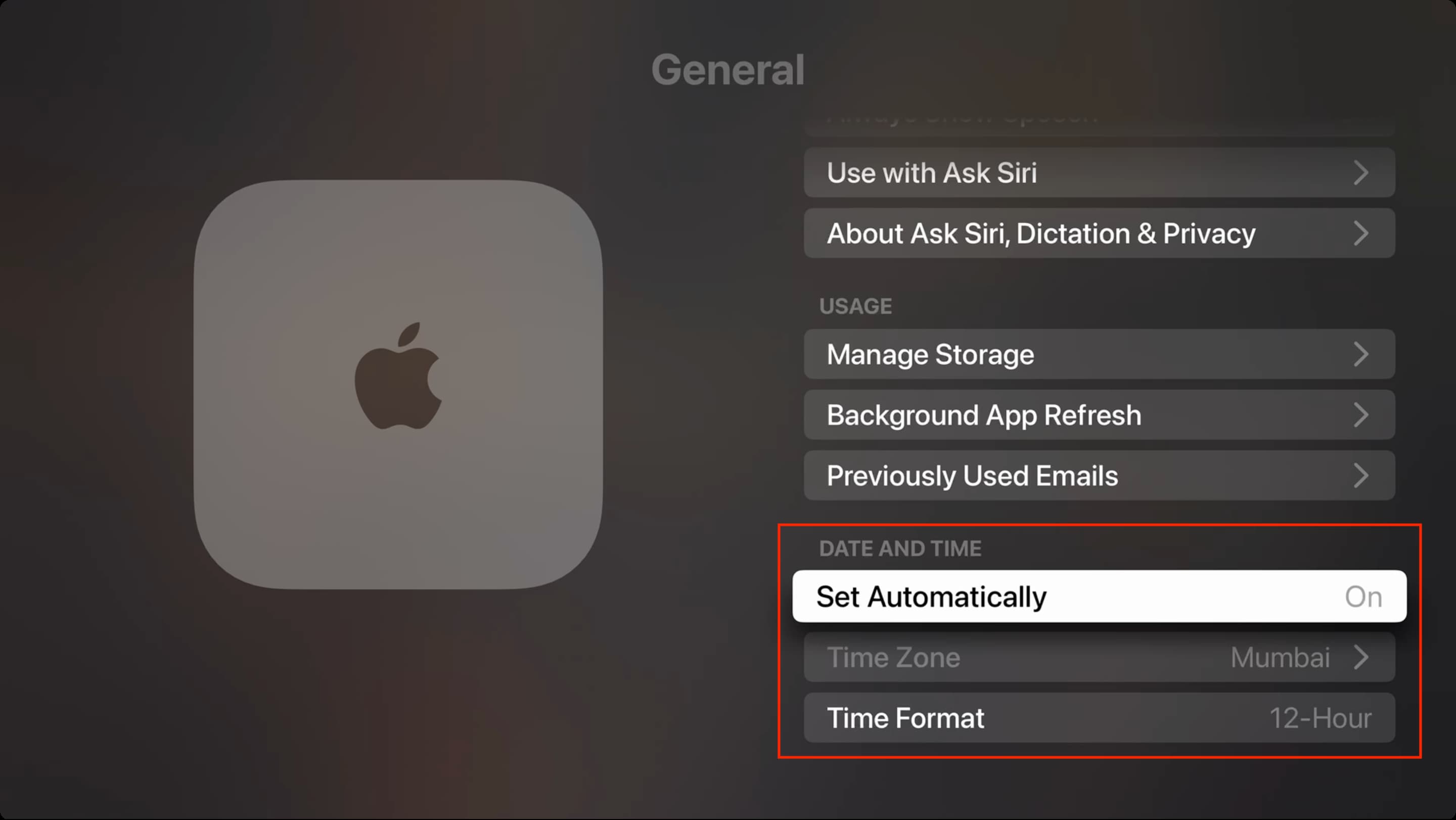
Wi-Fi vergeten en opnieuw verbinding maken
Als uw Apple TV is verbonden met Wi-Fi maar het niet werkt, kunt u het netwerk vergeten en opnieuw verbinding maken om de verbinding te vernieuwen:
Open Apple TV Instellingen en ga naar Netwerk > Wi-Fi. Selecteer het Wi-Fi-netwerk waarmee uw Apple TV momenteel is verbonden. Het verschijnt boven de kop Kies een netwerk. Selecteer Netwerk vergeten. Start nu uw Apple TV opnieuw op. Ga ten slotte naar de Instellingen > Netwerk > Wi-Fi, kies het netwerk en voer het wachtwoord in. 
Probeer bij te werken naar de nieuwste versie van tvOS
Hoewel het zeldzaam is, kan het gebeuren dat de huidige verouderde versie van tvOS op uw Apple TV enkele netwerkconnectiviteitsproblemen heeft.
Maar net als de vorige oplossingen is ook deze in tegenspraak, aangezien het niet mogelijk is om uw Apple TV bij te werken als deze in de eerste plaats geen verbinding met wifi kan maken. U kunt uw Apple TV echter tijdelijk in de buurt van de Wi-Fi-router plaatsen, er verbinding mee maken en deze bijwerken naar de nieuwste versie van tvOS. Zodra dat is gebeurd, verplaatst u uw Apple TV naar de oorspronkelijke locatie en kijkt u of deze verbonden blijft met wifi.
U kunt uw Apple TV als volgt bijwerken:
Open Instellingen en ga naar Systeem > Software-updates. Selecteer Software bijwerken. 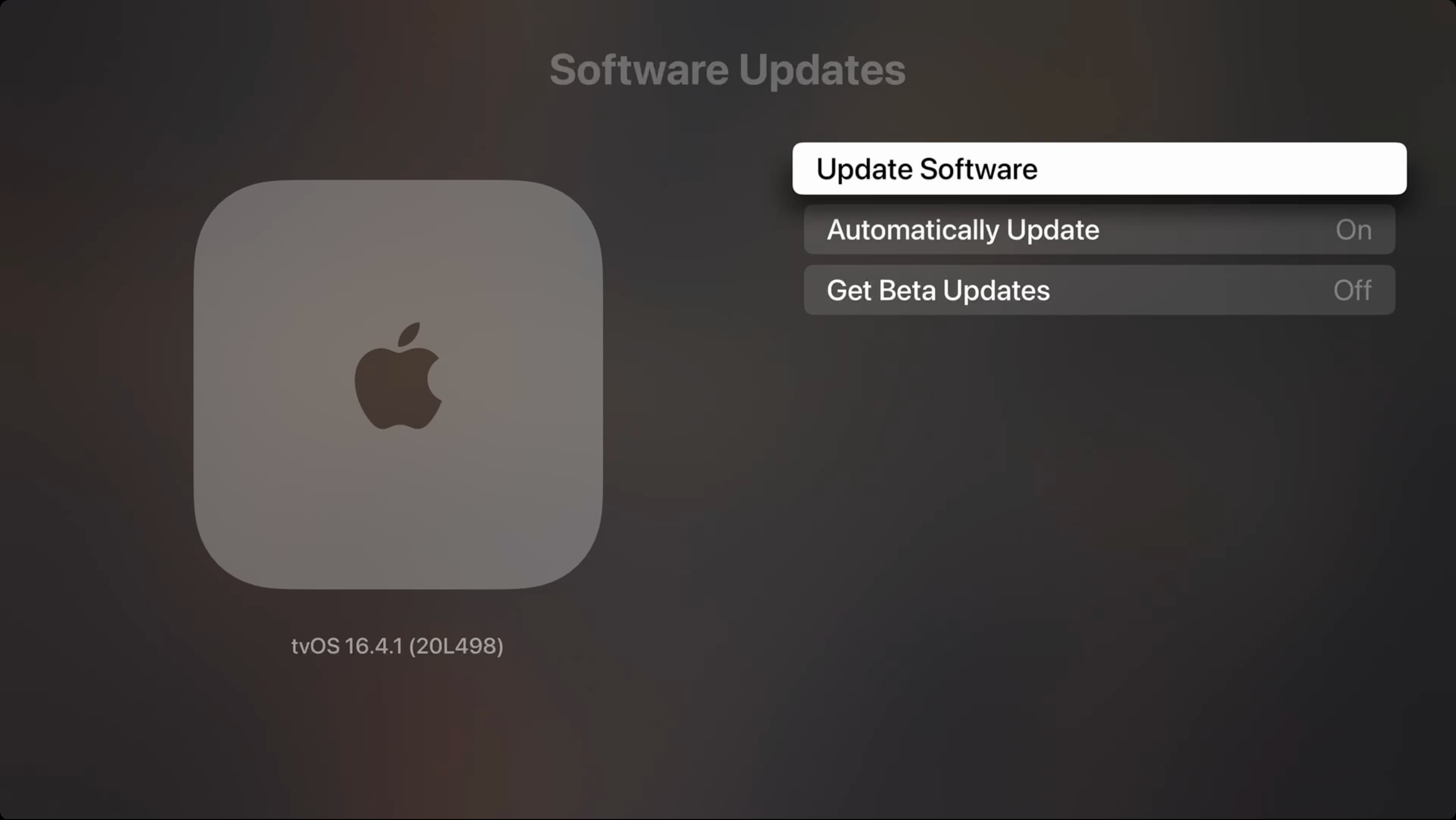
Reset en stel uw Apple TV in
Als geen van de bovenstaande oplossingen werkt, moet u de drastische stappen ondernemen om uw Apple TV te resetten:
Ga naar Apple TV Instellingen > Systeem > Resetten. Selecteer Resetten of Resetten en bijwerken en kies opnieuw Resetten. Zodra uw Apple TV opnieuw is ingesteld, stelt u deze opnieuw in. 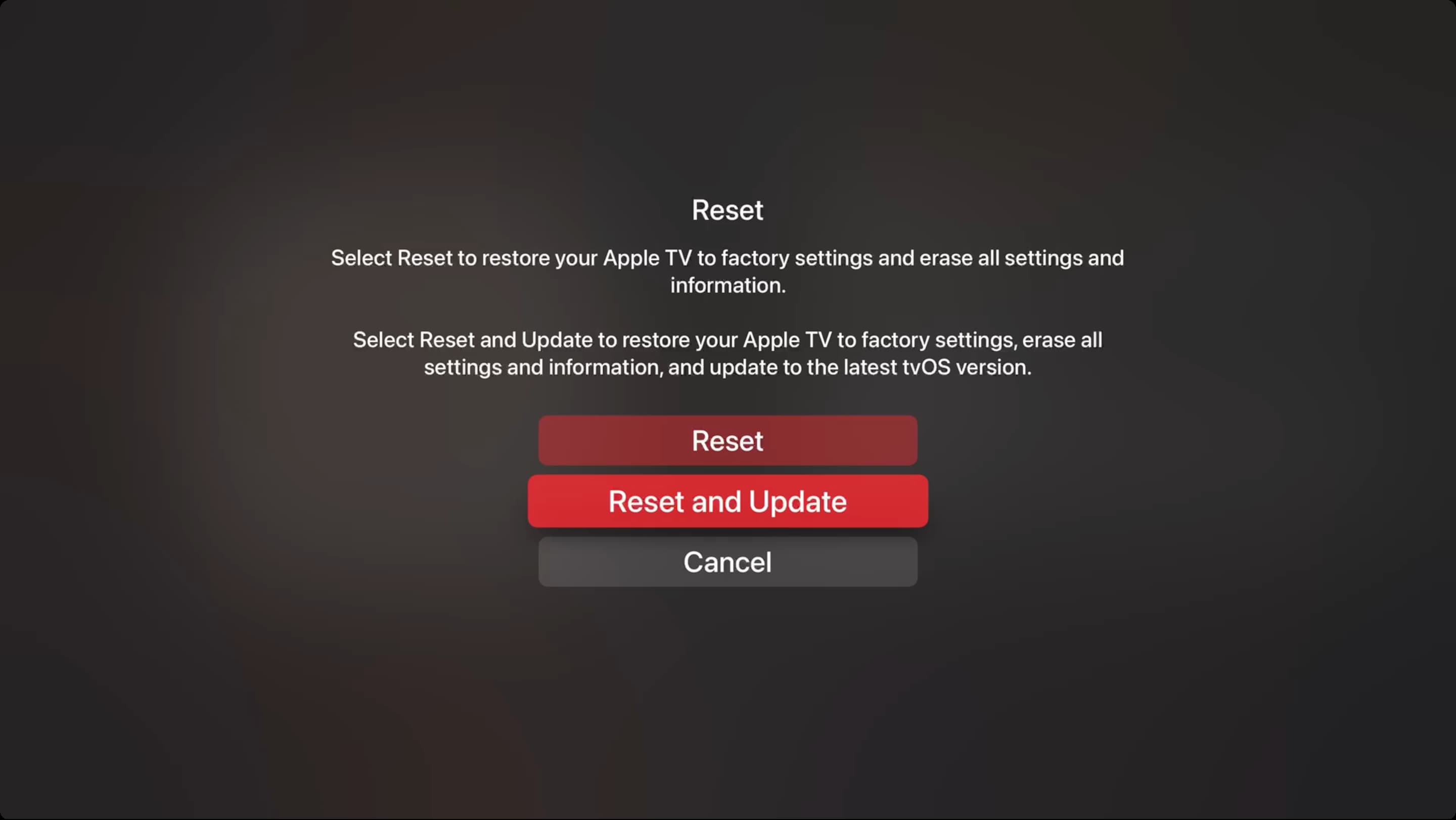
Uw Apple TV herstellen
U kunt Apple TV 4K-modellen niet herstellen omdat ze geen micro-USB-of USB-C-poort hebben om op een computer aan te sluiten. Maar als u een oudere Apple TV (2015 of eerder) hebt, volgt u deze stappen om de firmware te herstellen. Hopelijk maakt het na een volledig herstel pijnloos verbinding met wifi.

Gebruik Ethernet voor de hoogste snelheden
U kunt een Ethernet-verbinding gebruiken als ondanks alle oplossingen uw Apple TV het begeeft om verbinding te maken met wifi of eraan te werken. Opmerking: alle Apple TV’s hebben een Ethernet-poort, behalve het model met alleen wifi van Apple TV 4K (3e generatie).
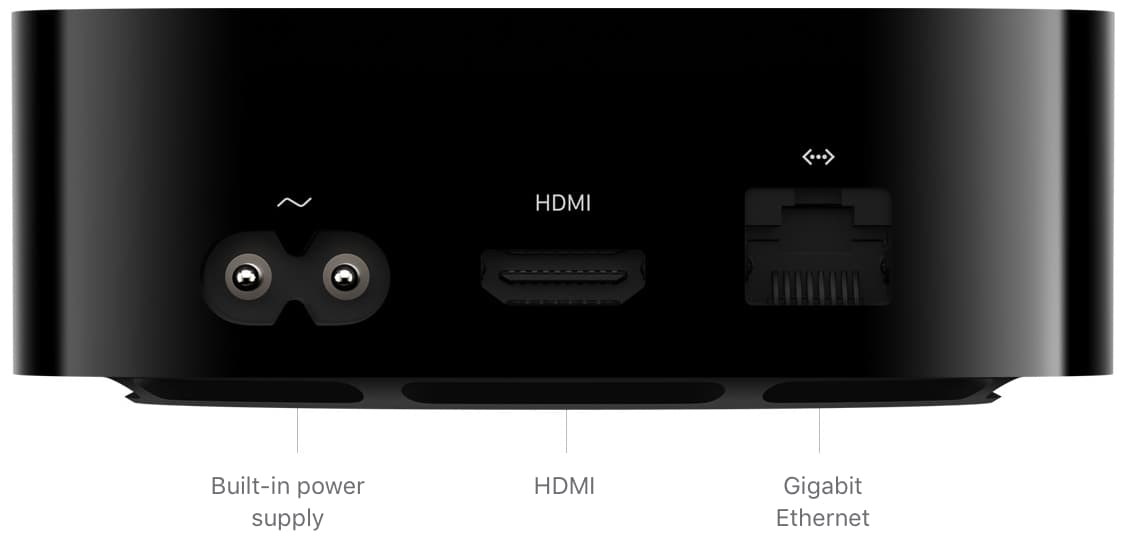
Contact opnemen met Apple Support
Als niets helpt, neem dan ten slotte contact op met Apple Support en maak een afspraak met het dichtstbijzijnde Apple Service Center voor een inspectie van uw streamingbox.
Andere Apple TV-tips: