De stockgalerij-app van Android organiseert uw foto’s op basis van de tijd en datum waarop u ze hebt gemaakt. Als gevolg van onjuiste metadataverzameling, kan uw telefoon soms de verkeerde datum en tijd aan uw foto’s toewijzen.
Deze kleine dingen zullen geen problemen veroorzaken als u niet vertrouwt op een galerij-app voor fotobeheer. Als u echter vertrouwt op een galerij-app voor fotobeheer, kunnen onjuiste datum-en tijdtoewijzingen aan de foto’s veel problemen veroorzaken.
U kunt problemen ondervinden bij het vinden van een foto waarop u slechts een paar dagen of weken geleden hebt geklikt; de foto’s verschijnen op een onjuiste datum, enz. Ook zal de fototijdlijnfunctie van de meeste galerij-apps niet werken. Maak je geen zorgen als je met dergelijke problemen te maken hebt, we hebben een oplossing om de verkeerde datum en tijd op Foto’s op Android-smartphones te corrigeren.

Wijzig datum en tijd van foto op Android
U hoeft geen app van derden te gebruiken om de fotodatum en-tijd op Android te wijzigen. In plaats daarvan kunt u de ingebouwde Galerij-app of de Google Foto’s-app gebruiken om deze te wijzigen. Hieronder hebben we eenvoudige stappen gedeeld om de datum en tijd van foto’s op Android te wijzigen.
1. Datum en tijd van foto’s wijzigen met Google Foto’s
Google Foto’s is een fantastische app voor fotobeheer voor Android. Het wordt geleverd met je Android-apparaat en creëert een fototijdlijn voor evenementen. Je kunt het gebruiken om de datum en tijd van foto’s op Android te wijzigen.
1. Ga naar de Google Play Store en zoek naar Google Foto’s. Als er een update beschikbaar is, installeert u de updates.
2. Eenmaal bijgewerkt, opent u Google Foto’s enzoek de foto waarvan u de datum en tijd wilt wijzigen.

3. Tik op de drie stippen in de rechterbovenhoek wanneer de afbeelding op volledig scherm wordt geopend.

4. Dit opent onmiddellijk het menu Afbeelding bewerken. Nu moet je op het potlood pictogram tikken naast de datum en tijd.

5. Tik op de prompt Datum en tijd bewerken op Datum, stel de gewenste datum in en tik op de knop OK.
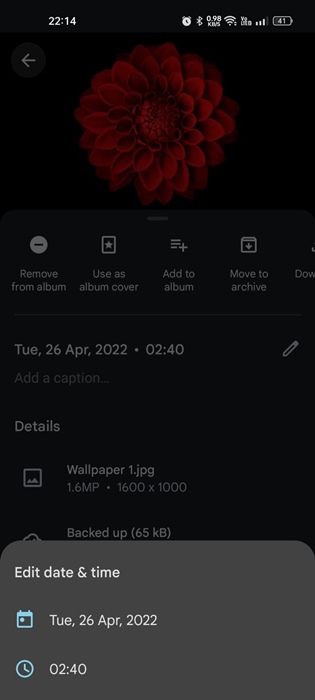
6. Als u de tijd wilt wijzigen, tikt u op de weergegeven tijd en voert u de nieuwe tijd in die u wilt instellen. Eenmaal ingesteld, tikt u op de knop OK.
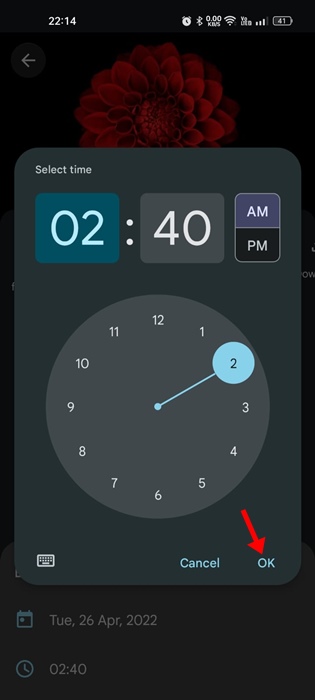
Dat is alles! Hiermee worden de datum en tijd van Foto’s op uw Android-smartphone onmiddellijk gewijzigd.
2. Wijzig de datum en tijd van meerdere foto’s op Android
Hoewel de optie om de datum en tijd van meerdere foto’s te wijzigen beschikbaar is in de Google Foto’s-app voor Android, kan niet iedereen deze vinden.
>
Soms toont de app de optie om de datum en tijd te wijzigen, en soms niet. De oplossing voor dit probleem is om de webversie van Google Photo in een webbrowser te gebruiken. Dit is wat u moet doen.
1. Open Google Chrome en ga naar photos.google.com. Meld u aan met uw Google-account.
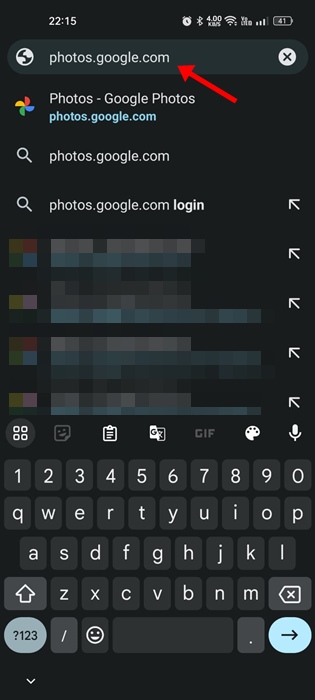
2. U ziet nu alle foto’s die zijn geüpload naar uw Google Foto’s-account.
3. Tik op de drie stippen in de rechterbovenhoek om meerdere foto’s te selecteren.
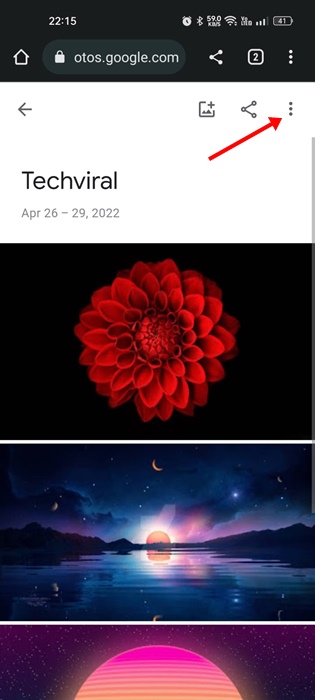
4. Kies in het menu dat verschijnt’Foto’s selecteren‘
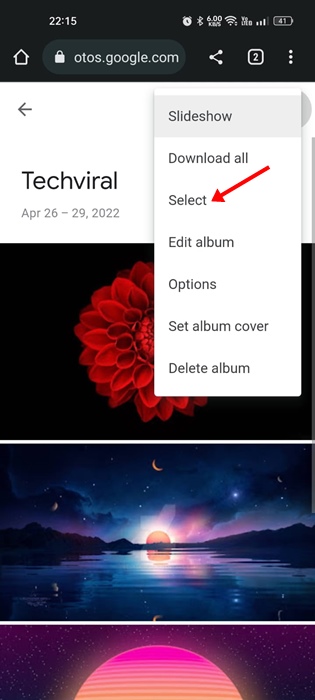
5. Begin met het selecteren van de foto’s waarvan u de datum en tijd wilt wijzigen.
6. Eenmaal geselecteerd, tikt u nogmaals op de drie stippen in de rechterbovenhoek.
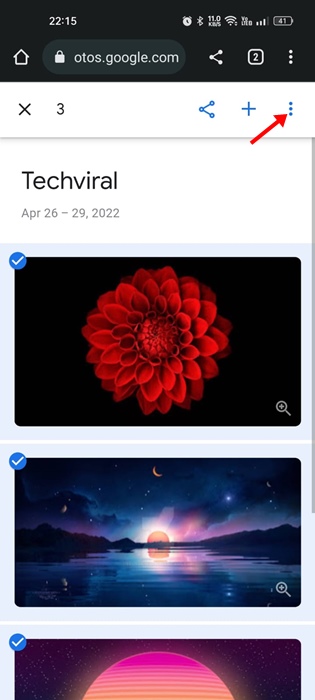
7. Tik in het volgende menu op’Datum en tijd bewerken‘.
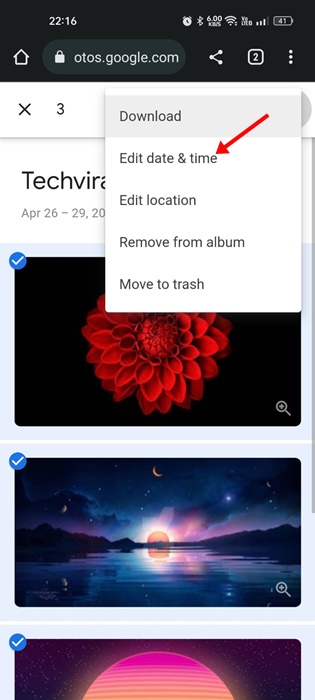
8. Selecteer’Stel één datum en tijd in‘op de prompt Datum en tijd bewerken.
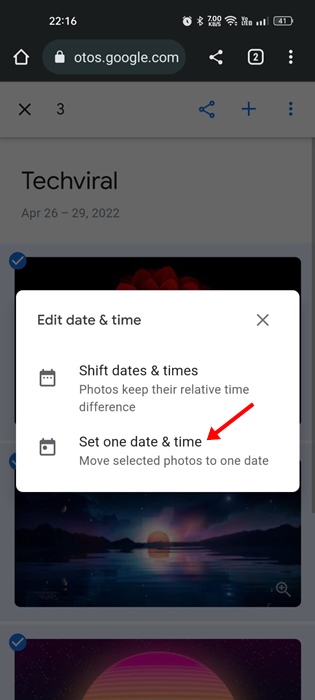
9. Selecteer de nieuwe datum en tijd en tik op de knop’Opslaan‘.
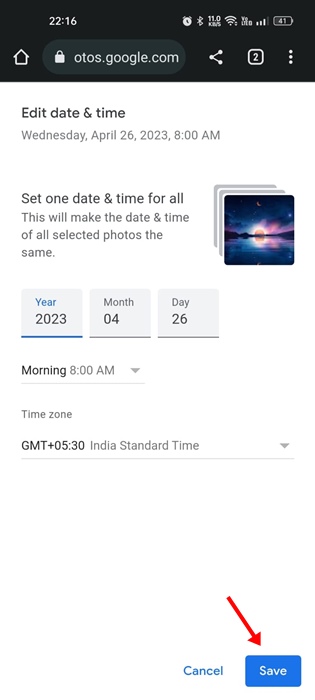
Dat was alles! De wijzigingen die u hier aanbrengt, worden doorgevoerd in de Google Foto’s-app op uw Android-apparaat.
3. Datum en tijd van foto wijzigen op Android (Samsung)
De stockgalerij-app van Samsung-smartphones kan de datum en tijd wijzigen. Als u een Samsung-telefoon heeft, volgt u deze stappen om de datum en tijd van de foto te wijzigen.
Open de app Gallery op uw Android. Selecteer de afbeelding en tik op de ellipsen (drie puntjes) in de rechterbenedenhoek. Selecteer in het menu dat verschijnt’Details‘. Tik in het detailscherm op de knop’Bewerken‘. Tik nu op de datum en tijd en stel een nieuwe in.
Tik na het instellen van een nieuwe datum en tijd op de knop’Gereed’en vervolgens op’Opslaan’
Dat was alles! Zo gemakkelijk is het om de datum en tijd van een foto te wijzigen op een Android-smartphone.
Veelgestelde vragen?
Ik kan de datum en tijd van foto’s op Google Foto’s
Met Google Foto’s kunt u de datum en tijd wijzigen van de foto’s die al zijn gesynchroniseerd met uw Google-accounts. Schakel de back-up in en upload de foto’s eerst naar Google Foto’s. Volg na het uploaden de stappen die we hebben gedeeld.
Is het illegaal om datum en tijd van een foto te verwijderen?
Nee! Als de foto door jou is gemaakt of gemaakt, is het niet verkeerd om de datum en tijd te verwijderen. Het wijzigen van de datum en tijd van gedownloade afbeeldingen kan echter tot problemen leiden. Overschrijd dus de licentievoorwaarden van de gedownloade afbeeldingen voordat u ze wijzigt.
Heeft de foto die ik maak mijn locatiegegevens?
Als de locatiegegevens ( tags) voor afbeeldingen is ingeschakeld, zullen uw foto’s de locatie-informatie bevatten. Als u niet wilt dat uw foto’s uw locatiegegevens bevatten, moet u de locatietags uitschakelen of de metadata wissen.
Hoe locatiegegevens verwijderen uit foto’s op iPhone?
Als u iOS 13 gebruikt, kunt u de geolocaties verwijderen van de afbeeldingen en video’s die u vastlegt via de camera van uw iPhone. We hebben al een gedetailleerde gids gedeeld over hoe je dit moet doen; check out-Locatiegegevens verwijderen uit foto’s en video’s op iPhone
Google Foto’s wordt gratis aangeboden, maar het is een geweldige app voor fotobeheer. Het kan een einde maken aan al uw behoeften op het gebied van fotobeheer. Als je meer hulp nodig hebt bij het wijzigen van de fotodatum en-tijd op Android, laat het ons dan weten in de reacties. En als dit artikel je heeft geholpen de fotodatum te wijzigen, deel het dan ook met anderen.