Als je je ooit beperkt hebt gevoeld door de standaard toetsenbordindeling op je Windows 11-computer, ben je niet de enige. Gelukkig kan een weinig bekende functie u helpen uw type-ervaring te personaliseren op maat van uw behoeften. In dit artikel gaan we dieper in op het opnieuw toewijzen van toetsenbordtoetsen in Windows 11 met behulp van Microsoft Powertoys.
Ieder individu heeft voorkeuren met betrekking tot de toetsenbordindeling. Of u nu typt of gamet, zelfs een enkele toetsherbinding kan uw efficiëntie verhogen. Microsoft Powertoys en SharpKeys zijn gratis maar krachtige tools waarmee je elke toets op je toetsenbord op elke Windows-computer of-laptop opnieuw kunt toewijzen.
Maar wat is key remapping precies? Laten we dat eerst begrijpen.
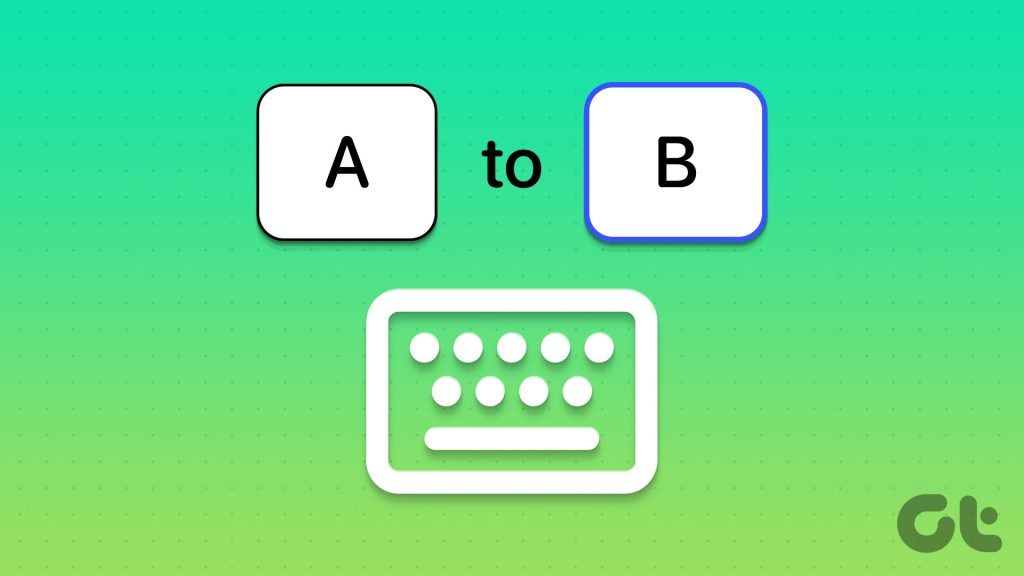
Wat betekent het opnieuw toewijzen van een toets
Het opnieuw toewijzen van een toets betekent dat de functie van een toets opnieuw wordt toegewezen aan een andere actie. U kunt bijvoorbeeld de Alt-toets op uw toetsenbord opnieuw toewijzen om zich te gedragen als de Enter-toets. Hier, zodra het opnieuw toewijzen is voltooid, wordt het indrukken van de Alt-toets op uw toetsenbord beschouwd als een invoer van de Enter-toets door uw computer.
Op deze manier kunt u elke toets opnieuw toewijzen om een andere taak uit te voeren dan wat de sleutel moet doen. U kunt niet alleen toetsen opnieuw toewijzen, maar ook Windows-snelkoppelingen opnieuw toewijzen en wijzigen.
De Windows + S-snelkoppeling opent bijvoorbeeld de zoekbalk in Windows. U kunt deze snelkoppeling opnieuw toewijzen om een andere taak naar keuze uit te voeren of deze snelkoppeling zelfs volledig uitschakelen op basis van uw voorkeuren.

Er zijn nu verschillende manieren om toetsen opnieuw toe te wijzen in Windows 11. Sommige externe toetsenborden worden geleverd met aanpassingssoftware van hun OEM’s waarmee u toetsen en snelkoppelingen opnieuw kunt toewijzen. Niet elk toetsenbord heeft echter dergelijke functionaliteit en deze oplossing laat laptopgebruikers buiten beschouwing.
Maar maak je geen zorgen, want we hebben Microsoft PowerToys waarmee je toetsen opnieuw kunt toewijzen op elke Windows 11-machine, inclusief zowel laptops als desktops met externe toetsenborden. Hier leest u hoe u Microsoft Powertoys kunt installeren en uw toetsenbordtoetsen opnieuw kunt toewijzen in Windows 11.
Opmerking: Naast Microsoft PowerToys en SharpKeys kunt u uw toetsen ook opnieuw toewijzen met Windows Registry Editor. Het proces is echter te complex en veranderingen zijn moeilijk terug te draaien als er iets misgaat. Daarom raden we aan om bij Microsoft PowerToys of SharpKeys te blijven om uw sleutels opnieuw toe te wijzen.
Methode 1: Toetsen opnieuw toewijzen in Windows 11 met behulp van Microsoft PowerToys
Microsoft PowerToys is een eigen hulpprogramma om gebruikers te helpen hun productiviteit op Windows te verhogen. Het opnieuw toewijzen van sleutels is slechts een van de vele mogelijkheden die Microsoft PowerToys biedt. Maar eerst moet u de software installeren voordat u overgaat tot het opnieuw toewijzen van toetsenbordtoetsen.
Opmerking: als u PowerToys hebt geïnstalleerd, gaat u verder met deel 2.
Deel 1: Installeer PowerToys op uw Windows 11-computer
Stap 1: Bezoek de officiële website en klik op Installeer PowerToys via onderstaande link.
Stap 2: Scrol omlaag naar het gedeelte Assets en download het.exe-bestand met de naam PowerToysSetup.
Opmerking: Download het juiste setup-bestand voor uw systeemarchitectuur. Als je een Intel-of AMD-gebaseerde CPU hebt, download dan de x64-versie. Terwijl, als je een Qualcomm Snapdragon-, Mediatek-of Samsung Exynos-CPU hebt, je de arm64-versie moet downloaden.
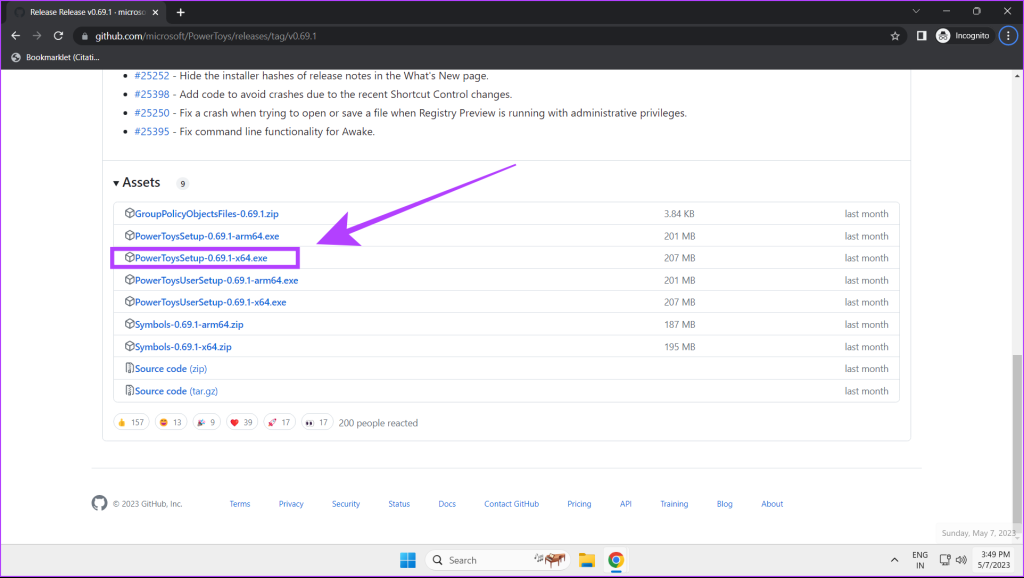
Stap 3: Open nu het PowerToysSetup.exe-bestand. Accepteer de algemene voorwaarden en klik op Installeren.
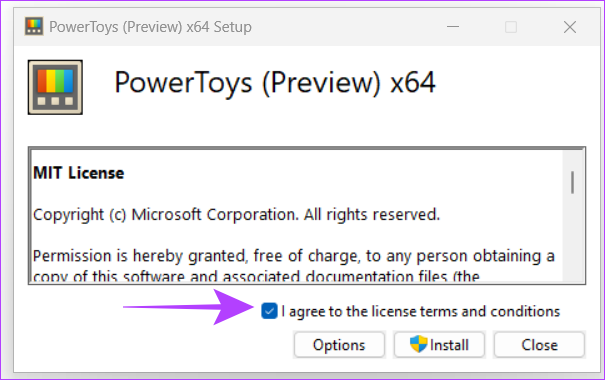
Stap 4: Open Microsoft PowerToys. Schakel in het menu Algemeen’Uitvoeren bij opstarten’in. Hierdoor blijft PowerToys op de achtergrond draaien elke keer dat u uw systeem opstart.

De installatie en configuratie van Microsoft PowerToys zijn nu voltooid.
Deel 2: Toetsen opnieuw toewijzen met behulp van Keyboard Manager in Microsoft PowerToys
Stap 1: Open Microsoft PowerToys op uw Windows 11-computer.

Stap 2: Klik op Keyboard Manager in de zijbalk.
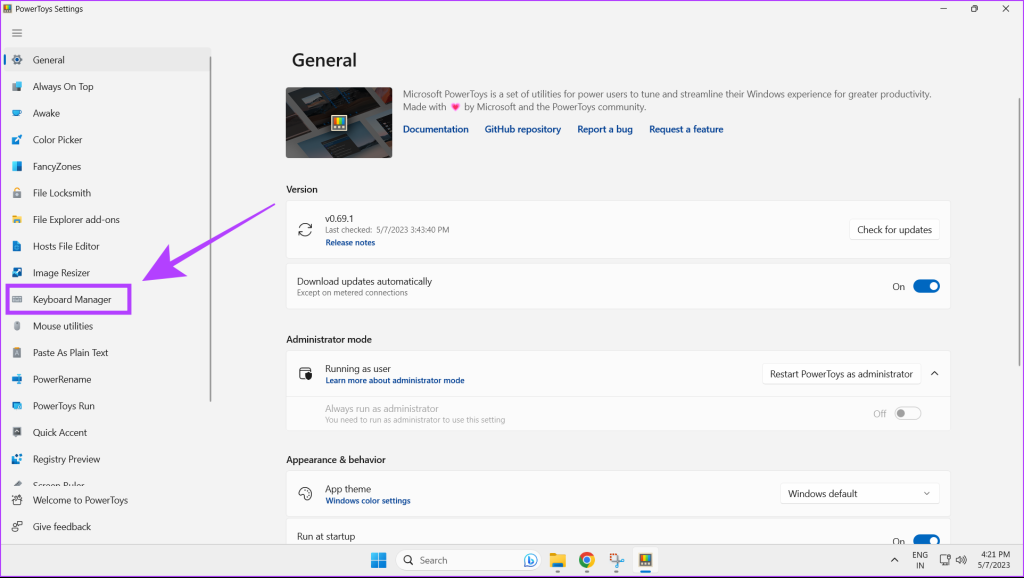
Stap 3: Zet de schakelaar voor Toetsenbordbeheer inschakelen.
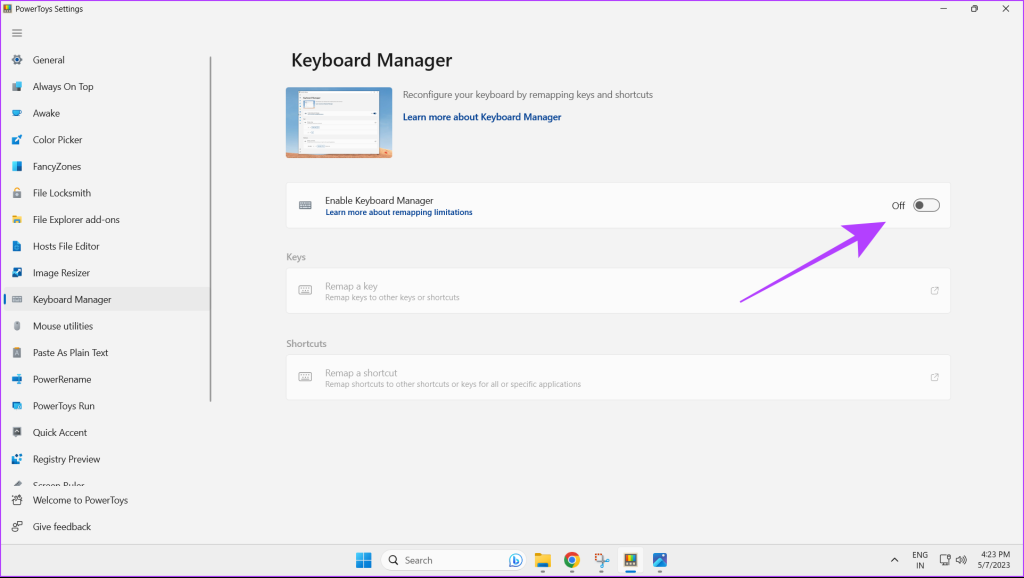
Stap 4: Klik op Een sleutel opnieuw toewijzen.
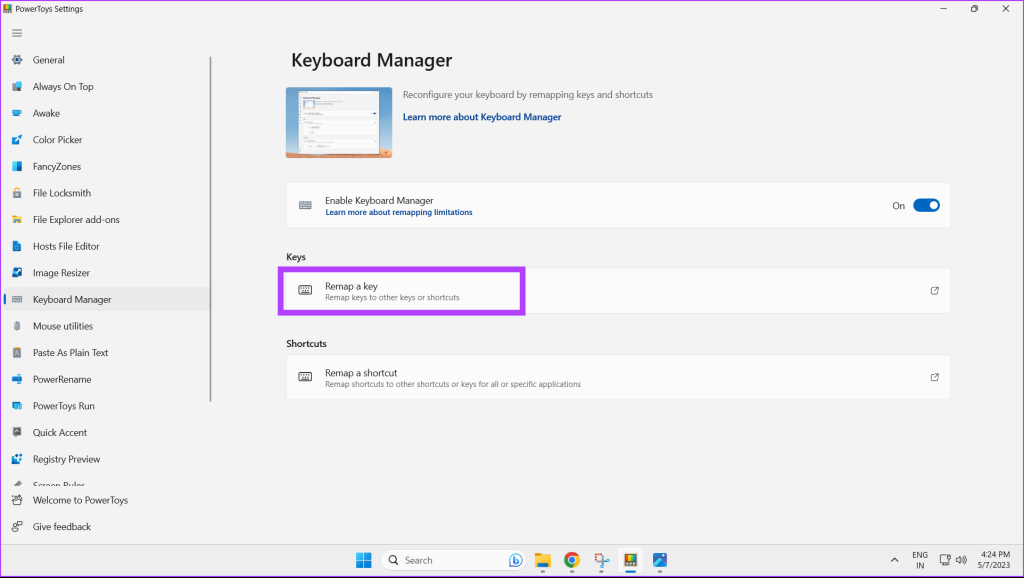
Stap 5: Klik in de prompt Remap Keys op het pluspictogram om te beginnen met het opnieuw toewijzen van uw sleutels.
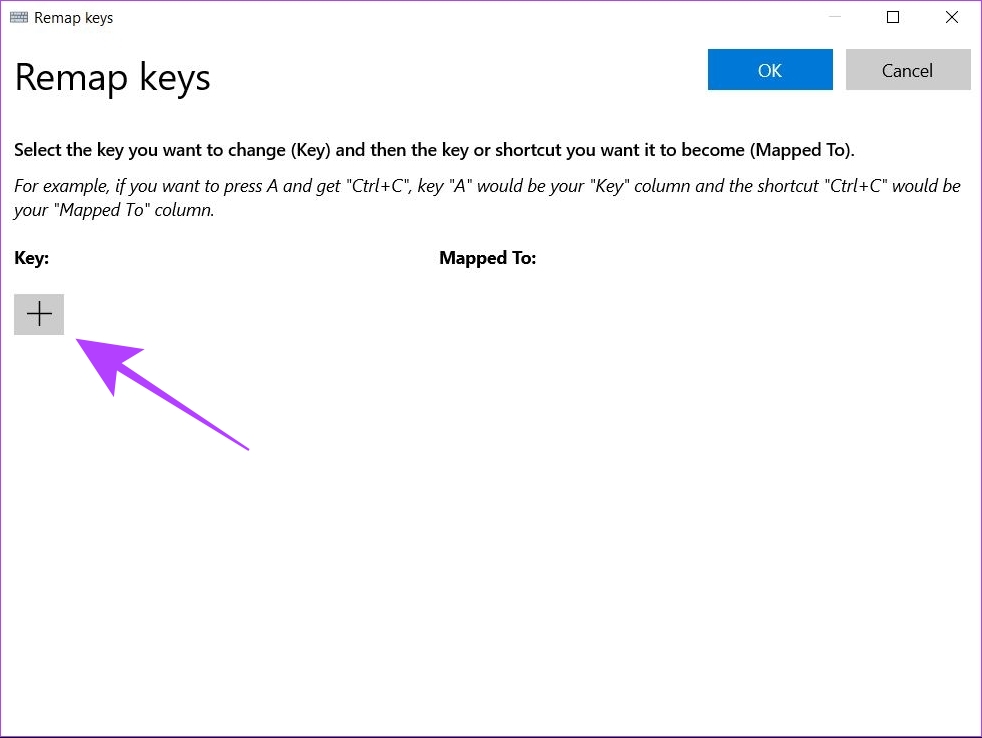
Stap 6: Klik op de knop Type.
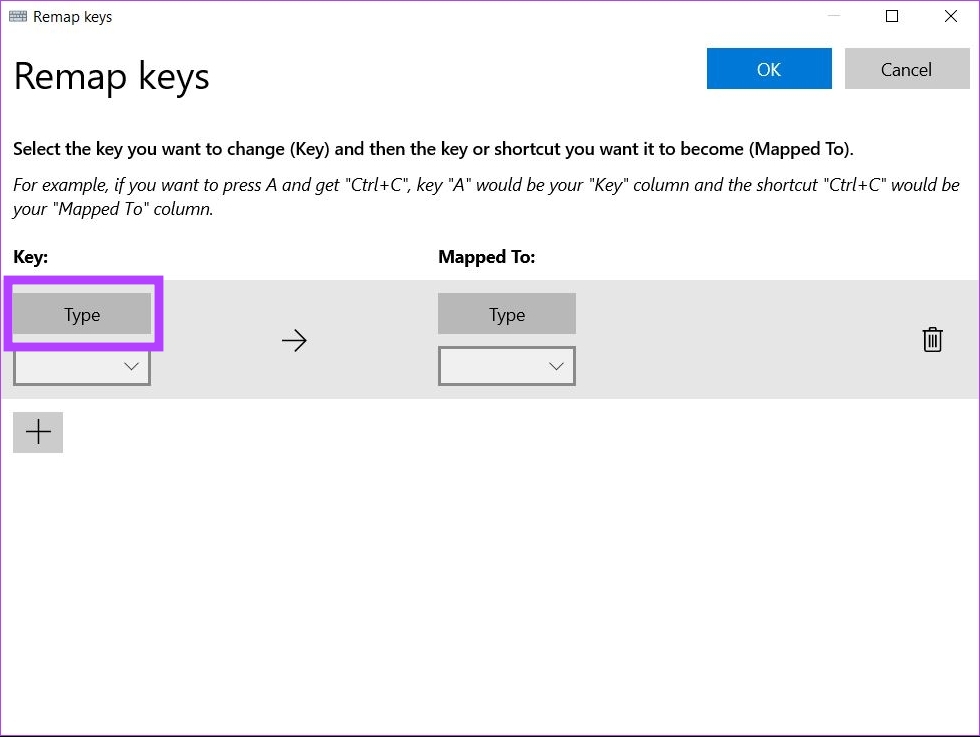
Stap 7: Druk nu op de toets op uw toetsenbord die u opnieuw wilt toewijzen en klik op OK.

Stap 8: Als u uw geselecteerde sleutel opnieuw wilt toewijzen aan een andere sleutel, klikt u op Type.
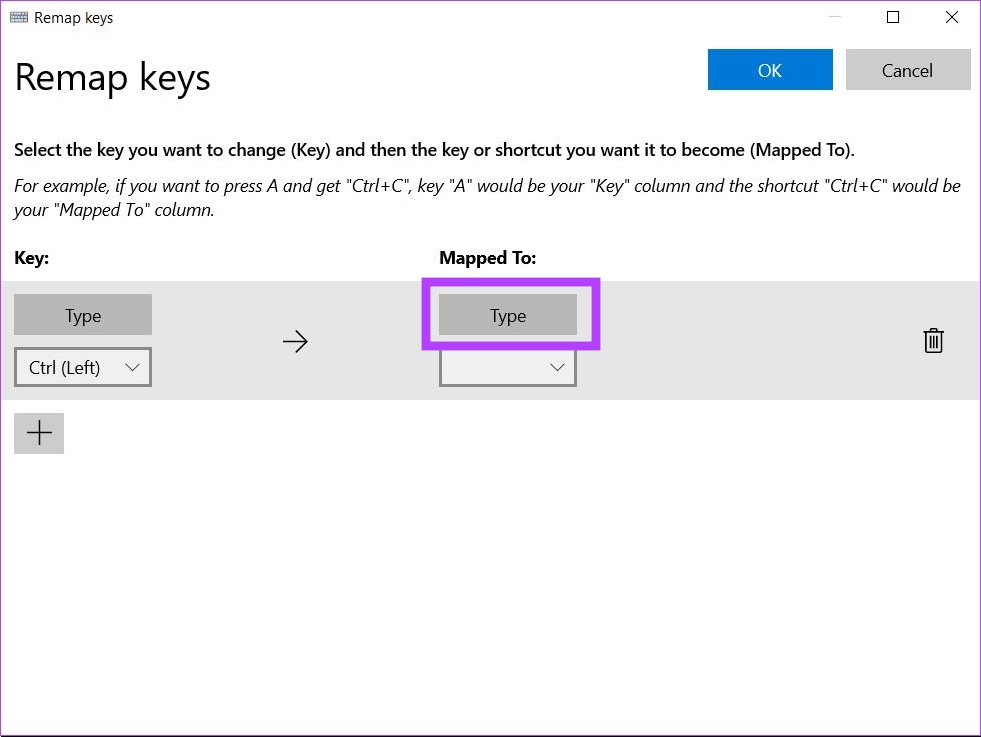
Stap 9: Druk nu op de gewenste toets op je toetsenbord die je als remap wilt en klik op OK.
Opmerking: herhaal stappen 6-9 om meer toetsen opnieuw toe te wijzen.
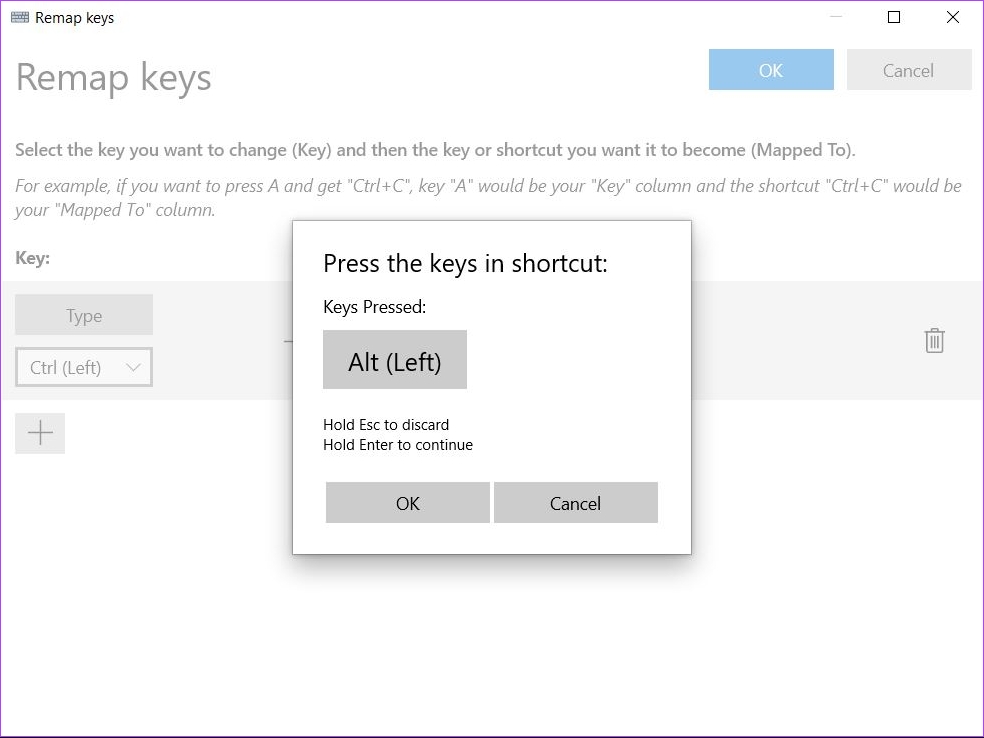
Stap 10: Als u klaar bent, klikt u rechtsboven op de knop OK.
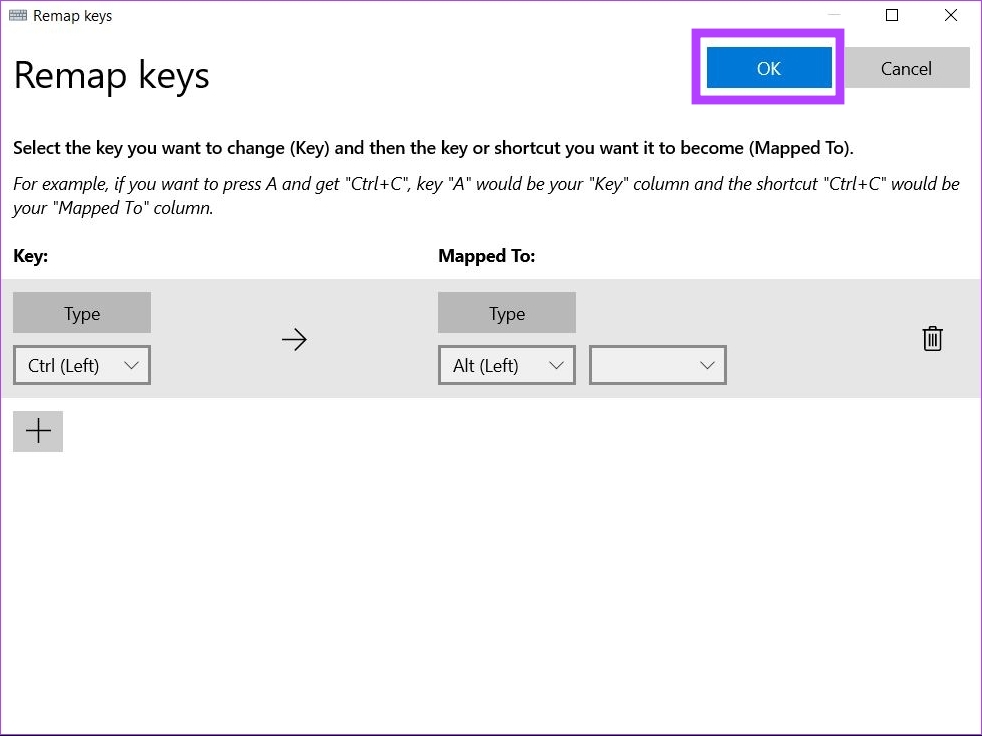
Stap 11: Er verschijnt een waarschuwingsvenster, klik op Toch doorgaan.
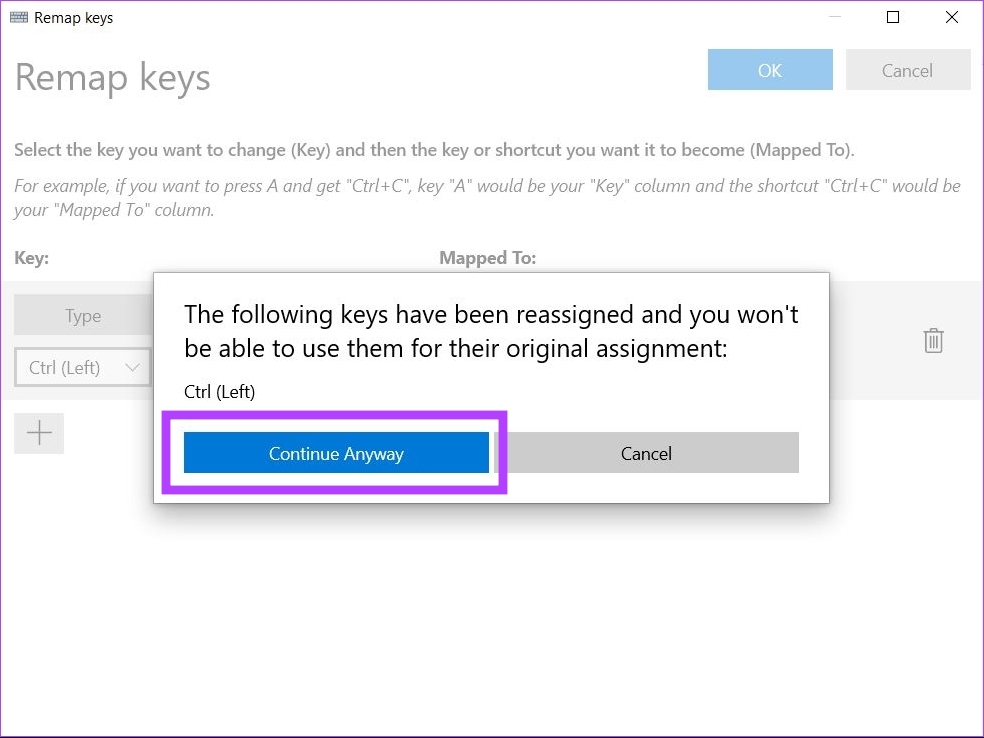
Uw geselecteerde sleutels zijn nu succesvol opnieuw toegewezen.
Toetsen op het toetsenbord opnieuw toewijzen om een actie uit te voeren in Windows 11
Stap 1: Open Microsoft PowerToys op uw Windows 11-machine.

Stap 2: Klik op Keyboard Manager.
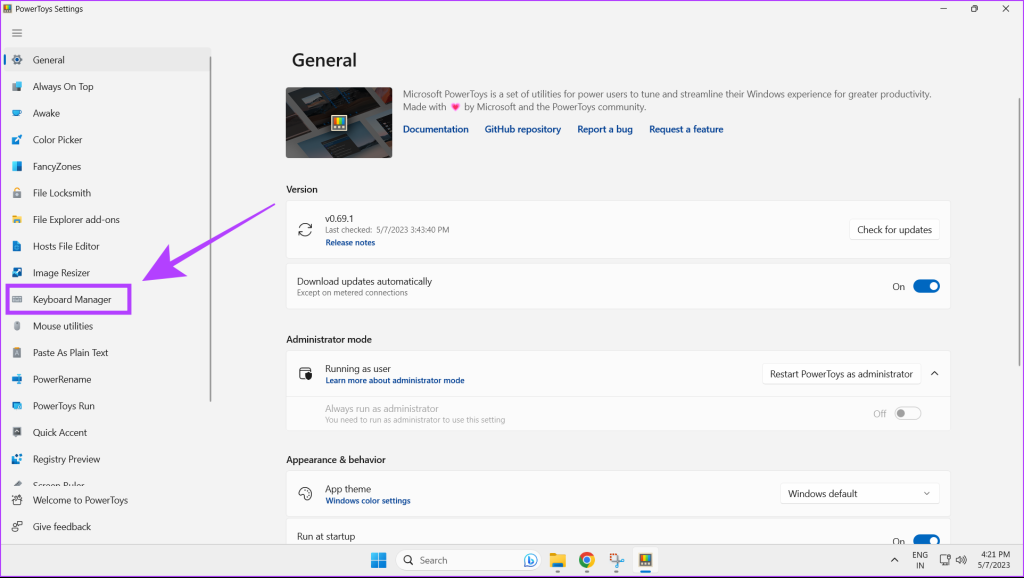
Stap 3: Klik nu op Een sleutel opnieuw toewijzen.
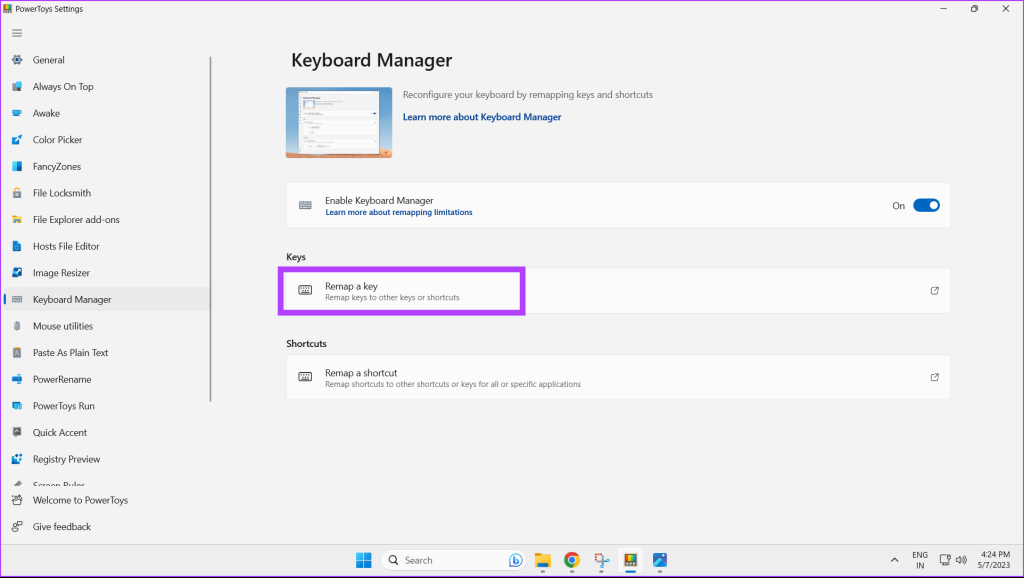
Stap 4: Klik op het pluspictogram om een nieuwe sleutel toe te voegen voor opnieuw toewijzen.
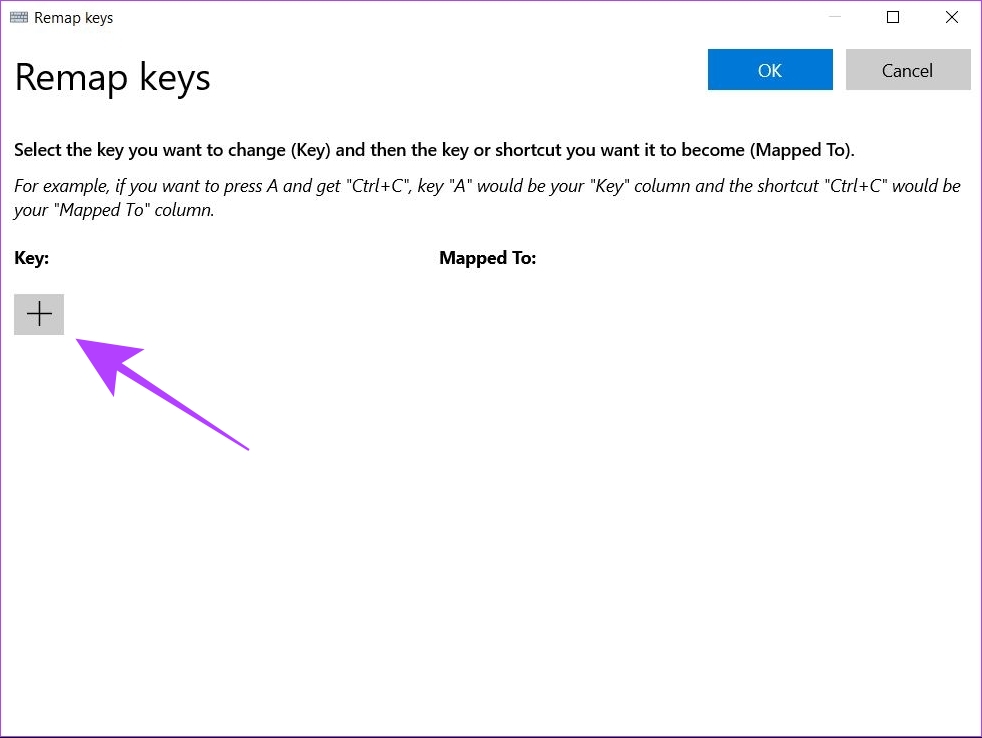
Stap 5: Klik nu op Type.
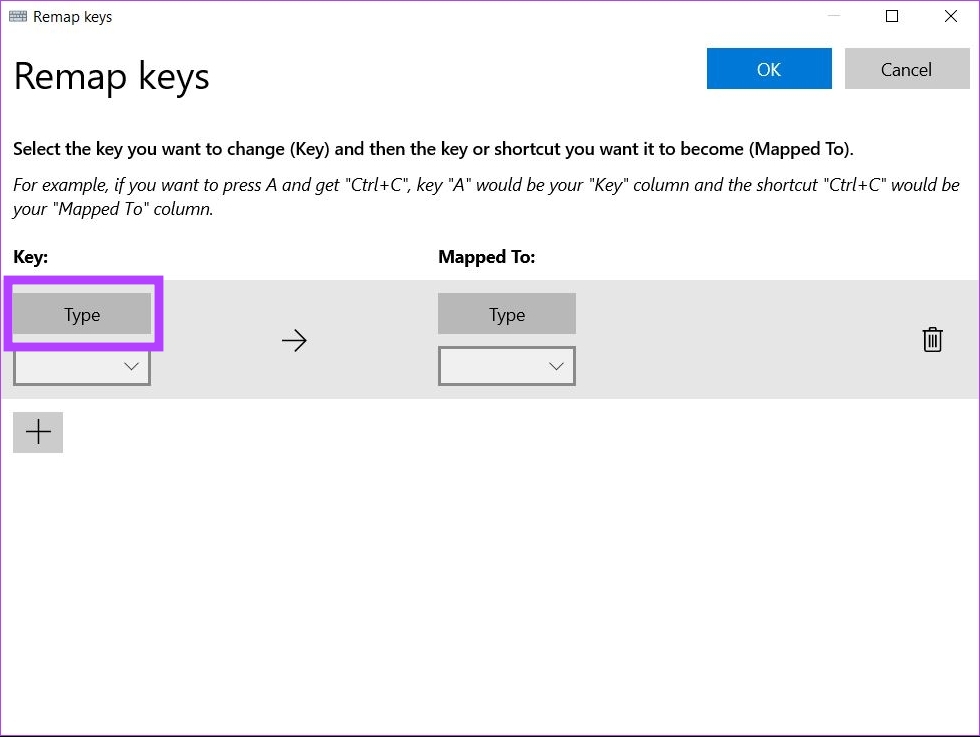
Stap 6: Druk op uw toetsenbord op de toets die u opnieuw wilt toewijzen en klik op OK.
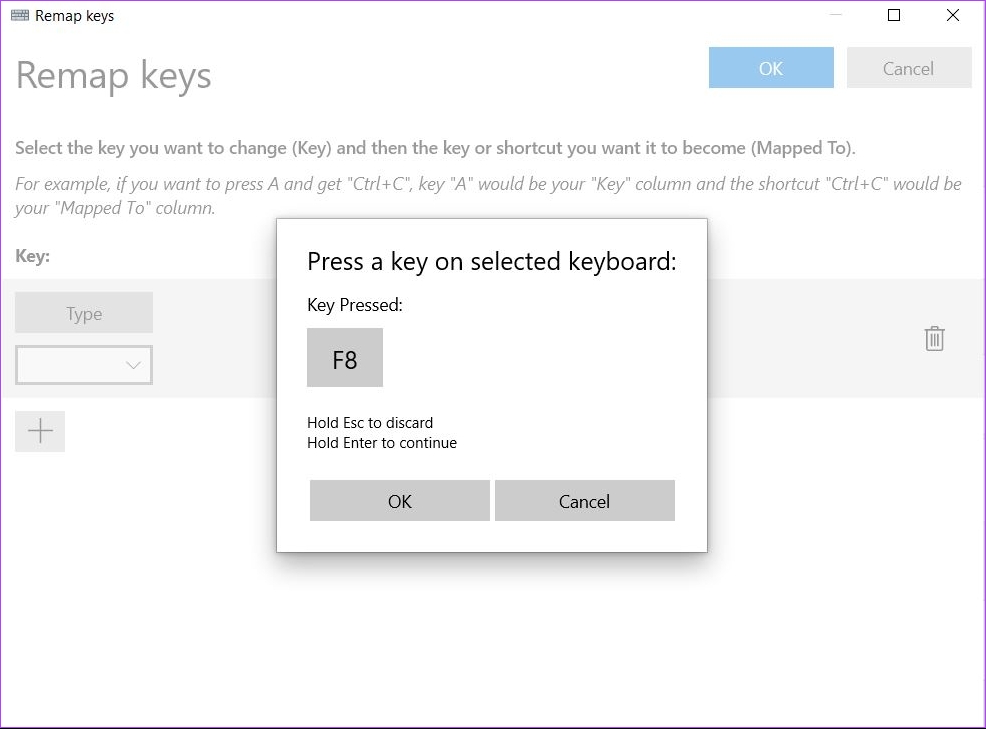
Stap 7: Om wijs uw selectie opnieuw toe aan een specifieke actie, klik op het vervolgkeuzemenu.
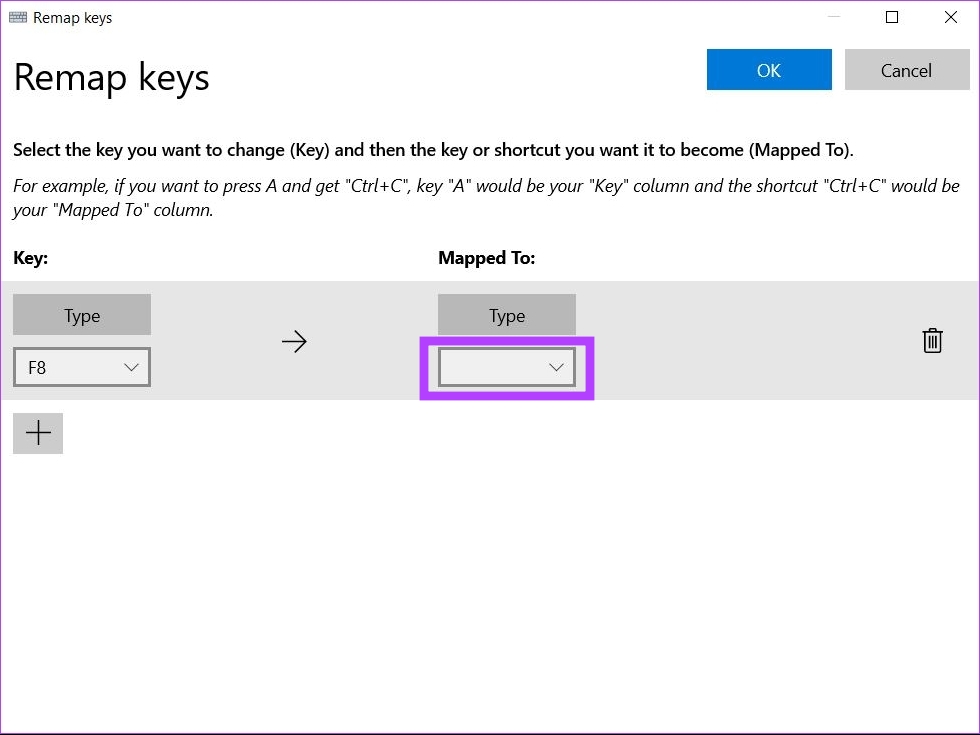
Stap 8: Selecteer de actie die u als een nieuwe toewijzing voor uw sleutel wilt gebruiken.
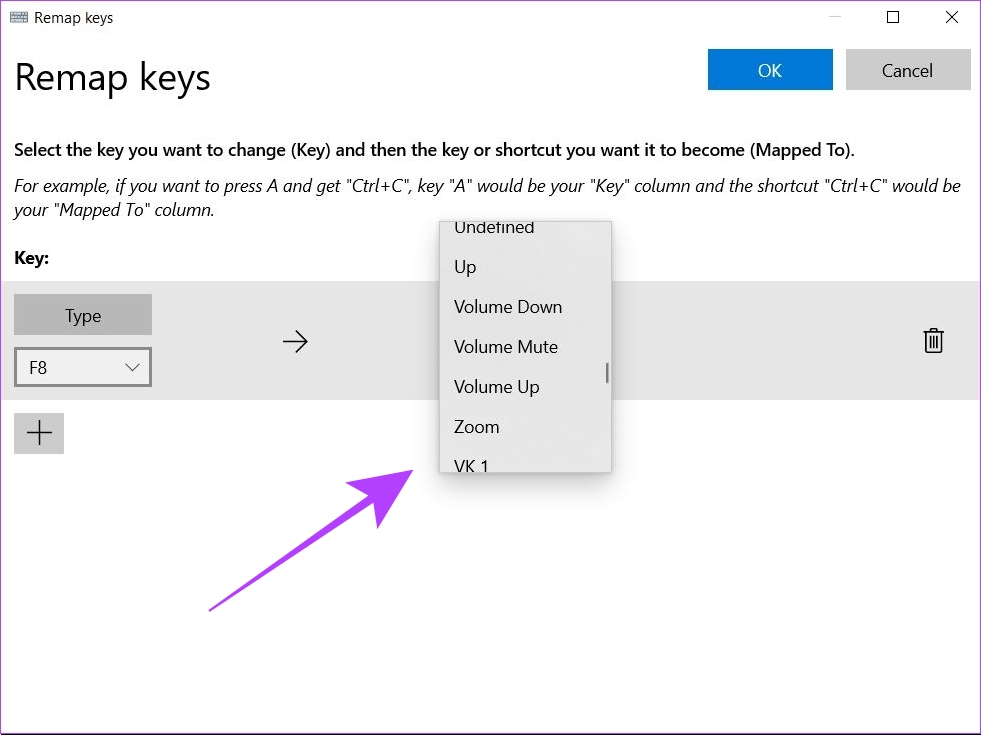
Stap 9: Klik op de blauwe OK-knop.
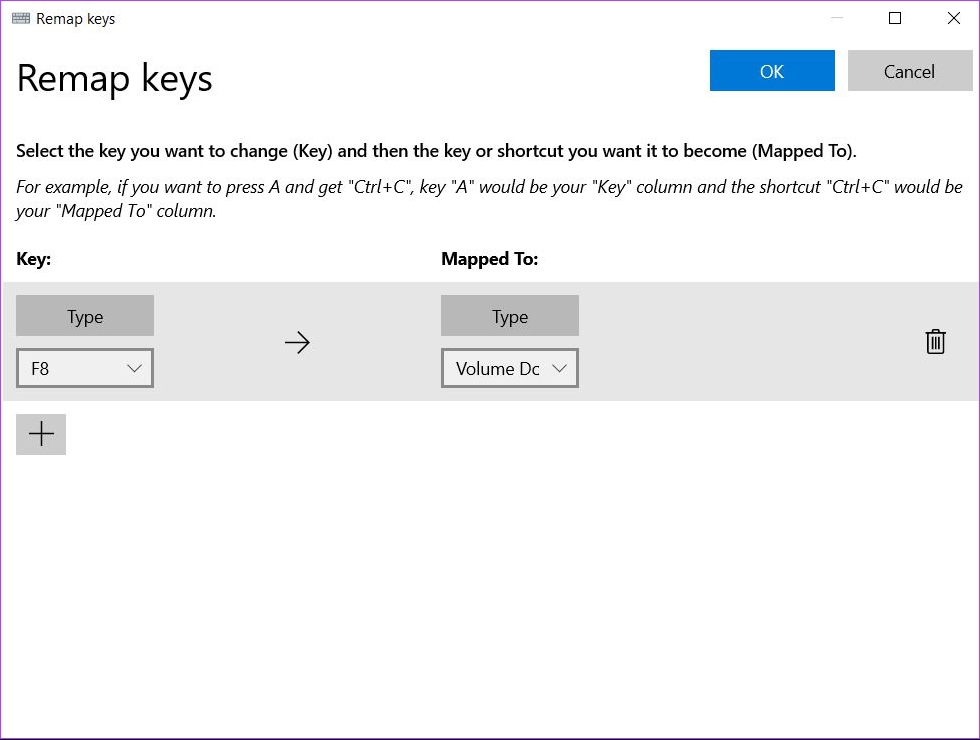
Uw geselecteerde toets is nu opnieuw toegewezen om de gewenste actie uit te voeren.
Snelkoppelingen opnieuw toewijzen in Windows 11
Zoals eerder vermeld, kunt u ook wijs snelkoppelingen opnieuw toe in Windows 11. Hier is hoe.
Stap 1: Open Microsoft PowerToys op uw Windows 11-machine.

Stap 2: Klik op Keyboard Manager.
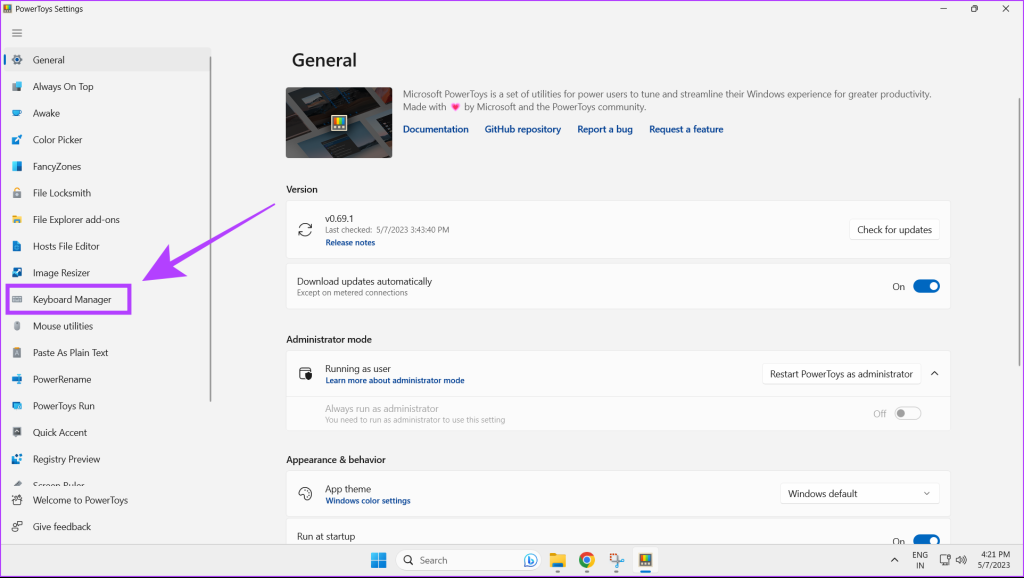
Stap 3: Klik nu op Een snelkoppeling opnieuw toewijzen.
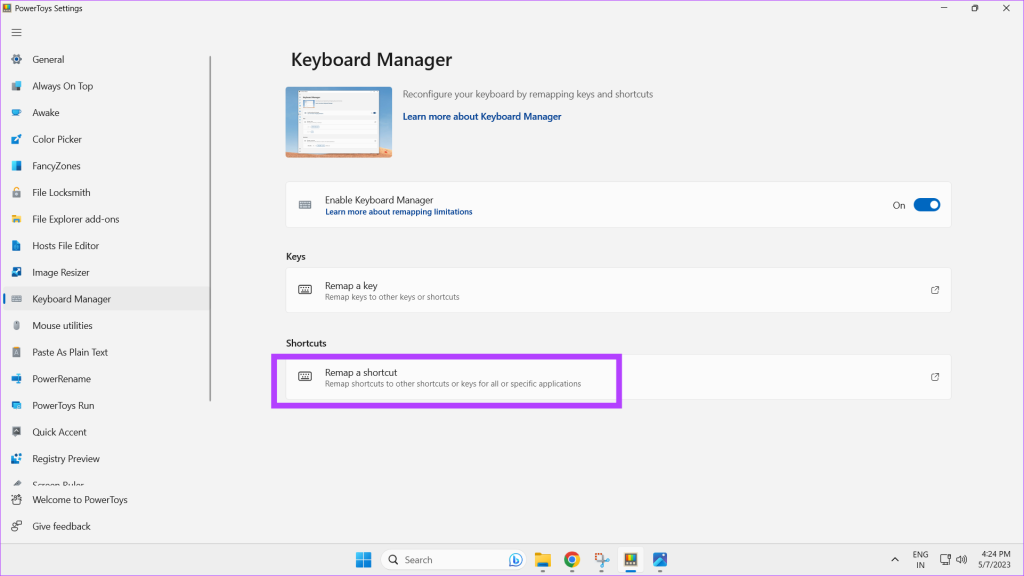
Stap 4: Klik op het pluspictogram om sneltoetsen te wijzigen.
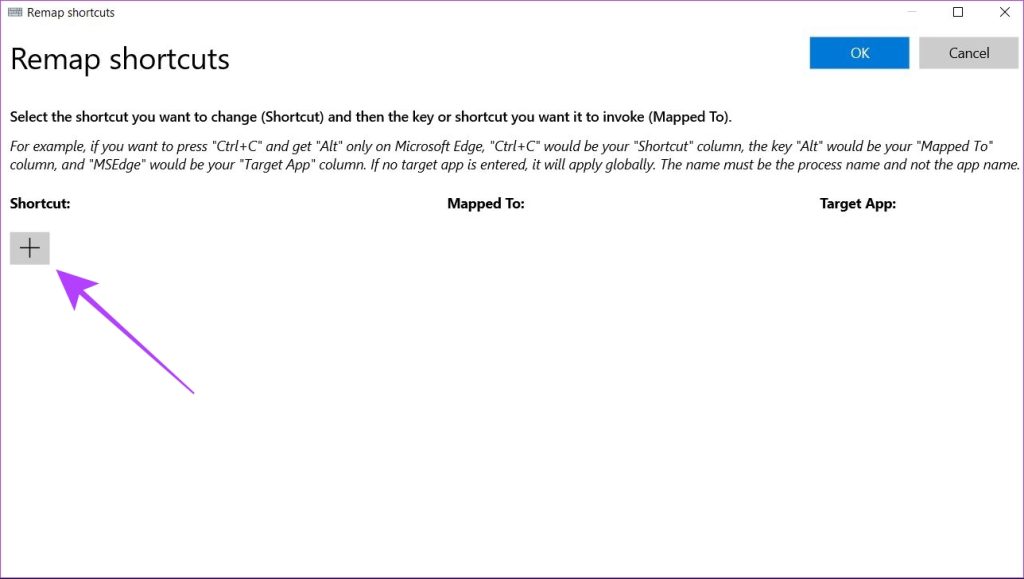
Stap 5: Klik op de knop Type in het gedeelte Fysieke snelkoppeling.
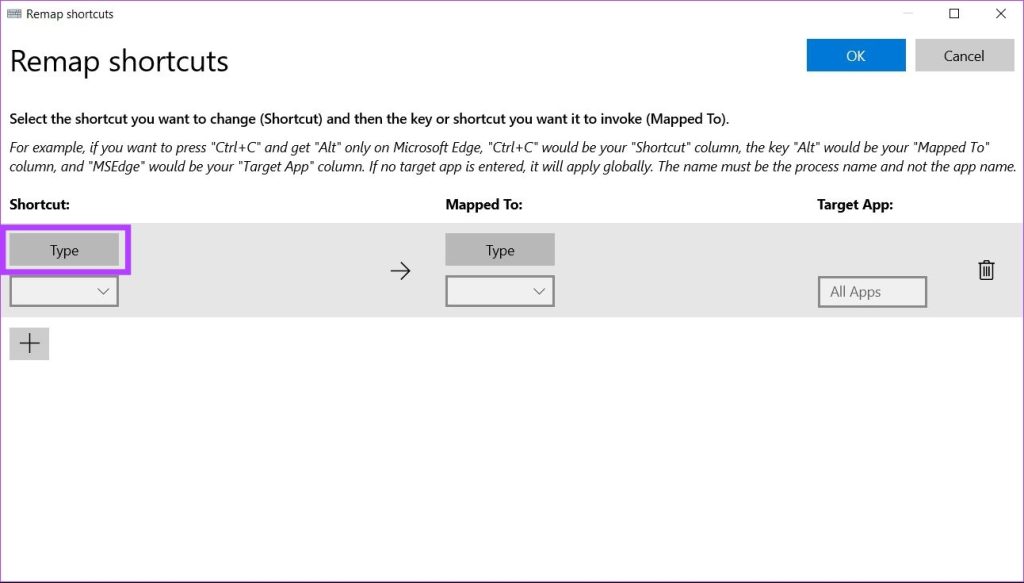
Stap 6: Druk nu op de toetsen die betrokken zijn bij de snelkoppeling die u opnieuw wilt toewijzen en klik op OK.
Opmerking: Er worden maximaal drie toetsen ondersteund om een snelkoppeling opnieuw toe te wijzen. Als uw snelkoppeling het indrukken van meer dan drie toetsen omvat, kan deze niet opnieuw worden toegewezen met Microsoft PowerToys.
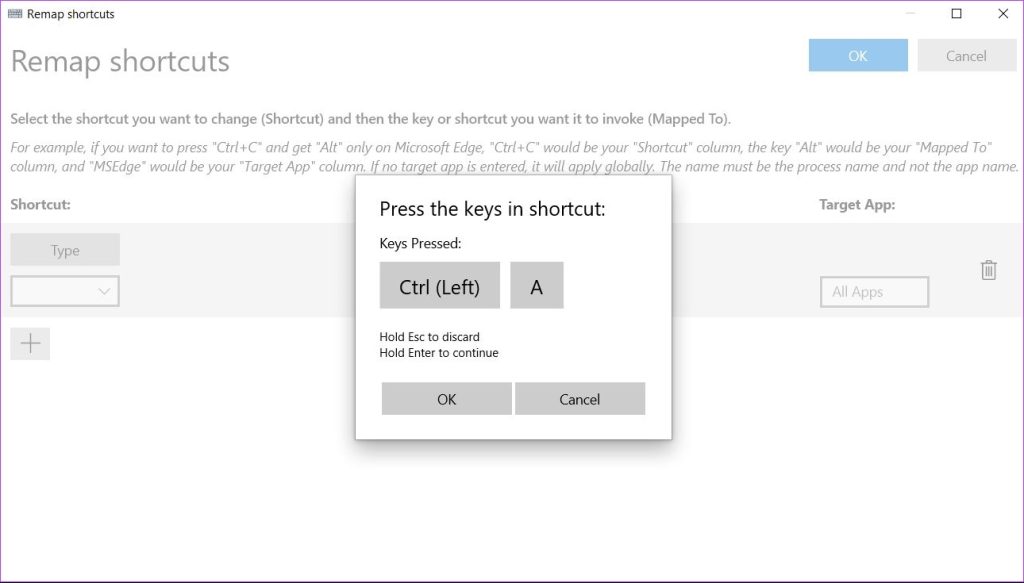
Stap 7: Klik op de knop Type onder het gedeelte Toegewezen aan.
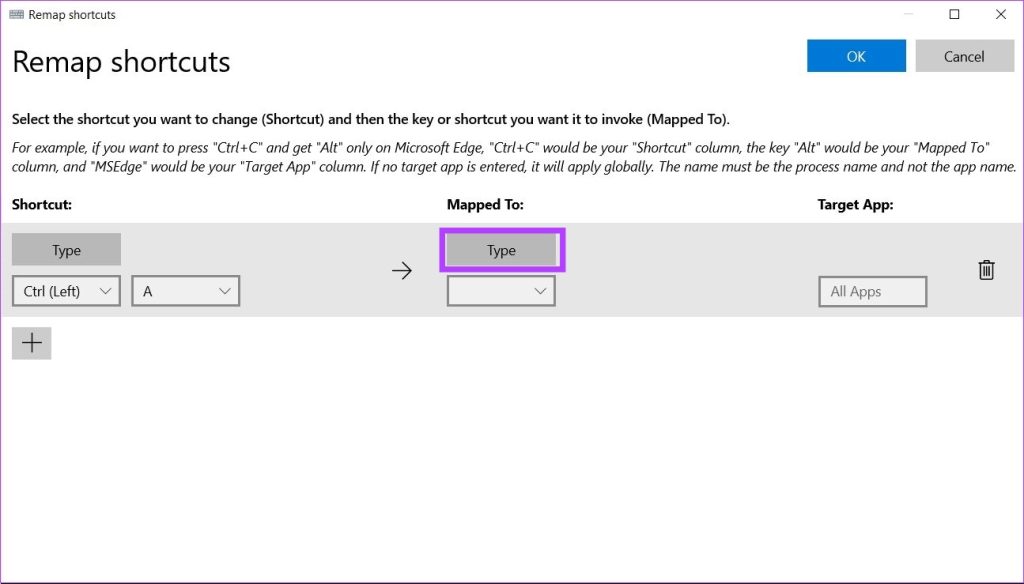
Stap 8: Druk nu op de toets die u opnieuw wilt toewijzen.
U kunt er ook voor kiezen om uw geselecteerde snelkoppeling opnieuw toe te wijzen om een bepaalde taak uit het vervolgkeuzemenu uit te voeren.
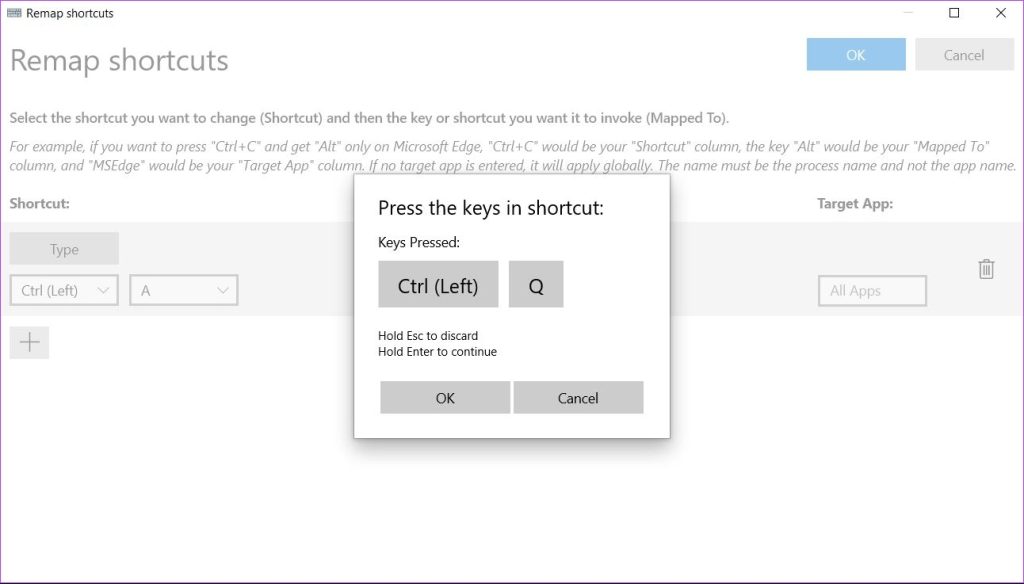
Stap 9: Klik op de knop OK om uw wijzigingen op te slaan.
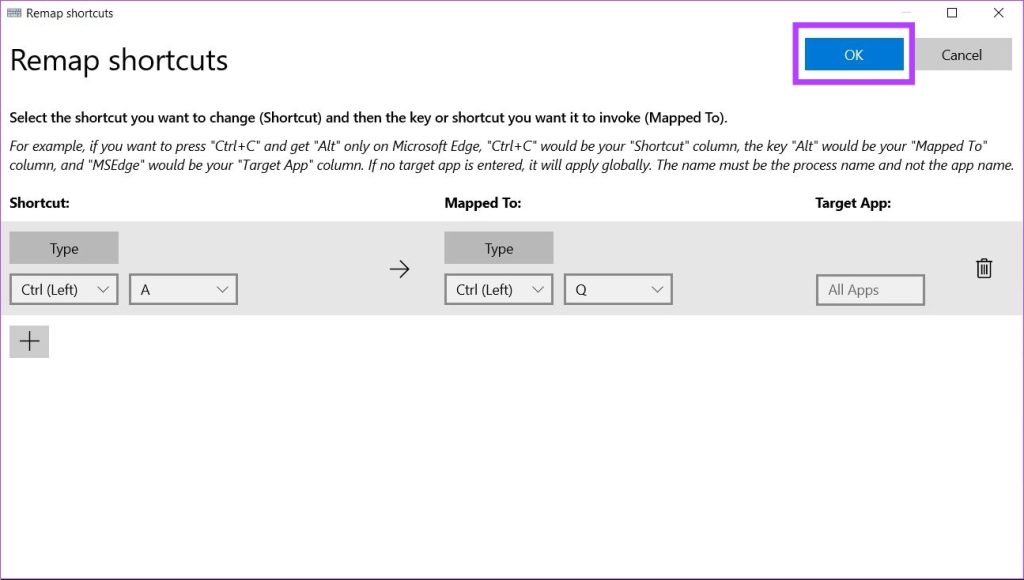
Je geselecteerde snelkoppeling is nu opnieuw toegewezen aan een nieuwe actie.
Hoe om sleuteltoewijzingen in Microsoft PowerToys te verwijderen
Als u uw sleuteltoewijzingen uit Microsoft PowerToys wilt verwijderen, volgt u deze stappen.
Stap 1: Open Microsoft PowerToys op uw Windows 11-machine.

Stap 2: Klik op Keyboard Manager in de zijbalk.
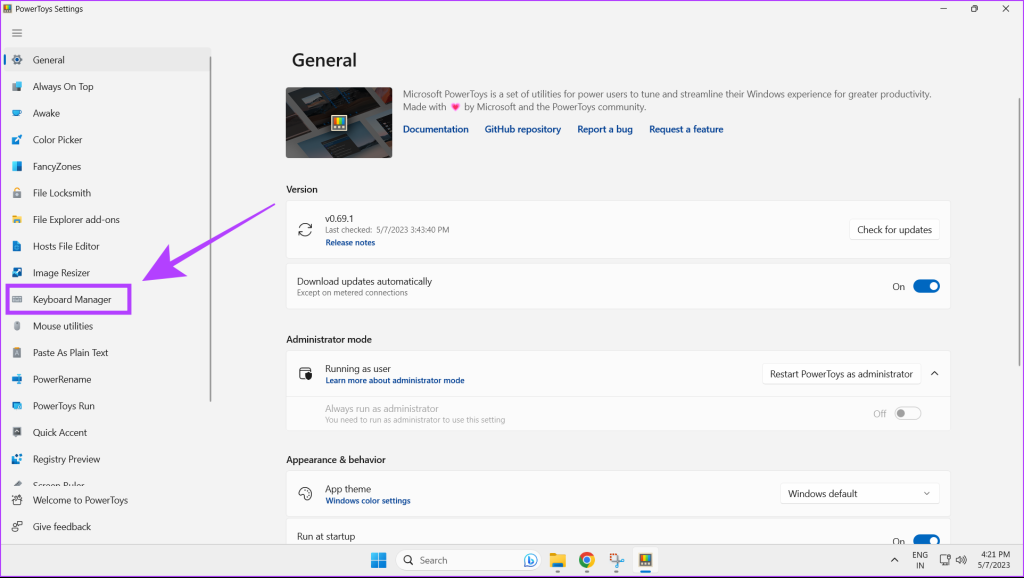
Stap 3: Klik op Een toets opnieuw toewijzen.
Opmerking: U kunt ook opnieuw toegewezen snelkoppelingen op dezelfde manier verwijderen, onder het gedeelte Een snelkoppeling opnieuw toewijzen.
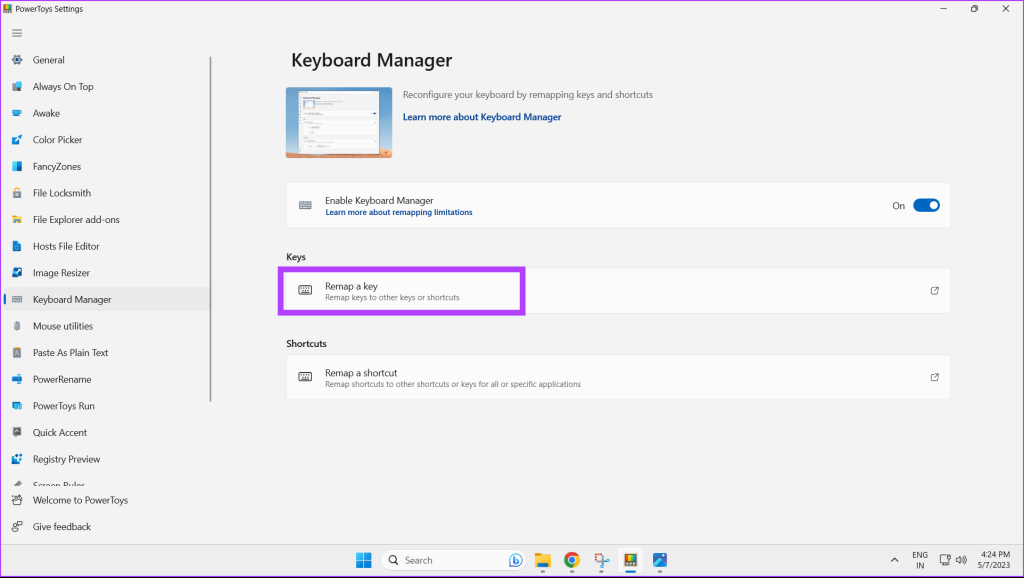
Stap 4: Klik nu op het delete-icoon van de remapping die je wilt verwijderen.
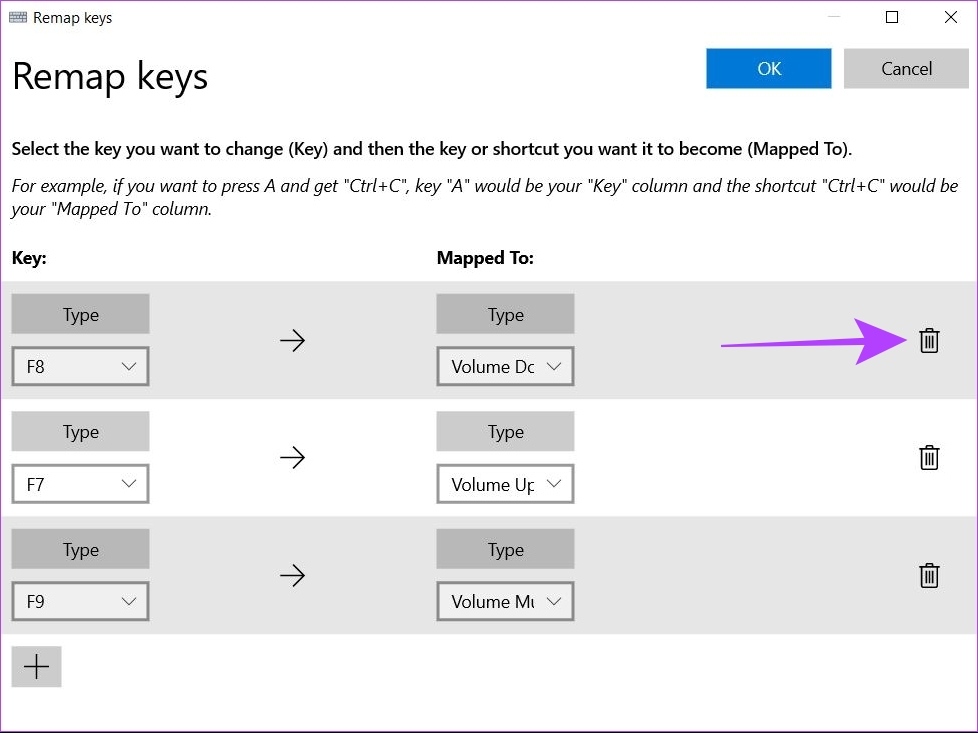
Stap 5: Klik op de knop OK om uw instellingen op te slaan.
Methode 2: Toetsenbordtoetsen opnieuw toewijzen met behulp van SharpKeys
SharpKeys is een open-source software die een alternatieve methode om sleutels opnieuw toe te wijzen in Windows 11. Zo kunt u het gebruiken. Merk op dat SharpKeys alleen het opnieuw toewijzen van toetsen ondersteunt en geen ondersteuning biedt voor het wijzigen van sneltoetsen.
Stap 1: Download SharpKeys uit de Microsoft App Store.
Stap 2: Open SharpKeys op uw Windows 11-machine.

Stap 3: Klik op Toevoegen om een sleutel opnieuw toe te wijzen.

Stap 4: Selecteer in de linkerlijst de sleutel die u opnieuw wilt toewijzen. U kunt ook op de linker Type-knop klikken om direct op de toets op uw toetsenbord te drukken die u opnieuw wilt toewijzen.
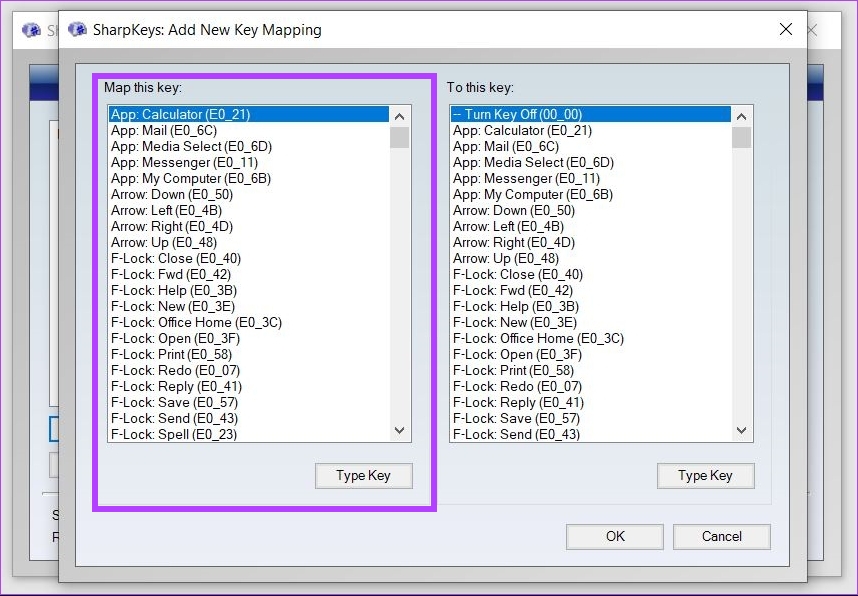
Stap 5: Selecteer nu de sleutel die je wilt als opnieuw toegewezen sleutel uit de rechterlijst. U kunt ook op Type klikken en direct op uw toetsenbord op de toets drukken.
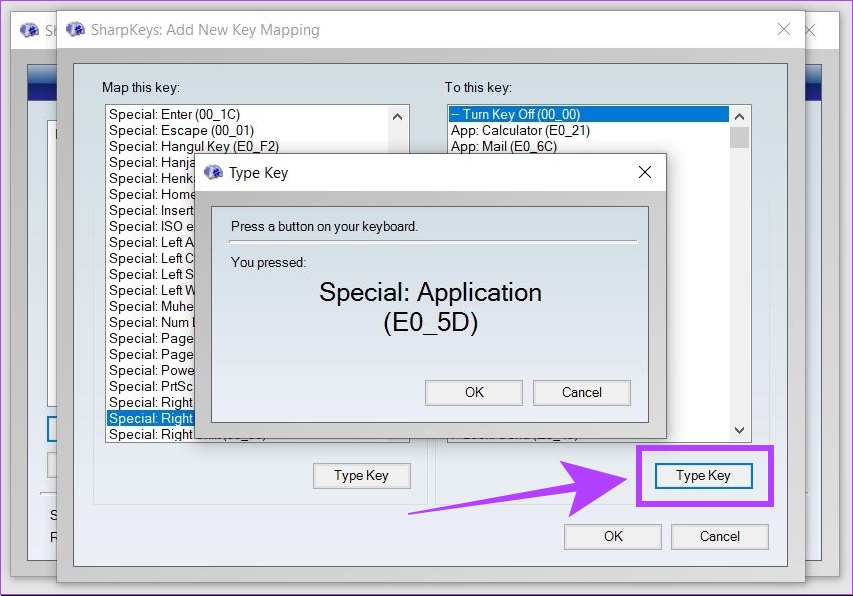
Stap 6: Klik op Ok.
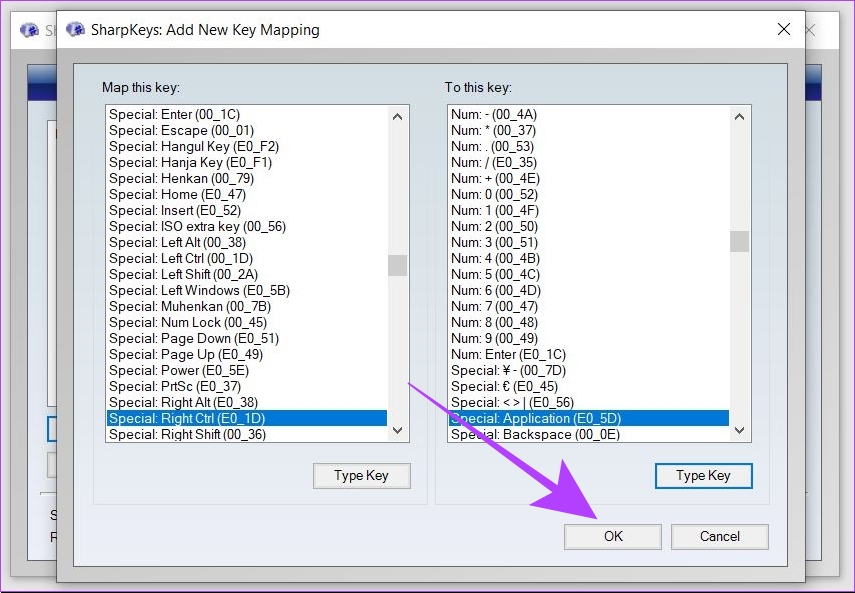
Stap 7: Klik nu op Write to Registry. Start uw systeem opnieuw op om uw wijzigingen toe te passen.
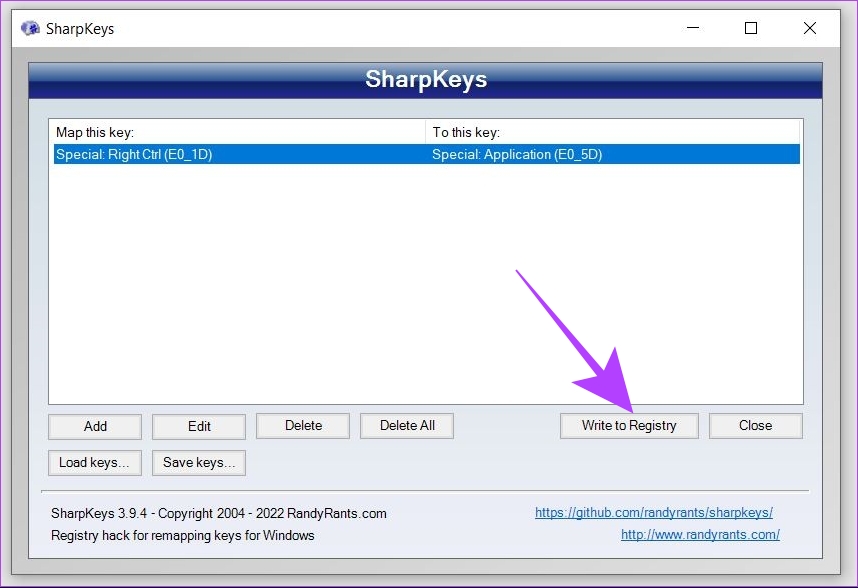
Uw sleutels zijn nu met succes opnieuw toegewezen met behulp van SharpKeys in Windows 11.
Hoe verwijder ik sleuteltoewijzingen in Sharpkeys
Stap 1: Open SharpKeys op uw Windows 11-machine.
Stap 2: Klik op de nieuwe toewijzing die u wilt verwijderen.
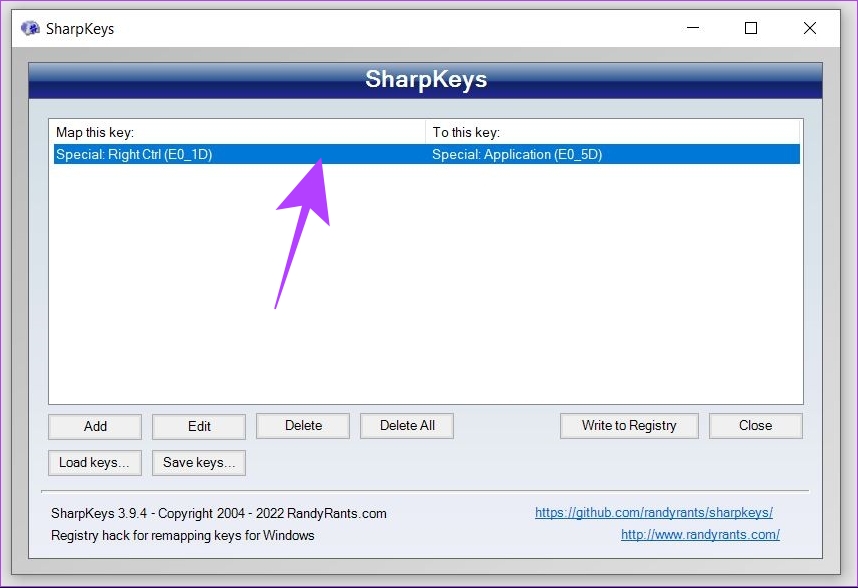
Stap 3: Druk nu op de verwijderoptie onderaan. Hiermee wordt de geselecteerde opnieuw toegewezen sleutel verwijderd.
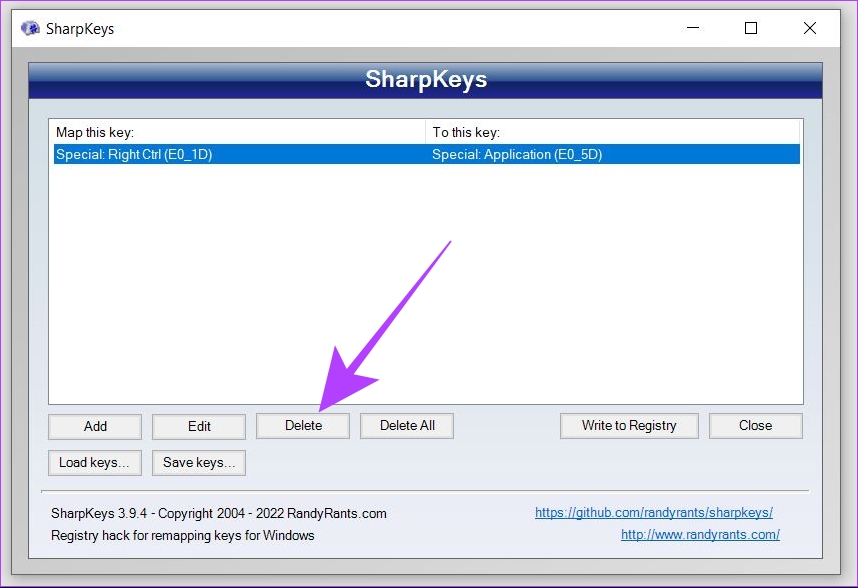
Stap 4: Klik op Schrijven naar register. Start uw systeem opnieuw op om de wijzigingen toe te passen.
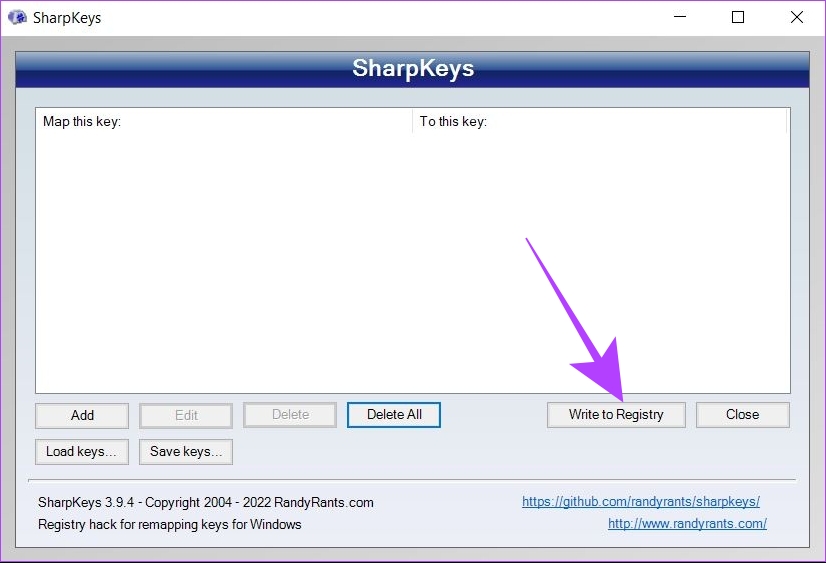
SharpKeys heeft ook een functie waarmee u uw sleutel-remaps kunt opslaan met behulp van een lokaal bestand. Dit kan door op de knop Sleutels opslaan te klikken.
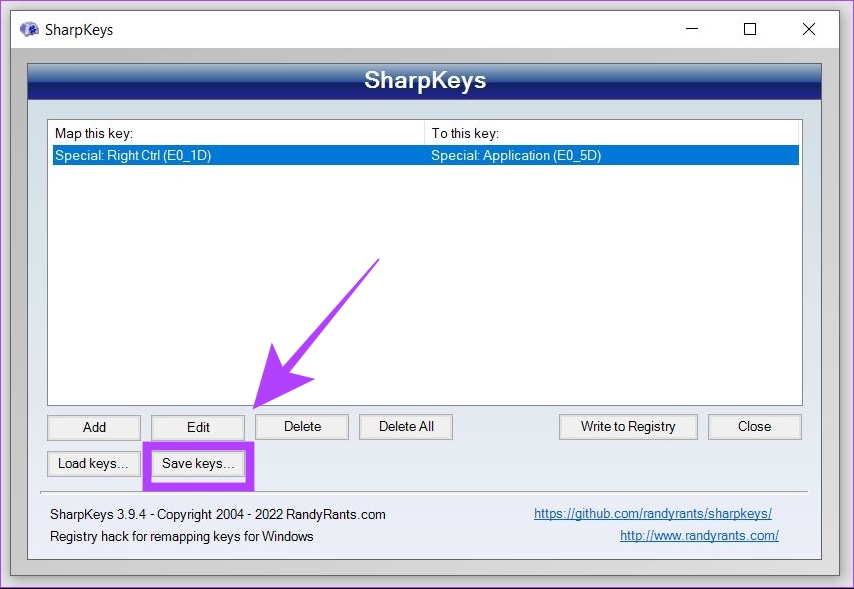
U kunt dit lokale bestand naar elk nieuw systeem overbrengen en openen met SharpKeys. Dit kunt u doen door de knop Sleutels laden in Sharpkeys op uw nieuwe systeem te gebruiken.
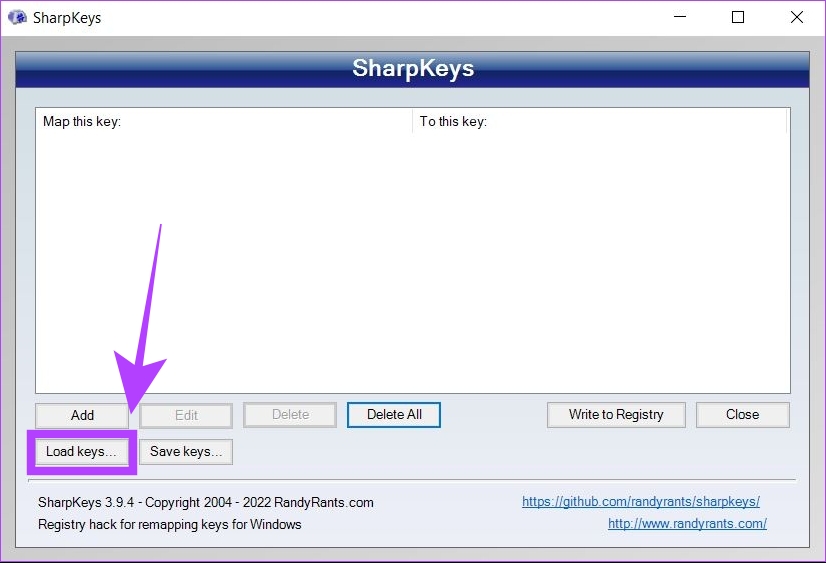
SharpKeys is net zo goed als Microsoft PowerToys, maar het vereist elke keer opnieuw opstarten om nieuwe wijzigingen toe te passen.
Veelgestelde vragen over het opnieuw toewijzen van toetsenbordtoetsen in Windows 11
1. Werkt het opnieuw toewijzen van sleutels met PowerToys en Sharpkeys voor het hele systeem?
Ja, opnieuw toegewezen sleutels werken voor het hele systeem in Windows 11. De nieuwe opnieuw toegewezen actie blijft actief in alle toepassingen.
2. Kunnen we bepaalde toetsen uitschakelen met Microsoft PowerToys of Sharpkeys?
Ja, u kunt toetsen in Windows 11 uitschakelen met zowel Microsoft PowerToys als Sharpkeys. In PowerToys moet u de actie opnieuw toewijzen aan’Uitgeschakeld’in het vervolgkeuzemenu. In Sharpkeys moet u de eerste optie genaamd’Turn Key Off’selecteren.
Toetsen opnieuw toewijzen gemakkelijk gemaakt
Microsoft PowerToys en Sharkeys zijn twee krachtige tools die u kunt gebruiken om uw toetsenbordtoetsen op elke Windows 11-machine. Dus als u een defecte sleutel heeft die dringend opnieuw moet worden toegewezen of normaal opnieuw moet worden gekoppeld, zorgen PowerToys en Sharpkeys ervoor dat u gedekt bent. U kunt ook onze gids raadplegen over het opnieuw toewijzen van sleutels in Windows 10.