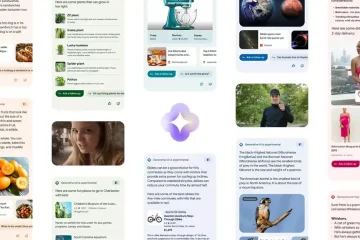Deel apps rechtstreeks met vrienden via de Play Store via Bluetooth en Wi-Fi.
In dit digitale tijdperk zijn smartphones een essentieel onderdeel van ons dagelijks leven geworden. We merken vaak dat we onze favoriete apps bespreken en delen met vrienden en familie. Hoewel er verschillende manieren zijn om apps te delen, zoals het kopiëren en plakken van URL’s of het gebruik van het in-app deelmenu, biedt de Google Play Store een efficiënte methode om apps offline te delen en bij te werken tussen Android-apparaten. Dit artikel leidt u door het proces van het delen en updaten van apps met uw vrienden, zelfs als u geen toegang tot internet heeft.
Waarom uw Play Store gebruiken om apps offline te delen?
Er zijn momenten waarop u meerdere apps of updates wilt delen zonder een internetverbinding. U bent bijvoorbeeld misschien onderweg, speelt een game als Pokemon Go met vrienden en wilt bijbehorende apps delen om de game-ervaring te verbeteren. In dergelijke scenario’s blijkt de offline deelfunctie van de Google Play Store buitengewoon waardevol te zijn.
Vereisten voor het offline delen van apps
Voordat u ingaat op de stappen voor het offline delen en updaten van apps, zijn er een paar vereisten behoefte om te vervullen:
Zowel de afzender als de ontvanger moeten Android-apparaten hebben. Bluetooth-, wifi-en locatiemachtigingen voor de Google Play Store-app moeten op beide apparaten zijn ingeschakeld. Beide apparaten moeten zich binnen 6 meter van elkaar bevinden.
Zodra aan deze vereisten is voldaan, bent u klaar om apps offline te delen en bij te werken via de Google Play Store.
Stap 1: Toegang tot de Google Play Store
Open de Google Play Store-app op zowel het verzendende als het ontvangende apparaat. Tik op het profielpictogram in de rechterbovenhoek en selecteer de optie’Apps en apparaat beheren’.
Stap 2: Bereid het verzendende apparaat voor
Aan het apparaat dat apps gaat delen, navigeer naar het tabblad”Overzicht”en tik op”Verzenden”naast”Apps delen”. Tik op de volgende uitlegpagina op”Doorgaan”. Er verschijnt een prompt waarin om toestemming wordt gevraagd om verbinding te maken met apparaten in de buurt. Tik op de knop”Toestaan”om de benodigde machtigingen te verlenen.
Stap 3: Bereid het ontvangende apparaat voor
Op de ontvangende apparaat, ga naar het tabblad”Overzicht”en tik op”Ontvangen”naast”Apps delen”. Tik op”Doorgaan”op de uitlegpagina en tik vervolgens op”Toestaan”wanneer daarom wordt gevraagd om de Google Play Store-app toestemming te geven om verbinding te maken met apparaten in de buurt. Het ontvangende apparaat wacht nu op het ontvangende scherm terwijl de afzender apps selecteert om te delen.
Stap 4: Selecteer apps om te delen op het verzendende apparaat
Kies op het verzendende apparaat een of meer apps om te delen. Houd er rekening mee dat u alleen gratis apps en app-updates kunt delen. Betaalde, voor de leeftijd ongepaste, zakelijke apps en media zoals boeken en films kunnen niet worden gedeeld. Zodra je de apps hebt geselecteerd, tik je bovenaan op de verzendknop en kies je de naam van het ontvangende apparaat in de prompt.
Gizchina Nieuws van de week
Er verschijnt een code op zowel het verzendende als het ontvangende apparaat. Deze code wordt gebruikt om de verbinding te bevestigen en ervoor te zorgen dat de apps naar het juiste apparaat worden verzonden.
Stap 5: Bevestig de verbinding op het ontvangende apparaat
Controleer op het ontvangende apparaat of de koppelingscode overeenkomt met de code die wordt weergegeven op het verzendende apparaat. Tik op”Ontvangen”om de overdracht van apps vanaf het verzendende apparaat te starten.
Stap 6: Installeer apps op het ontvangende apparaat
Zodra de apps zijn overgedragen, geeft het ontvangende apparaat een lijst met gedeelde apps weer. Om de apps te installeren, tikt u op’Installeren’naast afzonderlijke apps of op’Alles installeren’bovenaan de lijst. Als u de pagina verlaat, kunt u terugkeren naar het scherm”Ontvangen”om de gedeelde apps te zoeken en te installeren.
Nadat de apps op het ontvangende apparaat zijn geïnstalleerd, tikt u op”Verbinding verbreken”op het verzendende apparaat om het deelproces te beëindigen.
Het is ook vermeldenswaard dat gebruikers niet kunnen delen:
Betaalde apps Boeken Films Apps die niet geschikt zijn voor leeftijden Corp-apps
Ook, volgens de ondersteuningspagina van Google, deze functie is niet beschikbaar in Zuid-Korea en Zuid-Afrika.
Tips voor het oplossen van problemen
Als u problemen ondervindt tijdens het offline delen van apps, overweeg dan de volgende tips voor het oplossen van problemen:
Zorg ervoor dat beide apparaten Bluetooth-, Wi-Fi-en locatiemachtigingen voor Google hebben ingeschakeld Play Store-app. Zorg ervoor dat beide apparaten zich binnen 6 meter van elkaar bevinden. Controleer op beide apparaten of er software-updates of app-updates in behandeling zijn. Start beide apparaten opnieuw op en probeer het delen van de app opnieuw.
Voordelen van het offline delen van apps via de Play Store
Het offline delen van apps biedt verschillende voordelen, waaronder:
Apps delen zonder dat er een internetverbinding nodig is. App-updates verzenden naar vrienden die ze mogelijk nog niet hebben ontvangen. Mobiele data besparen door apps rechtstreeks tussen apparaten over te dragen.
Conclusie
De functie voor het offline delen van apps in de Google Play Store is een handige manier om apps te delen en bij te werken met vrienden en familie, zelfs als u geen toegang tot internet heeft. Door de stappen in dit artikel te volgen, kunt u eenvoudig uw favoriete apps en updates met anderen delen, hun Android-ervaring verbeteren en hen helpen nieuwe en nuttige applicaties te ontdekken.
Probeer deze truc uit en laat ons weten of het werkt voor jou. Stuur ons een reactie in de opmerkingensecties hieronder.