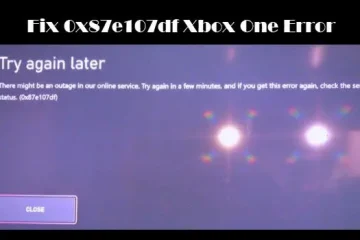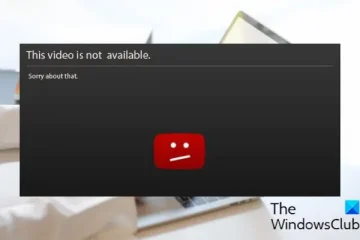Microsoft Excel is een toepassing die door velen over de hele wereld wordt gebruikt, vooral voor gegevensanalyse, vanwege de wiskundige en statistische functies die het biedt. In deze zelfstudie leggen we uit hoe u een cel of rij markeert met een selectievakje in Excel.
Hoe u een cel of rij markeert met een selectievakje in Excel
Om een cel of rij in Excel te markeren, gebruiken we voorwaardelijke opmaak. De functie Voorwaardelijke opmaak herkent gemakkelijk trends en patronen in uw gegevens met behulp van balken, kleuren en pictogrammen om belangrijke waarden visueel te markeren. Volg de onderstaande stappen om een cel of rij te markeren met een selectievakje in Excel:
Start Excel en voer gegevens in. Selecteer een cel. Klik op het tabblad Ontwikkelaar op klik op de knop Invoegen in de groep Besturingselementen en klik vervolgens op het selectievakje in de groep Formulierbesturingselementen in het menu. Teken het selectievakje in de geselecteerde cel. Klik met de rechtermuisknop en selecteer Tekst bewerken in het menu om tekst uit het selectievakje te verwijderen. Rechts-klik op de knop van het selectievakje en selecteer Opmaakbesturing. Typ in het celkoppelingsvak de cel waarnaar u een koppeling naar het selectievakje wilt maken. Markeer de cel waaraan u de voorwaardelijke opmaak wilt toevoegen wanneer het selectievakje is ingeschakeld. een lijst met regeltypen, selecteer’Gebruik een formule om te bepalen welke cellen moeten worden opgemaakt’. Typ in het vak’Waarde opmaken waar deze formule waar is’de cel waaraan u het selectievakje hebt gekoppeld en voeg WAAR toe, bijvoorbeeld:=ALS ($E3=TRUE,TRUE,FALSE)Klik op de knop Opmaak, selecteer het tabblad Opvulling, kies een kleur en klik op OKKlik op beide selectievakjes om de geselecteerde rijen gemarkeerd te zien.
Start Excel.
Voer uw gegevens in.
Nu gaan we de selectievakjes invoegen.
Selecteer een cel.
Klik op het tabblad Ontwikkelaar op de knop Invoegen in de groep Besturingselementen en klik vervolgens op het selectievakje in de Formulierbesturingselementen in het menu.
Trek nu het selectievakje in de geselecteerde cel.
Als u de tekst uit het selectievakje wilt verwijderen, klikt u met de rechtermuisknop en selecteert u Bewerk tekst vanuit het menu.
Verwijder nu de tekst.
Klik met de rechtermuisknop op het vinkje en selecteer Besturingselement opmaken in het menu.
Er wordt een dialoogvenster Besturingselement opmaken geopend.
Typ in het celkoppelingsvak de cel waarin u wilt koppelen aan het selectievakje, bijvoorbeeld $E3, en klik vervolgens op OK.
Nu gaan we de voorwaardelijke opmaak aan de cel toevoegen.
Markeer de cel waar u Als u de voorwaardelijke opmaak wilt toevoegen wanneer het selectievakje is ingeschakeld, hebben we bijvoorbeeld in de foto een rij met Staff gemarkeerd.
Klik op het tabblad Start op de knop Voorwaardelijke opmaak in de groep Stijlen en selecteer vervolgens Nieuwe regel in het menu.
Een Nieuwe opmaakregel dialoogvenster wordt geopend.
Selecteer in de lijst Selecteer een regeltype de optie’Gebruik een formule om te bepalen welke cellen moeten worden opgemaakt.’
In het vak’Waarde opmaken als deze formule waar is’typt u de cel waaraan u het selectievakje hebt gekoppeld en voegt u WAAR toe, bijvoorbeeld=IF ($E3=WAAR, WAAR, ONWAAR).
Nu willen we een kleur selecteren.
Klik op de knop Opmaak, selecteer het tabblad Opvulling en kies een kleur.
Klik vervolgens op OK voor beide dialoogvensters.
Volg dezelfde methode voor de andere cellen die u wilt markeren, met die kleur, bijvoorbeeld in de bovenstaande foto, markeer alle rijen met Staff.
In deze tutorial willen we dat de rijen met’Vrijwilliger’een andere kleur hebben.
Klik met de rechtermuisknop op het selectievakje naast de cel met’Volunteer’en selecteer Format Control in het menu.
Typ in het cellinkvak de cel waar je wilt om naar het selectievakje te linken, bijvoorbeeld $E4, en klik vervolgens op OK.
Markeer de rij waar u wilt om de voorwaardelijke opmaak toe te voegen wanneer het selectievakje is ingeschakeld, bijvoorbeeld in de foto, hebben we een rij gemarkeerd met’Vrijwilliger’.
Klik op het tabblad Startpagina op de knop Klik op de knop Voorwaardelijke opmaak in de groep Stijlen en selecteer vervolgens Nieuwe regel in het menu.
Er wordt een dialoogvenster Nieuwe opmaakregel geopend.
Selecteer in de lijst Selecteer een regeltype de optie’Gebruik een formule om te bepalen welke cellen moeten worden opgemaakt’.
In de lijst’Waarde opmaken waar deze formule is waar’typt u de cel waaraan u het selectievakje heeft gekoppeld en voegt u WAAR toe, bijvoorbeeld=ALS ($E4=TRUE,TRUE,FALSE).
Nu willen we een kleur selecteren.
Klik op de knop Opmaak, selecteer het tabblad Vullen en kies een kleur.
Voer dezelfde stappen uit voor de rijen die u wilt markeren.
In deze zelfstudie zult u zien dat wanneer het selectievakje voor Personeel is ingeschakeld, de rij met’Personeel’is roze gemarkeerd en wanneer het selectievakje voor’Vrijwilliger’is aangevinkt, wordt de kleur van de rij met’Vrijwilliger’blauw.
Hoe verander ik het uiterlijk van een selectievakje in Excel?
Hoe wijzig ik het uiterlijk van een selectievakje in Excel?
h3>Klik met de rechtermuisknop op het selectievakje en selecteer Besturing opmaken in het menu. Er wordt een dialoogvenster Opmaakbesturing geopend. Klik op het tabblad Kleuren en lijnen. Kies vervolgens een kleur in het gedeelte Opvulling. U kunt ook de lijnen en de stijl van het selectievakje wijzigen. Klik vervolgens op OK. Het uiterlijk van het selectievakje verandert.
LEES: Hoe Rand toevoegen in Excel
Hoe voeg ik een selectievakje toe in Excel zonder het tabblad Ontwikkelaar?
Klik op het tabblad Invoegen, klik op de vervolgkeuzelijst Symbool en selecteer Symbool.In het dialoogvenster, selecteer het lettertype Winding, zoek naar het selectievakje-symbool en klik vervolgens op OK. Het symbool-selectievakje kan niet worden opgemaakt zoals het selectievakje Ontwikkelaar; het is slechts een symbool.
LEES: Alternatieve tekst toevoegen in Excel
We hopen dat je begrijpt hoe je een cel of rij markeert met een selectievakje in Excel.