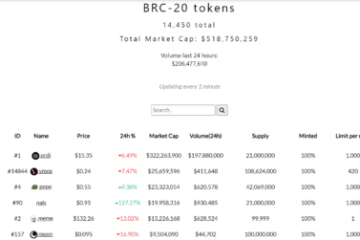Editor Ratings: User Ratings:[Total: 0 Average: 0] @media(min-width: 500px) { } @media(min-width: 800px) { }
Deze eenvoudige zelfstudie is bedoeld om uit te leggen hoe u gemakkelijk een aangepaste miniatuur kunt toewijzen aan een MP4-video. Hier in dit bericht zal ik twee handige methoden bespreken om het gemakkelijk te doen. Als je een aantal MP4-video’s hebt waarop je aangepaste miniaturen wilt instellen, dan zullen deze twee methoden je helpen. Beide methoden maken gebruik van gratis en open-source tools om dit snel te doen.
Als u om de een of andere reden een aangepaste miniatuur wilt instellen voor een MP4-video, is het vaak niet echt eenvoudig om dat te doen. Ook al hebben alle MP4-video’s meestal een standaardminiatuur, maar als je die moet vervangen door een andere afbeelding, heb je daar wat tools voor nodig, en ik heb er twee genoemd in het onderstaande bericht.
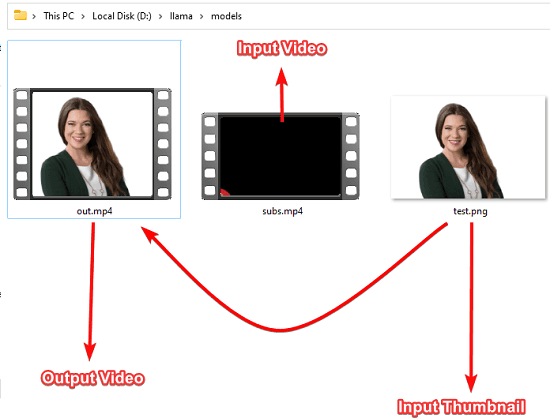
Methode 1: aangepaste MP4-videominiatuur instellen met behulp van Tageditor
Tageditor is een gratis en open source ID3-en andere tag-editorsoftware voor Windows en andere platforms. Hiermee kunt u elk mediabestand openen en de metadata manipuleren. Maar dit is krachtige software en naast het bewerken van metadata van audio-of MP3-bestanden, ondersteunt het ook het bewerken van metadata van video’s. En daarom kunt u het gebruiken om een miniatuur in te stellen op een MP4-videobestand.
Het gebruik van deze software is vrij eenvoudig. Gewoon download het vanaf hier en start het dan. Het heeft een beetje complexe interface en ziet er zo uit.
Nu open je je MP4-video erin. Blader gewoon door het bestand en wanneer het wordt geopend in de software, ziet u daar meer details.
Nu hoeft u alleen maar naar het gedeelte”Omslag”te gaan en vanaf hier een nieuw bestand in te stellen afbeelding als omslag (of miniatuur). U kunt elke JPG-of PNG-afbeelding instellen als de nieuwe miniatuur.
Klik onderaan op de knop Opslaan en u bent klaar.
Dit is alles wat nodig is om de standaardminiatuur te wijzigen van een MP4-video. Blijf Tageditor op deze manier gebruiken en u kunt de miniatuur van elke mp4-video met slechts een paar klikken wijzigen. Deze software kan ook werken in opdrachtregelmodus en op die manier kunt u miniaturen van MP4-video’s bulksgewijs wijzigen.
Methode 2: Gebruik FFmpeg om MP4-videominiaturen te wijzigen
Anders dan de software die in het bovenstaande gedeelte wordt genoemd, kunt u FFmpeg gebruiken om hetzelfde te doen als u het heeft. FFmpeg is de meest populaire bibliotheek en tool voor videomanipulatie die op deze planeet beschikbaar is. Bijna alle video-editors gebruiken het intern en u kunt het ook gebruiken voor het instellen en toewijzen van een aangepaste miniatuur aan een MP4-video.
Als u FFmpeg beschikbaar heeft in de PATH-systeemomgevingsvariabele, dan kunt u de volgende opdracht om de miniatuur in te stellen op een MP4-bestand. Voer gewoon de opdrachten uit op de manier die ik hieronder heb vermeld. Vervang INPUT_VIDEO, THUMBNAIL_IMAGE en OUTPUT_VIDEO placeholders door de naam van uw eigen video en afbeeldingsbestandsnaam.
ffmpeg-i INPUT_VIDEO-i THUMBNAIL_IMAGE-map 1-map 0-c copy-disposition:0 bijgevoegde_pic OUTPUT_VIDEO
ffmpeg-i subs.mp4-i test.png-map 1-map 0-c copy-disposition:0 bijgevoegde_pic out.mp4
Op deze manier kunt u deze eenvoudige FFmpeg-opdracht om een aangepaste miniatuur toe te wijzen aan een MP4-video. Het proces is eenvoudig en u hoeft er alleen maar voor te zorgen dat FFmpeg is geïnstalleerd en zich in PATH bevindt. Dat is misschien geen probleem als u Linux gebruikt, aangezien FFmpeg al deel uitmaakt van interne pakketten.
Afsluitende gedachten:
Als u op zoek bent naar een gemakkelijke manier om een aangepaste miniatuur naar een MP4-video, dan heb je nu twee manieren om dat te doen. Gebruik een willekeurige methode en het duurt maar een paar seconden om de miniatuur-of omslagafbeelding van de video’s te wijzigen. Beide tools die ik hierboven heb genoemd, kunnen ook in batchmodus worden gebruikt.