Gebruik Schijfhulpprogramma om uw Mac-schijven op één lijn te houden.
Schijfhulpprogramma biedt functies voor het maken van schijfkopieën, RAID en het repareren van schijven. In het tweede deel van onze diepe duik zullen we naar die opties kijken.
In deel 1 van deze serie hebben we gekeken naar de basisprincipes van Schijfhulpprogramma van Apple: wat zijn apparaten en volumes, hoe maak en gebruik je volumes, en hoe bestanden en mappen worden opgeslagen op volumes.

Deze keer kijken we naar het gebruik van schijfkopieën , RAID en schijven repareren met Disk First Aid.
Aan de slag met schijfkopieën
Met Schijfhulpprogramma kunt u exacte kopieën maken van opslagvolumes en volledige apparaten en deze opslaan als schijfkopieën. Voor Mac-schijven worden deze meestal opgeslagen als.dmg-bestanden met Apple’s APFS-of HFS+-bestandssystemen.
Schijfhulpprogramma en de Mac Finder weten ook hoe ze andere schijfimage-indelingen moeten koppelen, kopiëren en formatteren, zoals.iso, FAT16 en FAT32, en exFAT-indelingen.
.iso-afbeeldingen kunnen alleen op het bureaublad van de Finder worden gemount als ze zijn geformatteerd met een bestandssysteem dat de Mac Finder kan lezen. Extra afbeeldingsindelingen kunnen worden ondersteund door plug-ins voor externe bestandssystemen van derden te installeren, die extra bestandssysteemondersteuning toevoegen aan macOS.
Voor optische formaten zoals CD-ROM (Yellow Book) en Compact Disc (Red Book) maakt Schijfhulpprogramma.cdr-afbeeldingen, maar.cdr is eigenlijk gewoon.iso met een toegepast optisch standaardformaat. De macOS Finder weet ook hoe sommige uitgebreide cd-rom-indelingen zoals cd-rom\XA, beter bekend als foto-cd, moeten worden gelezen.
In veel gevallen kunt u een.cdr Schijfhulpprogramma-image converteren naar een.iso-image door de bestandsextensie te wijzigen in.iso-en soms vice versa.
U kunt elk optisch formaat lezen en opslaan in een afbeeldingsbestand met behulp van Schijfhulpprogramma, op voorwaarde dat het geen kopieerbeveiligingsschema bevat zoals dat wordt gebruikt op commerciële dvd’s of Blu-Rays.
Houd er echter rekening mee dat u, om legaal schijfkopieën te maken van auteursrechtelijk beschermd materiaal, zoals audio-cd’s, de schijven fysiek moet bezitten. U mag de kopieën ook met niemand delen zonder de schriftelijke toestemming van de auteursrechthouders.
Als u eenmaal schijfkopieën van een volume of apparaat heeft gemaakt, kunt u het volume of apparaat later herstellen met behulp van de herstelfunctie van Schijfhulpprogramma.
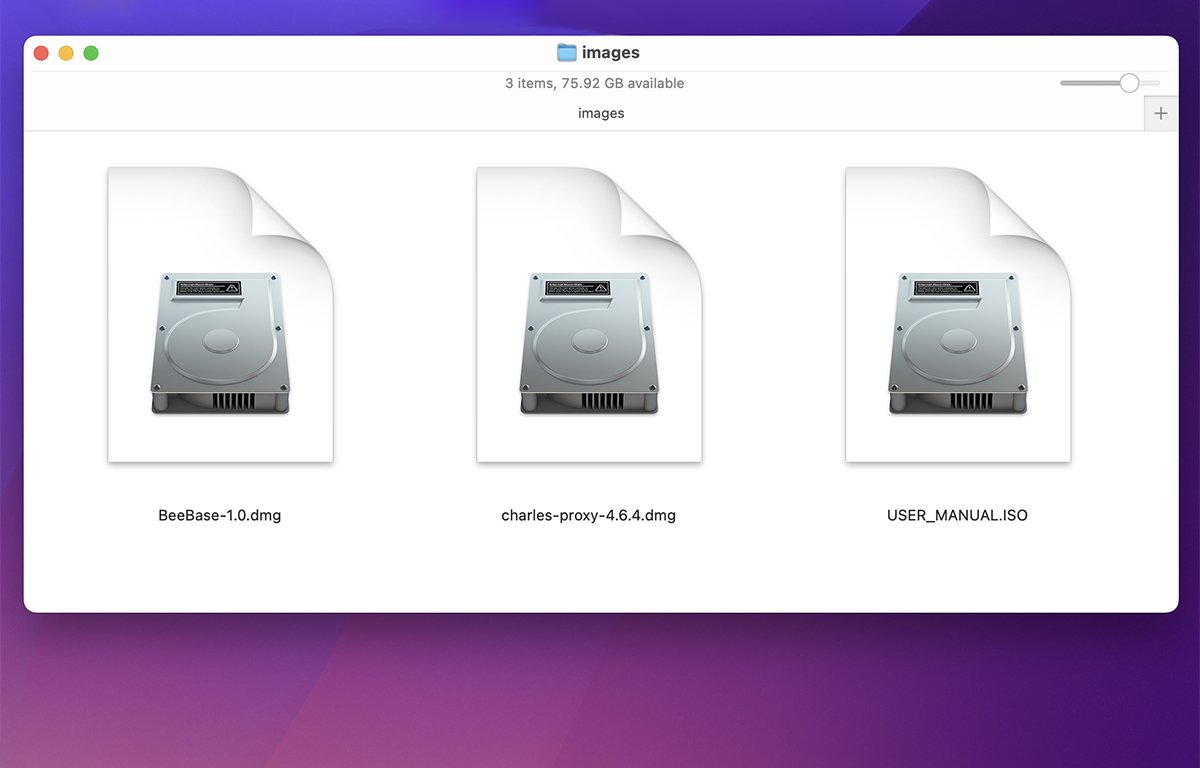
Voorbeeld schijfimages: twee.dmgs, één. iso
Schijfkopieën maken
Als u een schijfkopie van een volume wilt maken in Schijfhulpprogramma, opent u de app in de map Hulpprogramma’s op uw opstartschijf en selecteer een volume uit de lijst met volumes in het hoofdvenster van Schijfhulpprogramma aan de linkerkant en klik vervolgens op Control of klik met de rechtermuisknop.
Selecteer in het pop-upmenu “Afbeelding van volumenaam”, waarbij”Volumenaam”de naam is van het volume waarop u hebt geklikt:
img src=”https://photos5.appleinsider.com/gallery/54254-109521-image1-xl.jpg”>
Control-klik op een volume of apparaat en selecteer vervolgens”Afbeelding van”in het pop-upmenu.
Er verschijnt een standaard bestandsvenster waarin u het bestand een naam kunt geven. In de rechter benedenhoek bevindt zich een menu Formaat, waaruit u kunt kiezen welk type schijf afbeelding om te maken:
alleen-lezen gecomprimeerd lezen-schrijven dvd/cd-master
Selecteer een locatie in het dialoogvenster waar u de schijfafbeelding wilt opslaan. Elke opslaglocatie met voldoende ruimte voor de afbeelding werkt.
Alleen-lezen afbeeldingen worden op de Finder Desktop geactiveerd als echte volumes, maar u kunt er geen bestanden naar schrijven of bestaande bestanden erop wijzigen.
Gecomprimeerde afbeeldingen zijn als lees-schrijfafbeeldingen, maar hun gegevens worden gecomprimeerd om de schijfkopie kleiner te maken.
Lezen-schrijven-afbeeldingen zijn hetzelfde als alleen-lezen, behalve dat ze volledig beschrijfbaar zijn wanneer ze op het bureaublad zijn geplaatst. U kunt er extra bestanden naar toe schrijven en bestaande bestanden erop wijzigen.
Wanneer u het lees-schrijfvolume ontkoppelt, worden alle wijzigingen opgeslagen in de schijfkopie.
DVD/CD-master maakt een exacte kopie op bitniveau van een cd-rom, compact disc of dvd-schijf. Nogmaals, houd er rekening mee dat het op deze manier kopiëren van een dvd waarschijnlijk zal resulteren in een onleesbare kopie, aangezien het kopieerbeveiligingssysteem niet werkt op de gekopieerde gegevens.
In tegenstelling tot de Compact Disc-audiostandaard hebben dvd’s een ingebouwde kopieerbeveiliging om piraterij te voorkomen.
Voor auteursrechtelijk beschermde dvd’s gelden dezelfde wettelijke beperkingen als voor auteursrechtelijk beschermde cd’s.
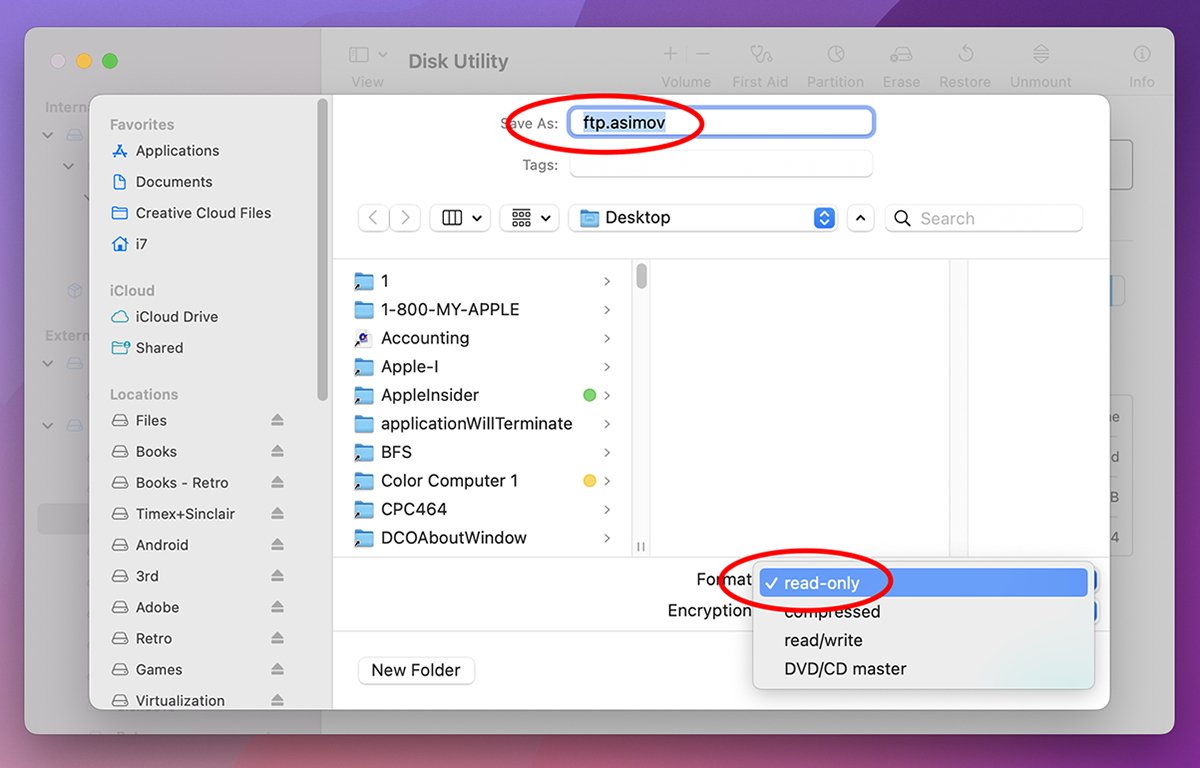
Geef het afbeeldingsbestand een naam, en selecteer een formaat.
In het pop-upmenu Encryptie onder het menu Formaat kunt u optioneel kiezen voor 128-bits of 256-bits AES-codering. Als u een versleutelingsoptie kiest, worden alle gegevens op het volume versleuteld wanneer de afbeelding wordt gemaakt.
Klik op de knop “Opslaan” om te beginnen met het maken van de schijfkopie. U wordt door het hulpprogramma Schijfhulpprogramma gevraagd om een systeembeheerderswachtwoord om met het maken te beginnen.
Terwijl Schijfhulpprogramma de schijfkopie maakt, verschijnt er een voortgangsblad en, wanneer voltooid, wordt een succes-of foutbericht weergegeven.
Merk op dat om het kopiëren te laten beginnen, Schijfhulpprogramma het volume moet ontkoppelen-of in het geval van een apparaat, alle volumes op het apparaat. Als er open bestanden op een volume zijn die moeten worden ontkoppeld, zal het kopiëren waarschijnlijk mislukken en ziet u een foutmelding in het voortgangsoverzicht van Schijfhulpprogramma.
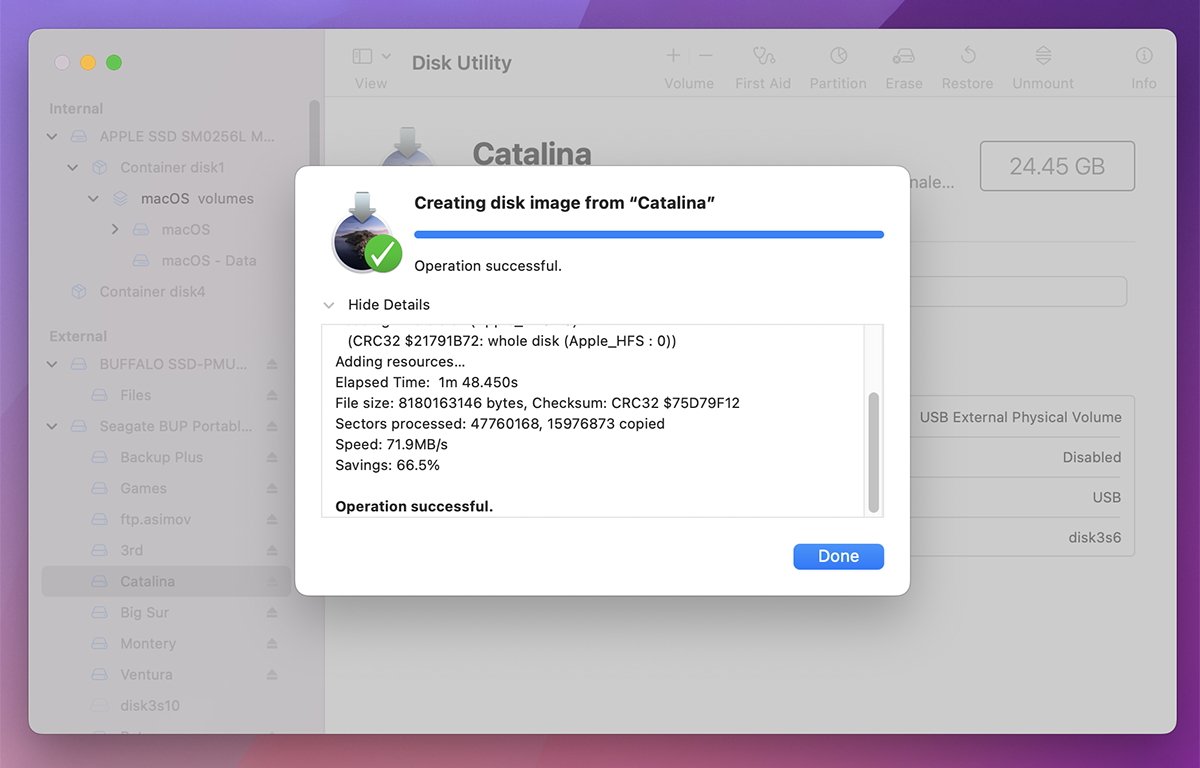
Het resultatenblad-in dit geval succes.
Merk op dat u ook schijfkopieën van volledige opslagapparaten kunt maken door dezelfde procedure te volgen, maar door eerst “Show All Devices” te selecteren in de Weergave menukaart. Vervolgens Control-klikt u op een apparaat in de hoofdlijst in het venster Schijfhulpprogramma en selecteert u “Image From”.
Toon alle apparaten zorgt ervoor dat Schijfhulpprogramma niet alleen volumes weergeeft, maar ook alle fysieke apparaten die deze volumes bevatten. Wanneer u een schijfkopie van een apparaat maakt, maakt u een afbeelding op blokniveau van dat apparaat-inclusief alle volumes die het bevat.
Na voltooiing heeft u een nieuwe Schijfhulpprogramma-schijfkopie die volledig transporteerbaar en kopieerbaar is en naar believen kan worden aan-en afgekoppeld op elke Mac door te dubbelklikken op het afbeeldingsbestand in de Finder.
Als u een aangekoppelde schijfkopie in Finder wilt ontkoppelen, sleept u het volumepictogram naar de prullenmand in het Dock, of houdt u de Control-toets ingedrukt en klikt u erop in de Finder en selecteert u”Ontkoppelen”of”Uitwerpen”in het pop-upmenu.
Volumes die open bestanden of apps bevatten, kunnen pas worden ontkoppeld als alle open bestanden erop zijn gesloten.
Wanneer de Finder een volume van een schijfkopie aankoppelt, maakt Schijfhulpprogramma dit ook op met behulp van in macOS ingebouwde bestandsmeldingsservices. Schijfhulpprogramma geeft een lijst weer van alle gekoppelde schijfkopievolumes onderaan de lijst met volumes aan de linkerkant van het venster.
U kunt Control-klikken op elk schijfkopievolume dat hier wordt weergegeven en het context-pop-upmenu gebruiken net zoals u zou doen op elk volume op een echt apparaat.
In feite creëert Schijfhulpprogramma ook een virtueel opslagapparaat boven elk gekoppeld volume met de naam”Apple Disk Image Media”, zodat u het contextmenu erop kunt gebruiken alsof het een echt apparaat is:
>
Een virtueel schijfimage-apparaat.
U kunt ook volumes uit de lijst met volumes ontkoppelen door erop te Control-klikken en “Ontkoppelen” te selecteren. Om het virtuele apparaat met het volume te verwijderen, Control-klikt u erop en selecteert u Uitwerpen.
Herstellen vanaf schijfkopieën
Als u eenmaal een schijfkopie hebt, kunt u deze vrij eenvoudig terugzetten naar een fysiek apparaat.
Hiervoor moet u echter eerst de afbeelding waarvan u wilt herstellen scannen via het menu “Afbeeldingen” in de hoofdmenubalk. Selecteer hiervoor “Images->Scan Image for Restore”, en wanneer het standaard bestandsvenster verschijnt, selecteert u de schijfimage en klikt u op “Scan”:

Selecteer”Afbeelding scannen om te herstellen…”in het menu Afbeeldingen.
Hierdoor kan Schijfhulpprogramma de afbeelding controleren en controleren of deze kan worden hersteld naar een apparaat of volume.
Zodra de afbeelding met succes is gescand, selecteert u een volume of apparaat in de hoofdlijst in het venster Schijfhulpprogramma en klikt u op de knop “Herstellen” in de werkbalk. Hierdoor wordt het herstelblad weergegeven:
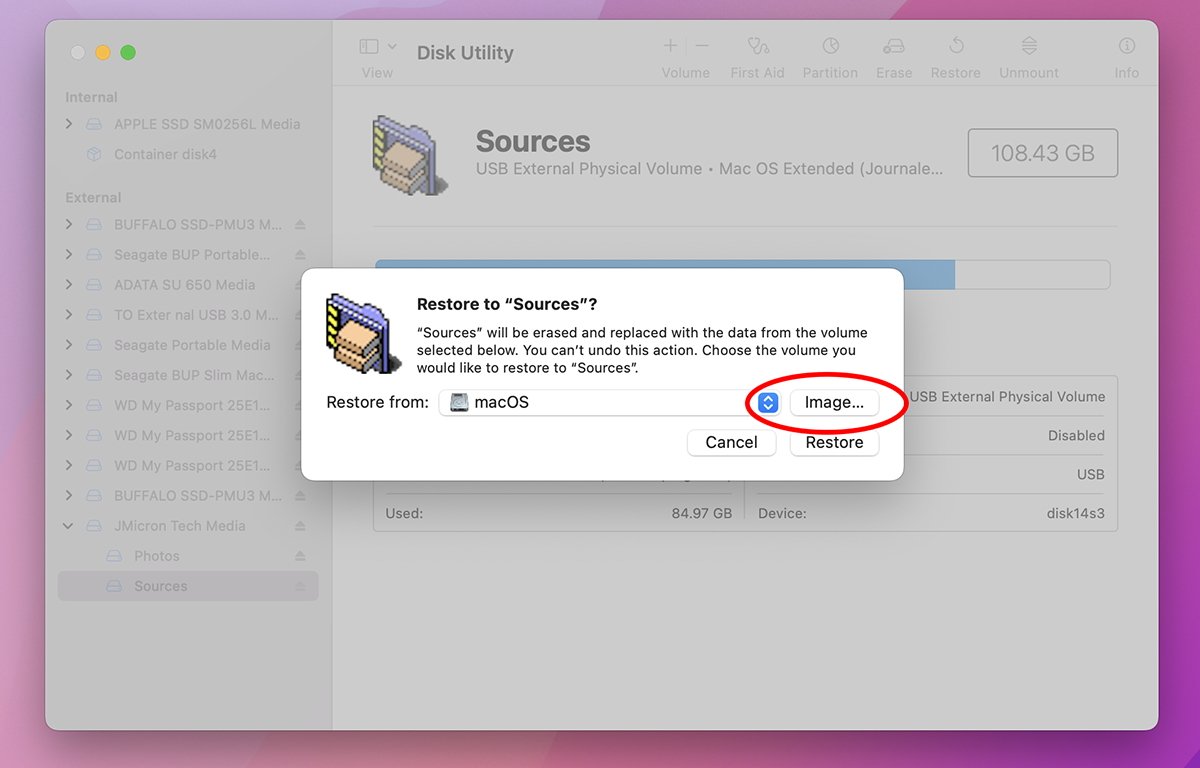
Het herstelblad.
Merk op dat dit een beetje contra-intuïtief is: in plaats van eerst de afbeelding te selecteren die u wilt herstellen, selecteert u eerst het apparaat of volume waarnaar u wilt herstellen. Zodra het blad verschijnt, kunt u de gescande afbeelding herstellen door op de knop “Afbeelding…” te klikken.
U kunt ook herstellen naar elk apparaat of volume op uw Mac door op de pop-upknop voor het volume links van de knop “Afbeelding…” te klikken en een bestaand volume te selecteren. Hierdoor kunt u een exacte kopie op blokniveau maken van elk volume naar elk ander volume.
Gebruik de functie Herstellen met zorg, want zodra u op de knop Herstellen in de rechterbenedenhoek van het blad klikt, worden alle bestaande gegevens op het doelvolume of apparaat verwijderd. onherroepelijk worden vernietigd.
Zodra het herstel is begonnen, geeft Schijfhulpprogramma een voortgangsblad weer en wanneer het is voltooid, wordt aangegeven of het herstel is geslaagd of mislukt. Als dit is gelukt, probeert Schijfhulpprogramma het herstelde volume op het bureaublad te koppelen.
U kunt ook herstellen door Control-klikken in de hoofdlijst in het hoofdvenster van Schijfhulpprogramma.
Er zijn een paar andere opties in het menu “Afbeeldingen” in de hoofdmenubalk:
Verifiëren Controlesom toevoegen Converteren Formaat wijzigen
Met”Verify” kunt u bestaande schijfkopieën verifiëren en “Converteren” stelt u in staat een bestaande schijfkopie te wijzigen in een van de andere vier formaten die oorspronkelijk bovenaan dit artikel werden genoemd.
Disk First Aid
Disk First Aid, of beter bekend als DFA, bestaat al op de Mac sinds System 6 eind jaren’80. Met Disk First Aid kunt u een apparaat of volume scannen op problemen en proberen deze problemen op te lossen als de tool dit kan.
Op moderne Macs omvat dit het scannen van de partitiekaart van een apparaat en het vergelijken met gevonden partities op het apparaat om er zeker van te zijn dat ze overeenkomen. Er is ook het scannen van de volumeheader-, catalogus-en extentiebestanden van elk volume om er zeker van te zijn dat er geen bestands-of mapverschillen zijn.
Bovendien is er het controleren van UNIX-machtigingen, eigenaren en groepen om er zeker van te zijn dat de bestandssysteeminstellingen op systeembestanden zijn wat ze zouden moeten zijn.
Als Disk First Aid problemen vindt met een volume of beschadigde volumes op een apparaat, probeert het deze te repareren om ze weer bruikbaar te maken.
Behalve in het geval van het repareren van beschadigde volumestructuren die voorkomen dat een volume wordt geactiveerd, herstelt Disk First Aid meestal geen bestanden op volumes rechtstreeks. Apple heeft ook een technote over hoe je kunt proberen een Mac-schijf te repareren met Schijfhulpprogramma.
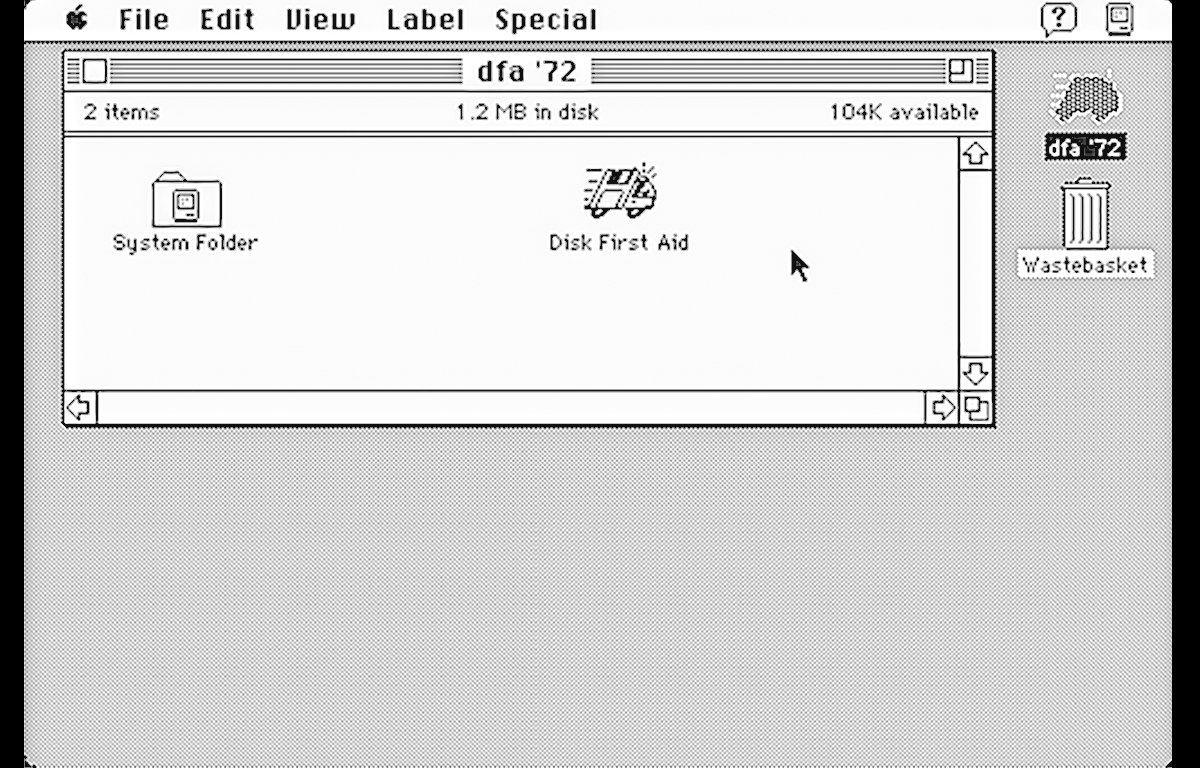
De originele DFA.
Als u een volume in Disk First Aid wilt herstellen, selecteert u het in de zijbalk van het hoofdvenster en klikt u op de werkbalkknop “Eerste hulp”, of houdt u Control ingedrukt en klikt u op het volume in het hoofdvenster en kiest u “Voer eerste hulp uit” in het pop-upmenu.
Klik op de bevestigingsknop in de waarschuwing en Disk First Aid zal beginnen met het controleren van het volume op fouten. Als het er een vindt, zal het proberen ze te repareren.
Wanneer de reparatie is voltooid, geeft Disk First Aid een blad weer met een tekstoverzicht van wat het heeft gevonden en wat het eventueel heeft gerepareerd.

Klik op”Eerste hulp”of”Eerste hulp verlenen…”in het context-pop-upmenu.
U kunt naast volumes ook EHBO uitvoeren op fysieke apparaten.
Als u een APFS-schijf repareert die meerdere volumes bevat, wilt u EHBO daarop in omgekeerde volgorde uitvoeren: herstel eerst de volumes, dan de containervolumes en dan de schijven. Zie voor meer informatie de technote van Apple over dit onderwerp.
Opdrachtregel
Disk First Aid is gebaseerd op verschillende opdrachtregelprogramma’s die in macOS zijn ingebouwd: namelijk hdutil, diskutil en dd. Om meer informatie over een van deze tools te krijgen, voert u de bijbehorende man-pagina’s uit in Terminal. Bijvoorbeeld:
man diskutil en druk op Return.
RAID
Een striped Redundant Array of Independent Disks (RAID) kan enorme prestatieverbeteringen mogelijk maken door schijfgegevens gelijktijdig van en naar meerdere schijfmechanismen te rangschikken. De verhoogde doorvoer verspreid over schijven versnelt I/O en maakt algehele toegang sneller, terwijl de hele array aan de computer wordt gepresenteerd alsof het één schijf is.
Met driveprijzen die tegenwoordig vrij laag zijn, is het eenvoudig en goedkoop om uw eigen RAID op te zetten met behulp van meerdere drives.
Over het algemeen wil je de snelst mogelijke externe verbinding gebruiken voor RAID, zoals Thunderbolt. USB zal ook werken-je zult gewoon niet zo’n grote prestatieverbetering zien ten opzichte van USB en dat zal je wel doen met een Thunderbolt RAID.
Verschillende externe leveranciers verkopen RAID-compatibele schijfbehuizingen die eenvoudig te installeren en te gebruiken zijn.
S.M.A.R.T-status controleren
Self-Monitoring, Analysis, and Reporting Technology (S.M.A.R.T.) is een opslagstandaard voor het bewaken van de schijfstatus op schijven die dit ondersteunen. De meeste moderne SSD’s en harde schijven hebben S.M.A.R.T. ingebouwd in hun firmware in de drive.
Standaard SATA-opdrachten worden gebruikt om de S.M.A.R.T. status van een schijf. Schijfhulpprogramma weet hoe dit automatisch moet, dus u hoeft niets te doen om S.M.A.R.T. toestand.
Sommige externe USB-drives melden hun S.M.A.R.T. status omdat de controllerkaarten in deze schijven geen ondersteuning bieden voor het vertalen van S.M.A.R.T. commando’s van het SATA-schijfmechanisme naar USB.
Om de huidige S.M.A.R.T. status, kijk eerst naar schijven en volumes in de hoofdlijst van Schijfhulpprogramma en selecteer vervolgens een willekeurig apparaat in de lijst. Zorg ervoor dat u een fysiek apparaat selecteert en niet alleen een volume.
Als de schijf S.M.A.R.T. ondersteunt, geeft Schijfhulpprogramma de status weer in het tekstraster in het hoofdvenster rechts van de apparatenlijst, onder de naam van het apparaat:

S.M.A.R.T. status in het hoofdvenster.
Er zijn een paar andere opties die we in dit artikel niet hebben behandeld, zoals het converteren, toevoegen en verwijderen van bestaande APFS-volumes, het in-en uitschakelen van journaling en het toevoegen van checksums. We behandelen deze in deel 3.
