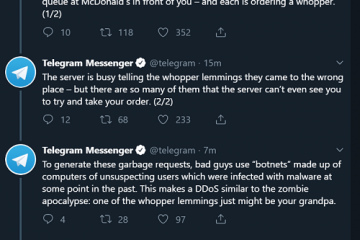Leer hoe u de toegankelijkheidsfunctie Apparaten in de buurt bedienen op uw iPhone of Apple Watch kunt gebruiken om basisacties uit te voeren op een andere iPhone of iPad met onze uitgebreide stapsgewijze handleiding.
Andere apparaten bedienen met iPhone en Apple Watch: verbergen
Het is een toegankelijkheidsfunctie
Deze functie is gericht op mensen met een motorische handicap die hun andere apparaten zoals iPad of een andere iPhone willen bedienen met hun hoofd-iPhone of Apple Watch.
p>
Maar iedereen kan het in bepaalde situaties gebruiken. Als u bijvoorbeeld naar een film kijkt op uw iPad die op afstand wordt gehouden, kunt u uw iPhone of Apple Watch in de buurt gebruiken om het volume op uw iPad harder of zachter te zetten of om het afspelen te pauzeren en te hervatten.
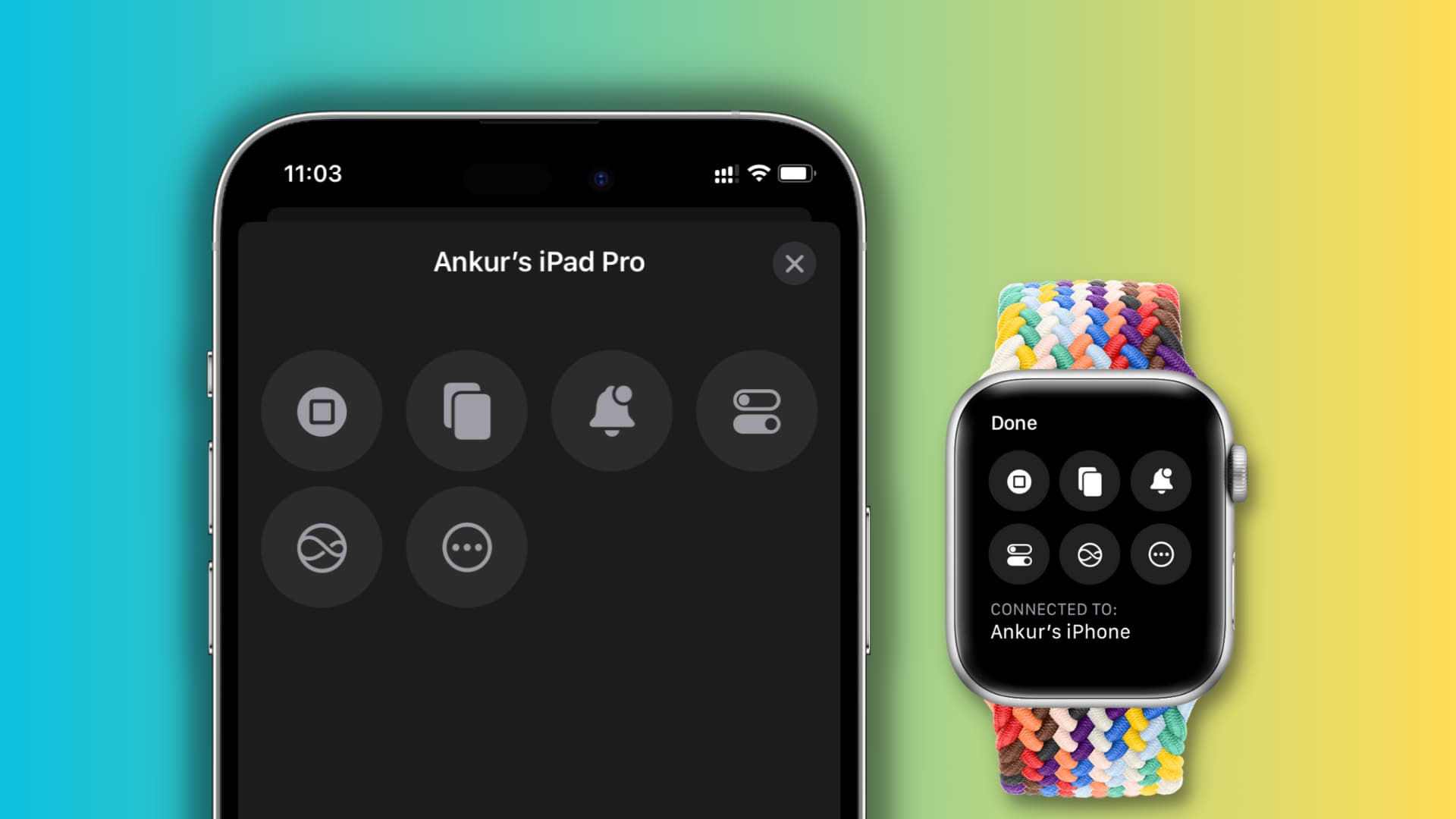
Beschikbare bedieningselementen
U kunt het volgende doen op het andere apparaat met uw iPhone en Apple Watch:
Naar startpagina Ga naar App-schakelaar Open Berichtencentrum Open Controlecentrum Roep Siri aan Afspelen of pauzeren media Vorig nummer afspelen Ga naar het volgende nummer Volume verhogen Volume verlagen
Vereisten
De besturende iPhone of Apple Watch en het apparaat dat wordt bestuurd (zoals uw iPad) moeten dezelfde Apple ID gebruiken. Schakel wifi en Bluetooth in op beide apparaten.
Uw iPad of een andere iPhone bedienen met uw iPhone
1) Open de Instellingen-app op uw hoofd-iPhone en tik op Toegankelijkheid.
2) Tik op Apparaten in de buurt bedienen.
3) Tik nogmaals op Apparaten in de buurt bedienen.
4) Selecteer uw iPad of andere iPhone in de lijst met Apparaten in de buurt.
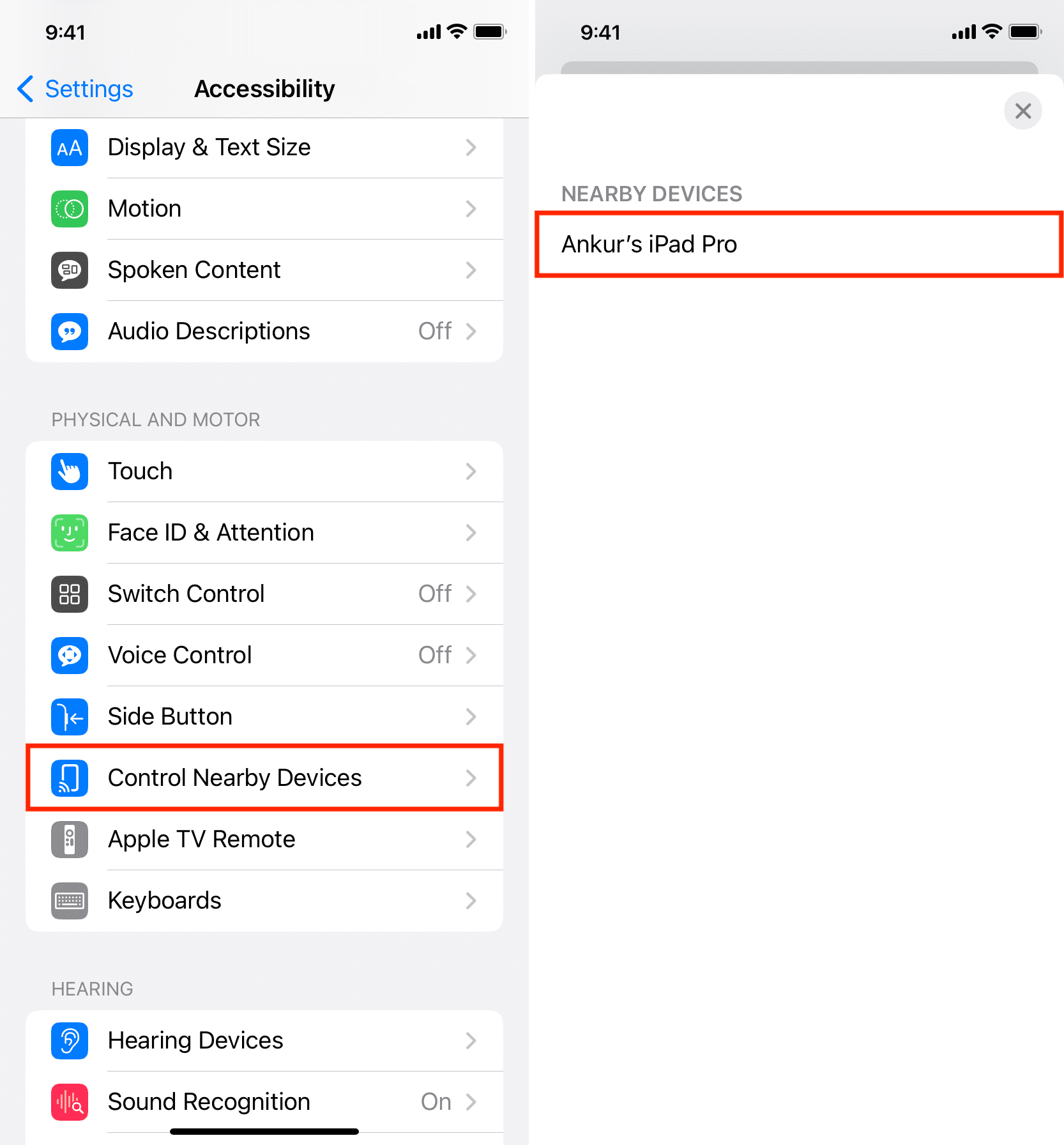
U ziet een melding’Verbonden‘boven aan het scherm van uw andere apparaat. Het is oké als je deze kleine melding niet krijgt bij volgende pogingen.

5) Gebruik de knop op je iPhone om het andere apparaat te bedienen. Tik op de knop Opties (drie puntjes in een cirkel) om alle bedieningselementen te zien, inclusief mediaknoppen.
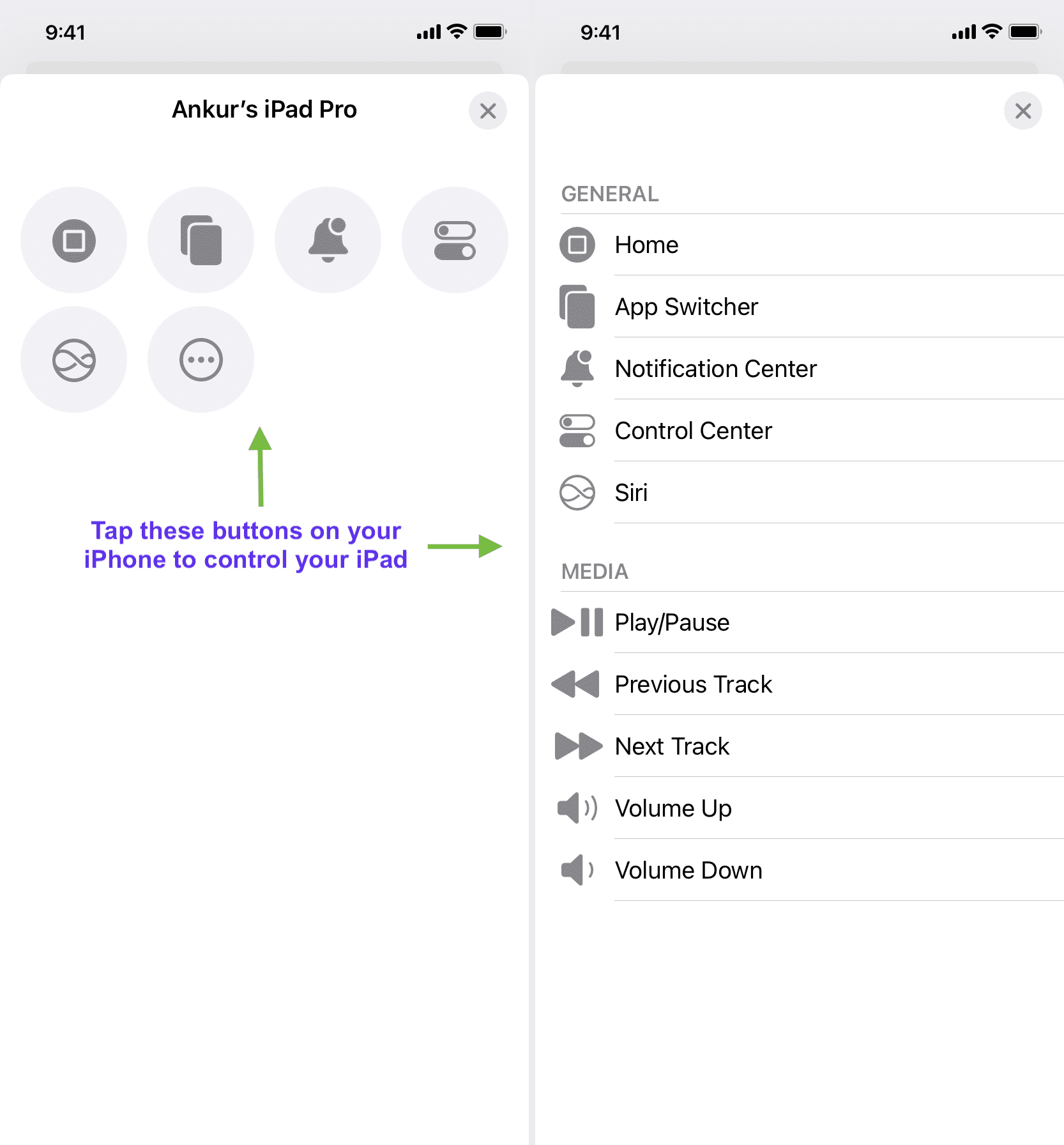
Opmerking: U kunt uw iPhone met je iPad of je Mac met je iPhone of Apple Watch.
Bedien je iPhone of iPad met je Apple Watch
Net zoals je je iOS-of iPadOS-apparaat kunt bedienen met je iPhone , kunt u die acties ook uitvoeren met uw Apple Watch. U kunt uw horloge gebruiken om de hoofd-iPhone waarmee het is gekoppeld te bedienen, of andere apparaten in de buurt die aan de bovenstaande vereisten voldoen.
Volg deze stappen om uw iPhone of iPad te bedienen met uw Apple Watch:
1) Druk op de Digital Crown op uw Apple Watch en open de Instellingen-app.
2) Scroll omlaag en tik op Toegankelijkheid.
3) Scrol omlaag naar de kop Motor en tik op Apparaten in de buurt bedienen.
> 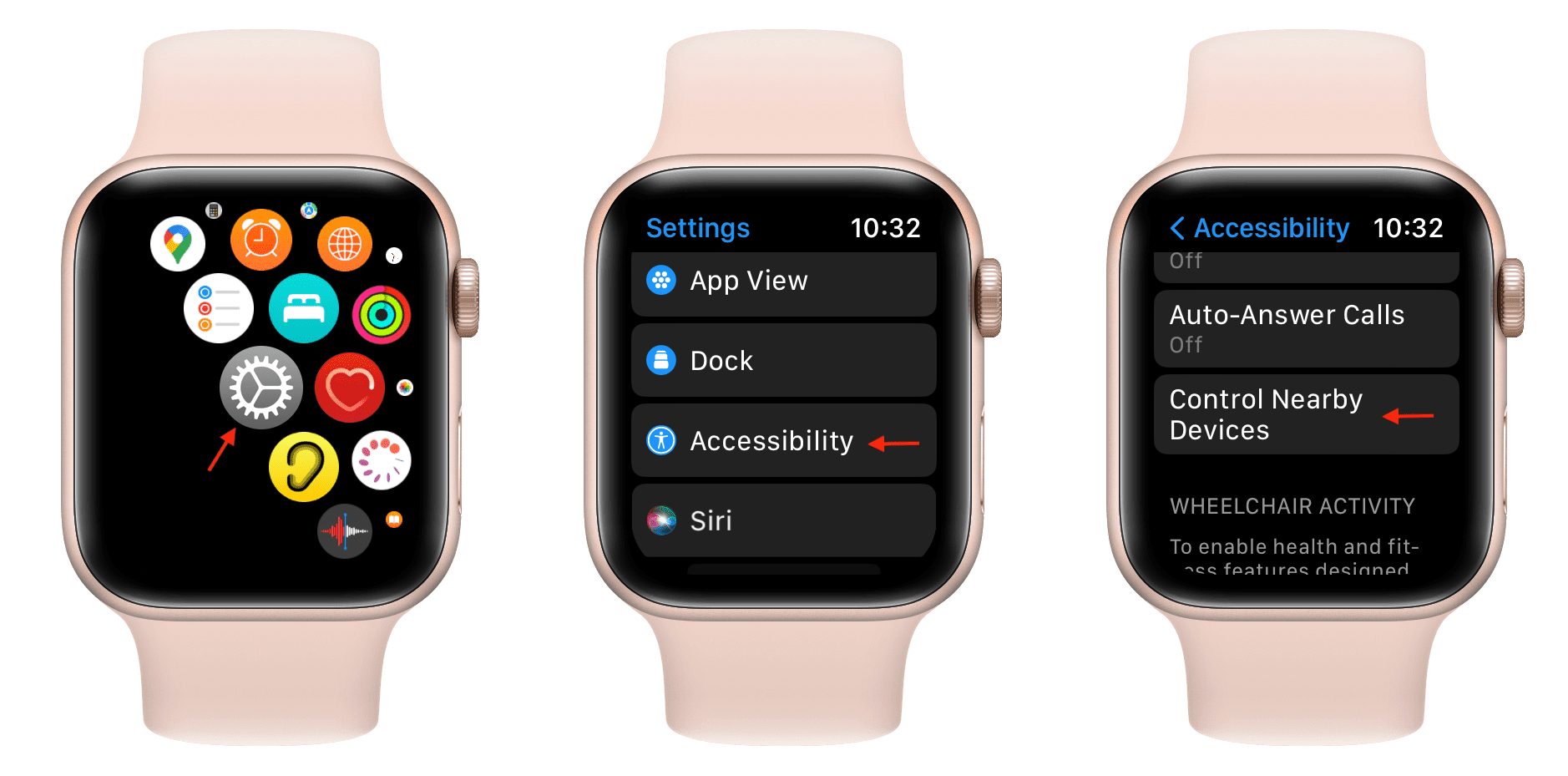
4) Je zou je iPhone en iPad in de buurt moeten zien verschijnen als potentiële apparaten. Tik op degene die je wilt bedienen.
5) Gebruik de knoppen hier om naar Home te gaan, App Switcher te openen, Berichtencentrum te openen, Control Center te starten en Siri te activeren. Tik op de knop Opties om media te bedienen en handgebaren in te stellen.
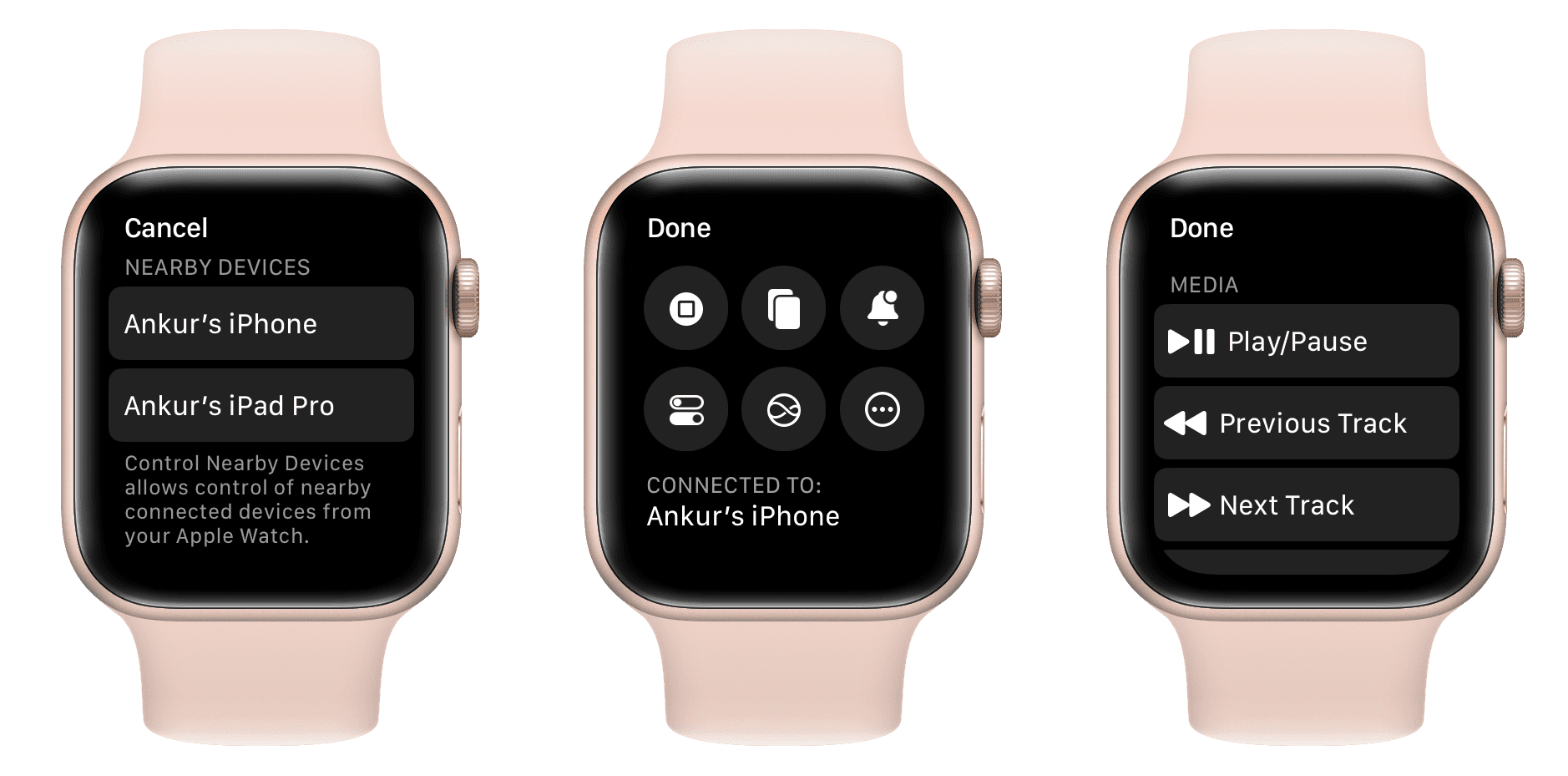
Tip: U kunt uw Apple Watch ook bedienen met uw iPhone. U kunt dit doen op Apple Watch Series 6 of hoger door naar iPhone Instellingen > Toegankelijkheid > Apple Watch Mirroring te gaan.
Ga snel naar het scherm Apparaten in de buurt bedienen
U moet momenteel vier keer tikken (Instellingen > Toegankelijkheid > Apparaten in de buurt bedienen > Apparaten in de buurt bedienen) om apparaten in de buurt te zien. Maar u kunt dingen sneller maken met deze twee opties.
Terugtikken
U kunt Terugtikken zo instellen dat u direct naar het scherm Apparaten in de buurt gaat wanneer u tweemaal of driemaal op de achterkant tikt van uw iPhone met één vinger.
Toegankelijkheidssnelkoppeling
iPhone: Ga naar Instellingen > Toegankelijkheid > Toegankelijkheidssnelkoppeling en vink Apparaten in de buurt bedienen aan. Hierna, wanneer u driemaal op de zijknop drukt, wordt automatisch het scherm Apparaten in de buurt of het bedieningsscherm op uw iPhone geopend.
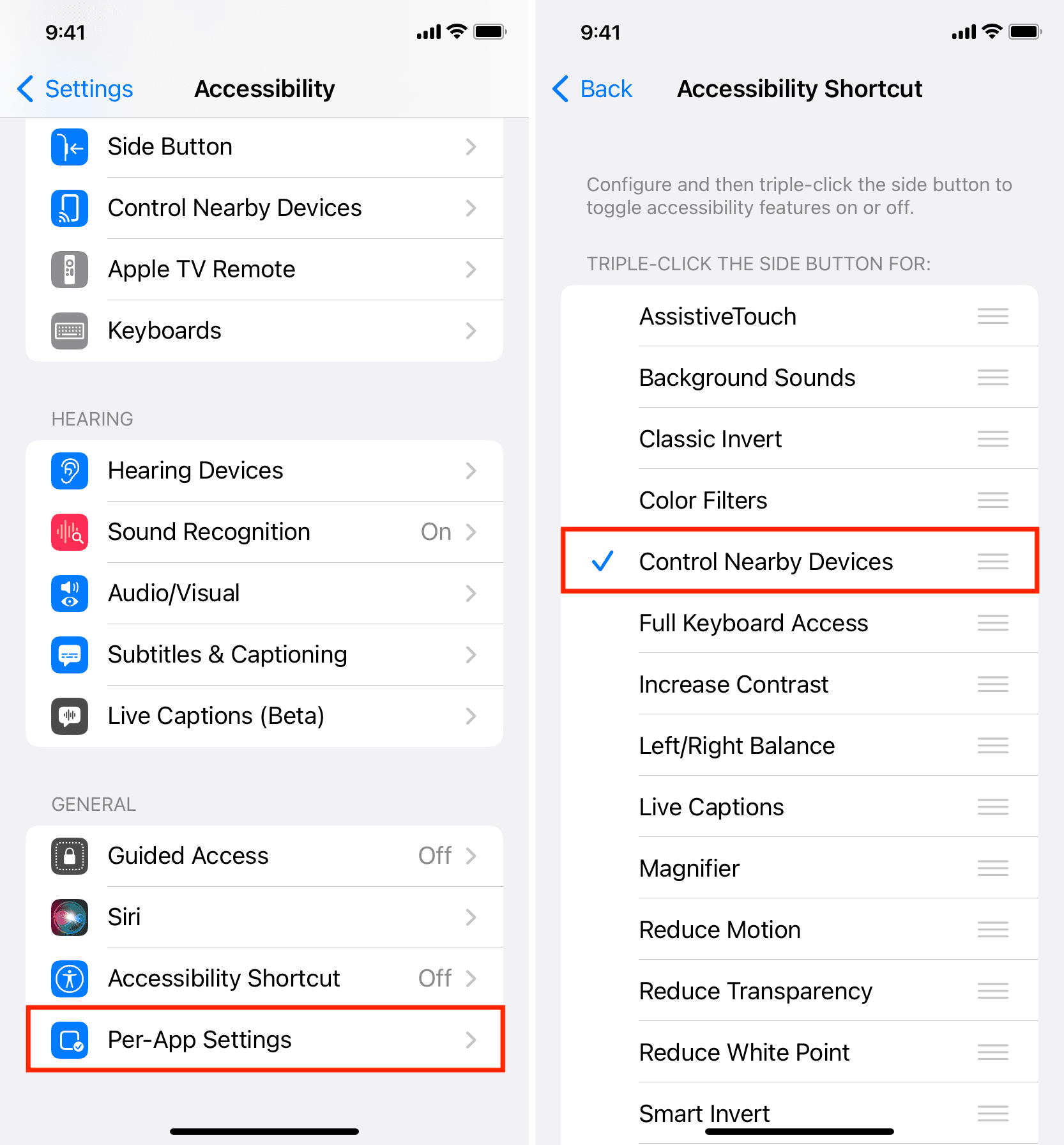
Apple Watch: U kunt ook de snelkoppeling Toegankelijkheid instellen op uw Apple Watch door naar de Instellingen > Toegankelijkheid > Toegankelijkheidssnelkoppeling te gaan en Apparaten in de buurt bedienen te kiezen . Zodra dit is gebeurd, kunt u driemaal op de Digital Crown drukken om onmiddellijk naar het scherm Apparaten in de buurt bedienen te gaan.
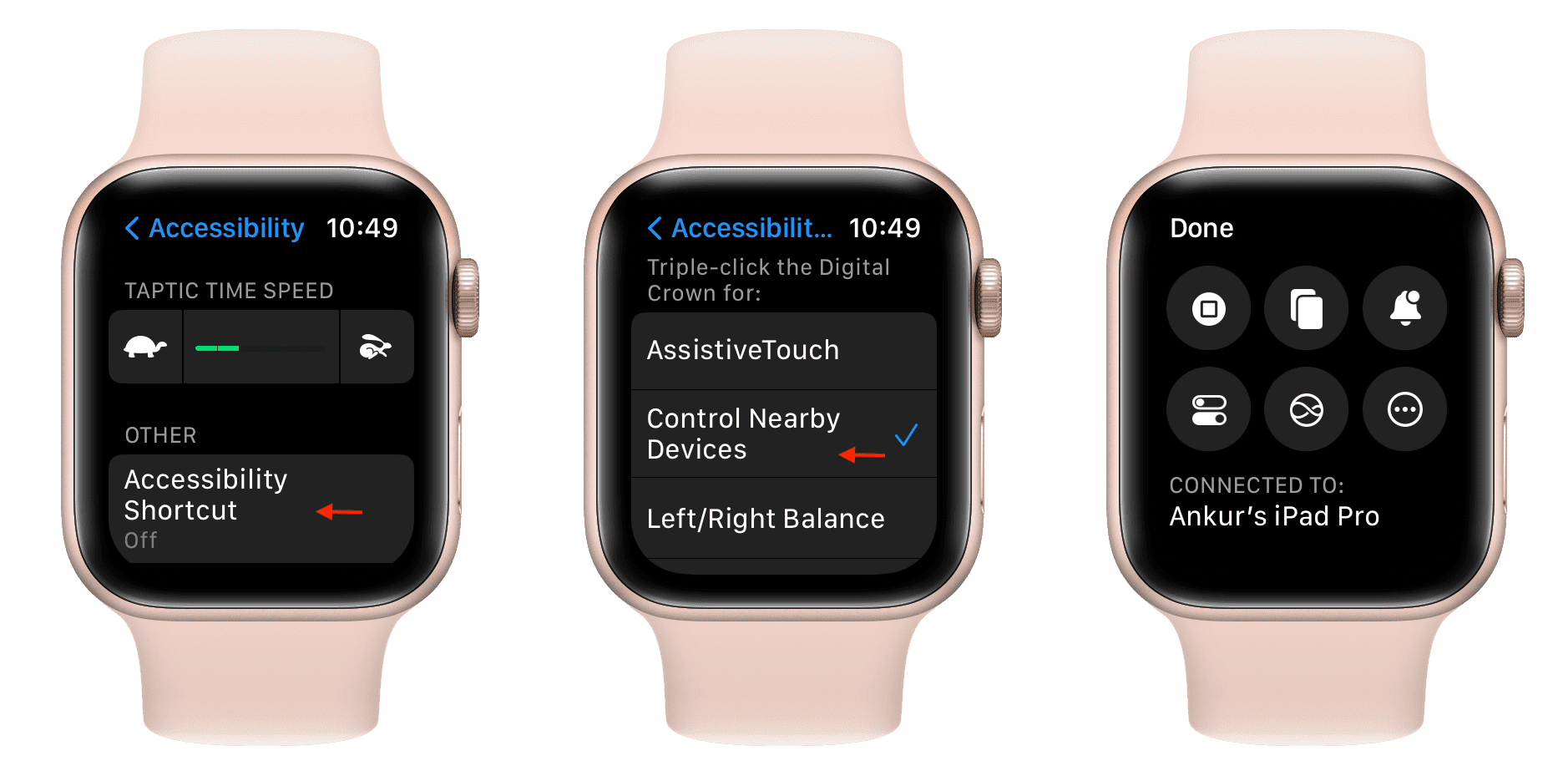
Kan uw andere apparaten of het lukt niet om verbinding te maken?
Volg deze oplossingen als u uw iPad of andere iPhone niet ziet wanneer u naar iPhone-instellingen > Toegankelijkheid > Apparaten in de buurt bedienen > Apparaten in de buurt bedienen gaat. Bovendien werken de onderstaande tips als u op een beschikbare iPad tikt onder de kop Apparaten in de buurt en de foutmelding’Kan geen verbinding maken‘wordt weergegeven.
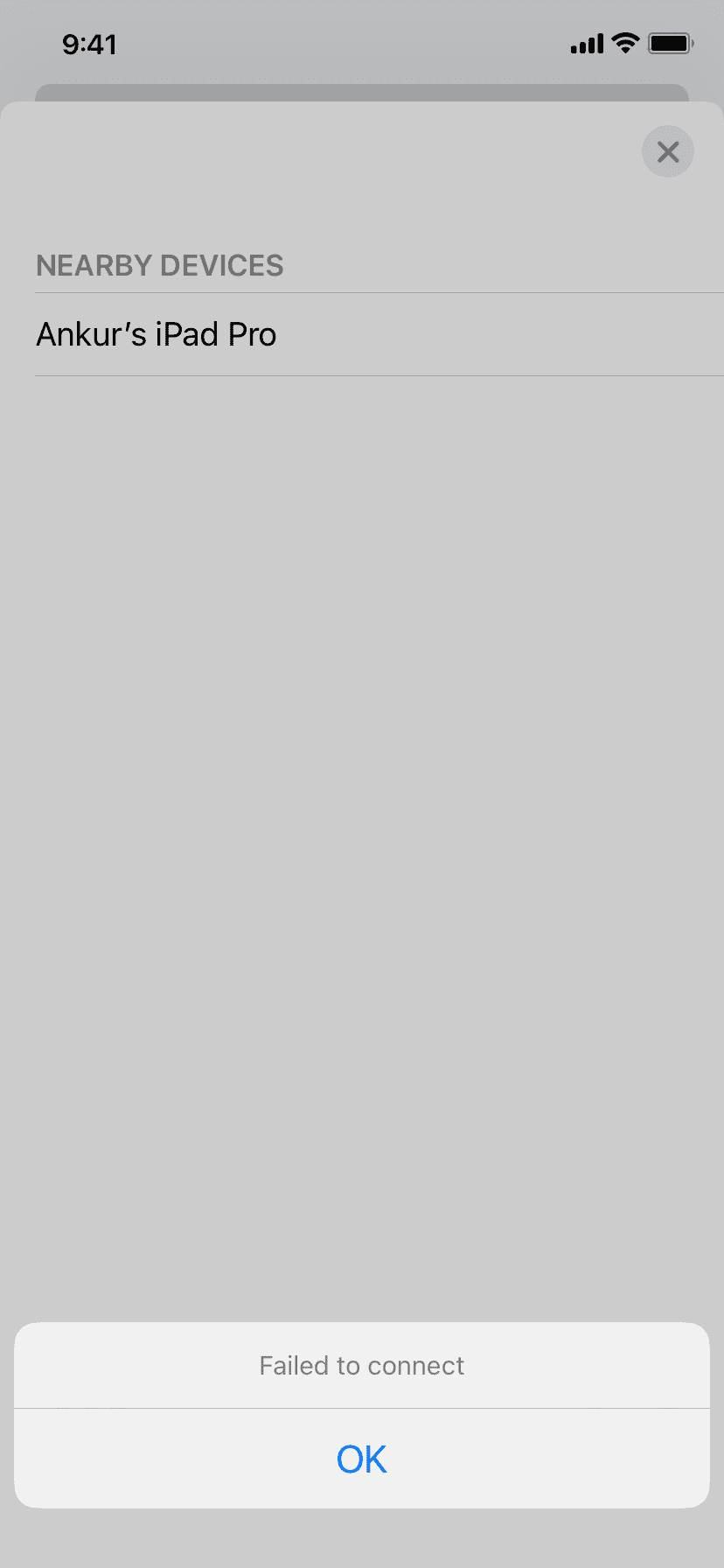
Houd de apparaten in de buurt
Zorg ervoor dat het besturende apparaat (iPhone of Apple Watch) en het apparaat dat wordt bediend (iPad of een andere iPhone) in de buurt zijn. Met’in de buurt’bedoelen we het Bluetooth-bereik, dat ongeveer 30 voet of 10 meter is.
Geforceerd stoppen en de app Instellingen opnieuw openen
Soms kunt u het apparaat in de buurt niet bedienen vanwege kleine storingen. Sluit gewoon de app Instellingen op uw iPhone en open deze opnieuw. Volg daarna de bovenstaande stappen nogmaals en het zou moeten werken.
Ontgrendel je andere apparaat
Ik heb ontdekt dat ik een verbinding tot stand kan brengen tussen mijn iPhone of Apple Watch en het andere apparaat, zelfs wanneer dit laatste is vergrendeld met een zwart scherm.
Als Bluetooth echter is uitgeschakeld vanuit het Control Center (het pictogram is wit in plaats van blauw), kan het zijn dat uw iPhone het niet kan vinden en verbinding kan maken naar het andere apparaat. Zorg er dus voor dat Bluetooth correct is ingeschakeld, en zo niet, dan is het apparaat wakker en ontgrendeld.
Controleer uw Apple ID
Ga naar de app Instellingen op beide apparaten en tik op uw naam van bovenaan om te controleren of u dezelfde Apple ID gebruikt. Log uit en log in als de ID’s verschillend zijn.
Schakel zowel Wi-Fi als Bluetooth in
Volgens mijn begrip en herhaalde tests kan ik concluderen dat deze functie Bluetooth gebruikt om te zoeken naar en vind apparaten in de buurt, en communiceert vervolgens om de acties via Wi-Fi uit te voeren.
Ik heb geprobeerd het te gebruiken met Bluetooth uit, Wi-Fi uit en zowel Bluetooth als Wi-Fi uit; maar faalde bij alle gelegenheden. Het werkte als Bluetooth en wifi waren ingeschakeld op beide apparaten.
Verbinding maken met hetzelfde wifi-netwerk
Tijdens mijn tests ontdekte ik dat de functie Apparaten in de buurt bedienen werkt zelfs als uw apparaten zich op verschillende netwerken bevinden. Mijn Apple Watch SE kan bijvoorbeeld alleen verbinding maken met de 2,4 GHz wifi-band, maar mijn iPhone en iPad zitten op de 5 GHz-band. Toch kan ik mijn iPhone en iPad bedienen met mijn horloge.
Maar als dit niet werkt, ga dan naar Instellingen > Wi-Fi en kies hetzelfde Wi-Fi-netwerk voor beide apparaten.
Start alles opnieuw op
Schakel uw iPhone, iPad en Apple Watch uit en weer in als u ze niet ziet onder het kopje Apparaten in de buurt of ze kunnen geen verbinding maken.
Update naar het nieuwste besturingssysteem
Als niets helpt, zorg er dan voor dat uw iPhone, iPad en Apple Watch de meest recente versie gebruiken van respectievelijk iOS, iPadOS en watchOS.
Suggestie: trackpad op het scherm zou leuk zijn!
Met Apparaten in de buurt bedienen kun je basisacties uitvoeren, maar de algehele functionaliteit is beperkt. U kunt bijvoorbeeld het Control Center en het Berichtencentrum openen of naar Home gaan op uw iPad met uw iPhone, maar daarna kunt u niets meer doen, tenzij u uw iPad aanraakt of Siri gebruikt.
Als u gebruik je iPhone of iPad als afstandsbediening voor je Apple TV, je begrijpt hoe fijn en veelzijdig het virtuele touchpad is.
Evenzo zou het super handig zijn als het scherm Apparaten in de buurt bedienen een touchpad op het scherm krijgt waarmee de gebruiker meer kan doen op het andere apparaat. Het zou de gebruiker bijvoorbeeld in staat kunnen stellen het touchpad op zijn iPhone te gebruiken, waardoor hij zijn iPad op dezelfde manier kan bedienen als een draadloos trackpad of muis die op de iPad is aangesloten. Zo zou het eruit kunnen zien:

Bekijk het volgende: Hoe u uw iPhone of iPad kunt bedienen met hoofdbewegingen met schakelaarbediening