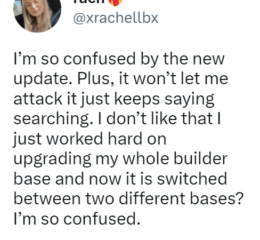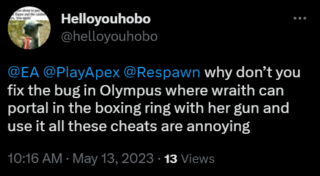Windows 11 had de belangrijkste ontwerpwijzigingen in vergelijking met alle voorgaande iteraties. Microsoft heeft de ontwerptaal van Windows volledig gewijzigd. Terwijl de veranderingen door sommigen zeer welkom waren, misten anderen het goede oude Windows 1o-ontwerp.
Als u ook een van de mensen bent die terug willen naar Windows 10-achtige menu’s en visuele weergave, Explorer Patcher is software van derden die u kan helpen zonder uw besturingssysteem te downgraden. Deze lichtgewicht software, gemaakt door Valentin-Gabriel Radu, is veilig en eenvoudig te gebruiken. Het mooiste is misschien wel dat het de taakbalk weer in Windows 10-stijl verandert op het moment dat je het installeert.
Download en installeer Explorer Patcher
Ga eerst naar github.com/ExplorerPatcher en klik op de koppeling’Programma instellen’. Hierdoor wordt een Verkenner-venster op uw scherm weergegeven, dat u kunt gebruiken om de map te selecteren waar u het installatiebestand wilt opslaan.
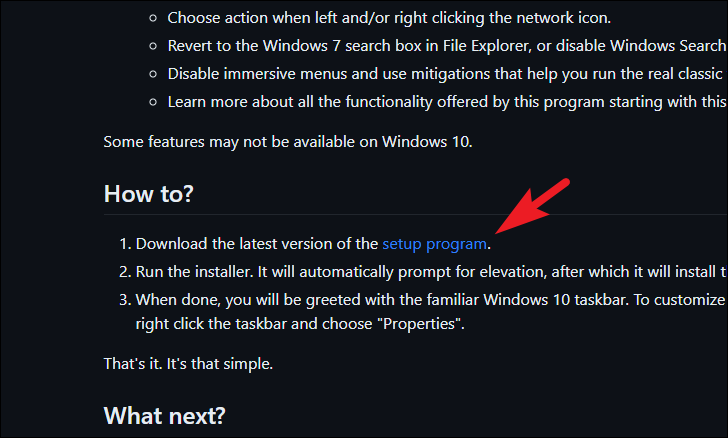
Dubbelklik na het downloaden op het bestand ep_setup.exe om het installatieprogramma uit te voeren.
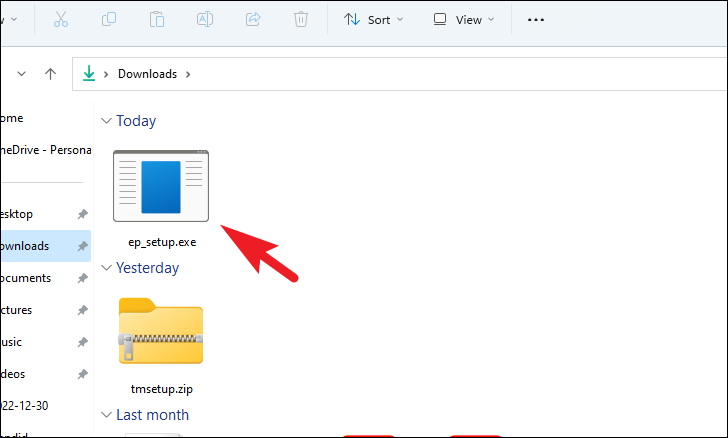
Als u een Smart Screen-waarschuwing ontvangt, klikt u op de knop’Toch uitvoeren’.
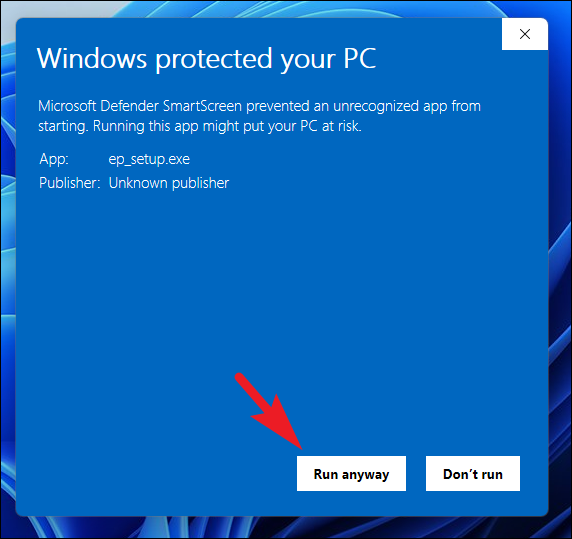
Geen visueel dialoogvenster zal zichtbaar zijn, maar uw scherm kan even helemaal leeg worden. Dat is volkomen normaal, en zodra uw scherm weer zichtbaar is, zou u het gewijzigde uiterlijk van de taakbalk op uw computer moeten kunnen opmerken.
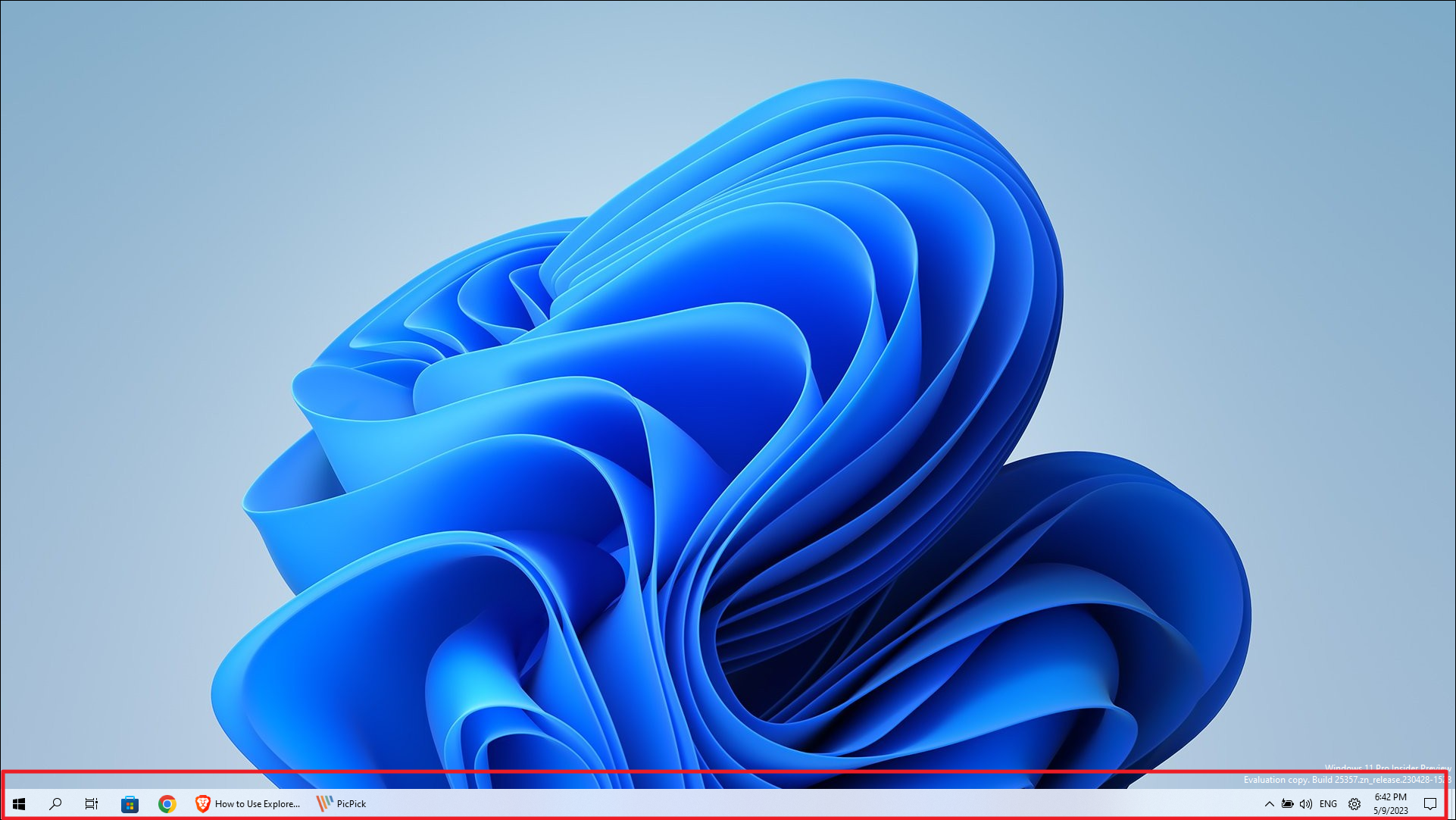
Om toegang te krijgen tot het instellingenmenu van Explore Patcher, klik met de rechtermuisknop op de taakbalk en klik op de nieuw verschenen optie’Eigenschappen’.
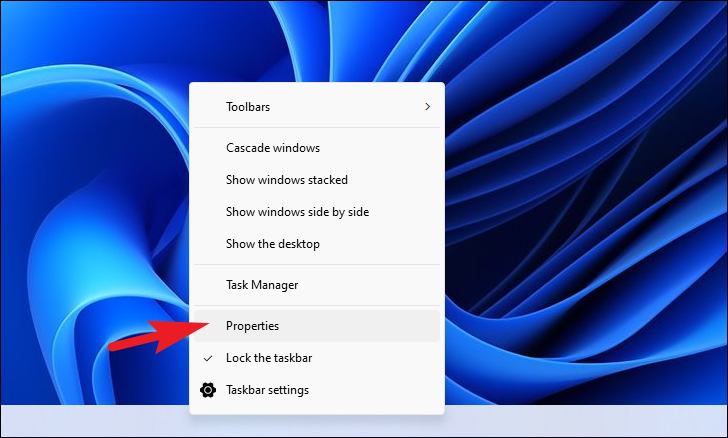
U ziet nu het hoofdinstellingenvenster van Explorer Patcher.
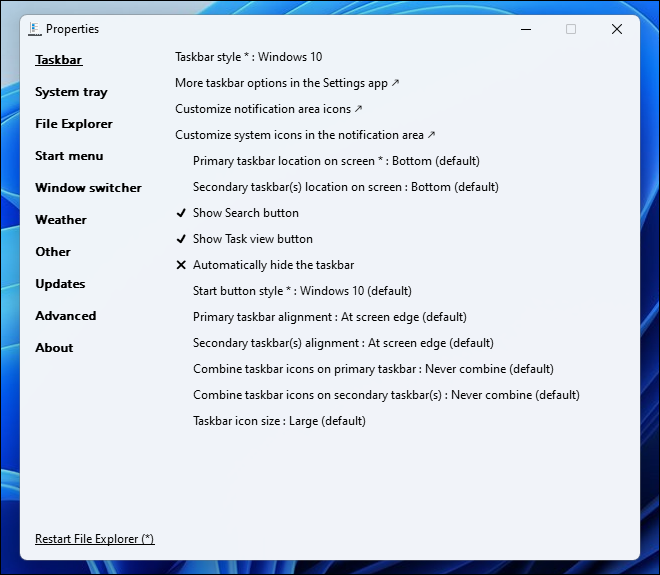
Er zijn veel opties voor verschillende UI-elementen die u kunt configureren met de Explorer Patcher. Voor uw gemak hebben we de tweaks vermeld die u kunt uitvoeren door UI-elementen.
Uiterlijk taakbalk aanpassen
Om de locatie van de taakbalk op het scherm te wijzigen, klikt u op de’Primaire taakbalklocatie op scherm’optie en kies degene uit het vervolgkeuzemenu. Hiervoor moet u de bestandsverkenner opnieuw opstarten, dus klik op de knop linksonder.
Opmerking: voor alle opties gemarkeerd met het achtervoegsel asterisk(*) moet u opnieuw opstarten bestandsverkenner, terwijl degene gemarkeerd met een klein’Pijl’-achtervoegsel een ander Windows-instellingenvenster op uw scherm openen

Om tussen de knoppen’Zoeken’en’Taakweergave’te schakelen, klikt u op hun respectieve opties om ze zichtbaar te maken of verwijdert u ze van de taakbalk. Klik op dezelfde manier op de optie’De taakbalk automatisch verbergen’om de instelling te wisselen.
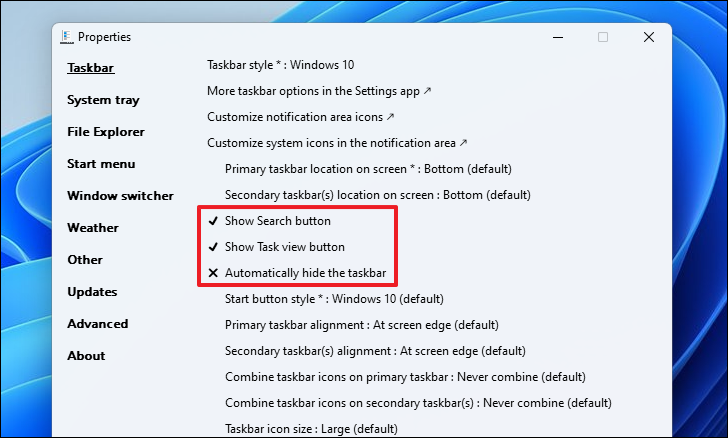
De wijzigingen zouden onmiddellijk zichtbaar moeten zijn op de taakbalk.
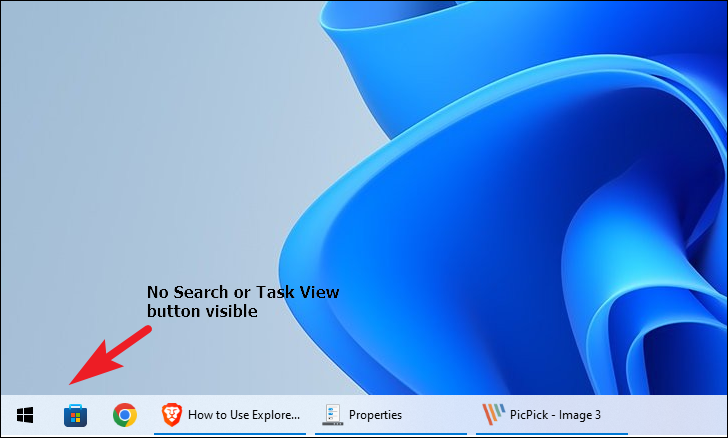
Om de uitlijning van de taakbalk te wijzigen, klikt u op’Primaire uitlijning van de taakbalk’en kiest u de geschikte optie in het vervolgkeuzemenu. Gebruik de optie’Secundaire taakbalklocatie’als u meerdere beeldschermen hebt aangesloten en de plaatsing van de taakbalk op secundaire beeldschermen wilt wijzigen.
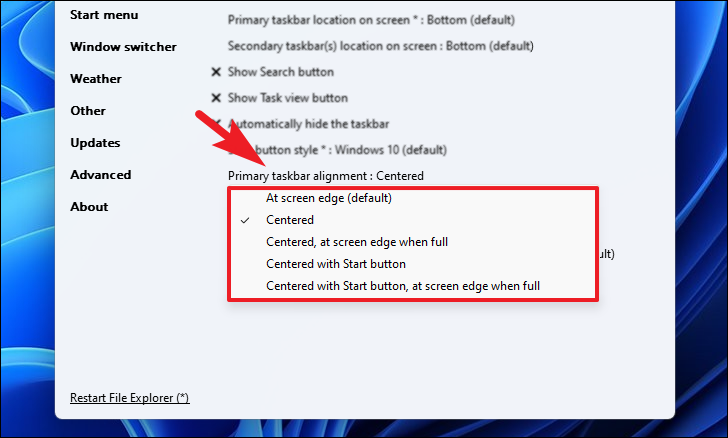
Nogmaals, u kunt de wijzigingen onmiddellijk zien.

Om taakbalkitems (van hetzelfde programma) te combineren, klikt u op de optie’Taakbalkpictogrammen combineren’en ofwel selecteer’Nooit combineren’om afzonderlijke pictogrammen voor apps te hebben of kies’Combineren wanneer de taakbalk vol is’, die fungeert als de optie’Nooit combineren’totdat de taakbalk helemaal vol is en geen afzonderlijke pictogrammen kan weergeven.
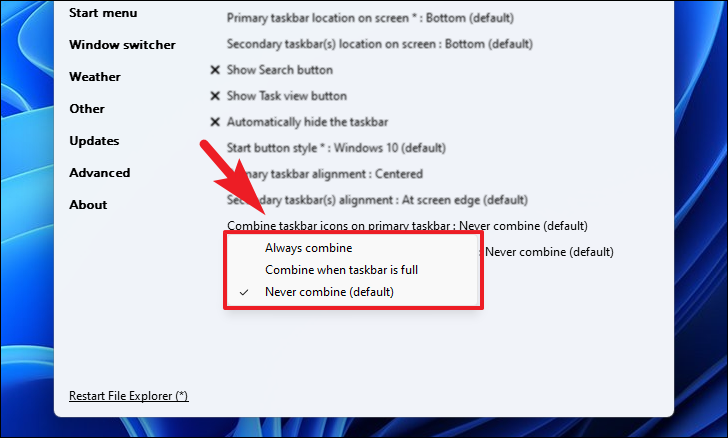
Er zijn veel meer configureerbare instellingen, en omdat ze mooi zijn spreekt voor zich, voel je vrij om ze te verkennen.
Systeemvakopties configureren
Om te schakelen tussen lade-pop-upmenu’s, middelste ladepictogram-pop-menu’s en flyout-gedrag voor pop-up menu’s, klikt u op elke optie in de lijst. Ingeschakelde opties worden aangegeven met een’vinkje’en uitgeschakelde opties worden gemarkeerd met een’kruisje (X)’.
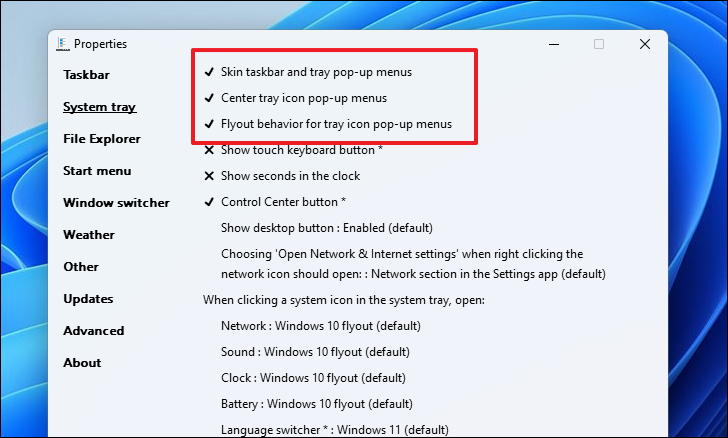
Om het doellocatievenster te wijzigen wanneer u op de optie’Netwerk-en internetinstellingen openen’klikt, klikt u met de rechtermuisknop op het pictogram’Netwerk’op de respectieve optie en selecteer de geschikte doellocatie.
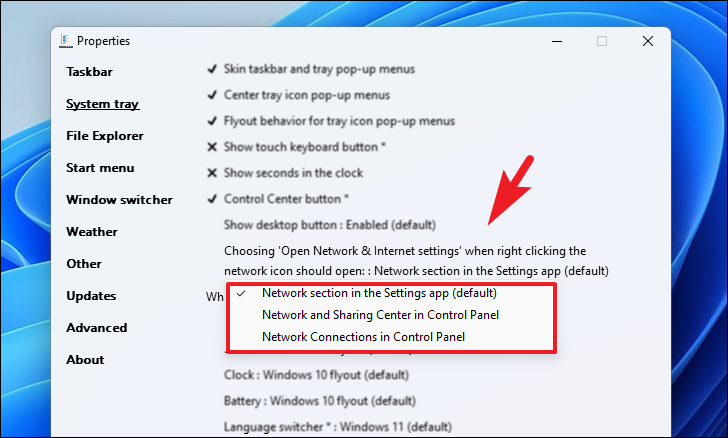
U kunt ook de flyout-stijl wijzigen door op de pictogrammen in het systeemvak te klikken door op elke pictogramoptie te klikken en een geschikte optie te selecteren. Het pictogram’Netwerk’heeft veel opties en u kunt ook configureren om een instellingenvenster te openen. Voor de andere opties kunt u kiezen voor een flyout-stijl van Windows 10 of Windows 7.
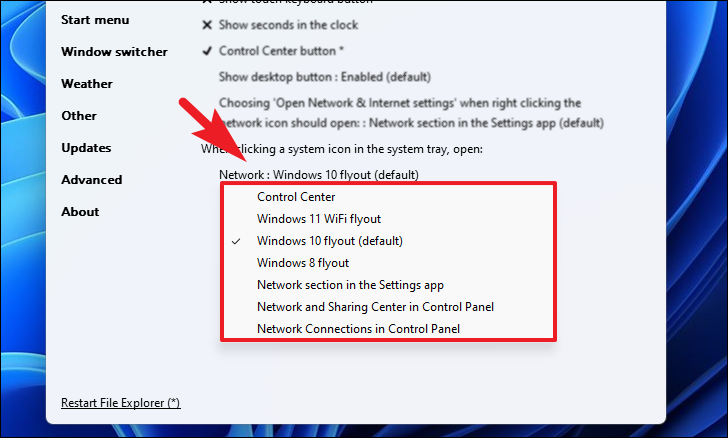
Instellingen van de Verkenner wijzigen
Als u de navigatiebalk en zoekbalk wilt uitschakelen, wijzigt u de hoogte van de adresbalk of schakelt u de moderne zoekbalk in Verkenner volledig uit , klik op de optie’Registreren als shell-extensie’.
Opmerking: Als u de bovengenoemde opties niet wilt wisselen/wijzigen, kunt u deze stap overslaan.
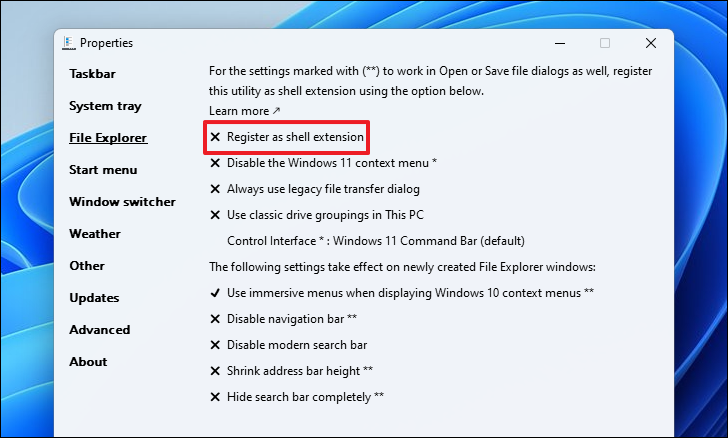
Zodra u de instelling heeft ingeschakeld, kunt u tussen de opties schakelen door erop te klikken.
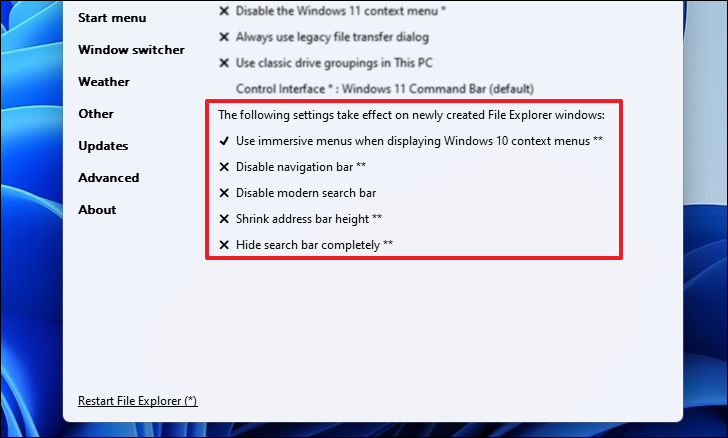
Om te wijzigen de lintmenustijl, klik op de optie’Besturingsinterface’en selecteer de optie’Windows 10 lintmenu’.
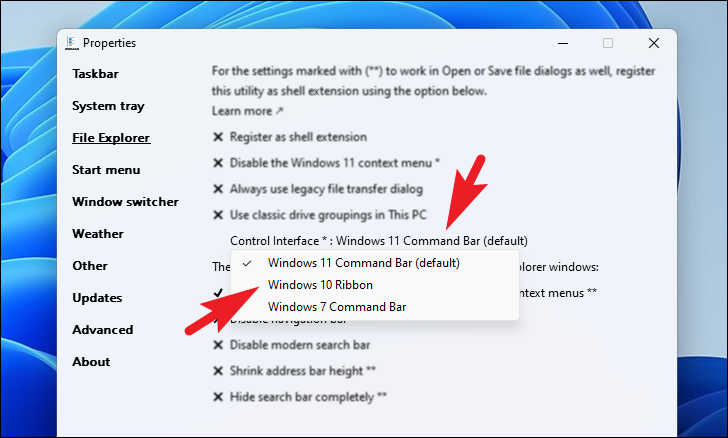
U kunt ook het contextmenu van Windows 11 uitschakelen of het dialoogvenster voor bestandsoverdracht van Windows 10 gebruiken door te klikken op de individuele opties. Zoals hierboven vermeld, worden ingeschakelde opties aangeduid met een’vinkje’en uitgeschakelde opties worden aangegeven met een’kruis’-voorvoegsel.
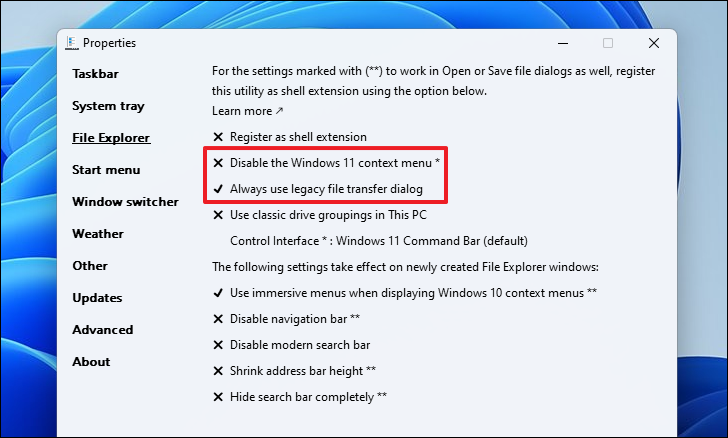
Om de stijl van het Startmenu te wijzigen in Windows 10, klikt u op de optie’Startmenustijl’en selecteert u vervolgens de optie’Windows 10’in het vervolgkeuzemenu.
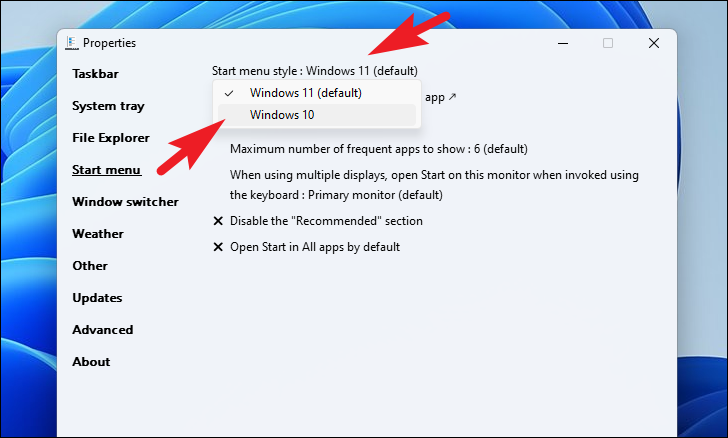
Om de positie van het startmenu en het aantal vaak weergegeven apps te wijzigen, klikt u op de optie’Positie op scherm’om het startmenu in het midden of aan de rand van het scherm te houden. Gebruik het vervolgkeuzemenu voor een aantal veelgebruikte apps die worden weergegeven in het startmenu, variërend van nul apps tot onbeperkt.

Als u meerdere schermen heeft en wilt wijzigen welk startmenu verschijnt wanneer u op de Windows-toets drukt, klikt u op de optie die dat aangeeft in de lijst en selecteer het monitornummer uit de lijst.
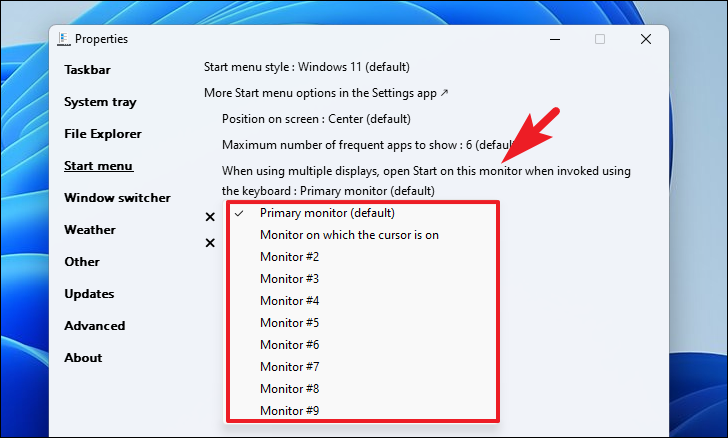
Om het gedeelte’Aanbevolen’uit te schakelen of om het menu Start in het gedeelte’Alle apps’te openen, klikt u op de respectieve opties om de instelling te wijzigen.
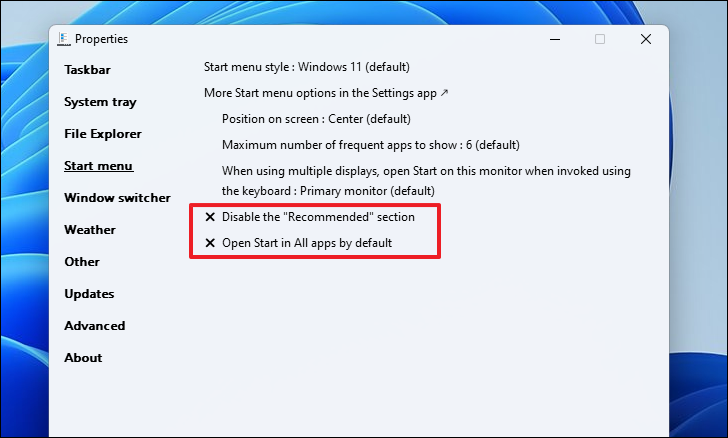
Andere diverse UI-elementen wijzigen
Om te wijzigen de Windows-switcher terug naar Windows 10-stijl, ga naar het tabblad’Window switcher’in de zijbalk en klik op de optie in het rechtergedeelte van het venster. Selecteer vervolgens’Windows 10’in de lijst.
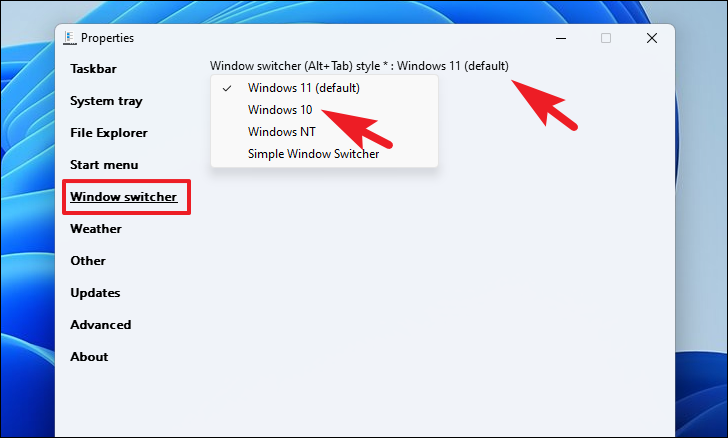
Als u de Weer-widget op de taakbalk wilt hebben, klikt u op het tabblad’Weer’in de zijbalk en vervolgens op de optie’Weer weergeven op de taakbalk’om deze te wisselen.
img src=”https://allthings.how/content/images/2023/05/image-205.png”width=”728″height=”438″>
Eenmaal ingeschakeld, ziet u veel opties om te configureren de voorkeuren naar uw smaak.
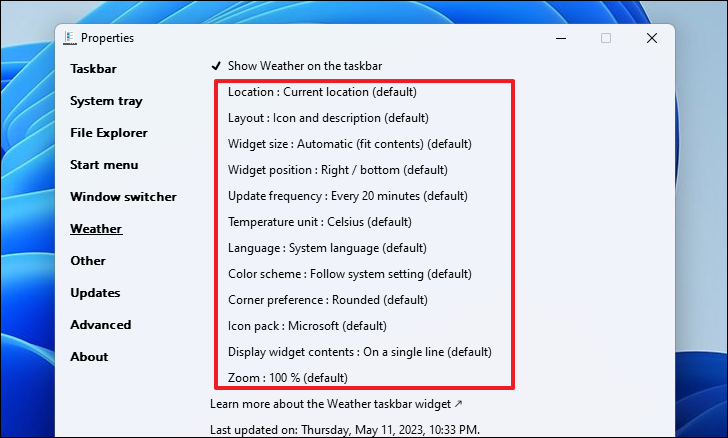
U kunt schakel ook de kwadranten uit tijdens het knippen door op het gedeelte’Overige’in de zijbalk te klikken. Klik vervolgens op de optie’Kwadranten uitschakelen bij het vastklikken van vensters’. Aangezien u de verkenner opnieuw moet opstarten om dit van kracht te laten worden, klikt u op de optie’Bestandsverkenner opnieuw opstarten’in de linkerbenedenhoek.
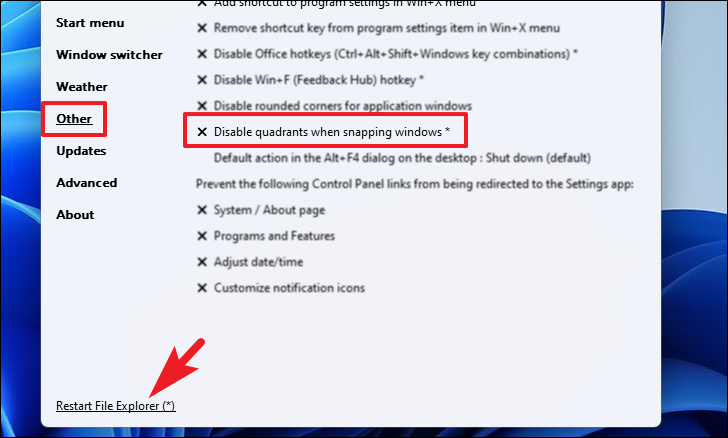
Om terug te gaan naar hoekige hoeken en ronde hoeken van app-vensters uit te schakelen, klikt u op de knop’Uitschakelen afgeronde hoeken voor toepassingsvensters’onder de categorie’Overig’.
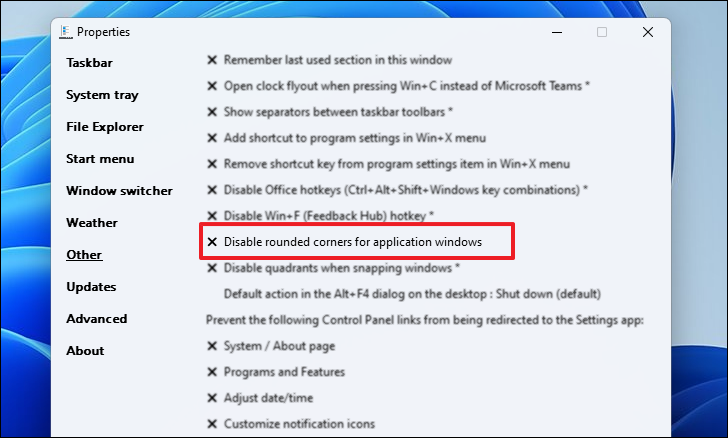
Om de sneltoets Ctrl + C naar Microsoft Teams uit te schakelen en in plaats daarvan Klok te openen, klikt u op de optie’Klok openen wanneer u op Win + C drukt in plaats van Microsoft Teams’.
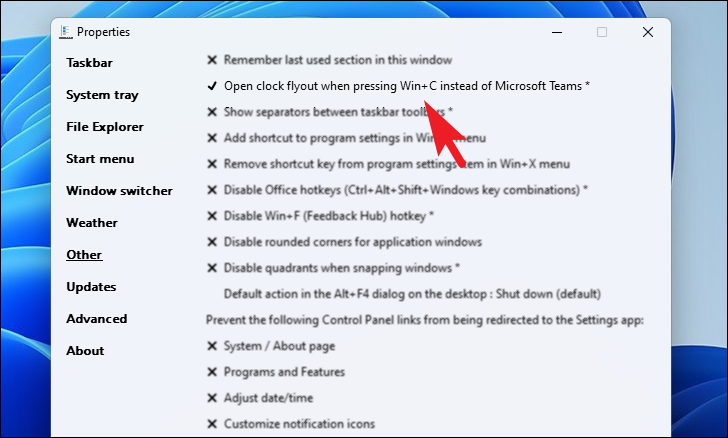
Terugzetten naar standaard Windows 11-uiterlijk
Als u terug wilt naar het standaard uiterlijk van Windows 11 en alle aangebrachte wijzigingen wilt terugdraaien, kunt u Explorer Patcher van uw computer verwijderen.
Ga hiervoor naar het menu Start en klik op de tegel’Instellingen’.

Klik vervolgens op het tabblad’Apps’in de linkerzijbalk om door te gaan.
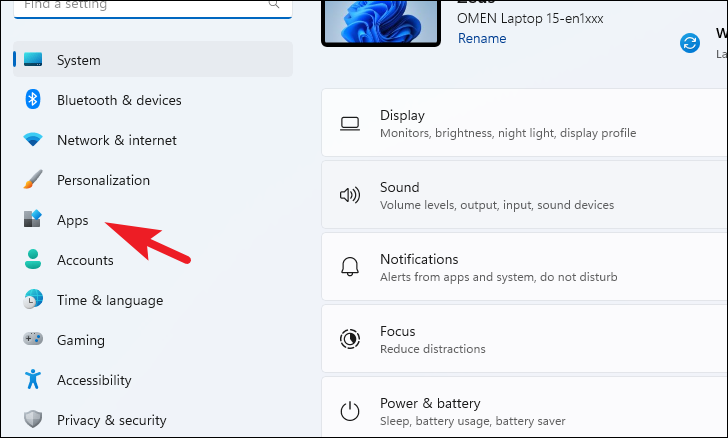
Klik vervolgens op de tegel’Geïnstalleerde apps’om door te gaan.
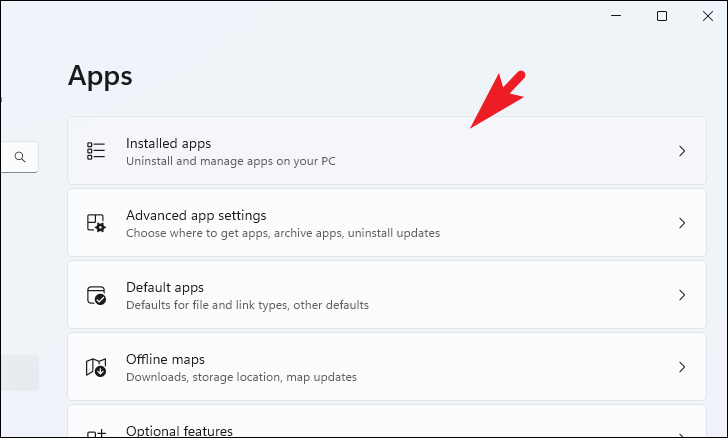
U kunt nu zoeken naar Explorer Patcher met de zoekfunctie balk of scrol handmatig naar beneden.
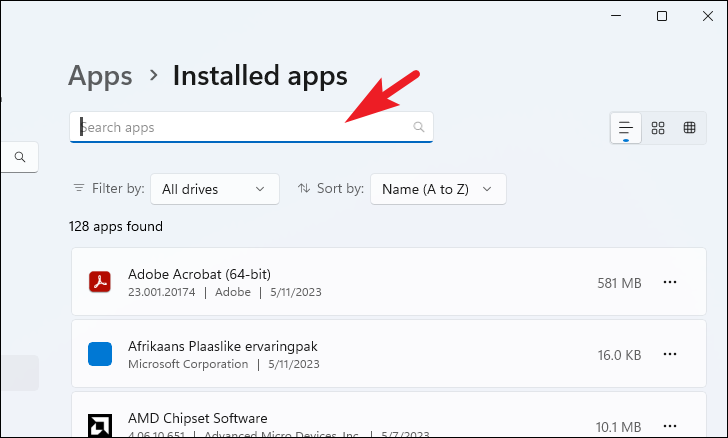
Klik op het pictogram’Ellipsis’en kies de optie’Verwijderen’.

Daarna kan een waarschuwing verschijnen op uw scherm en vragen om bevestiging van de verwijdering. Klik op’Ja’om de software definitief te verwijderen. Uw scherm kan een paar seconden flikkeren of zwart worden, wat normaal is. Na succesvolle verwijdering zou het uiterlijk terug moeten gaan naar de standaard Windows 11.
Explorer Patcher is de beste manier om te gaan als u op zoek was naar een manier om Windows 10 UI-elementen te herstellen, maar dit niet wilde het besturingssysteem downgraden. De software is lichtgewicht en draagbaar, en de acties kunnen eenvoudig en zonder veel gedoe worden teruggedraaid. En met behulp van de bovenstaande gids kunt u eenvoudig door de app navigeren om u te helpen de gebruikersinterface naar wens aan te passen.