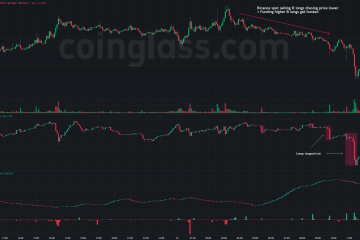Als u een Google Chrome-gebruiker bent en het gevoel heeft dat uw browser de laatste tijd trager wordt, bent u niet de enige. Een van de manieren waarop u uw Chome-browse-ervaring kunt verbeteren, is door hardwareversnelling te gebruiken. Hier leest u hoe u hardwareversnelling in Chrome kunt inschakelen.
Voordat we aan de slag gaan met de handleiding, moeten we weten wat hardwareversnelling betekent en hoe het precies werkt. Laten we eens kijken.
Wat doet hardwareversnelling in Chrome
Hardwareversnelling is het proces waarbij uw systeem sommige verwerkingstaken verplaatst van uw CPU naar uw GPU. Dit helpt de belasting van uw CPU te verminderen, waardoor uw systeem sneller aanvoelt. Laten we aan de hand van een voorbeeld begrijpen wat er gebeurt als u deze instelling in uw Google Chrome-browser heeft ingeschakeld.
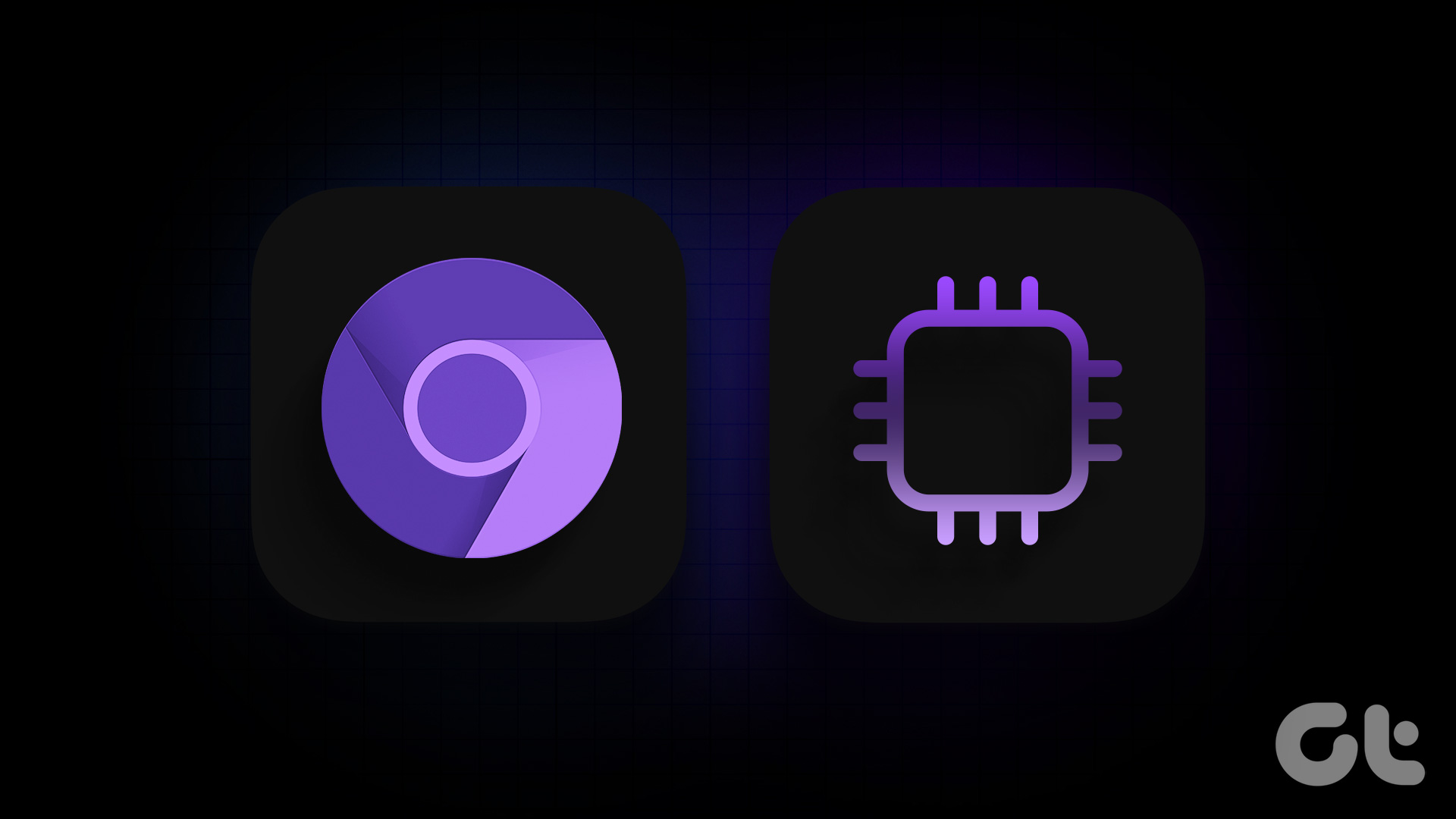
Bedenk dat u normaal gesproken in Chrome browst en dat u meerdere tabbladen geopend heeft. Plotseling begin je aan een resource-intensieve taak, zoals het afspelen van een 4K YouTube-video of het bewerken van een afbeelding met hoge resolutie in Canva. In deze situatie zal uw CPU-gebruik natuurlijk toenemen, waardoor uw browser traag en laggy kan aanvoelen.
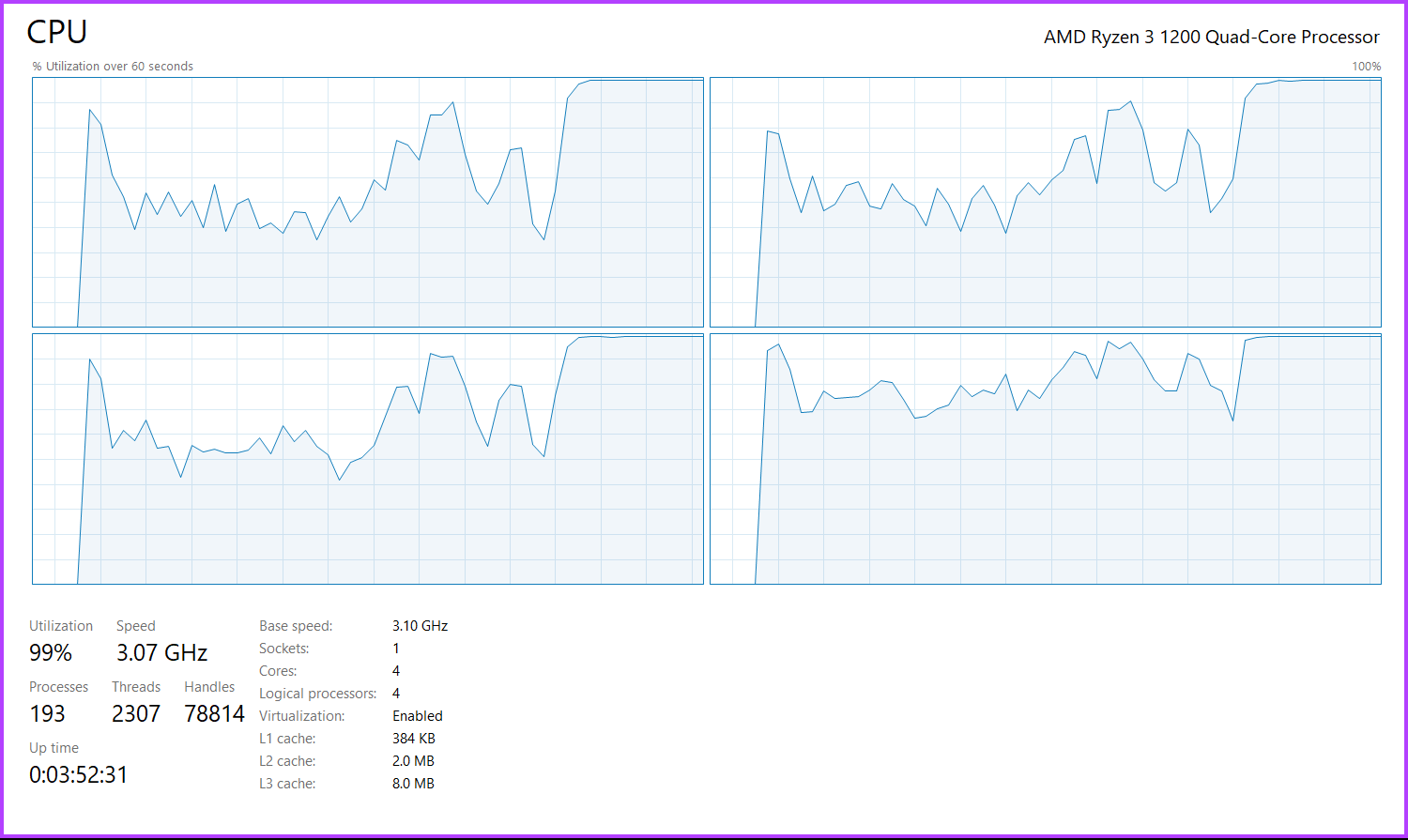
Wanneer hardwareversnelling is ingeschakeld, zal Google Chrome sommige taken van uw CPU overnemen en naar uw GPU overbrengen. Op deze manier blijft uw CPU-gebruik onder controle, wat resulteert in betere algehele prestaties. Dit zorgt er ook voor dat u alle componenten van uw systeem efficiënter gebruikt.
Nu we weten wat hardwareversnelling betekent en hoe het werkt, is het tijd om het in te schakelen in uw Chrome-browser.
Hardwareversnelling in Chrome in-of uitschakelen
Als u Google Chrome op macOS gebruikt, moet u twee stappen volgen om er zeker van te zijn dat u hardwareversnelling gebruikt. Als u Google Chrome op Windows gebruikt, kunt u een stap verder gaan om de high-performance modus voor Chrome in te schakelen in de grafische instellingen van Windows. Hier leest u hoe u dat allemaal kunt doen.
1. Hardwareversnelling inschakelen in Chrome-instellingen
Stap 1: Open de Google Chrome-browser op uw computer. Klik op het pictogram met de drie stippen.
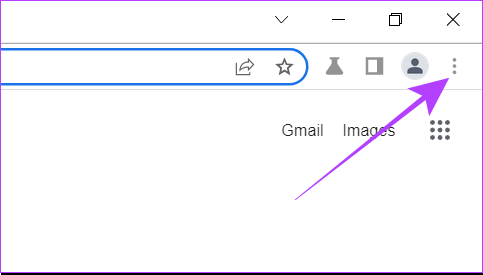
Stap 2: Klik nu op Instellingen. Hierdoor worden de Chrome-instellingen in een nieuw tabblad geopend.

Stap 3: Typ hardware in de zoekbalk.
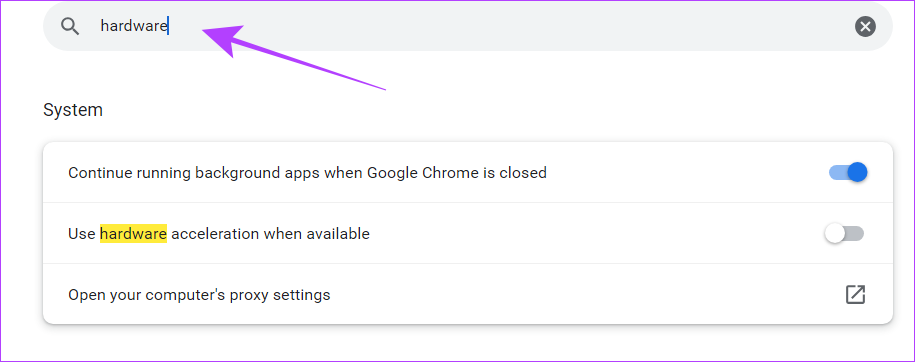
Stap 4: U ziet een optie met de naam’Gebruik hardwareversnelling indien beschikbaar’. Schakel de schakelaar ervoor in.
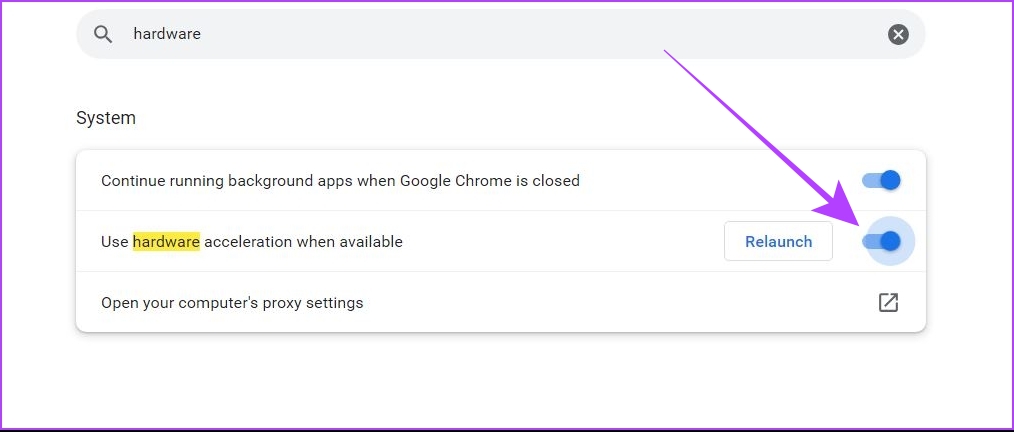
Stap 5: Start de Chrome-browser opnieuw op uw computer.
Soms kan het gebeuren dat uw systeem nog steeds geen taken toewijst aan uw GPU, zelfs nadat u hardware heeft ingeschakeld versnelling in instellingen. Om dergelijke problemen te voorkomen, kunt u Google Chrome dwingen hardwareversnelling te gebruiken door Chrome-vlaggen te gebruiken.
2. Forceer hardwareversnelling in Chrome
Stap 1: Open Google Chrome op uw computer.
Stap 2: In de zoekbalk , typ chrome://flags en druk op Enter. Hiermee worden de instellingen voor Chrome-vlaggen geopend.
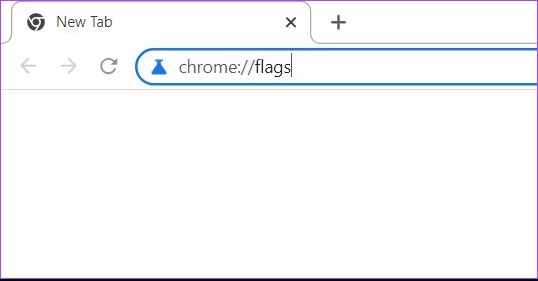
Stap 3: Typ’override software rendering list’in de zoekvlaggenbalk.
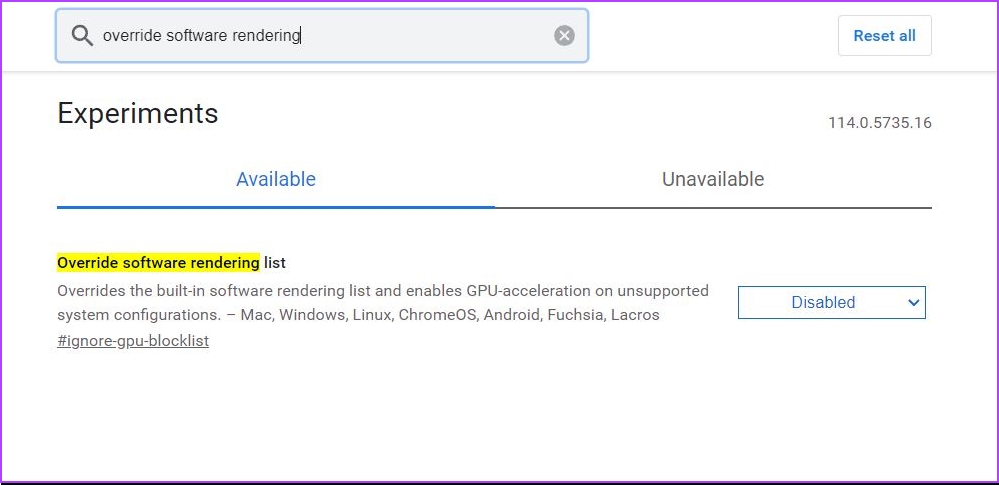
Stap 4: Klik op de knop. Selecteer Ingeschakeld.
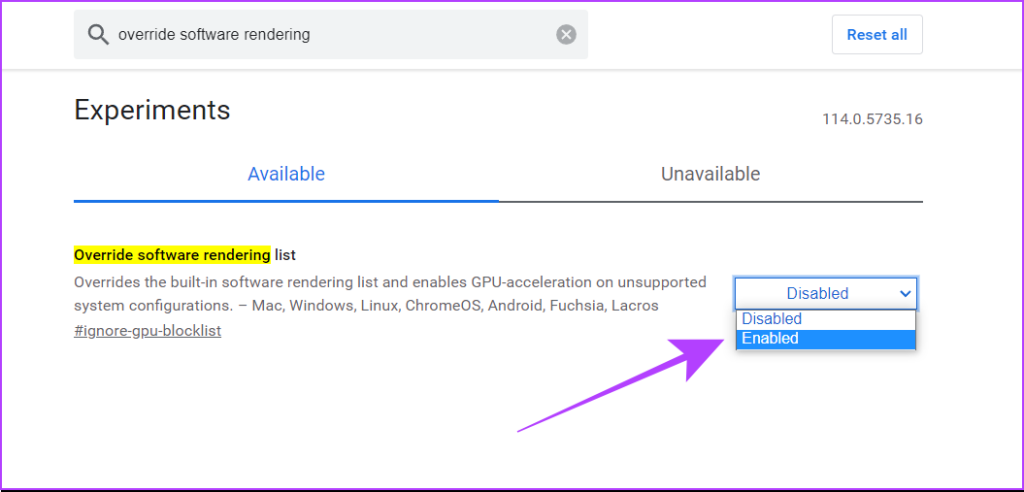
Stap 5: Google Chrome vraagt u nu om de browser opnieuw te starten, dus volg deze stap.
Als u klaar bent, weet u zeker dat hardwareversnelling is ingeschakeld in uw Google Chrome-browser. U kunt ook onze lijst met topvlaggen bekijken om Google Chrome sneller te maken.
3. High-Performance Graphics inschakelen in Windows-instellingen
Voor Windows-gebruikers kunt u als volgt de high-performance modus voor uw Google Chrome-browser selecteren in Windows-instellingen.
Stap 1: Druk op Windows + S om de zoekbalk op uw Windows-computer te openen. Typ’Graphics Settings’en open het vanuit de resultaten.
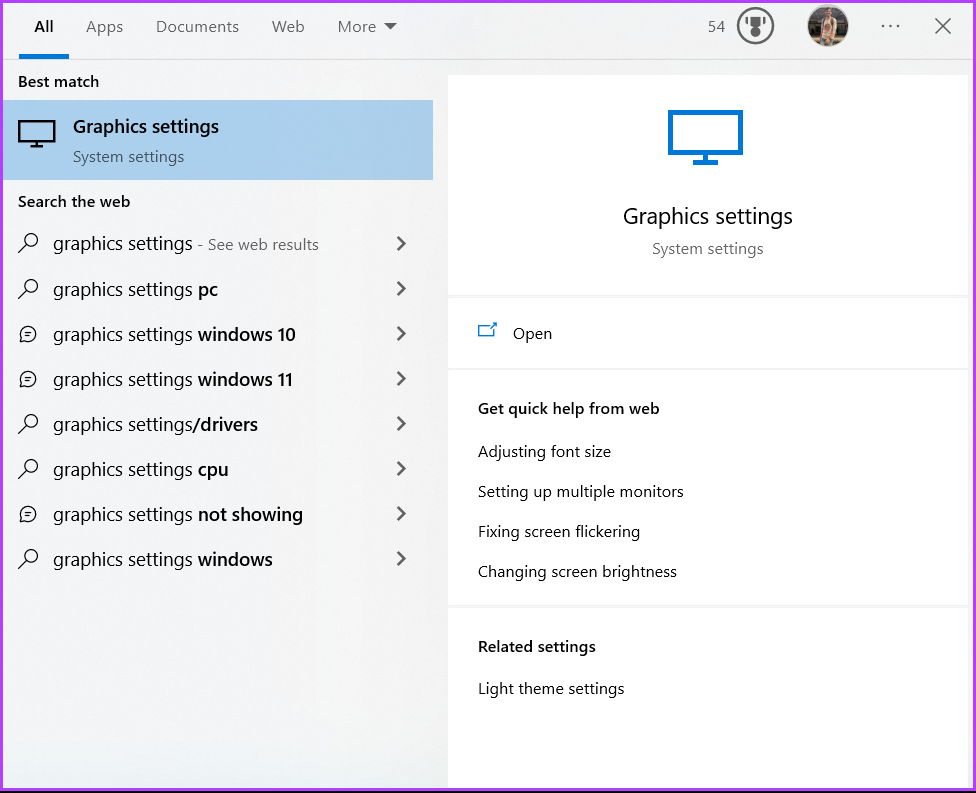
Stap 2: Selecteer onder Voorkeur voor grafische prestaties Desktop-app in het vervolgkeuzemenu.

Stap 3: Klik op Bladeren.
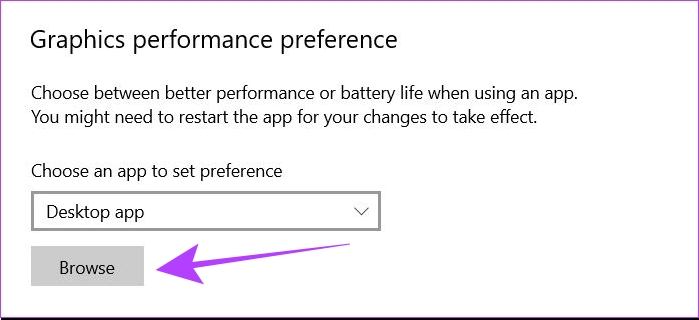
Stap 4: U moet het bestand chrome.exe op uw systeem vinden. Het standaardpad voor dit bestand is
C:\Program Files\Google\Chrome\Application\chrome.exe
Als u echter een aangepaste locatie had gekozen om Google Chrome op uw computer te installeren, dan heeft u om dit bestand dienovereenkomstig te vinden.
Stap 5: Selecteer het bestand chrome.exe en klik op Toevoegen.
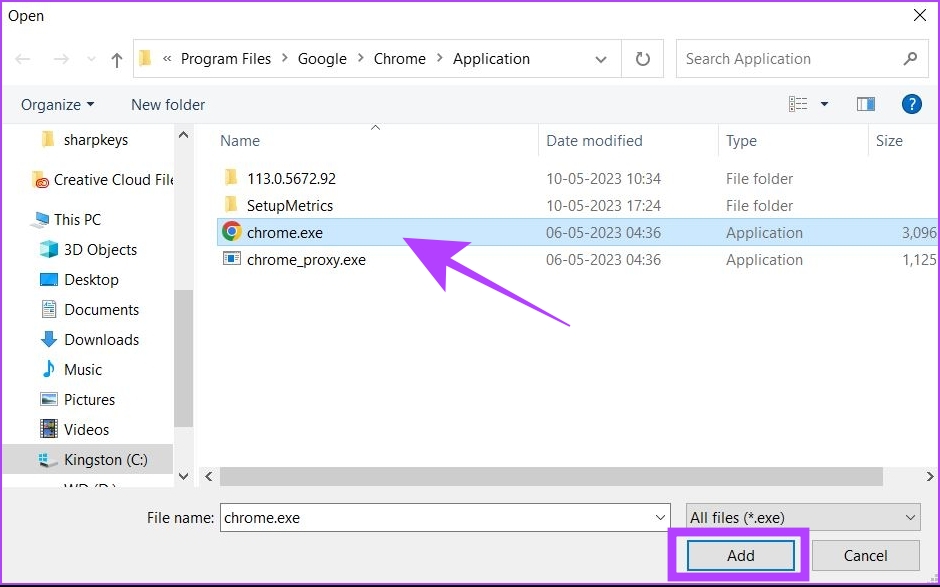
Stap 6: Klik nu op Opties. Hierdoor wordt de pop-up voor grafische voorkeuren geopend.
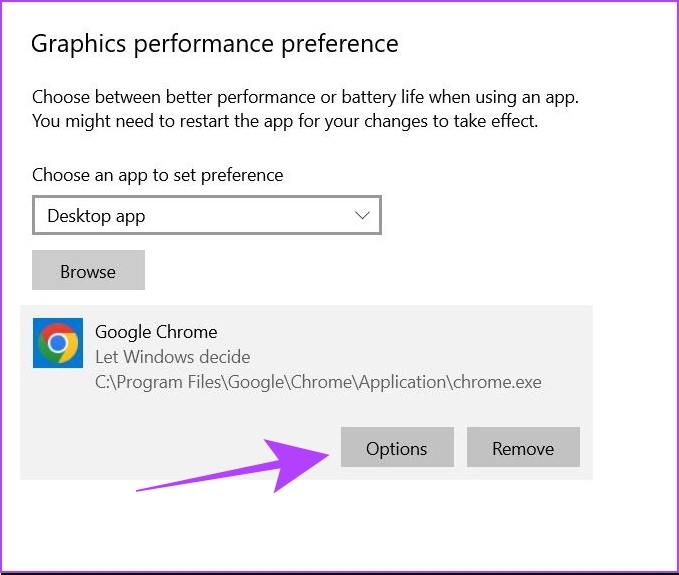
Stap 7: Selecteer’Hoge prestaties’en klik op Opslaan.
Stap 8: Start uw Windows-computer opnieuw op.
De bovenstaande stappen zorgen ervoor dat telkens wanneer Google Chrome GPU-bronnen op uw computer probeert te gebruiken, geeft Windows Chrome toegang tot de beste prestatie-instellingen van uw GPU.
Tip: Raadpleeg onze handleiding om hardwareversnelling uit te schakelen in Chrome en andere populaire browsers.
Controleren of hardwareversnelling is ingeschakeld in Chrome
Als u wilt controleren of hardwareversnelling is ingeschakeld in uw Chrome-browser, volgt u deze stappen. Dit is van toepassing op zowel Windows als macOS.
Stap 1: Open Google Chrome op uw computer.
Stap 2: Typ chrome://gpu in de zoekbalk.
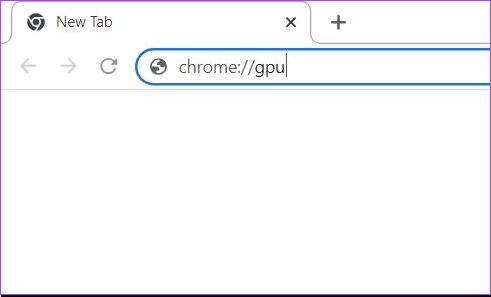
Stap 3: Er wordt een nieuw tabblad geopend. Controleer hier het gedeelte’Graphics Feature Status’. Als bij de meeste opties’Hardware versneld’staat, betekent dit dat hardwareversnelling is ingeschakeld in uw Chrome-browser.
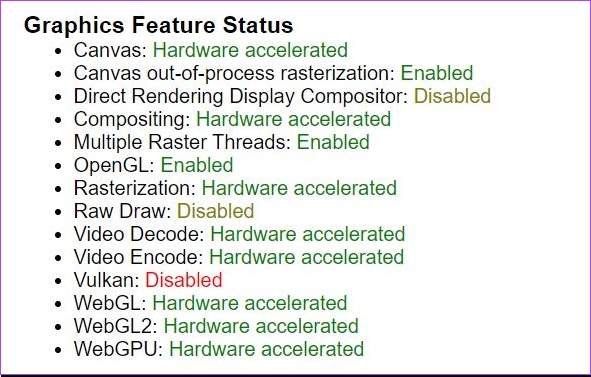
Ter referentie: zo ziet het gedeelte Status grafische functies eruit wanneer hardwareversnelling is uitgeschakeld.
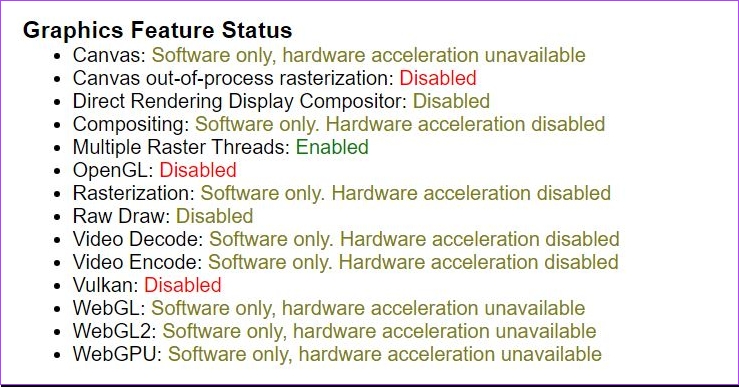
Lees ook: Locatie vervalsen in Chrome, Edge en Firefox
Hoe te zien of hardwareversnelling helpt
Hardwareversnelling werkt mogelijk niet goed op elke computer. Als u wilt controleren of het voor u werkt, gebruikt u dedemo’s van open webtechnologieën. Deze tools zijn ontwikkeld door het Mozilla Firefox-team, maar u kunt ze ook in Google Chrome gebruiken.
Hier kunt u tools zoals de Zen Photon Garden gebruiken die fungeren als stresstests voor uw systeem. U kunt zelf ervaren of uw browser beter presteert met hardwareversnelling of niet. Als u merkt dat de prestaties afnemen na het inschakelen van hardwareversnelling, moet u deze instelling onmiddellijk uitschakelen.
Veelgestelde vragen over hardwareversnelling in Chrome
1. hoe repareer ik flikkerend Chrome-scherm na het inschakelen van hardwareversnelling?
Als uw Chrome-scherm begint te flikkeren na gebruik van hardwareversnelling, kan dit zijn omdat uw GPU mogelijk niet krachtig genoeg is of niet is geoptimaliseerd voor hardwareversnelling. In dergelijke gevallen moet u hardwareversnelling uitschakelen of oplossingen proberen, zoals het bijwerken van uw GPU-stuurprogramma’s. U kunt ons artikel raadplegen voor aanvullende manieren om schermflikkering in Chrome te verhelpen.
2. Waarom gebruikt Chrome nog steeds de CPU voor het afspelen van video, zelfs nadat hardwareversnelling is ingeschakeld?
Dit kan gebeuren wanneer de video een codec gebruikt die niet wordt ondersteund door uw GPU. In dergelijke gevallen kan zelfs hardwareversnelling u niet helpen om de video af te spelen met uw GPU.
3. Waarom crasht Chrome steeds nadat hardwareversnelling is ingeschakeld?
Het prestatieverschil na het inschakelen van hardwareversnelling is afhankelijk van de GPU van uw computer. In sommige gevallen, zoals de nieuwere M-silicon-chips in Apple Macbooks, kan hardwareversnelling uw Chrome-prestaties verminderen vanwege de architectuur van de GPU. Dit komt omdat deze grafische kaarten niet zijn geoptimaliseerd voor hardwareversnelling. Daarom moet u hardwareversnelling uitschakelen als uw Chrome-browser blijft crashen.
Verkiest stabiliteit boven prestaties
Hardwareversnelling kan uw browse-ervaring in Google Chrome drastisch verbeteren. Men moet echter begrijpen dat snelheid niet alles is. Een browser moet stabiel en betrouwbaar zijn voor maximale productiviteit. Dus als hardwareversnelling ervoor zorgt dat uw systeem aan het werk gaat, bent u beter af zonder.