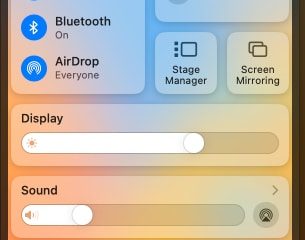Ben je het beu dat je computer elke keer dat je hem verlaat in de slaapstand gaat? De slaapstand kan handig zijn, maar het kan ook vervelend zijn als het te vaak gebeurt of als u dat niet wilt. In dit artikel zullen we u helpen bij het uitschakelen van de slaapstand in Windows 10 en 11.
Het uitschakelen van de slaapstand kan ook de prestaties van uw computer verbeteren, omdat het schijfruimte vrijmaakt die anders zou worden gebruikt voor het opslaan van de slaapstand gegevens. Bovendien vermindert het de slijtage van de harde schijf van uw computer, waardoor de levensduur wordt verlengd. Laten we met dit begrip beginnen met het artikel.
Wat u moet weten voordat u de slaapstand op uw Windows-pc uitschakelt
Met de slaapstand kan uw computer de huidige status opslaan op de harde schijf voordat hij wordt afgesloten zodat wanneer het weer wordt ingeschakeld, het verder kan gaan waar het was gebleven. Wanneer u de slaapstand uitschakelt, is deze functie van tafel, wat betekent dat uw computer na het afsluiten niet verder kan gaan waar u was gebleven.

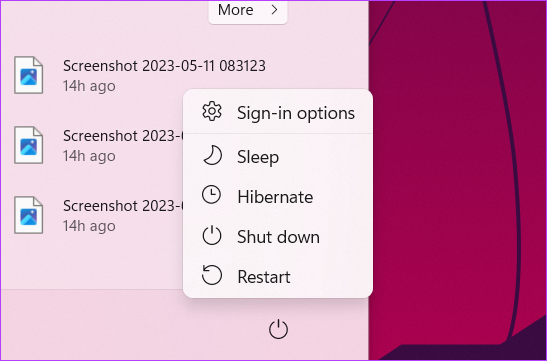
Echter , aan de andere kant kan het een aanzienlijke hoeveelheid schijfruimte vrijmaken, maar resulteren in een langere opstarttijd omdat uw computer alle programma’s en bestanden helemaal opnieuw moet laden. Een ander ding om rekening mee te houden voordat u de slaapstand uitschakelt, is dat dit van invloed kan zijn op uw vermogen om bepaalde energiebesparende modi op uw computer te gebruiken.
Als u het nog steeds wilt uitschakelen, gaat u naar het volgende gedeelte.
4 manieren om de slaapstand van Windows te stoppen
Er zijn meerdere manieren om de slaapstand op Windows 10 en 11 uit te schakelen. We zetten alle mogelijke manieren op een rij om dit te bereiken. De onderstaande methoden en stappen worden gedemonstreerd op Windows 11; u kunt echter hetzelfde volgen op Windows 10.
1. Het Configuratiescherm gebruiken
Dit is een van de meest gebruikelijke en aanbevolen manieren om de slaapstand op uw Windows-computer uit te schakelen. Hier leest u hoe u dit doet.
Stap 1: Druk op de Windows-toets op uw toetsenbord, typ Configuratiescherm en klik op Openen.
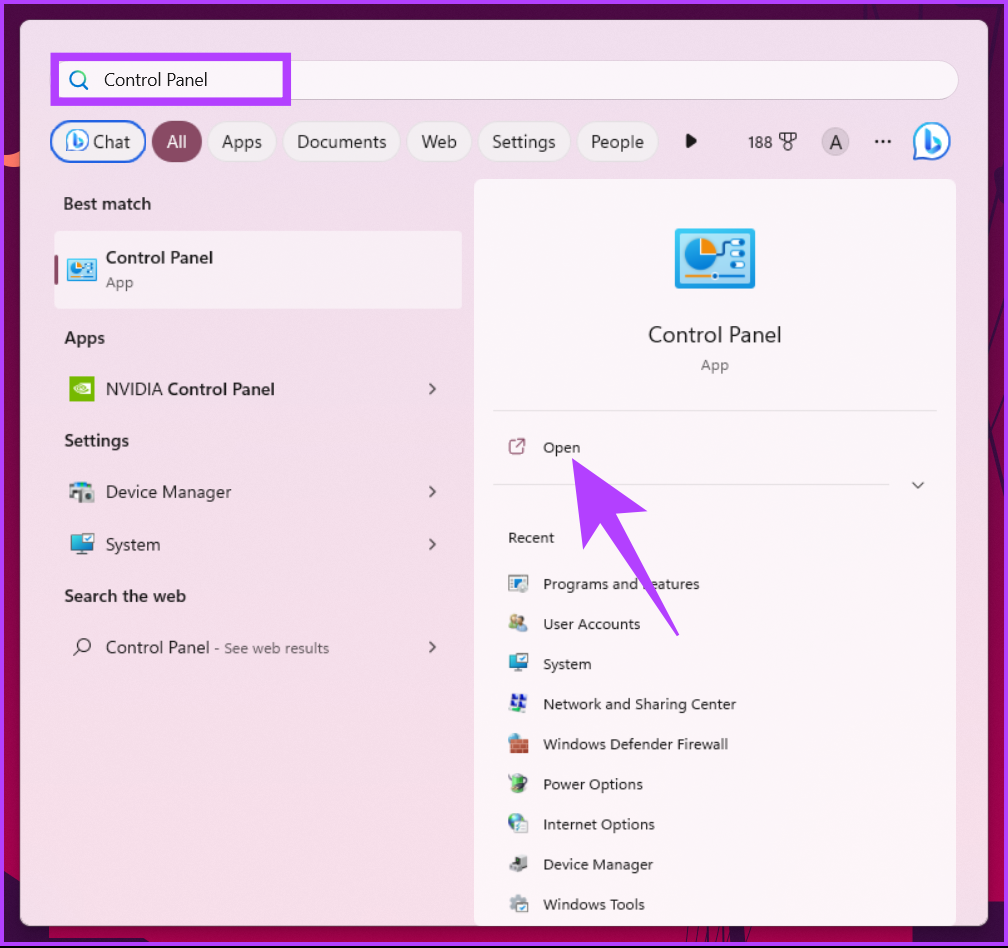
Stap 2: Selecteer’Systeem en beveiliging.’
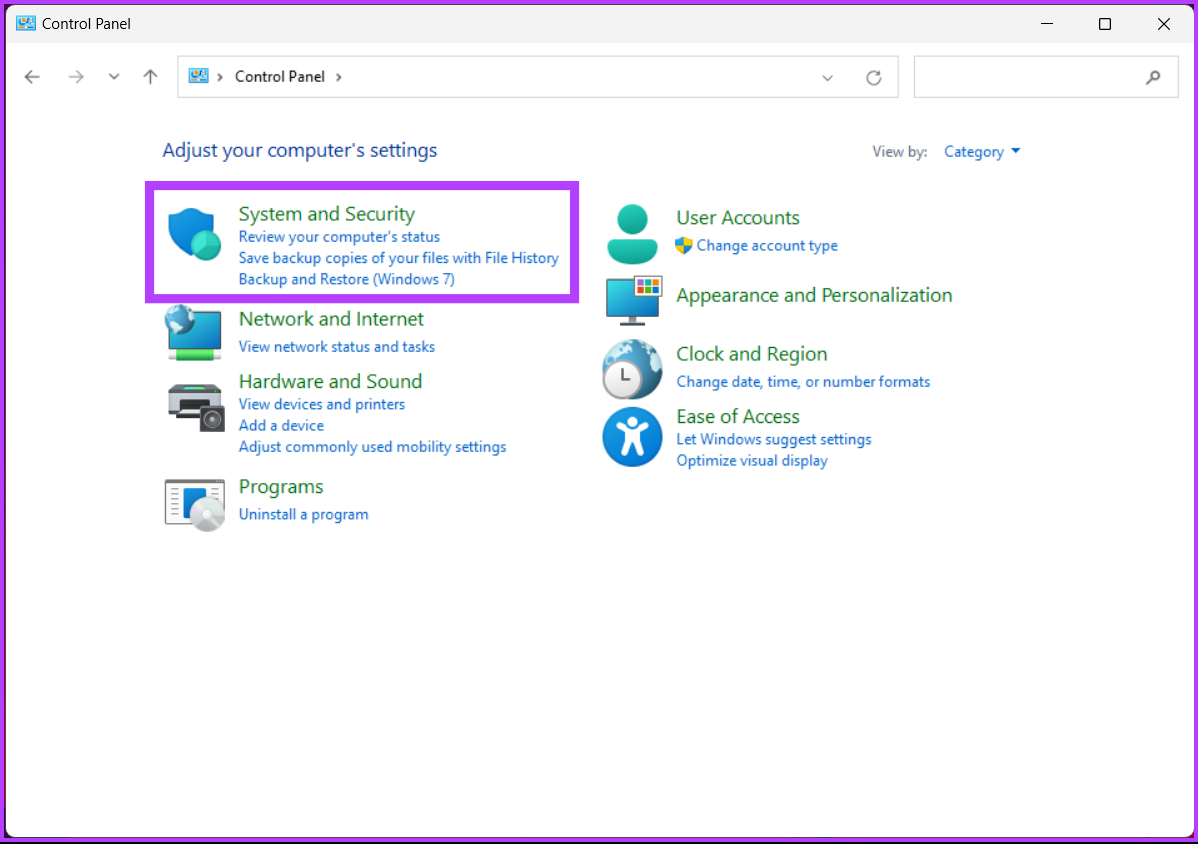
Stap 3: Kies onder Energiebeheer’Wijzigen wat de aan/uit-knoppen doen’.
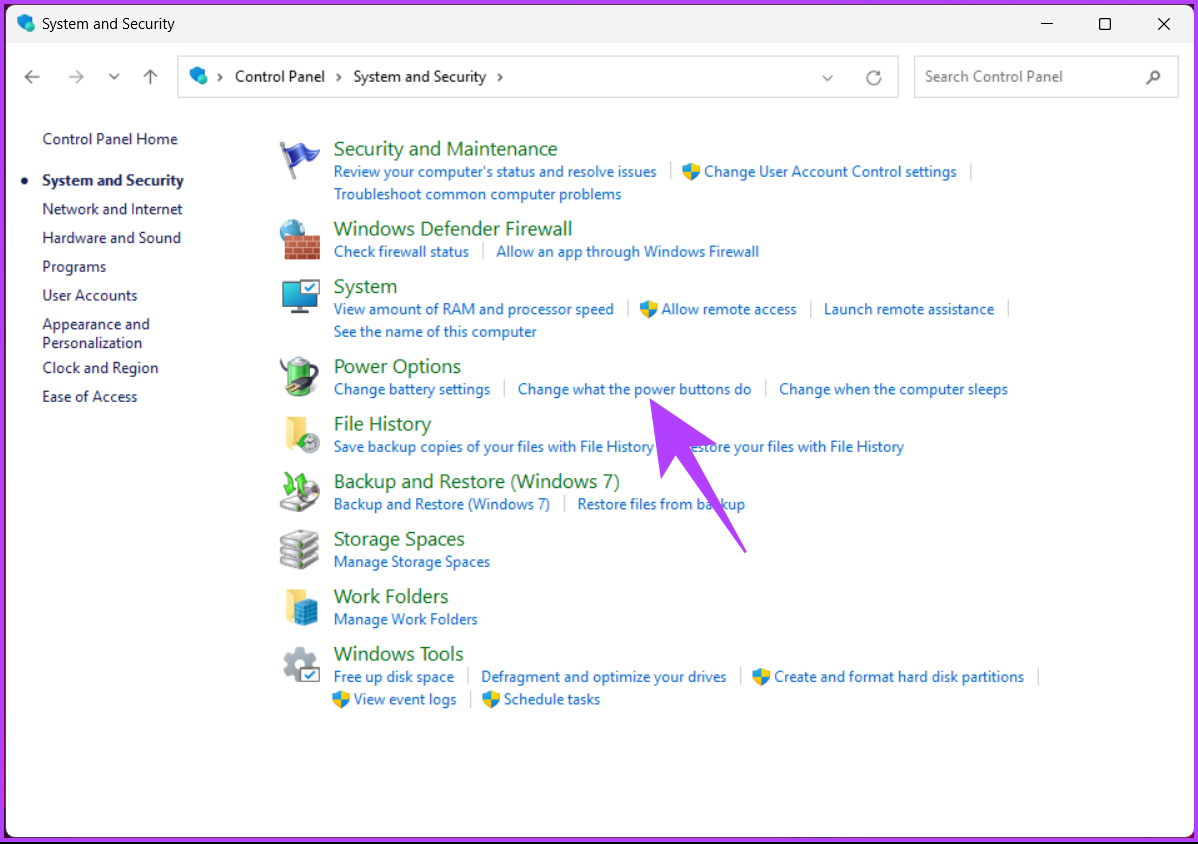
Stap 4: klik op’Instellingen wijzigen die momenteel niet beschikbaar zijn’.
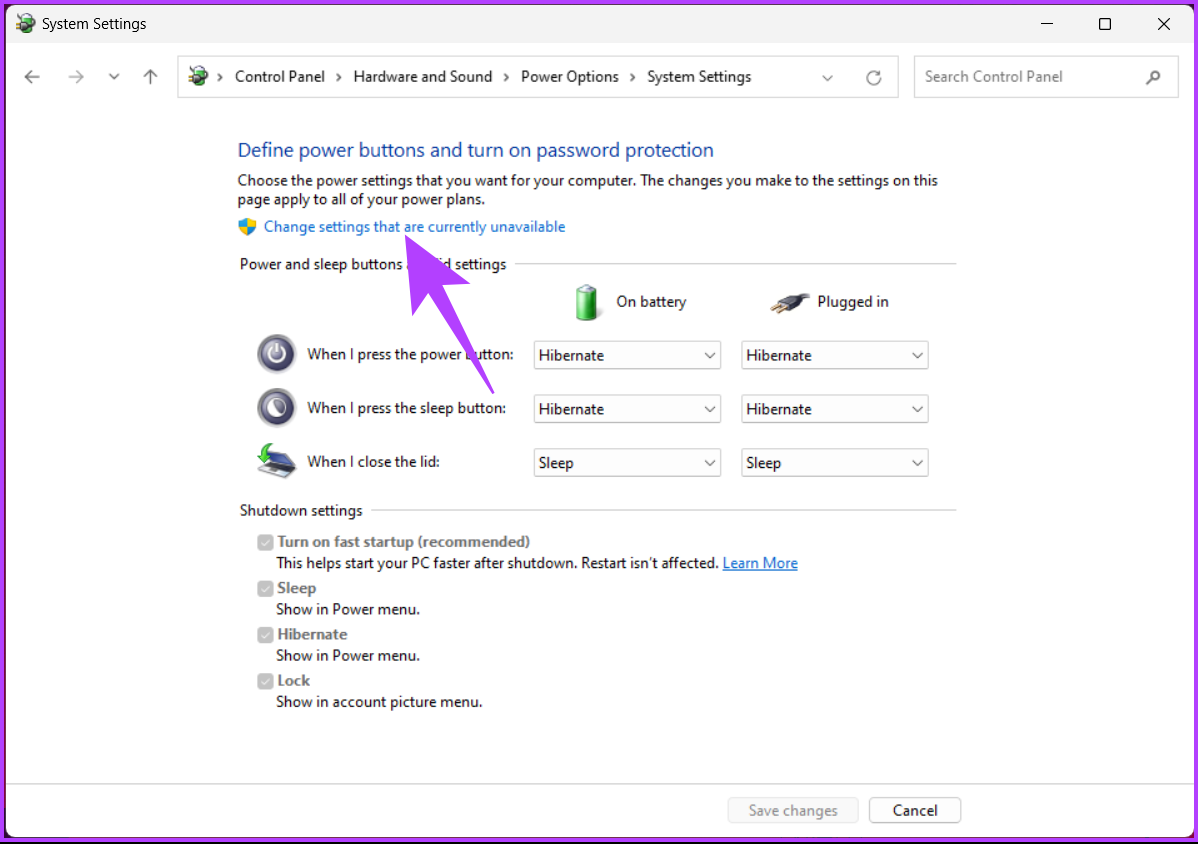
Stap 5: Schakel in de’Afsluitinstellingen’de optie Slaapstand uit en klik op Wijzigingen opslaan.
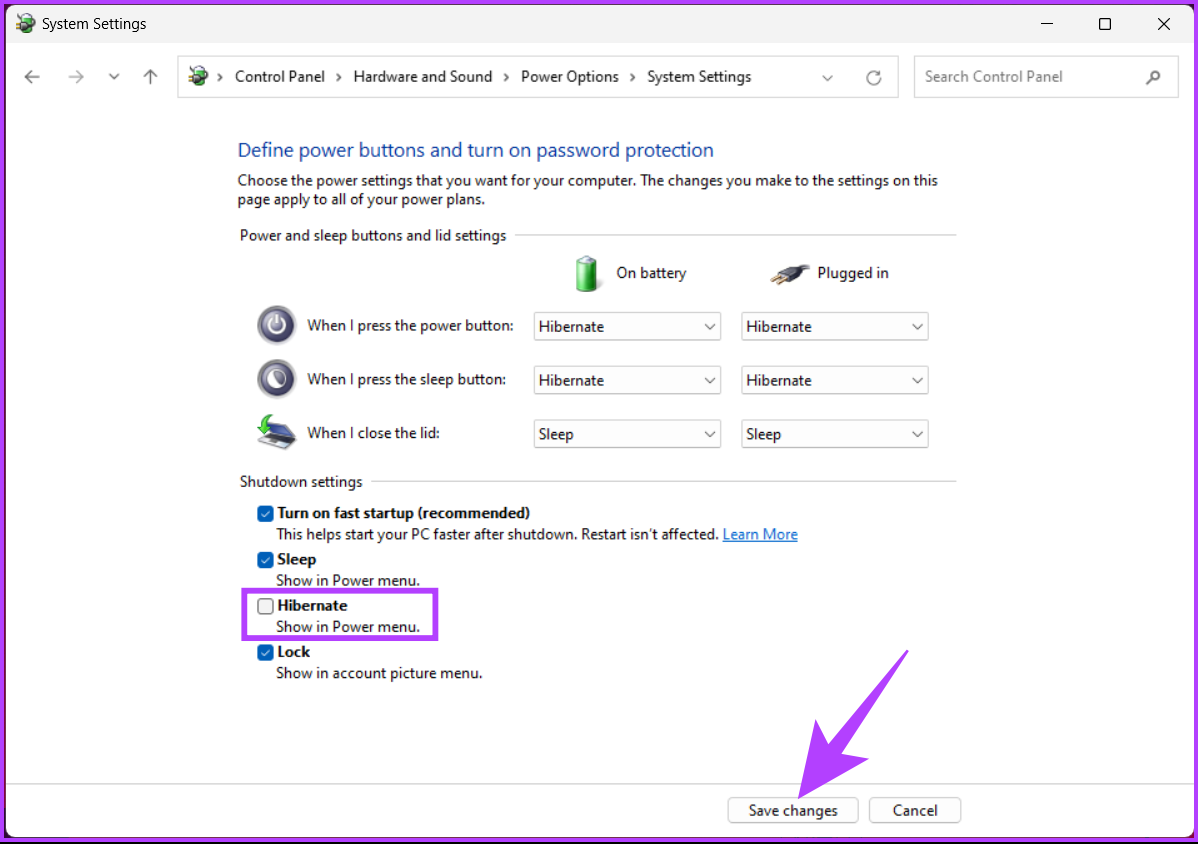
Dat was alles. Hierdoor wordt de slaapstandoptie van de energiebeheeropties van Windows 11 onmiddellijk uitgeschakeld.
2. De opdrachtprompt gebruiken
Het uitschakelen van de slaapstand in Windows met behulp van de opdrachtprompt lijkt misschien lastig, maar het is vrij eenvoudig. Bovendien kunt u ook Windows Terminal gebruiken in plaats van de opdrachtprompt om de onderstaande instructies uit te voeren.
Opmerking: deze methode werkt niet op virtuele machines.
Stap 1: Druk op de Windows-toets op uw toetsenbord, typ Opdrachtprompt en klik op’Als administrator uitvoeren’.
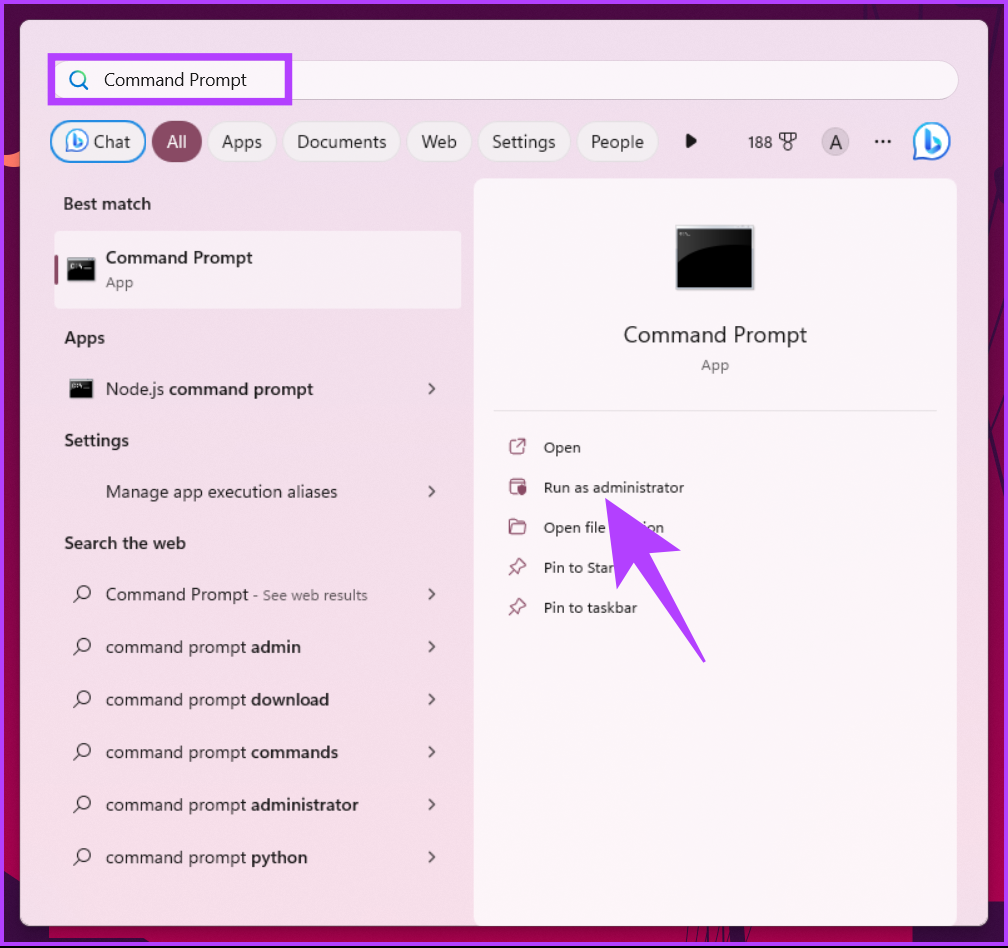
Stap 2: Typ de onderstaande opdracht en druk op Enter.
Powercfg.exe/slaapstand uit 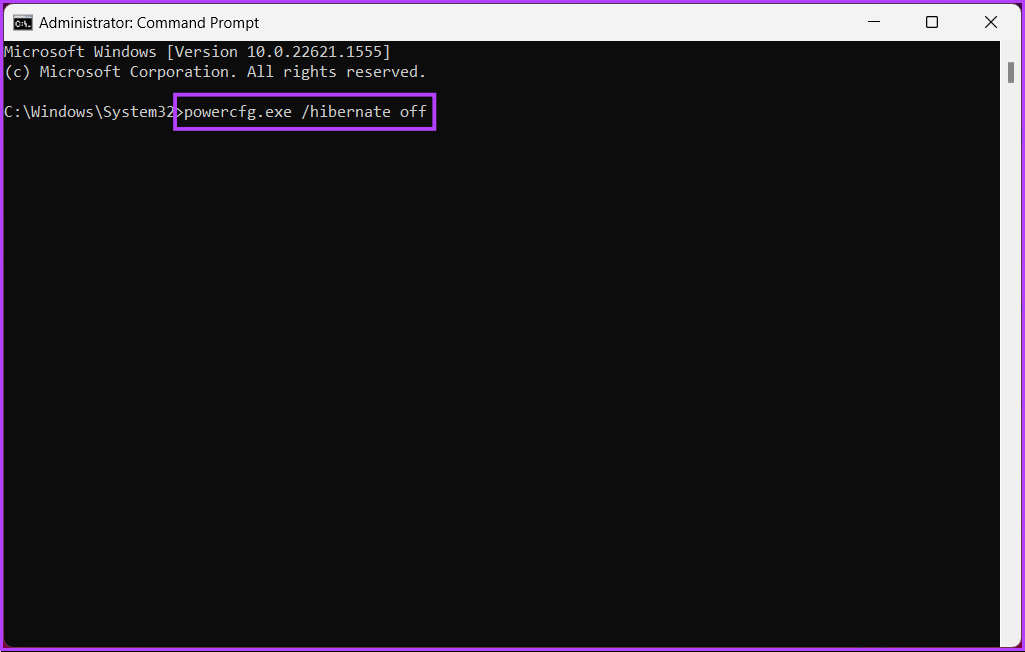
Daar ga je. U hebt met succes de slaapstand uitgeschakeld op Windows 10 en 11.
3. Het Windows-register gebruiken
Deze methode is complexer dan de bovenstaande. Omdat we de Register-editor gaan gebruiken, raden we u bovendien ten zeerste aan een back-up te maken van het Windows-register voordat u doorgaat met de onderstaande stappen.
Stap 1: druk op de Windows-toets op uw toetsenbord, typ Register-editor en klik op’Uitvoeren als beheerder’.
Opmerking: Druk op’Windows-toets + R’om het dialoogvenster Uitvoeren te openen, typ regedit.exe en klik op OK om de Register-editor te openen.
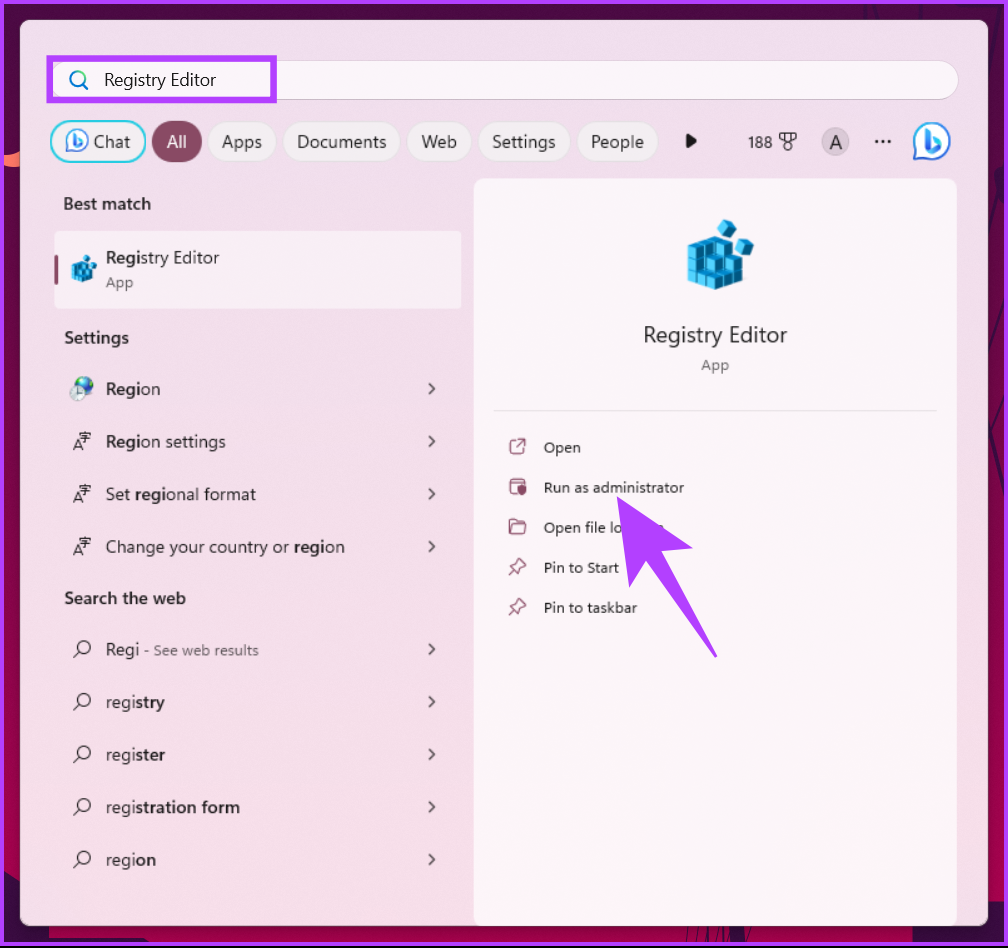
Selecteer Ja in de prompt.
Stap 2: Voer in de bovenste adresbalk het genoemde adres in.
HKEY_LOCAL_MACHINE\SYSTEM\CurrentControlSet\Control\Power
Opmerking: U kunt handmatig naar de sectie navigeren te.
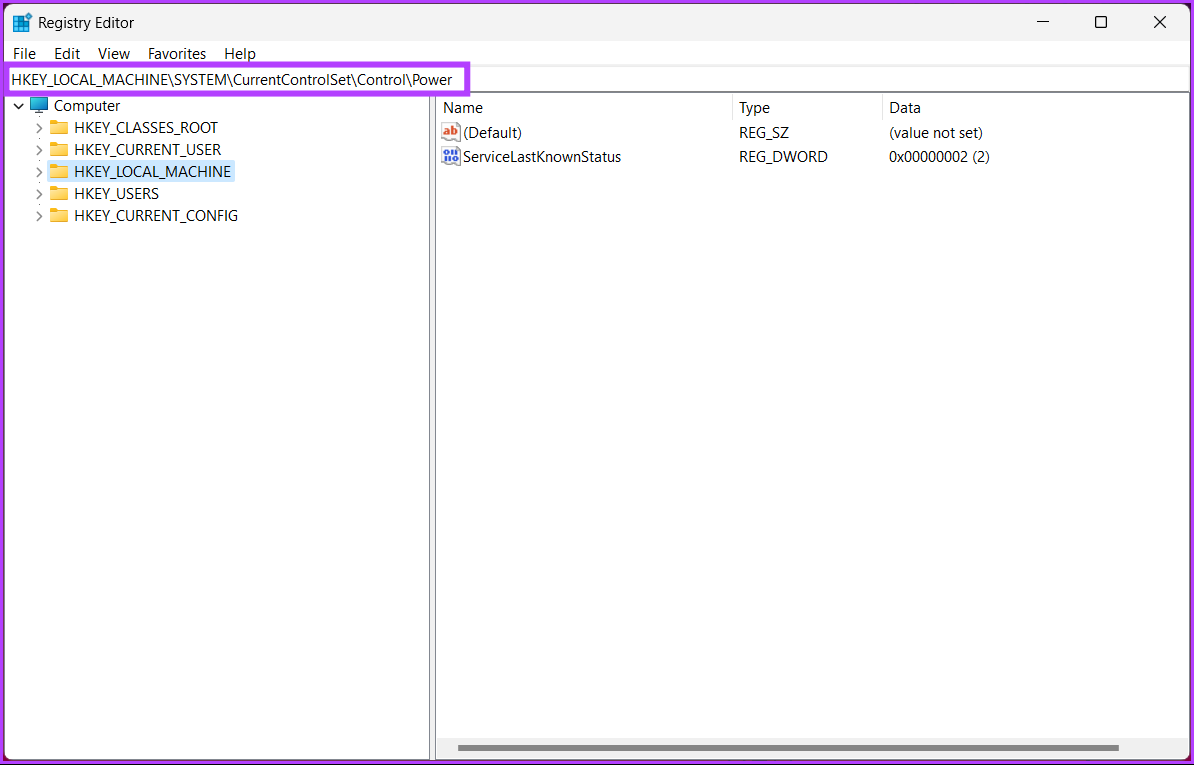
U wordt naar de Power-map geleid.
Stap 3: Dubbelklik op HibernateEnabled.
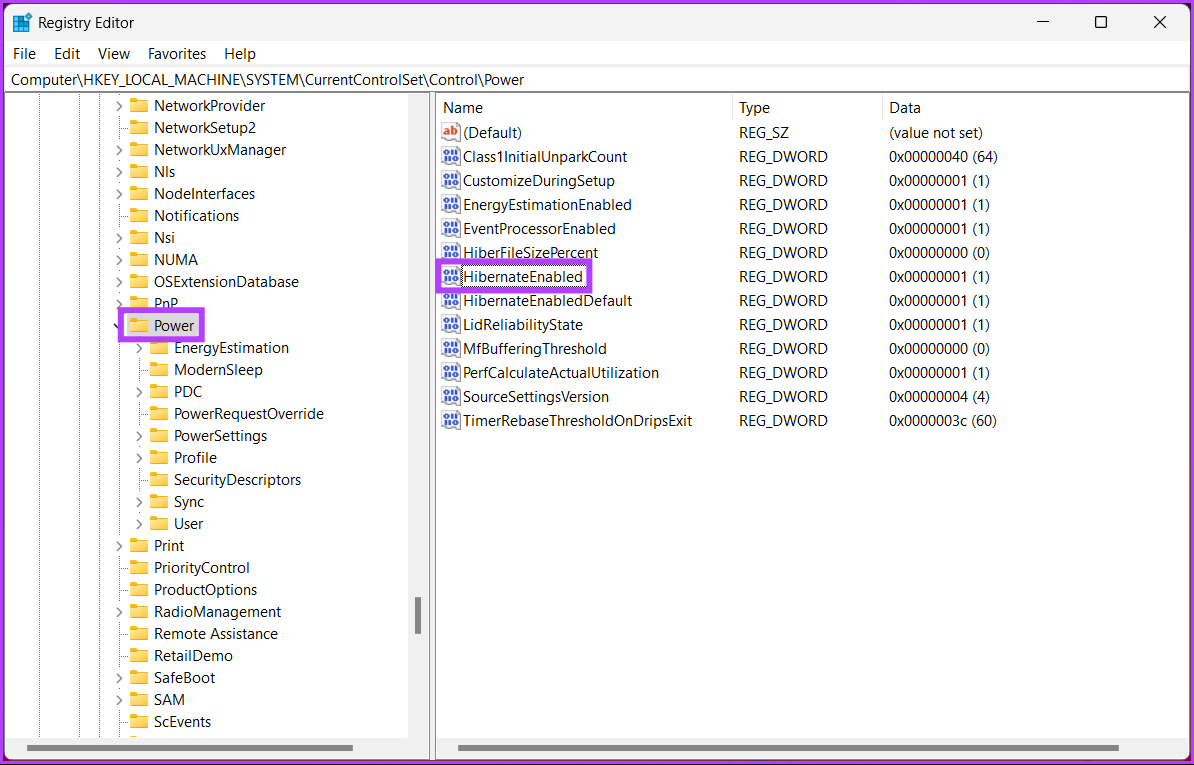
Stap 4: Onder’Bewerken DWORD (32-bit) Value’, typ 0 in het veld Waardegegevens en druk op OK.
Opmerking: Typ 1 om de slaapstandoptie in Windows in te schakelen.
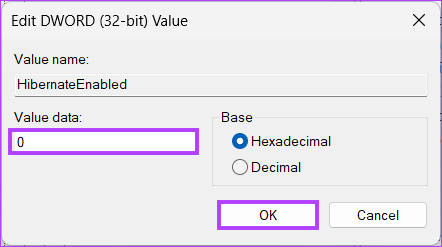
Eindelijk , start u het systeem opnieuw op om de wijzigingen door te voeren. En dat is het! Wanneer het systeem weer opstart, wordt de slaapstand op Windows uitgeschakeld.
Als u de slaapstand niet vanuit het register wilt uitschakelen, kunt u de Groepsbeleid-editor gebruiken; bekijk de volgende methode.
4. Windows Groepsbeleid gebruiken
Groepsbeleid-editor is een uitstekend hulpmiddel voor het beheren van Windows-instellingen, waaronder de Windows Firewall. Met Groepsbeleid kunt u de slaapstand uitschakelen in Windows 10 en 11.
Opmerking: Groepsbeleid-editor is alleen beschikbaar in de Windows 11 Pro-en Enterprise-versies. U kunt deze methode niet gebruiken met Windows 11 Home Edition.
Stap 1: Druk op de Windows-toetsen op uw toetsenbord, typ gpedit en klik op Openen.
Opmerking: U kunt ook op’Windows-toets + R’drukken om het opdrachtvenster Uitvoeren te openen, gpedit.msc typen en op Openen klikken.
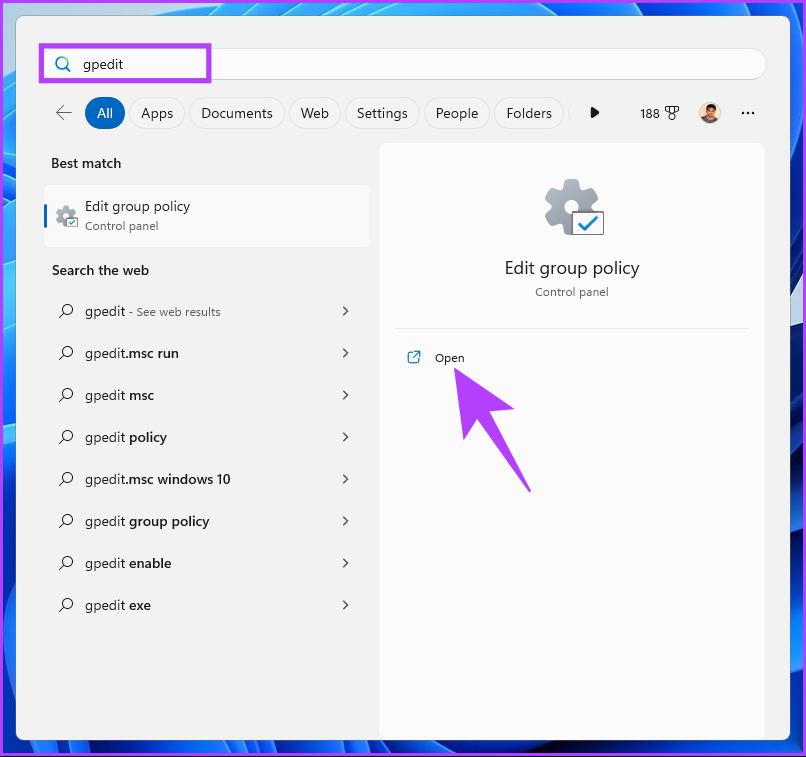
Stap 2: Selecteer Computerconfiguratie in het linkerdeelvenster onder’Lokaal computerbeleid’.
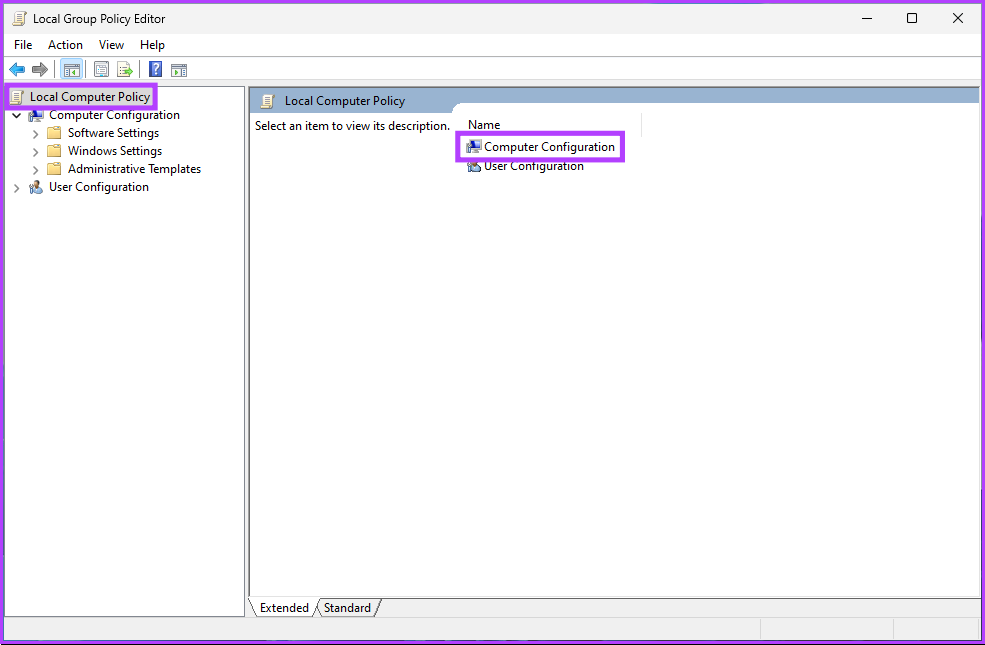
Stap 3: Dubbelklik in het rechterdeelvenster over administratieve sjablonen.
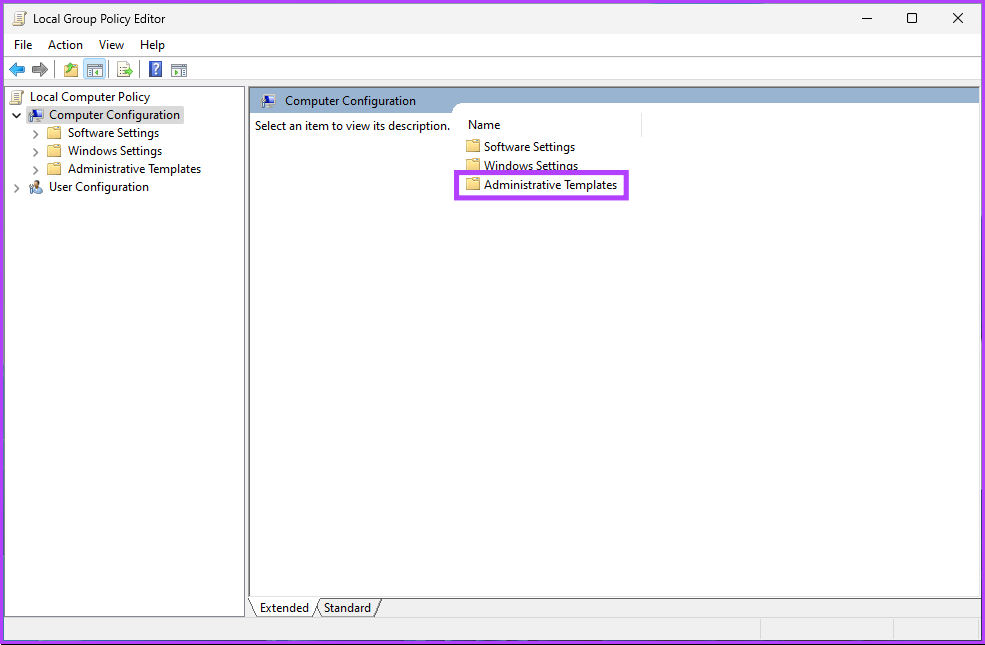
Stap 4: Selecteer de optie Windows-componenten.
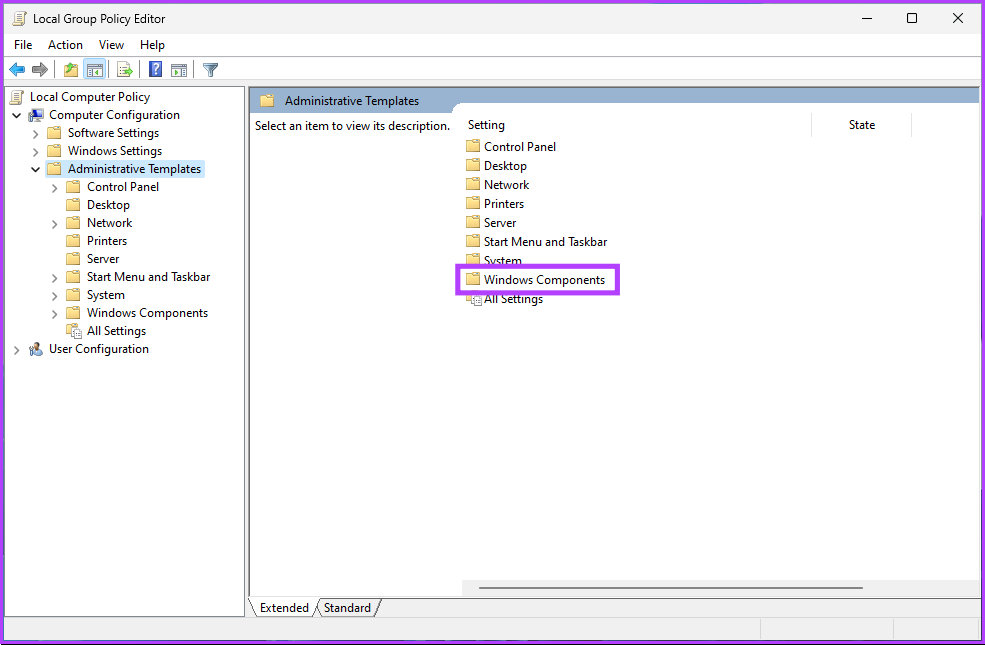
Stap 5: Onder de optie Windows Components, zoek en klik op Verkenner.
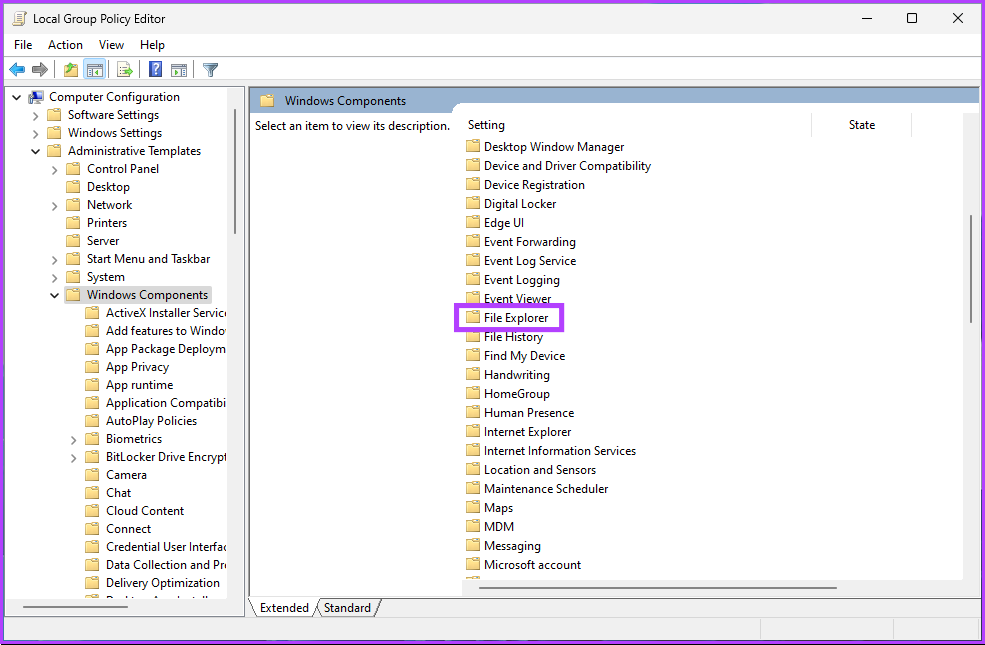
Stap 6: Navigeer naar’Slaapstand weergeven in het menu Energiebeheer’.
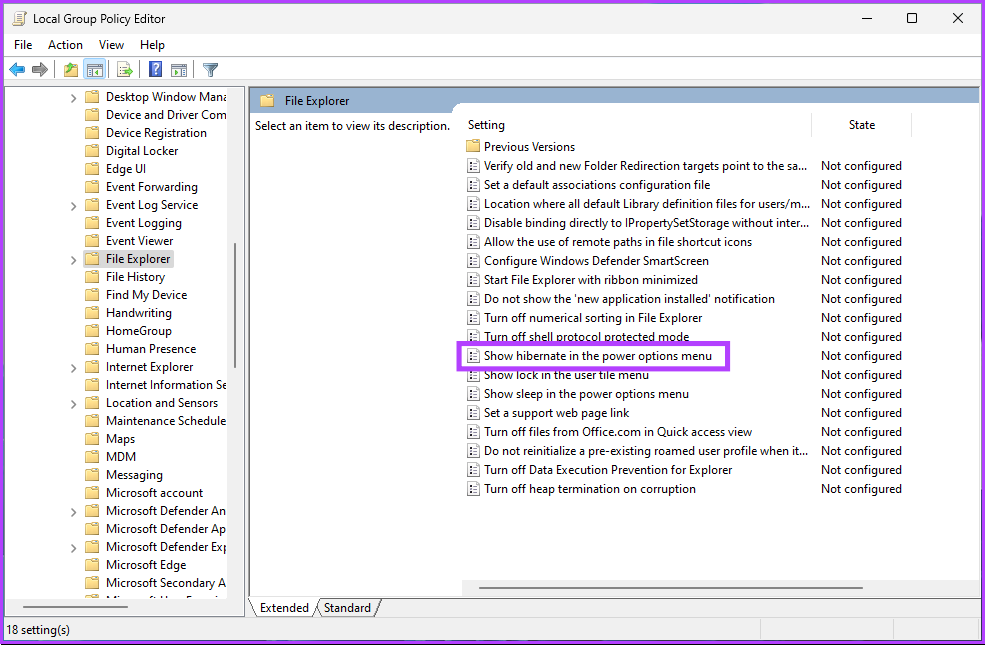
Stap 7: Selecteer in het venster’Sluimerstand weergeven in menu energiebeheer’de optie Uitgeschakeld keuze. Klik ten slotte op Toepassen en vervolgens op OK.
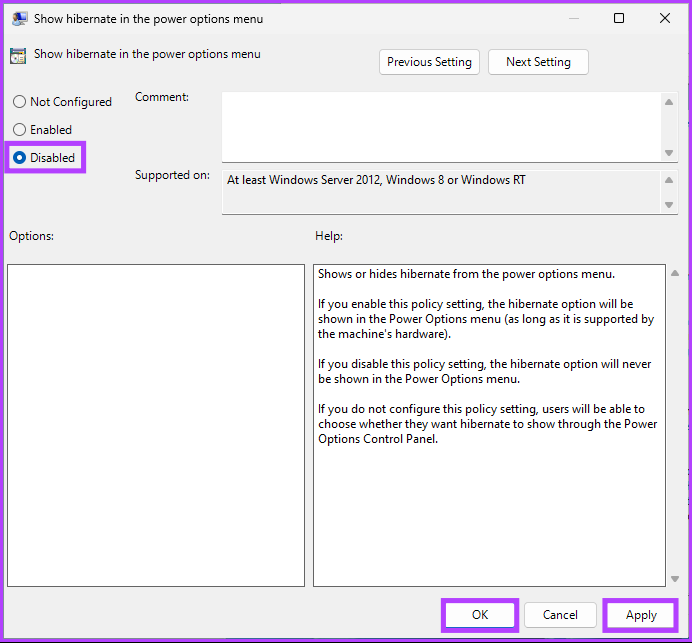
Daar ga je. Nu hoeft u alleen Windows opnieuw op te starten. En zodra het weer opstart, wordt de slaapstand uitgeschakeld. Als u wilt terugdraaien, selecteert u de optie Inschakelen en klikt u op Toepassen gevolgd door OK onder het venster’Slaapstand weergeven in het menu met energieopties’.
Als u onvoldoende schijfruimte heeft vanwege de slaapstand, kunt u het slaapstandbestand in Windows verwijderen en wat ruimte vrijmaken. Dat gezegd hebbende, als je vragen hebt, bekijk dan de sectie Veelgestelde vragen hieronder.
Veelgestelde vragen over het uitschakelen van de slaapstand in Windows
1. Waarom is de slaapstand standaard uitgeschakeld in Windows 11?
Dit komt omdat de slaapstand een bepaalde hoeveelheid schijfruimte nodig heeft om de inhoud van het RAM-geheugen op te slaan wanneer de computer in de slaapstand gaat. Sommige apparaten hebben mogelijk onvoldoende schijfruimte om de slaapstand te ondersteunen. Daarom is de slaapstand op bepaalde apparaten standaard uitgeschakeld.
2. Wat is het verschil tussen slaapstand en sluimerstand?
Slaapstand en sluimerstand zijn twee energiebesparende modi in Windows. Ze verschillen echter in de manier waarop ze de systeemstatus opslaan. Wanneer u uw computer in de slaapstand zet, gaat deze naar een energiezuinige stand. Dit betekent dat de status van de computer wordt opgeslagen in het RAM-geheugen en dat de hardwarecomponenten in de energiebesparende modus worden gezet.
Wanneer u uw computer in de slaapstand zet, wordt de huidige systeemstatus op de harde schijf opgeslagen en wordt uit. De volgende keer dat u uw computer aanzet, zal deze de vorige systeemstatus van de harde schijf herstellen en opstarten alsof deze opnieuw is opgestart. Dit kan handig zijn als u energie wilt besparen of uw werk later wilt hervatten.
De energie-instellingen van Windows wijzigen
Het uitschakelen van de slaapstand in Windows 10 en 11 is een snel en eenvoudig proces. Door de stappen in dit artikel te volgen, weet u nu hoe u de slaapstand kunt uitschakelen. Onthoud dat als u de slaapstand opnieuw moet inschakelen, dezelfde stappen volgt en de instelling weer inschakelt.