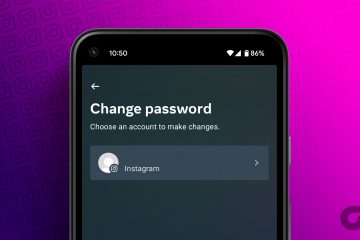Microsoft Store kan helpen bij het installeren van een aantal apps en services. Het is dus van cruciaal belang dat de Microsoft Store-app actief blijft. In overeenstemming hiermee zal dit artikel meer onderzoeken over wat u moet doen als u de foutcode 0x800704EC tegenkomt: Microsoft Store is geblokkeerd.
De fouten treden meestal op wanneer een functie of de instellingen van een app problemen veroorzaken. Wat te doen als de hele Microsoft Store-app wordt weergegeven als geblokkeerd? Laten we je helpen de blokkering van de Microsoft Store op te heffen en de zaken gewoon door te laten gaan.
1. Probleemoplosser voor Windows Store-apps gebruiken
Als een Windows-app een probleem tegenkomt, kunt u de probleemoplosser voor Windows gebruiken om het probleem te identificeren en op te lossen. Dit zou ook moeten werken als er een intern app-probleem is waardoor de Microsoft Store niet kan worden geopend op Windows. Hier is hoe.
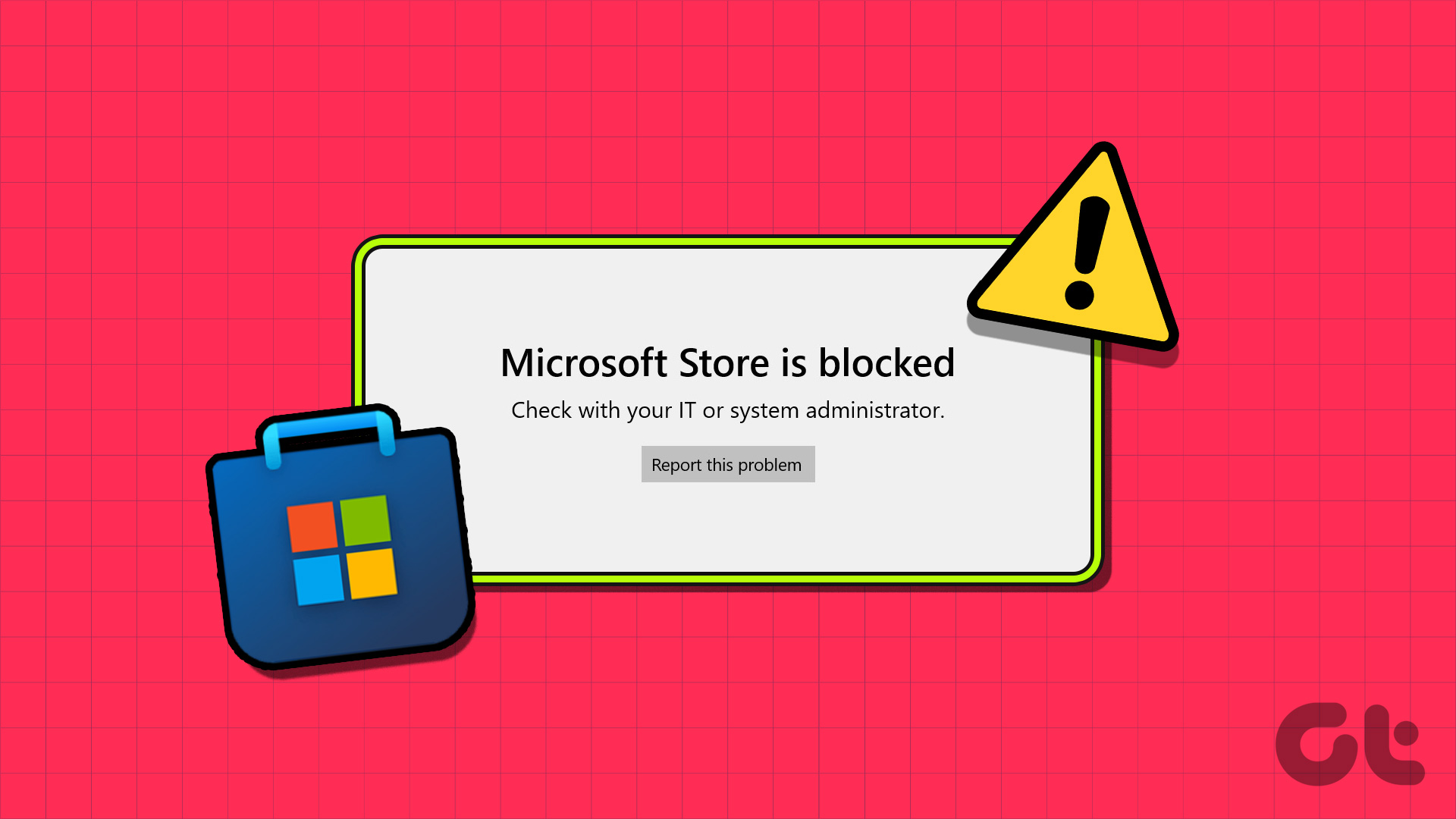
Stap 1: Gebruik de Windows + I-toets om Instellingen te openen.
Stap 2: Klik in de menu-opties op Systeem.
strong>Stap 3: Scroll naar beneden en klik op Problemen oplossen.
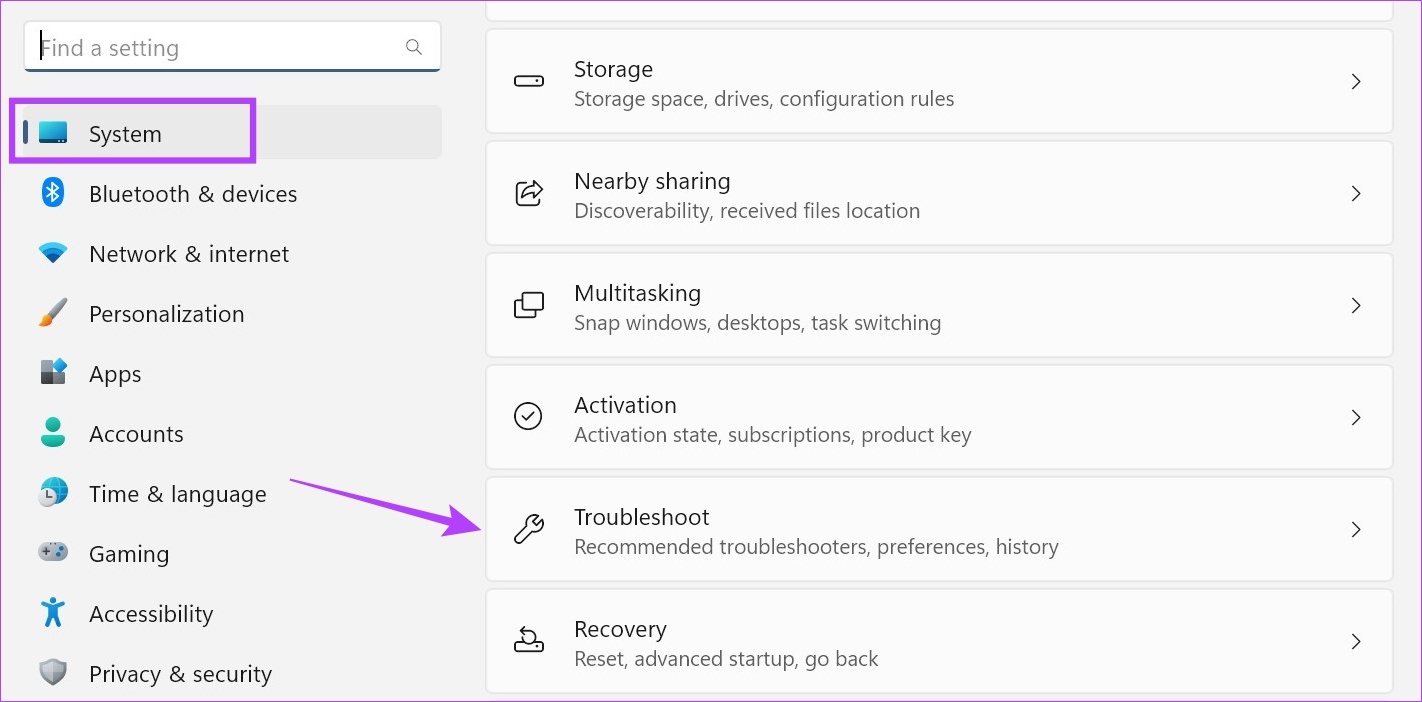
Stap 4: Klik vervolgens op Andere probleemoplossers.
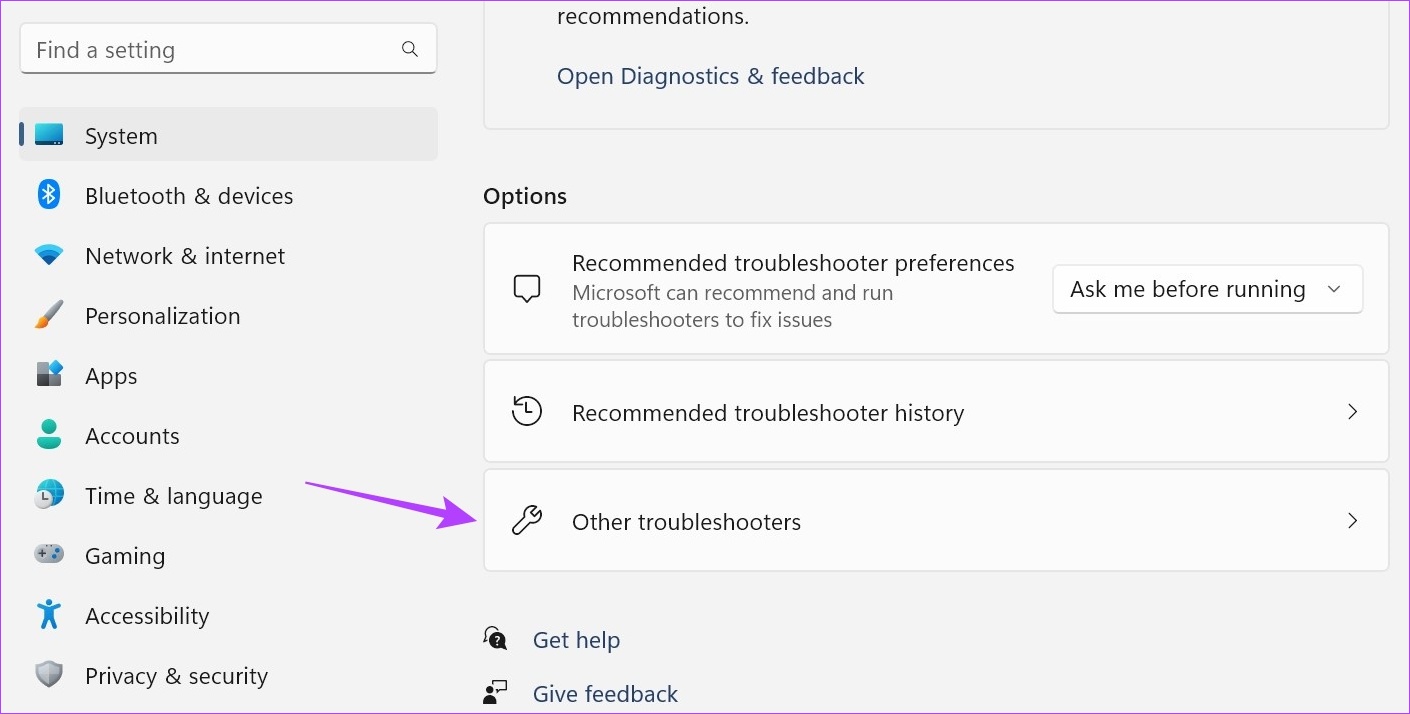
Stap 5: Ga hier naar’Windows Store Apps’en klik op Uitvoeren.
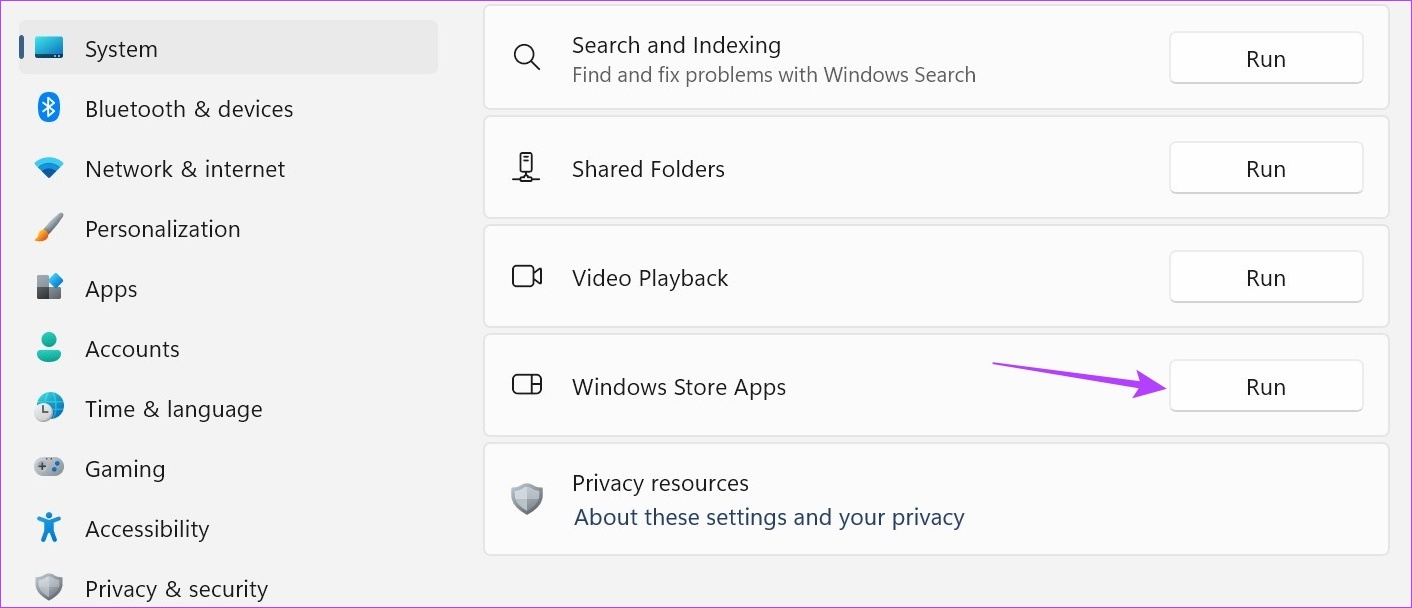
Zodra de probleemoplosser voor Windows wordt uitgevoerd, worden eventuele onderliggende problemen gedetecteerd en weergegeven. U kunt vervolgens de instructies op het scherm volgen om het probleem op te lossen en Microsoft Store weer aan het werk te krijgen.
2. Uitvoeren gebruiken
De snelste en eenvoudigste manier om de Microsoft Store-app opnieuw in te stellen, is via het venster Uitvoeren. Dit helpt u bij het wissen van de cache van de Microsoft Store en andere gegevens die mogelijk de normale app-functies verstoren. Hier leest u hoe u dit doet.
Stap 1: Gebruik de Windows + R-toets om het dialoogvenster Uitvoeren te openen.
Stap 2: Typ hier wsreset.exe en druk op enter.
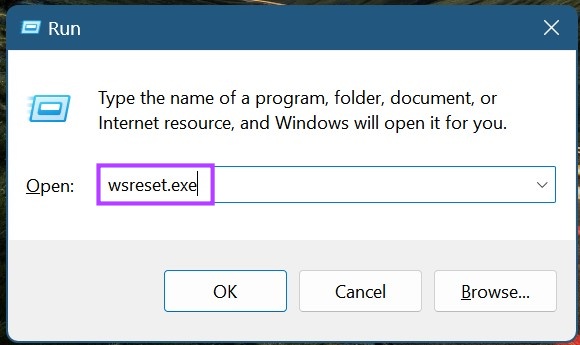
Wacht tot de Microsoft Store opnieuw is ingesteld. Probeer de app vervolgens opnieuw te openen. Als het nog steeds wordt weergegeven als geblokkeerd, ga dan verder met de volgende oplossing.
3. De hersteloptie gebruiken
Als je nog steeds de foutcode 0x800704EC voor Microsoft Store krijgt, probeer dan een Windows-reparatie uit te voeren. Dit kan helpen bij het oplossen van app-problemen, zoals het niet openen van de Microsoft Store-app. Volg de onderstaande stappen om dit te doen.
Stap 1: Open het menu Instellingen met de Windows + I-toets.
Stap 2: Ga naar Apps en klik op Geïnstalleerde apps.
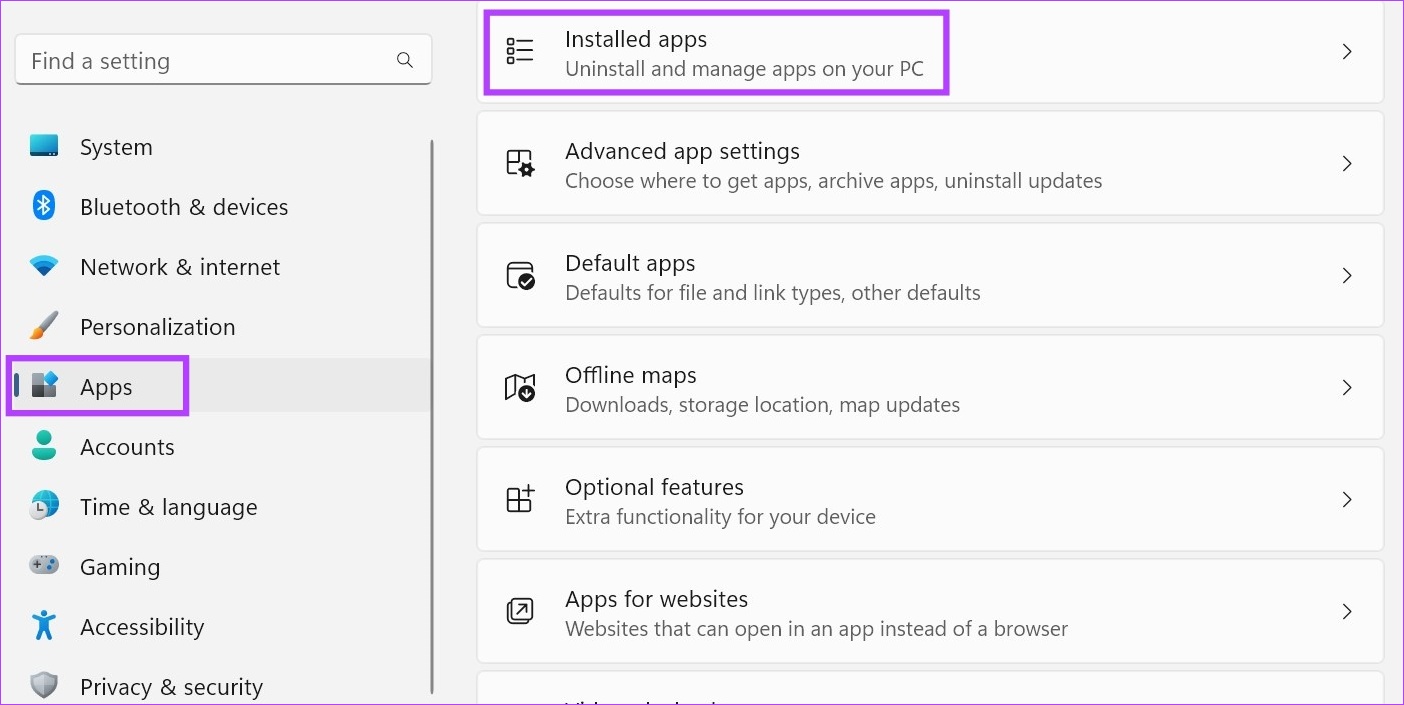
Stap 3: Scrol omlaag naar Microsoft Store en klik op het pictogram met drie stippen.
Stap 4: Klik hier op Geavanceerde opties.
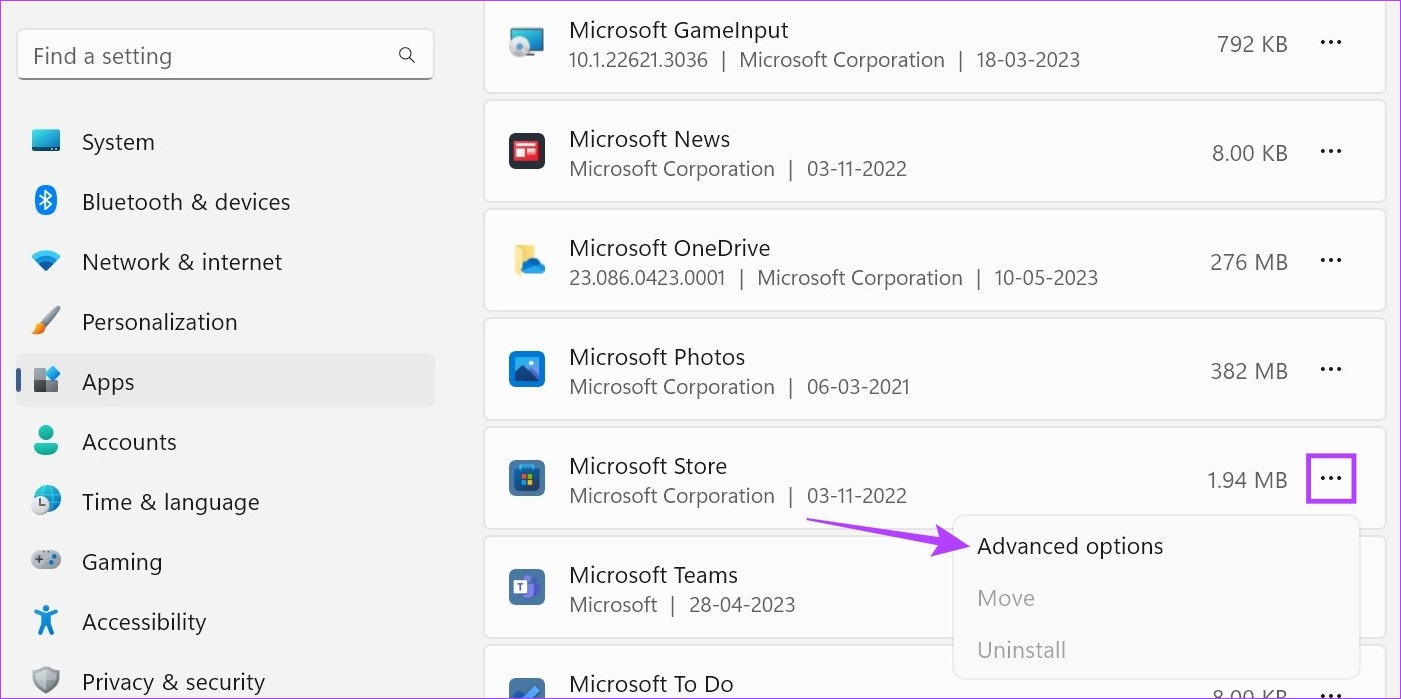
Stap 5: Ga naar het gedeelte Opnieuw instellen en klik op Herstellen.
Stap 6: Zodra de reparatie is voltooid, probeert u de app opnieuw te openen.
Stap 7: Als het nog steeds niet werkt niet werkt, klik op Reset.
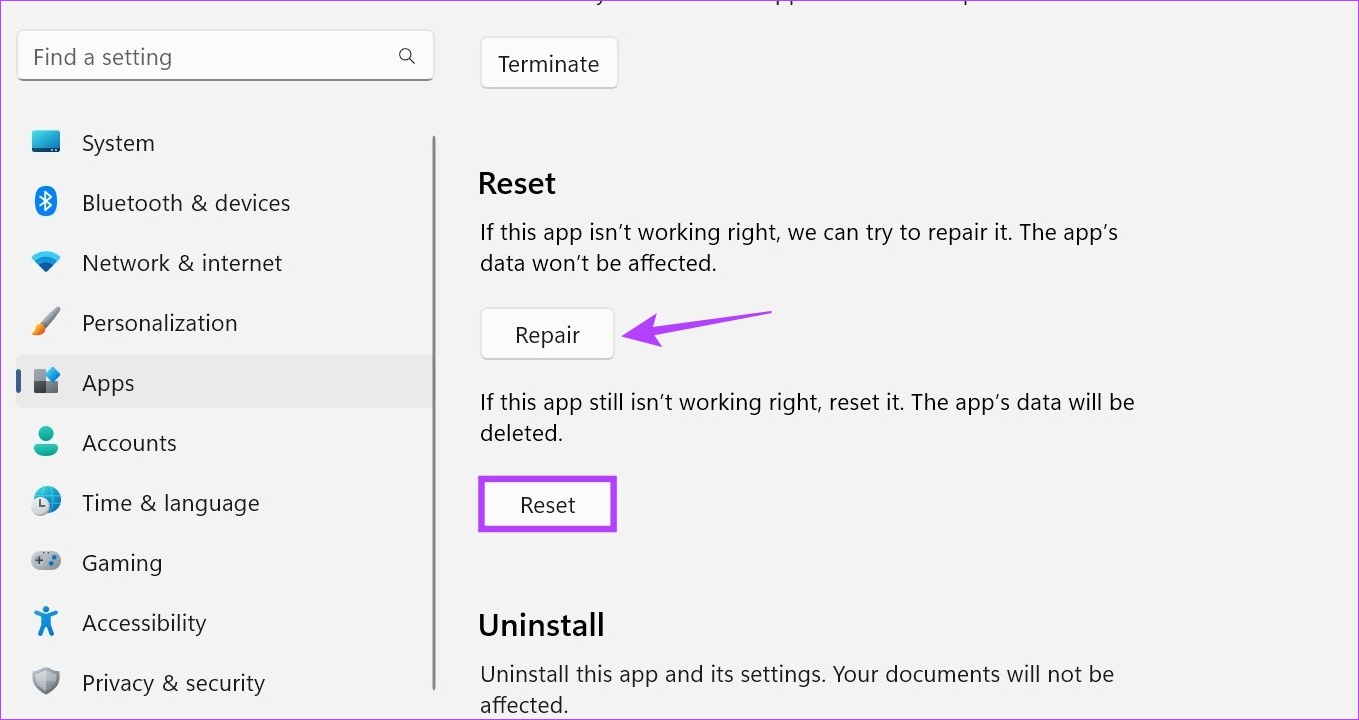
Hierdoor worden alle app-gegevens gereset. Als Microsoft Store nog steeds niet opent, ga dan verder met de volgende oplossing.
4. De Groepsbeleid-editor gebruiken
De Groepsbeleid-editor helpt u bij het aanbrengen van wijzigingen in bepaalde belangrijke Windows-beleidsregels. Dus als de Microsoft Store is uitgeschakeld via de Groepsbeleid-editor, krijgt u mogelijk de foutmelding Microsoft Store is geblokkeerd. Om dit op te lossen, opent u de Groepsbeleid-editor en schakelt u de Microsoft Store-app in. Volg de onderstaande stappen om dit te doen.
Stap 1: Gebruik de Windows + R-toets om Uitvoeren te openen.
Stap 2: strong> Typ hier gpedit.msc en druk op enter of klik op de knop OK om de opdracht uit te voeren.
Tip: Bekijk andere manieren om de Editor voor lokaal groepsbeleid te openen in Windows 11.
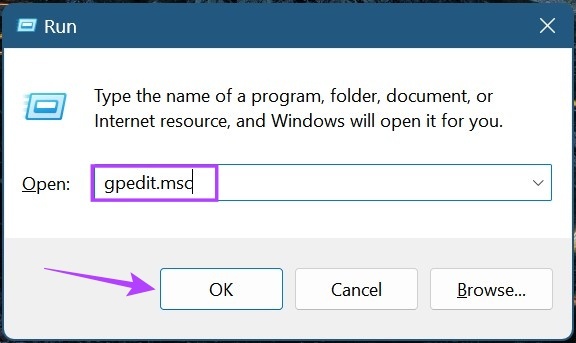
Stap 3: Klik in het menupaneel op Computerconfiguratie.
Stap 4: Zodra de menu-opties zijn uitgevouwen, klikt u op Beheer Sjablonen.
Stap 5: Klik vervolgens op Windows-componenten.
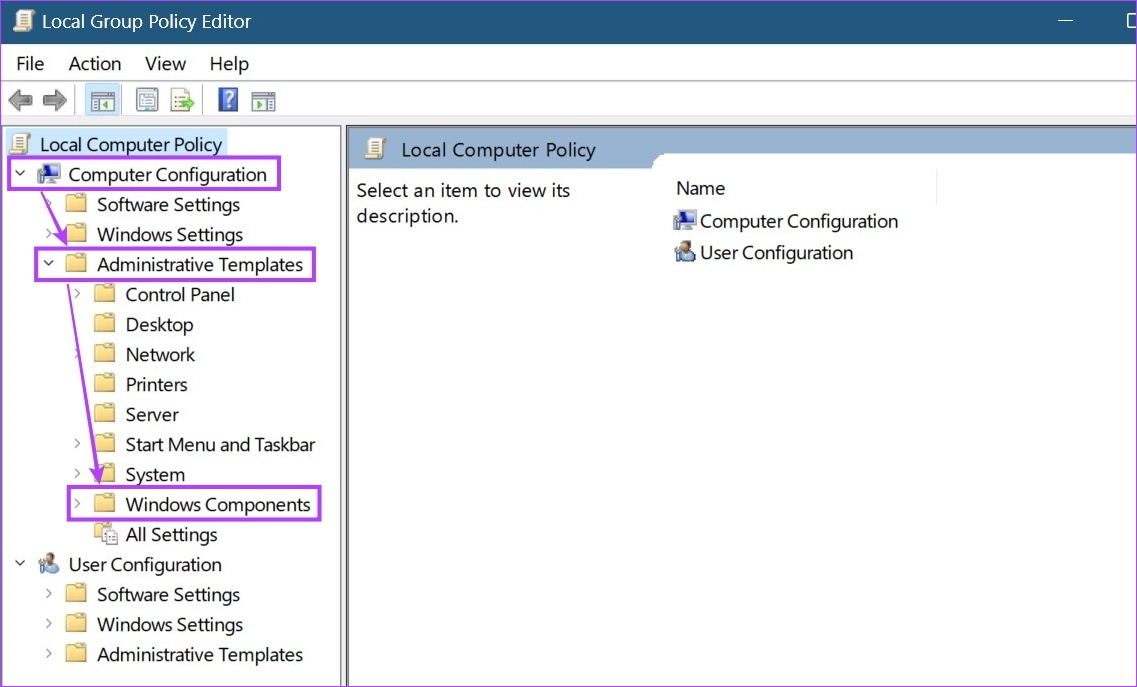
Stap 6: Klik hier op Store.
Stap 7: Klik vanuit de instellingsopties op’Schakel de Store-applicatie uit’.

Stap 8: Selecteer Niet geconfigureerd en klik op OK. Start de computer nu opnieuw op.
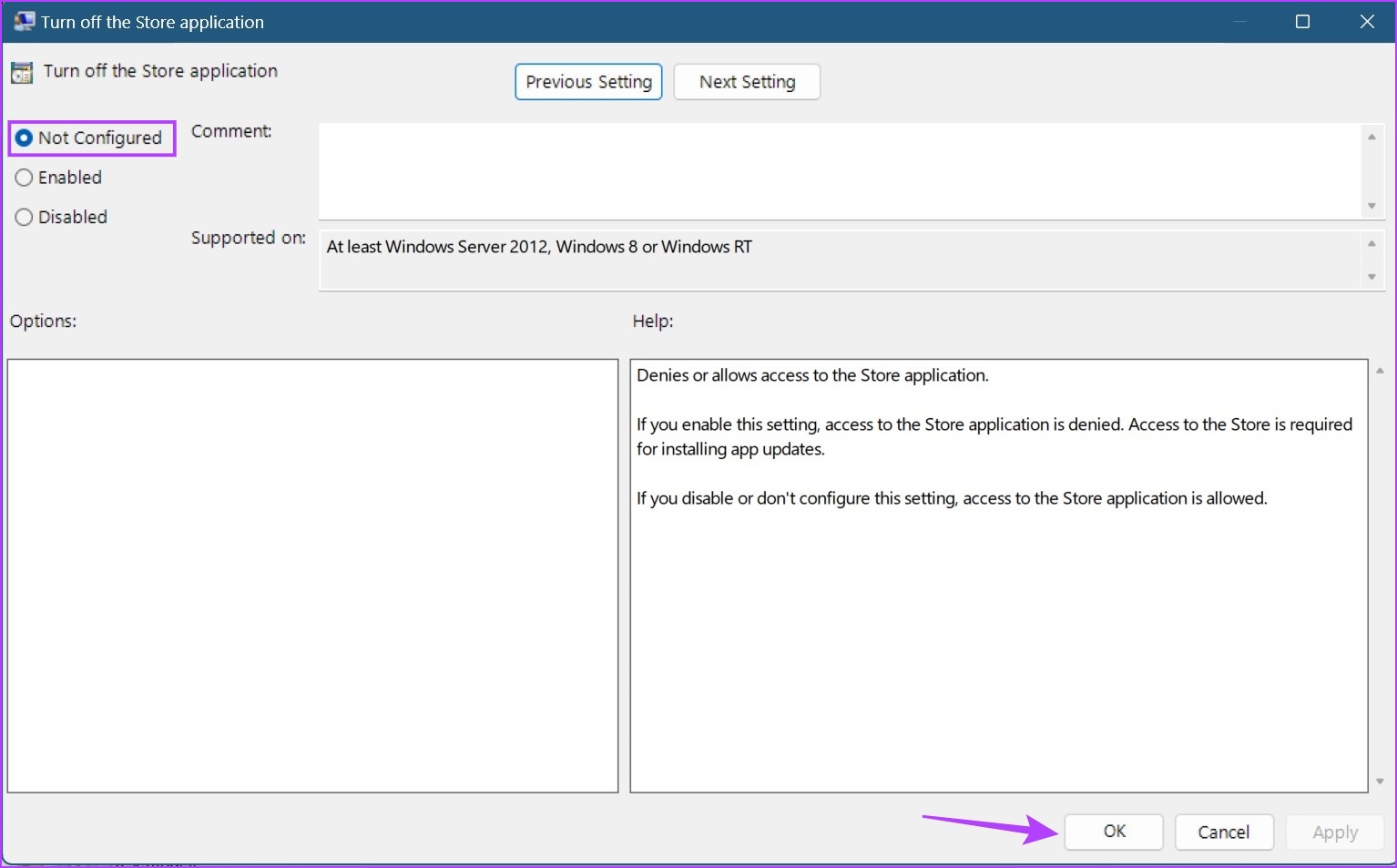
Controleer vervolgens of de foutmelding Microsoft Store geblokkeerd door beheerder is verholpen.
5. Door Windows Defender uit te schakelen
Antivirussoftware helpt uw apparaat te beschermen tegen kwaadaardige bedreigingen. Dit kan van alles zijn, van een beschadigd bestand tot een app die als een bedreiging wordt beschouwd. Er zijn echter gevallen geweest waarin niet-kwaadaardige bestanden per ongeluk werden gemarkeerd en geblokkeerd. Dit kan ook een van de redenen zijn waarom u mogelijk de foutmelding Microsoft Store is geblokkeerd krijgt.
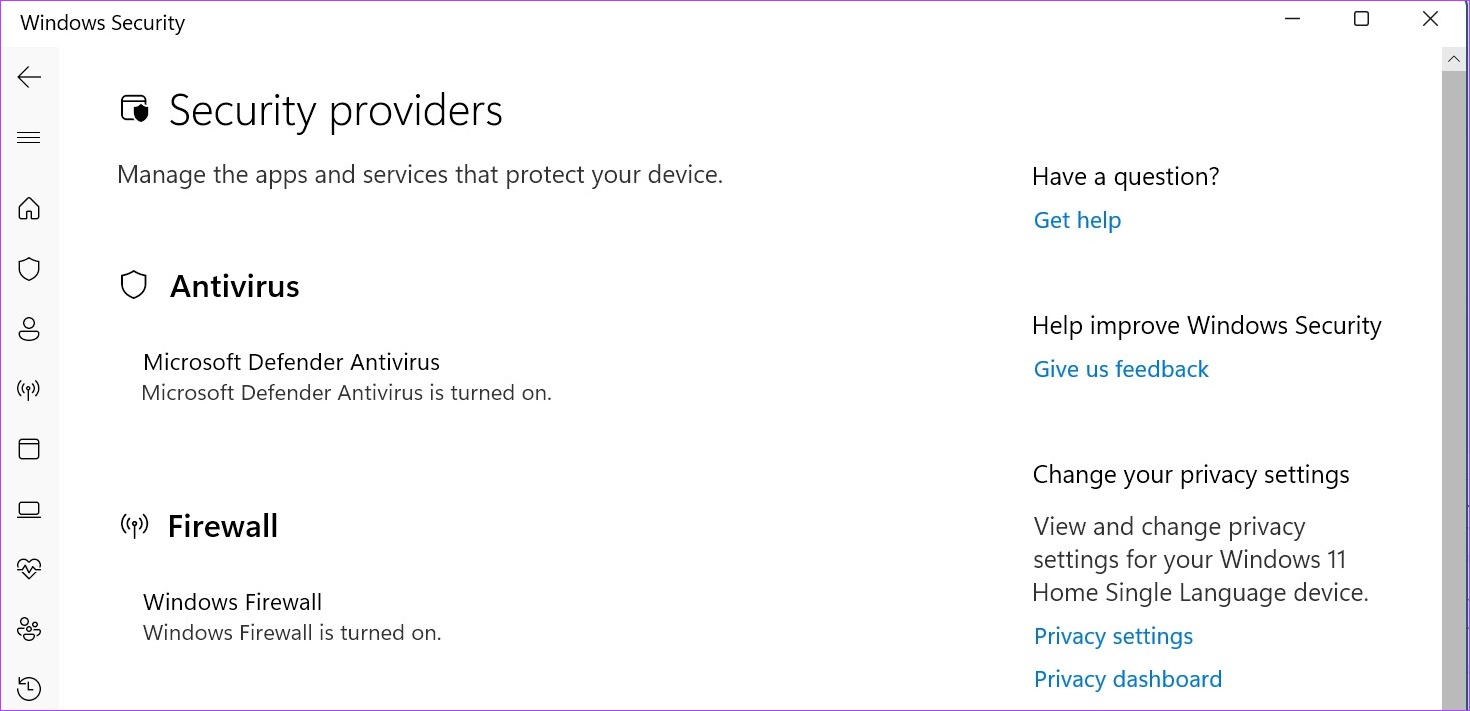
Om dit op te lossen, kunt u Windows Defender in-of uitschakelen. Probeer vervolgens de Microsoft Store opnieuw te openen om te zien of deze werkt zoals verwacht. Zodra de zaken in orde zijn, moet u Windows Defender opnieuw inschakelen of inschakelen om uw apparaat te beschermen.
6. Controleren op Windows Update
Als u nog steeds geen toegang kunt krijgen tot de Microsoft Store, controleert u op Windows Updates om te zien of uw apparaat is bijgewerkt naar de nieuwste versie. Hoewel updates meestal standaard zijn ingeschakeld, krijgt u de mogelijkheid om ook handmatig naar updates te zoeken en deze te installeren. Dit kan helpen bij het oplossen van incompatibiliteitsproblemen die de Microsoft Store op Windows 11 mogelijk hebben geblokkeerd.
Hier leest u hoe u dit doet.
Stap 1: Ga naar Zoeken en typ Windows Update. Open vervolgens de app.
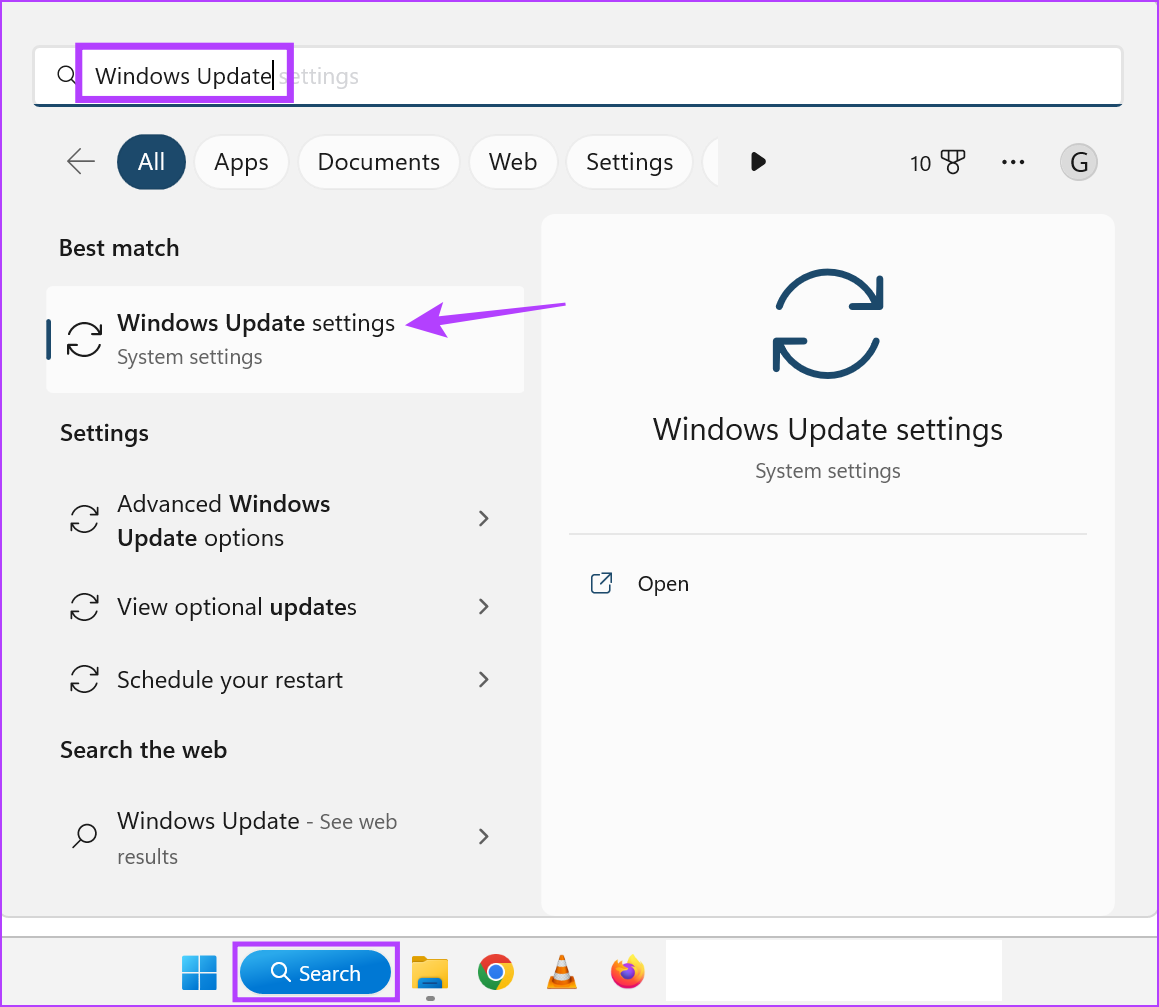
Stap 2: Klik hier op’Controleren op updates’.
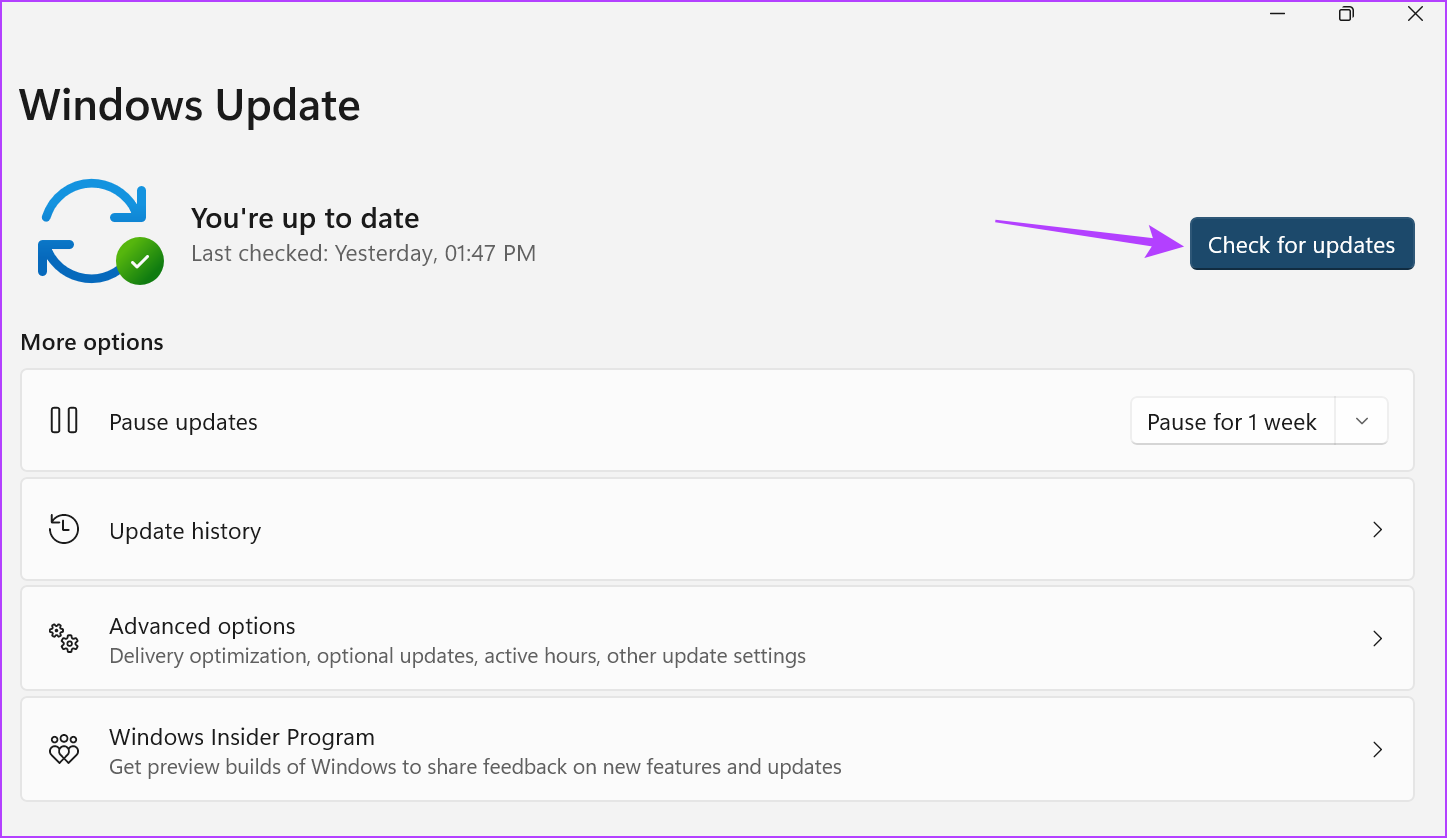
Als er een update beschikbaar is, downloadt u deze en start u uw apparaat opnieuw op om de installatie te voltooien. Als er geen update beschikbaar is, controleer dan of er aanvullende updates zijn die kunnen helpen bij het deblokkeren van de Microsoft Store. Hier is hoe.
Stap 3: Klik op de updatespagina op Geavanceerde opties.
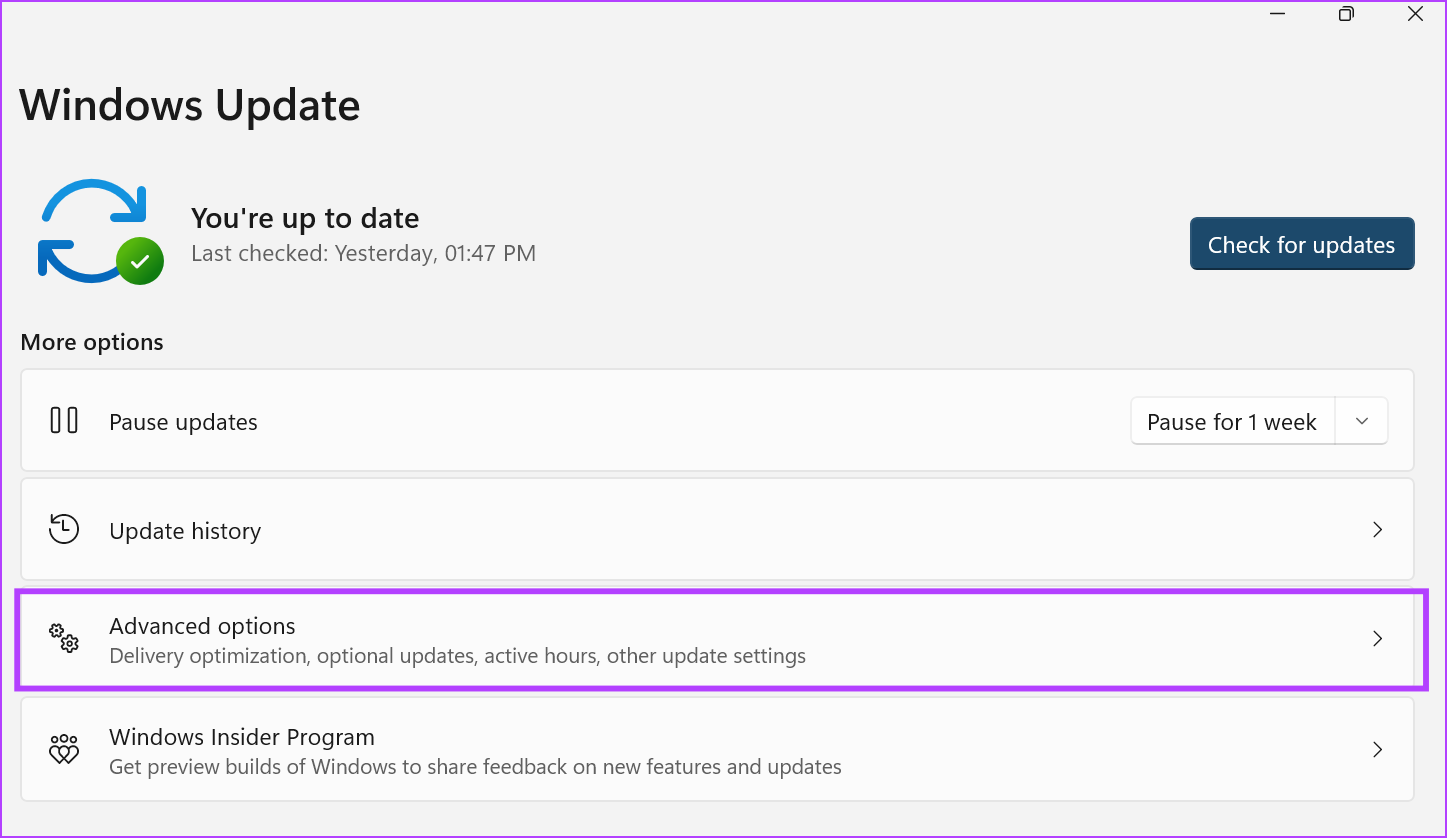
Stap 4: Scroll naar beneden en klik op Optionele updates.
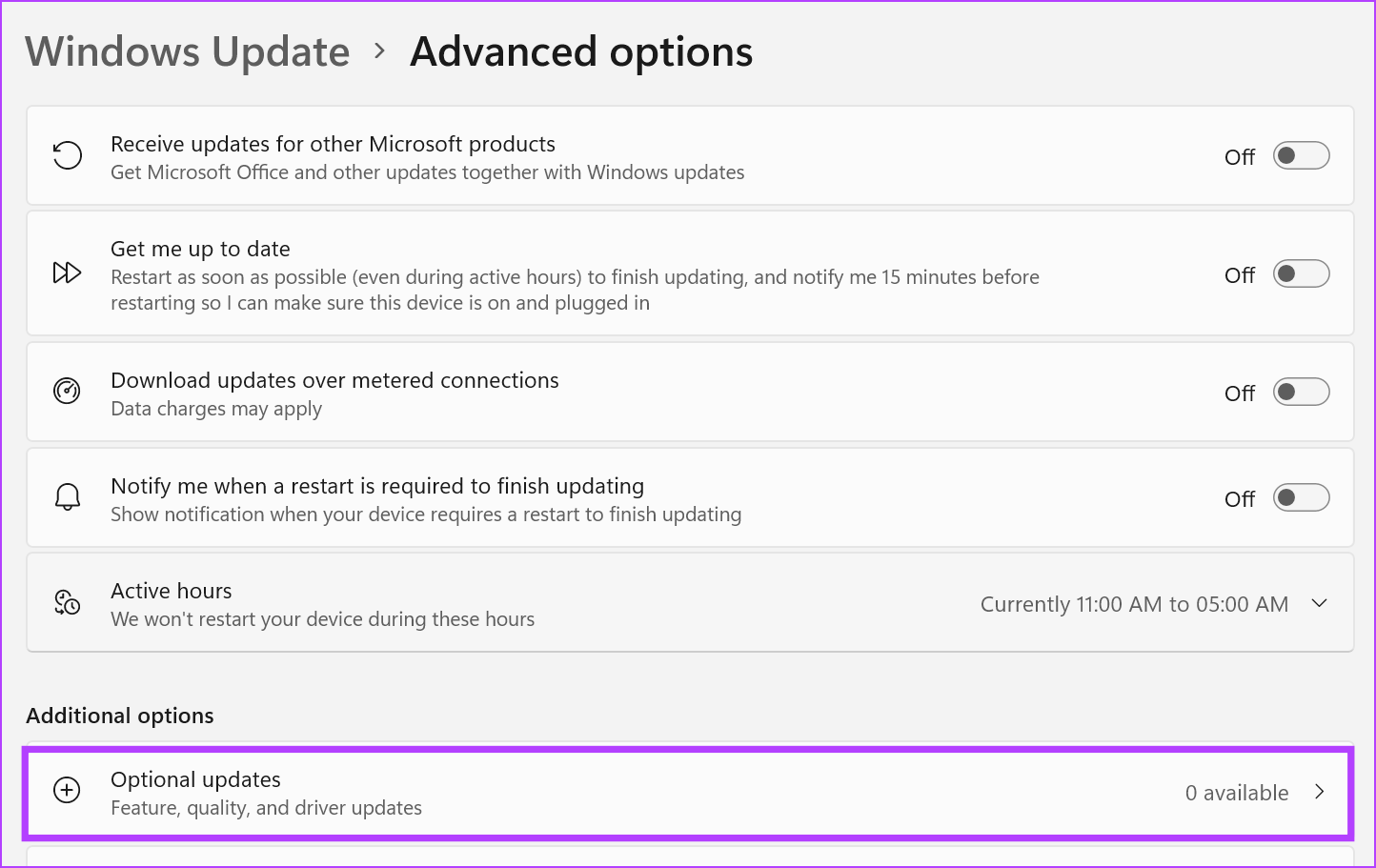
Als er een update beschikbaar is, installeer deze dan en probeer de Microsoft Store opnieuw te openen.
Veelgestelde vragen over het deblokkeren van de Microsoft Store in Windows 11
1. Kun je Microsoft Store deblokkeren met de Register-editor?
Ja, hoewel je Microsoft Store kunt deblokkeren met de Register-editor, is het raadzaam om de Register-editor alleen te gebruiken als je bekend bent met de opties. Anders kan het uiteindelijk problemen met Windows OS veroorzaken.
2. Wat te doen als Microsoft Store app-updates niet automatisch installeert?
Open het instellingenmenu van de Microsoft Store en controleer of automatische updates zijn ingeschakeld. Zodra dit is gebeurd, controleert u of het probleem dat Microsoft Store apps niet automatisch bijwerkt, is opgelost of niet.
Microsoft Store deblokkeren
We hopen dat de bovengenoemde manieren u hebben geholpen bij het oplossen van de Foutbericht’Microsoft Store is geblokkeerd’. Je kunt ook ons andere artikel lezen als je de Microsoft Store kunt openen, maar er een fout wordt weergegeven tijdens het laden van pagina’s.