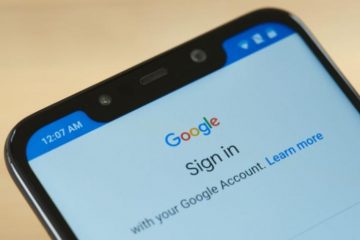De processor (CPU) in uw pc moet altijd vergezeld gaan van een adequate CPU-koeler. Zorg er dus voor dat je AIO-vloeistofkoeler of-luchtkoeler stevig op de processor is geïnstalleerd voordat je het moederbord in je pc-behuizing monteert. Dit is een zware taak, gezien het aantal kabels, bevestigingen en schroeven dat in de doos zit. Maar maak je geen zorgen, want we helpen je met het succesvol installeren van een luchtkoeler of AIO op je CPU in je pc-build.
Inhoudsopgave
Wat u moet onthouden voordat u CPU-koeler installeert
Moederbord uit de pc-behuizing verwijderen
In deze handleiding moet u het moederbord uit uw pc-build verwijderen. Hierdoor wordt het aanzienlijk eenvoudiger om de montagehardware van de CPU-koeler te installeren.
Verzamel alle benodigde gereedschappen
Hoewel dit een voor de hand liggende vereiste is, vergeet niet om de benodigde gereedschappen en materialen te verzamelen, waaronder een kruiskopschroevendraaier, bevestigingsmateriaal voor de koeler, een microvezeldoek, isopropyl alcohol, koelpasta en een antistatische polsband om elektrostatische schade te voorkomen. Als u niet zeker weet welke CPU-koelpasta u moet kopen, raadpleegt u de gekoppelde handleiding.
 Controleer de compatibiliteit van de CPU-koeler met pc-build
Controleer de compatibiliteit van de CPU-koeler met pc-build
Om de compatibiliteit van een CPU-koeler met uw pc-build te controleren, moet u rekening houden met het volgende:
De grootte van de CPU-koeler en of deze past in uw pc-behuizing. De montagehardware die bij de CPU-koeler wordt geleverd en of deze compatibel is met de CPU-socket van uw moederbord. De TDP-limiet van de CPU-koeler en of deze voldoende is om je processor te koelen.
Als u uw CPU overklokt, moet u een CPU-koeler kopen met een hogere TDP-limiet. Hier zijn enkele extra tips voor het controleren van de compatibiliteit van de CPU-koeler:
Raadpleeg het productspecificatieblad of de handleiding van uw pc-behuizing en CPU-koeler om de maximale afmetingen en TDP-limieten te vinden. Bekijk de beoordelingen van CPU-koelers online om te zien wat andere gebruikers hebben gezegd over hun compatibiliteit. Als u niet zeker weet of een CPU-koeler compatibel is met uw pc, neem dan contact op met de fabrikant voor hulp. Controleer de CPU-socket en montagehardware
Na het uitpakken van uw CPU-koeler, raadpleegt u de handleiding om de montagebeugel te vinden die past bij de CPU-socket van uw moederbord. We gebruikten bijvoorbeeld een Lian Li Galahad 360 AIO in onze 13e generatie Intel Core i9-13900K review, en we hadden een houder nodig (schroeven, achterplaat, enz.) voor de Intel LGA 2066 socket voor Het.
Gebruik de beugel en het montagemateriaal om de koeler op uw CPU te installeren. Bewaar de andere accessoires voor het geval u uw pc moet upgraden met een nieuw moederbord.
CPU-luchtkoeler installeren in uw desktop-pc
We verwachten dat u klaar bent met de juiste montagebeugel en alle relevante accessoires die compatibel zijn met uw moederbord. Ook kan de installatie variëren voor verschillende producten, dus raadpleeg indien nodig de instructiehandleiding.
1. Installeer eerst de juiste montagebeugel op het moederbord. Er kan ook een achterplaat zijn, die u onder de CPU-socket moet installeren, achter het moederbord. Voor onze luchtkoeler was geen achterplaat nodig. Toch hebben we hieronder een voorbeeld gegeven.
Voorbeeld van montagebeugel geïnstalleerd achter moederbord
2. Vervolgens wordt het andere deel van de montagebeugel aan de kant van de CPU-socket geïnstalleerd. Lijn deze beugel uit met de achterplaat en schroef hem vervolgens vast met een kruiskopschroevendraaier en de meegeleverde montagebeugelschroeven. Je hebt nu de montagebeugel van je CPU-luchtkoeler in je moederbord geïnstalleerd.
 Lijn de montagebeugel van de luchtkoeler uit tegen de achterplaat die u hebt geïnstalleerd
Lijn de montagebeugel van de luchtkoeler uit tegen de achterplaat die u hebt geïnstalleerd
3. Breng vervolgens koelpasta aan op uw CPU met behulp van deze handleiding, waarin we uitleggen hoeveel koelpasta u moet aanbrengen op basis van het oppervlak van uw processor.
Opmerking: voor gebruikers die hun koelsysteem upgraden, zorg ervoor dat u het oppervlak van de CPU van tevoren schoonmaakt en onthoud ook dat er geen koelpasta op uw moederbord mag worden gemorst. Zo ja, maak hem dan eenvoudig schoon met een microvezeldoek en 99% isopropylalcoholoplossing.
 Installeer koelpasta op je CPU
Installeer koelpasta op je CPU
4. Pak vervolgens de luchtkoeler en plaats deze direct boven uw CPU, waarbij u ervoor zorgt dat deze is uitgelijnd met de montagebeugel die we in de eerste twee stappen hadden geïnstalleerd.
 Plaats de CPU-koeler tegen de montagebeugel
Plaats de CPU-koeler tegen de montagebeugel
5. Vervolgens moet u de luchtkoeler zo gelijkmatig mogelijk naar uw CPU-socket laten zakken, totdat deze stevig op de processor rust. Probeer dit op zo’n manier te doen dat je koelpasta zich gelijkmatig over het oppervlak van de CPU verspreidt.
6. Installeer nu uw luchtkoeler op de CPU door hem vast te schroeven met uw kruiskopschroevendraaier. Zorg ervoor dat je deze schroeven diagonaal vastdraait, zodat je luchtkoeler gelijkmatig bovenop de CPU wordt gemonteerd.
Opmerking: Sommige CPU-koelers worden gemonteerd door de bevestigingsclip te laten zakken, zoals het geval was voor onze luchtkoeler. We hadden ook geen schroeven nodig, maar kregen in plaats daarvan een paar plastic noppen die bovenop de beugel gaan om de CPU-koeler op zijn plaats te houden.
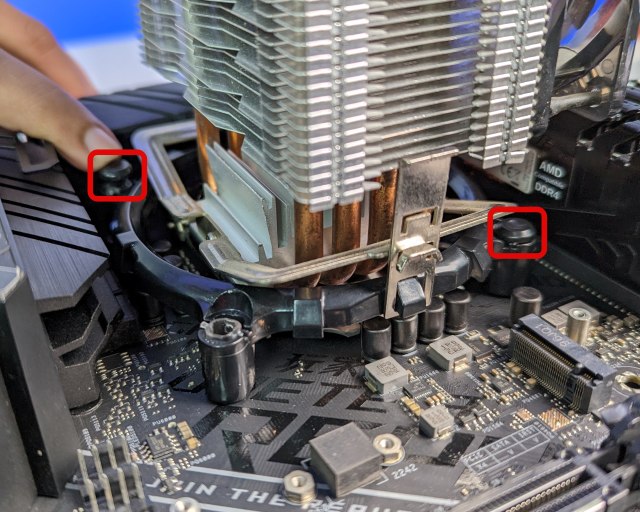 Schroef de CPU-koeler diagonaal vast voor de perfecte installatie
Schroef de CPU-koeler diagonaal vast voor de perfecte installatie
7. Nou, je hebt met succes de luchtkoeler op je CPU gemonteerd, maar we moeten nog een paar dingen doen. Download de handleiding van uw moederbord en navigeer naar het gedeelte Koelsysteeminstallatie. In uw situatie kan een andere, maar vergelijkbare term worden gebruikt. Hier zal het je vertellen waar de CPU-ventilatorkop zich op je moederbord bevindt, en dit ziet er meestal uit als drie of vier pinnen.
8. Pak nu de kabel die uit de CPU-ventilator van uw luchtkoeler komt en steek de kabel in de CPU-ventilatorkop (vaak gemarkeerd) op uw moederbord. Als uw luchtkoeler RGB heeft, moet u deze mogelijk aansluiten op de 5V of 12V RGB-header van uw moederbord. De locatie hiervoor staat ook vermeld in de handleiding van uw moederbord.

9. Dat is het! U hebt met succes de luchtkoeler op de CPU van uw pc geïnstalleerd. U kunt verhuizen om de rest van uw pc-build samen te stellen of uw pc nu aan te zetten nadat u de zijpanelen hebt gesloten als u alleen maar een upgrade van uw bestaande build aan het doen was.
Hoe installeer ik AIO Liquid Cooler in uw desktop-pc
Aangezien verschillende merken All-in-One Liquid Coolers vaak veel variatie hebben in hun installatiemethode, moet u de handleiding van uw AIO bij de hand. We raden aan om de handleiding als referentiemateriaal te gebruiken naast onze stapsgewijze installatiegids hieronder.
Hoe AIO Radiator in de pc-behuizing te installeren
1. Monteer eerst de ventilatoren op je radiator. Begin door ze op de radiatorunit te plaatsen, waar de ventilatoren zijn uitgelijnd tegen de schroefgaten. Als er in uw situatie een’spacer’moet worden gebruikt, plaats deze dan eerst bovenop de schroefgaten voor uw ventilatoren.

2. Gebruik nu een kruiskopschroevendraaier en de ventilatorschroeven (meegeleverd in de doos van AIO) om alle benodigde ventilatoren op de radiatoreenheid van uw AIO te installeren.

3. Vervolgens moet u de radiator op een optimale locatie in uw pc-behuizing monteren. Om dit te doen, moet u eerst de handleiding van uw case raadplegen om de optimale locaties voor montage van de radiator te kennen.
Opmerking: voor een AIO van 120 mm kunt u de radiatoreenheid installeren waar de uitlaatventilator van de pc-behuizing zich aan de achterkant bevindt. Voor uw 240 mm, 360 mm of andere AIO’s moet u deze bovenaan monteren, wat meestal de voorkeur heeft van de meesten. Maar je kunt hem ook voorin installeren. Houd er rekening mee dat als uw AIO aan de voorkant wordt geïnstalleerd, de buizen optimaal uit de bovenkant van de radiator moeten komen.
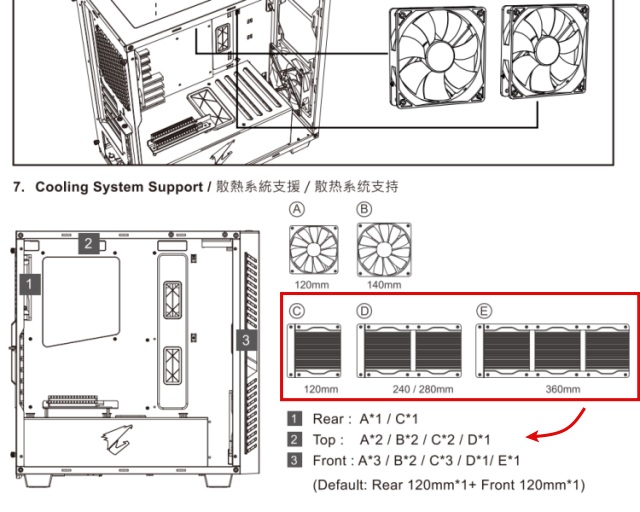
4. Om de radiator in uw pc-behuizing te installeren, plaatst u deze eerst op de optimale locatie, zoals u zojuist in de handleiding hebt bevestigd.
Je moet voorzichtig zijn, want het CPU-koelerblok van de AIO zal in de lucht bungelen terwijl je probeert de radiator op je pc-behuizing te installeren. U moet uw pc-behuizing horizontaal laten rusten om het u gemakkelijker te maken. Zorg ervoor dat het CPU-blok van je AIO niet beschadigd raakt tijdens het monteren van de radiator.
 Een 360 mm AIO vooraan monteren
Een 360 mm AIO vooraan monteren
5. Schroef de radiator nu vast en monteer deze in uw pc-behuizing met behulp van een kruiskopschroevendraaier en de meegeleverde bevestigingsschroeven voor de radiator. Zoals we al eerder zeiden, houd er rekening mee dat uw AIO mogelijk ringen tussen de schroeven nodig heeft voor de juiste speling, of iets anders dat specifiek is voor het ontwerp en de installatiemethode van uw vloeistofkoeler.
 In onze pc-behuizing moeten ventilatoren verplicht vóór de radiatoreenheid worden geplaatst, dus moesten we de ventilatoren verwijderen en de radiator op deze manier monteren.
In onze pc-behuizing moeten ventilatoren verplicht vóór de radiatoreenheid worden geplaatst, dus moesten we de ventilatoren verwijderen en de radiator op deze manier monteren.
Het CPU-blok van AIO installeren
6. Nu je de radiator in je pc-behuizing hebt geïnstalleerd, moet je het CPU-blok van de AIO-koeler op je processor monteren. Om dit te doen, moet u eerst de montagebeugel installeren die compatibel is met uw CPU-socket, op de achterkant van uw moederbord.
 Achterplaat van AIO die achter het moederbord gaat
Achterplaat van AIO die achter het moederbord gaat
7. Mogelijk hebt u nog enkele andere montagebeugelonderdelen die bij uw AIO worden geleverd. Installeer die dingen ook. Zoals we aan het begin al zeiden, raadpleeg uw handleidingen voor gedetailleerde instructies voor uw geval.
 Montagehardware installeren voor Intel 13e generatie CPU
Montagehardware installeren voor Intel 13e generatie CPU
8. Ga vervolgens verder met het monteren van het moederbord in uw pc-behuizing met behulp van deze handleiding. De juiste AIO-montagebeugel moet vooraf op het moederbord zijn geïnstalleerd voordat u het moederbord in de pc-behuizing schroeft.
Opmerking: Zoals je kunt zien, hebben we de AIO-box naast de pc-behuizing geplaatst, zodat we het CPU-blok van de AIO er veilig op kunnen laten rusten. U kunt dit doen om ervoor te zorgen dat uw dure hardware niet beschadigd raakt.

9. Installeer vervolgens de koelpasta; de juiste hoeveelheid volgens het oppervlak van uw processor.

10. Voordat u doorgaat met de volgende stap, moet u ervoor zorgen dat u ook de plastic afdekking verwijdert aan de onderkant van uw AIO, waar de contactplaat is, die bovenop het oppervlak van uw CPU rust.

11. Monteer nu de CPU-blokeenheid van uw AIO bovenop uw processor door deze uit te lijnen met de montagehardware die we in het vorige gedeelte vooraf hebben geïnstalleerd.
 Lijn de AIO uit met de montagebeugel
Lijn de AIO uit met de montagebeugel
12. Druk vervolgens op het AIO-blok zodat de koelpasta zich gelijkmatig verspreidt. Gebruik daarna de verschillende bevestigingsmaterialen die relevant zijn voor die beugel en een kruiskopschroevendraaier om de AIO CPU-blokeenheid stevig vast te schroeven op uw moederbord.
 AIO CPU-blok succesvol geïnstalleerd
AIO CPU-blok succesvol geïnstalleerd
13. En dat is alles. U hebt de AIO Liquid-koeler met succes op uw CPU gemonteerd, maar er zijn nog een paar dingen die we moeten doen.
Uw AIO heeft twee hoofdkabels nodig om goed te kunnen functioneren: de CPU-ventilatorheader, waarin al uw radiatorventilatoren moeten worden geïnstalleerd. U moet ook de AIO-pomp aansluiten op de kop ervan. U kunt de handleiding van uw moederbord raadplegen om de specifieke locatie van deze headers te kennen, en we hebben deze hieronder gemarkeerd.
Opmerking: Maak je geen zorgen als je moederbord geen AIO-pompkop heeft. Sluit hem aan op een andere ventilatorkop op je moederbord en stel de snelheid van die ventilator in op 100%. Dit zorgt ervoor dat de pomp goed werkt.
 CPU-ventilator en AIO-pompheaders op moederbord
CPU-ventilator en AIO-pompheaders op moederbord
Als je RGB op je AIO hebt, raadpleeg dan de handleiding, aangezien we in deze handleiding niet kunnen ingaan op de stappen om het verlichtingssysteem te installeren; het verschilt van merk tot merk.
We hopen dat je All-in-One Liquid Cooler na het zorgvuldig volgen van onze stappen perfect op je processor is gemonteerd. U kunt doorgaan met het bouwen van uw pc door de rest van de componenten te installeren. Als je een bestaand systeem aan het upgraden was met een gloednieuwe AIO, dan moet je de aansluitingen van het moederbord opnieuw installeren. Vervolgens kunt u uw build inschakelen om getuige te zijn van de glorie van uw nieuwe AIO-vloeistofkoeler.
Controleren of de CPU-koeler goed werkt
De laatste stap van de handleiding omvat het controleren of de CPU-luchtkoeler die u hebt geïnstalleerd, optimaal werkt of niet. Het zou geen throttling-problemen voor uw processor moeten veroorzaken. Om dit te doen, opent u het BIOS met de F2-of Delete-toets. Navigeer vervolgens naar het gedeelte Temperaturen waar u uw CPU-temperatuur kunt zien. In het BIOS wordt je CPU op geen enkele manier gestrest. Het is dus in wezen inactief en in die toestand zouden je CPU-temperaturen idealiter tussen de 30 en 50 graden Celsius moeten zijn.
In de BIOS kun je ook eenvoudig een ventilatorcurve instellen zonder dat je daar extra software voor nodig hebt. We raden een agressieve ventilatorcurve aan als uw CPU bij zeer hoge temperaturen werkt. Zo bereikt de Core i9-13900K tijdens intensieve belasting wel 100 graden Celcius. Maar zoals we in onze recensie beschreven, zijn dit soort chips ontworpen om hun maximale potentieel te benutten. Het is heel normaal dat ze regelmatig hun thermische limieten bereiken. Als uw CPU een efficiënte is, die op relatief lage temperaturen blijft, kunt u een ventilatorcurve instellen die meer op ruis is gericht.
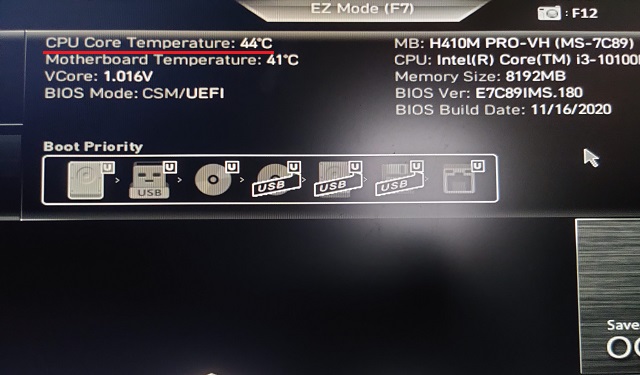
Naar controleer uw CPU-temperatuur, raadpleeg deze handleiding die verschillende apps bevat die u kunnen helpen de thermiek van uw processor bij te houden. Zet uw systeem aan het werk door een stresstest uit te voeren, zoals Prime 95 of Cinebench R23. Je kunt ook een intense game spelen zoals Cyberpunk 2077, die alles op je systeem behoorlijk belast. Observeer vervolgens de CPU-temperaturen en beoordeel of deze in overeenstemming zijn met wat u van uw AIO of Air Cooler verwachtte, in vergelijking met de TDP-limiet op het specificatieblad dat deze effectief zou moeten afkoelen.
Veel gestelde vragen
Waar sluit ik mijn CPU-koeler op aan?
Zoek eerst de CPU_FAN-header op uw moederbord. Sluit vervolgens de 3-pins of 4-pins ventilatorkabel van de CPU-koeler aan en je hebt je CPU-koeler met succes op je moederbord aangesloten.
Moet ik het moederbord verwijderen om koeler installeren?
Ja, in de meeste gevallen. Hoewel het mogelijk is om de montagehardware en de CPU-koeler op een vooraf geïnstalleerd moederbord te installeren, raden we dit niet aan, aangezien het installatieproces ingewikkelder wordt.
Moet ik het water in mijn AIO Waterkoeler verversen?
Nee. Een alles-in-één vloeistofkoeler (AIO) mag nooit worden gedemonteerd, aangezien de koelvloeistof erin is ontworpen om langdurig gebruik te weerstaan zonder defect te raken of vervanging nodig te hebben. Als er toch iets misgaat, zorg er dan voor dat u aanspraak maakt op de fabrieksgarantie en uw AIO opstuurt voor RMA.
Hoe pas ik de ventilatorsnelheden van mijn CPU-koeler aan?
Nadat u de ventilator van de CPU-koeler hebt aangesloten op de headers op uw moederbord, kunt u om de snelheid te regelen in overeenstemming met de temperatuur in uw BIOS. Er zijn ook verschillende profielen beschikbaar zoals ‘Performance’, ‘Silent’ en ‘Full Speed’.
Hoe werkt CPU-koeler?
CPU-koeler werkt door de warmte van uw processor via de warmtepijpen helemaal naar boven naar de vinnen over te brengen. Je processor blijft koel doordat deze hele unit wordt gekoeld door de ventilatoren.
Kan een CPU-koeler een moederbord beschadigen?
Een onjuiste installatie kan zeker een moederbord beschadigen, dus neem de tijd om indien nodig uw handleiding te raadplegen. U kunt onze bovengenoemde stappen volgen om de CPU-koeler met succes op uw pc te installeren, zonder tegen problemen aan te lopen.
Laat een reactie achter
Er zijn enkele twijfelachtige ontwerpkeuzes in Redfall, een mengelmoes van de halfbakken beroemde Arkane-formule. Ik ben dol op games gemaakt door Arkane Studios, waarbij Dishonored een titel wordt die ik zo nu en dan opnieuw bezoek vanwege de unieke opkomende gameplay. En […]
De BenQ PD2706UA-monitor is er, en hij wordt geleverd met alle toeters en bellen die productiviteitsgebruikers zouden waarderen. 4K-resolutie, in de fabriek gekalibreerde kleuren, een 27-inch paneel, een ergonomische standaard die gemakkelijk kan worden aangepast en meer. Het heeft veel […]
Minecraft Legends is een spel dat mijn interesse wekte bij de oorspronkelijke onthulling vorig jaar. Maar ik moet toegeven dat ik de game niet actief volgde totdat we dichter bij de officiële release kwamen. Tenslotte, mijn liefste […]