U werkt hard aan een spreadsheet en plotseling verdwijnt het Microsoft Excel-lint. Waar ging het heen? Hoe krijg je het terug? We laten u zien wat u moet doen als de Excel-werkbalk verdwijnt en hoe u deze kunt houden waar hij hoort.
Wanneer het Excel-lint volledig verborgen is
Als u aan uw Excel-werkblad werkt en merkt dat u het lint of de tabbladen niet ziet, is het waarschijnlijk in volledig scherm met het lint ingesteld om automatisch te verbergen.
Inhoudsopgave
Selecteer de drie stippen in de rechterbovenhoek.
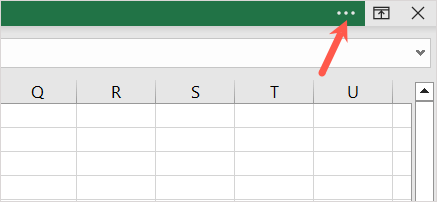
Je ziet dan dat de tabbladen en opdrachten op het lint tijdelijk zichtbaar worden. U kunt de tools gebruiken zoals u wilt, en het lint wordt automatisch weer verborgen wanneer u een plek op uw blad selecteert.
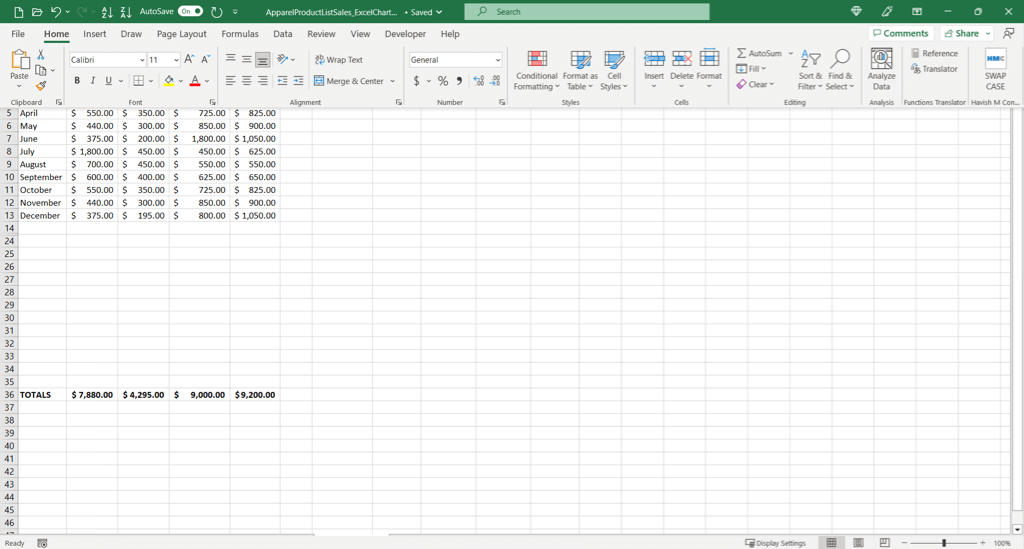
Als het Excel-lint alleen tabbladen weergeeft
Als u zich niet in volledig scherm bevindt en alleen de linttabbladen ziet, kunt u eenvoudig een tabblad om de opdrachten te gebruiken. Als u liever de tabbladen en opdrachten in het zicht houdt, kunt u het lint vastzetten.
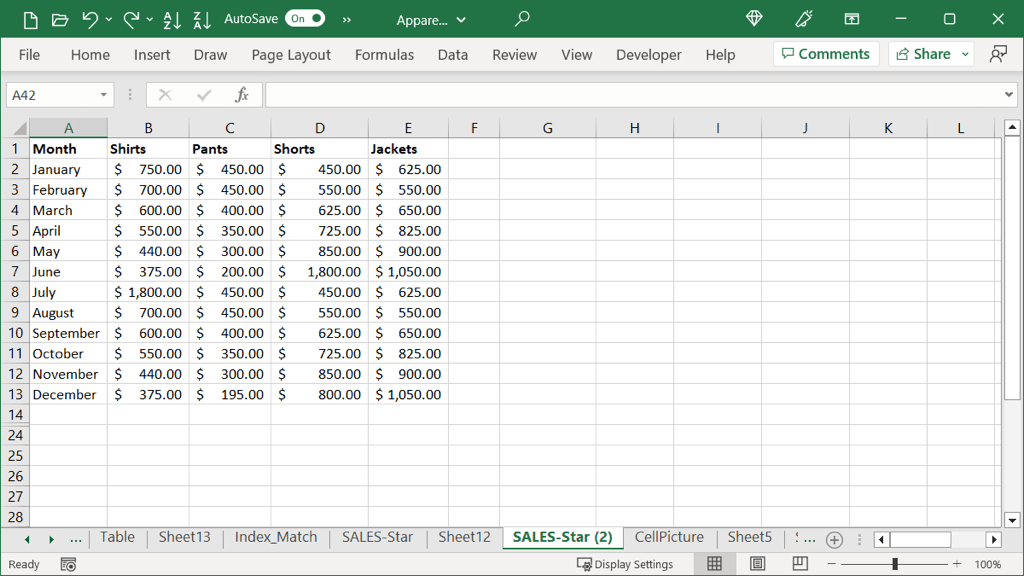
Om zowel de tabbladen als de opdrachten weer te geven, kiest u een tabblad en selecteert u het Pin the Ribbon-pictogram (speld) in de rechterbenedenhoek van het lint.
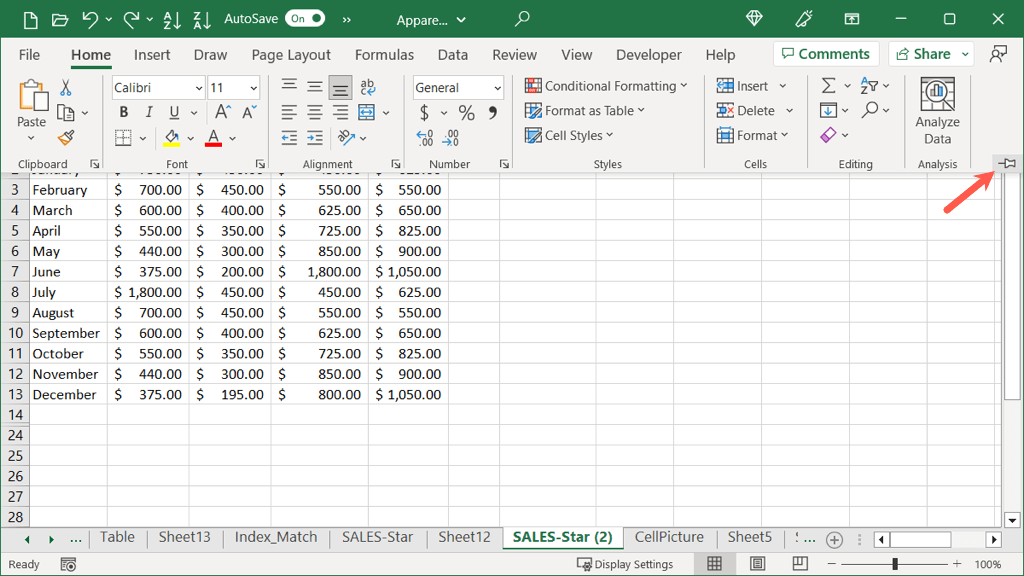
Je ziet dan altijd de tabbladen en opdrachten op het lint. Als u wilt terugkeren naar de weergave met alleen tabbladen, selecteert u het pictogram Lint samenvouwen (pijl) in de rechterbenedenhoek van het lint.
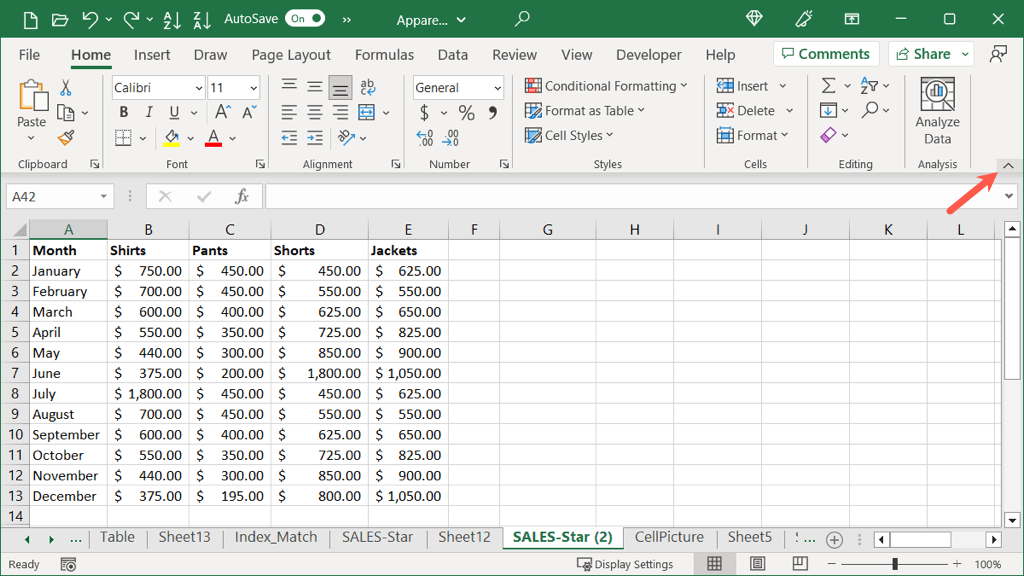
De opties voor de weergave van het lint aanpassen
Samen met het bovenstaande kunt u de lintinstellingen openen in normale of volledige schermmodus.
Selecteer het pictogram Lintweergaveopties (vierkant met een pijl) in de rechterbovenhoek. Kies vervolgens een optie:
Lint automatisch verbergen: deze instelling verbergt het lint en zet Excel tegelijkertijd in de modus Volledig scherm. U kunt vervolgens de bovenstaande stappen gebruiken om de werkbalk tijdelijk weer te geven of het pictogram Lintweergaveopties gebruiken om een instelling hieronder te kiezen. 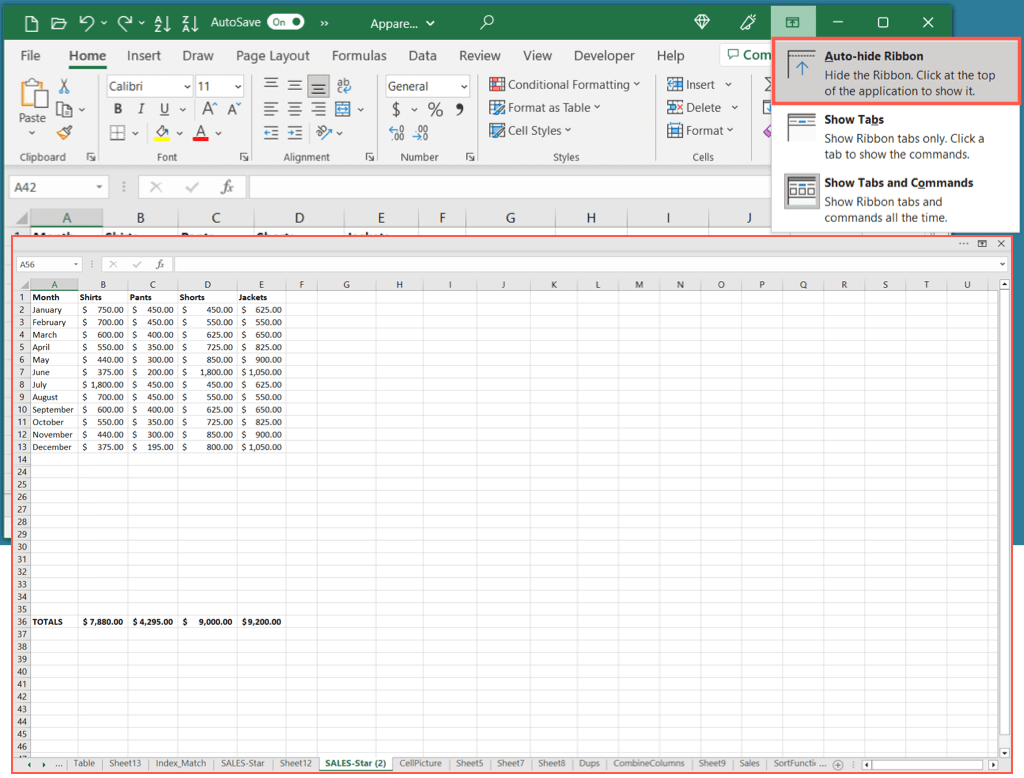 Toon tabbladen: kies deze instelling om alleen de linttabbladen weer te geven. U kunt vervolgens een tabblad selecteren om de opdrachten te bekijken en te gebruiken.
Toon tabbladen: kies deze instelling om alleen de linttabbladen weer te geven. U kunt vervolgens een tabblad selecteren om de opdrachten te bekijken en te gebruiken. 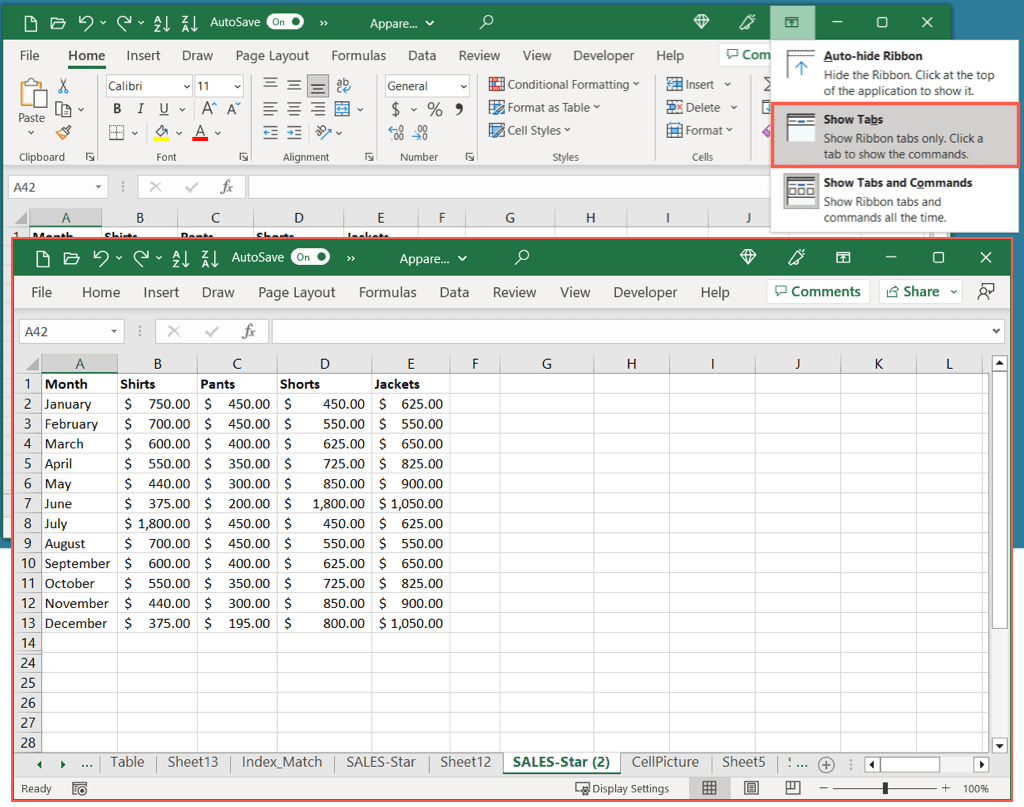 Toon tabbladen en opdrachten: kies deze instelling om zowel de linttabbladen als de opdrachten weer te geven.
Toon tabbladen en opdrachten: kies deze instelling om zowel de linttabbladen als de opdrachten weer te geven. 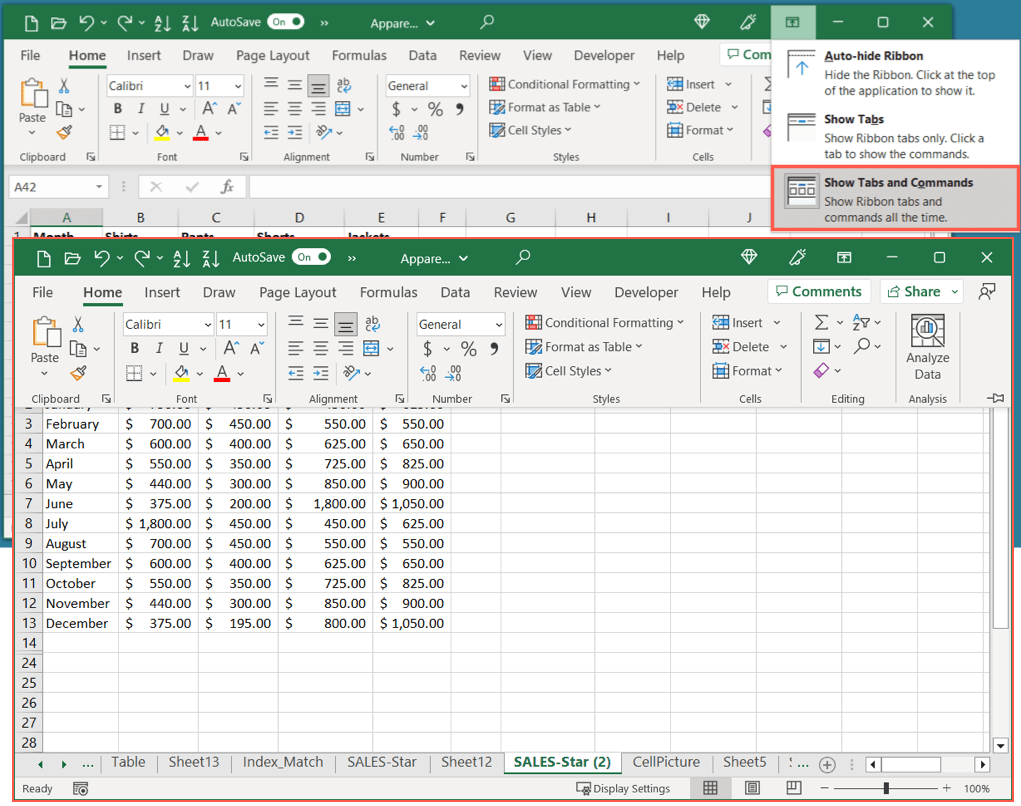
U kunt ook snel schakelen tussen de laatste twee instellingen hierboven. Gebruik de sneltoets Ctrl + F1 om alleen de tabbladen weer te geven en nogmaals om zowel de tabbladen als de opdrachten weer te geven.
Tip: als u de webversie van Excel gebruikt, selecteert u de pijl aan de rechterkant van de werkbalk om de lintweergaveopties te openen. U kunt dan kiezen voor Altijd weergeven of Automatisch verbergen.
Het Excel-lint opnieuw instellen
Als u tijd hebt besteed aan het aanpassen van het Excel-lint en dit wilt terugzetten naar de standaardinstellingen, kunt u dit in slechts een paar stappen doen. Bovendien kunt u ervoor kiezen om een specifiek tabblad of het hele Excel-lint opnieuw in te stellen.
Klik met de rechtermuisknop op het lint en kies Lint aanpassen of selecteer Bestand > Opties en kies Lint aanpassen aan de linkerkant van het volgende scherm. 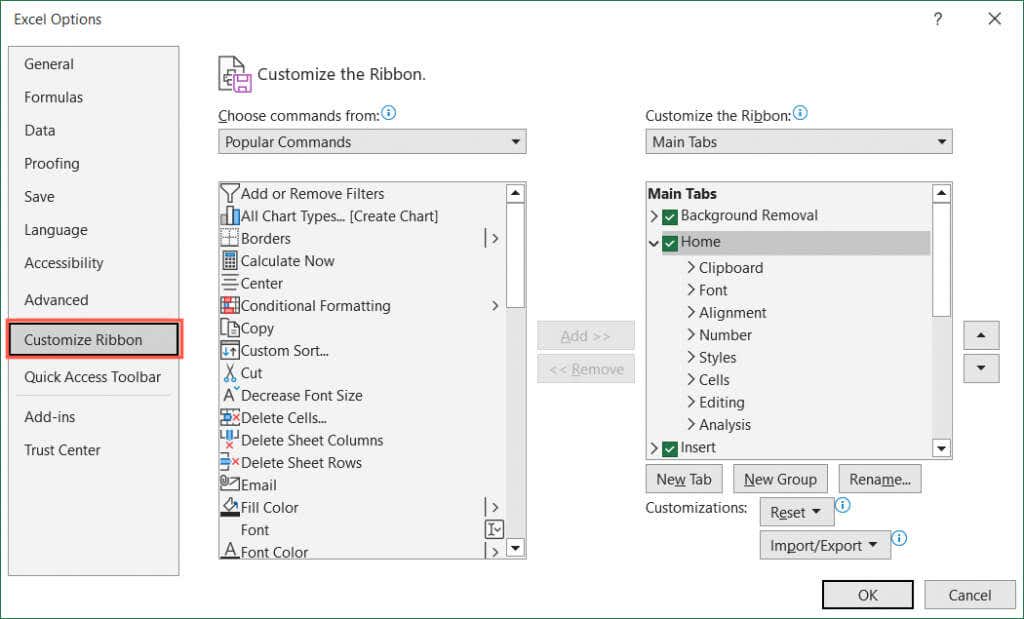 Voer vervolgens een van de volgende handelingen uit: Om een bepaald tabblad opnieuw in te stellen, selecteert u het tabblad aan de rechterkant. Kies vervolgens Reset alleen geselecteerde tabblad Lint in de vervolgkeuzelijst Opnieuw instellen.
Voer vervolgens een van de volgende handelingen uit: Om een bepaald tabblad opnieuw in te stellen, selecteert u het tabblad aan de rechterkant. Kies vervolgens Reset alleen geselecteerde tabblad Lint in de vervolgkeuzelijst Opnieuw instellen. 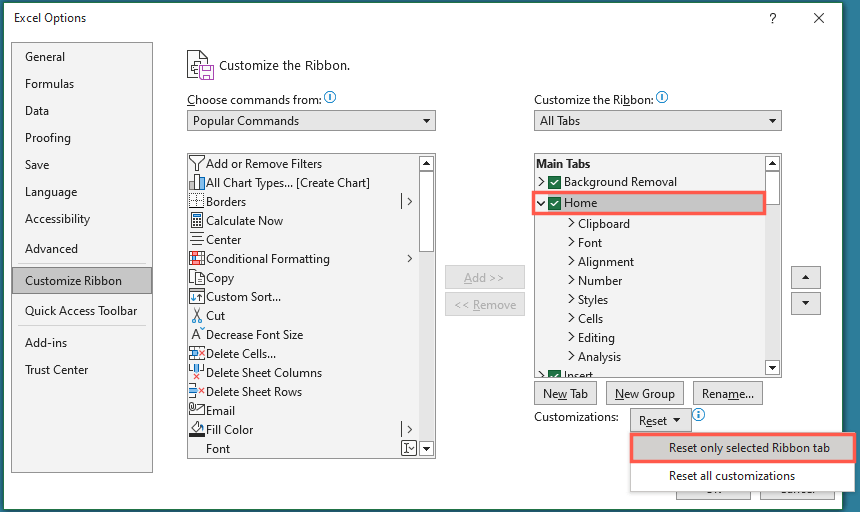 Om het hele lint te resetten, kiest u Alle aanpassingen resetten in de vervolgkeuzelijst Resetten.
Om het hele lint te resetten, kiest u Alle aanpassingen resetten in de vervolgkeuzelijst Resetten. 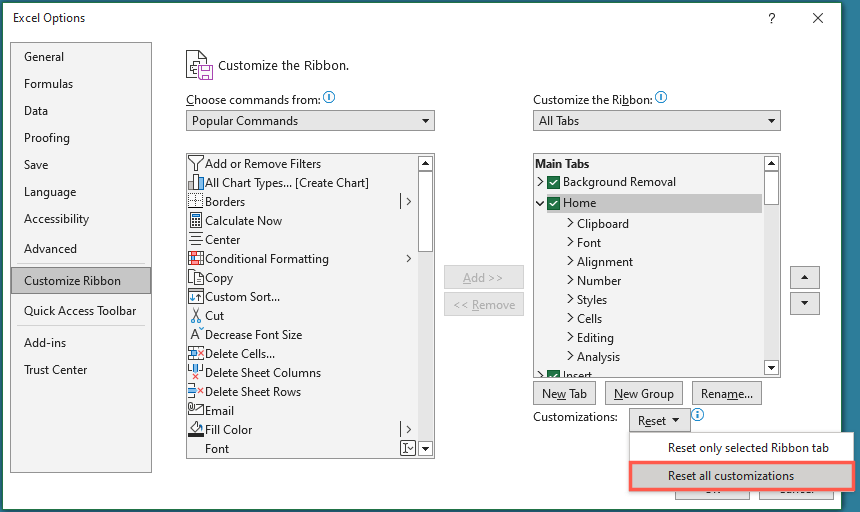 Selecteer OK als u klaar bent. Hiermee wordt het dialoogvenster Excel-opties gesloten en keert u terug naar uw werkmap en blad.
Selecteer OK als u klaar bent. Hiermee wordt het dialoogvenster Excel-opties gesloten en keert u terug naar uw werkmap en blad.
Uw Excel-werkbalk terugkrijgen
Wanneer uw Excel-lint een verdwijnactie uitvoert, hoeft u zich hierdoor niet te laten weerhouden uw werkblad af te maken. U kunt de tabbladen met de opdrachten bekijken wanneer u veel taken moet uitvoeren en ook het lint verbergen of minimaliseren wanneer u meer werkruimte nodig heeft.
Voor meer informatie over Microsoft Office, bekijk hoe u Microsoft Word-documenten op volledig scherm kunt bekijken.

