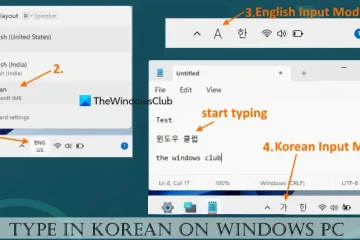Destiny 2, ook bekend als Destiny 2: New Light is een gratis online multiplayer first-person shooter. De game kan worden gespeeld op Windows, Mac, PlayStation 4 & 5, Xbox One, Stadia en Xbox Series X of S. Sommige spelers ervaren FPS-droppings en lopen soms achter. In dit artikel gaan we zien waarom dit gebeurt en wat je moet doen als Destiny 2 Lightfall FPS Drops en Lags ervaart.
Waarom is Destiny 2 zo traag? nu?
Als u uw internetverbinding hebt gecontroleerd en er is geen probleem, controleer dan de status van de grafische driver. Het is noodzakelijk om Destiny 2 uit te voeren met de nieuwste versie van de stuurprogramma’s, anders ervaren gamers plotselinge bevriezingen in het spel.
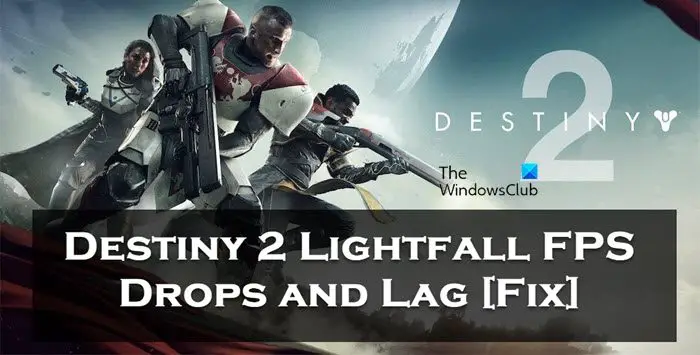
Fix Destiny 2 Lightfall FPS Drops en Lag
Als je FPS Drops en achterblijven in Destiny 2, volg de onderstaande stappen:
Update de grafische driverWijzig de game-instellingenVerwijder alle gamecachePas het virtuele geheugen aanSluit achtergrond-appsSchakel overklokken uitSchakel in-game overlays uitVerifieer de integriteit van gamebestanden
Laten we aan de slag gaan.
p>
1] Het grafische stuurprogramma bijwerken
Het bijwerken van het grafische stuurprogramma naar de nieuwste versie is een van de basisoplossingen voor probleemoplossing. Alles up-to-date houden is een noodzaak, wanneer gamers geen afleiding willen tijdens het gamen, vooral grafische stuurprogramma’s. Zorg er daarom voor dat je de apparaatstuurprogramma’s hebt bijgewerkt en ga dan verder met andere oplossingen.
2] Verander de spelinstellingen
Het spel spelen met een hoge FPS-snelheid en met hoge grafische instellingen belasten het systeem, waardoor we FPS-dalingen ervaren. We moeten enkele spelinstellingen wijzigen om deze belasting te verminderen. Dus open het spel en druk op Esc (Escape-knop) en breng de volgende wijzigingen aan.
Gezichtsveld: 90Anti-Aliasing: SMAAScreen Space Ambient Occlusion: OffTexture Anisotropy: 4xTexture Quality: MediumShadow quality: MediumDepth of Field: LowOmgevingsdetail afstand: Gemiddeld Afstand tot bladdetail: Hoog Karakterdetailafstand: Hoog Beweging Vervaging: Uit Lichtschachten: Gemiddeld Windimpuls: Uit Chromatische aberratie: Uit Renderresolutie: 100% Filmkorrel: Uit
Start nu het spel om te zien of het veranderen van sommige instellingen helpt.
3] Alle spelcaches verwijderen
Ervoor zorgen dat de spelcaches niet beschadigd zijn, moet een van de eerste oplossingen zijn in de probleemoplossingsgids. Als het beschadigd is, kan het ervoor zorgen dat de FPS wegvalt, dus het wissen van deze caches is een must. Zo doet u dat:
Klik op Win + R om het dialoogvenster Uitvoeren te openen en plak vervolgens %appdata%. Zoek en open de map Bungie. Klik nu op de map DestinyPC en verwijder deze.
Wanneer je de game start, worden deze caches automatisch geïnstalleerd.
4] Pas het virtuele geheugen aan
De pc kan de tijdelijke gamebestanden niet opslaan als je systeem onvoldoende virtueel geheugen heeft. Aangezien het noodzakelijk is om voldoende virtueel geheugen te hebben, gaan we het virtuele geheugen vergroten en kunt u de onderstaande stappen volgen om hetzelfde te doen:
Typ in Taakbalk Zoeken”Geavanceerd systeem”. en klik op Geavanceerde systeeminstellingen weergeven. Klik in Systeemeigenschappen op het tabblad Geavanceerd en ga vervolgens naar het gedeelte Prestaties en selecteer de knop Instellingen. Zodra de prestatieopties zijn geopend, gaat u naar het tabblad Geavanceerd en klikt u onder Virtueel geheugen op Wijzigen. Schakel nu de optie Wisselbestandsgrootte automatisch beheren voor alle stations uit en markeer uw Windows-systeemstation. Selecteer de optie Aangepast formaat, wijzig de waarde voor de oorspronkelijke grootte en de waarde voor de maximale grootte in een hogere waarde en selecteer Instellen. Selecteer ten slotte Helemaal toepassen/OK.
Nadat je deze stappen hebt uitgevoerd, start je de game en kijk je of deze nu soepel loopt.
5] Achtergrond-apps afsluiten
Destiny 2 is een hulpbron-intensieve game die onverdeeld RAM nodig heeft, en als er een andere taak op de achtergrond wordt uitgevoerd, zal deze achterblijven. Vanwege deze vergelijking is het beter om de taak die op de achtergrond wordt uitgevoerd te stoppen, zodat je beter van het spel kunt genieten. Als u wilt zien welke toepassing uw bronnen opeet, opent u Taakbeheer. Daar zie je processen lopen in de markt. Zoek naar apps die processorintensief zijn, klik er met de rechtermuisknop op en klik vervolgens op Taak beëindigen. Doe dit voor elke app die veel bronnen gebruikt en controleer of het probleem is opgelost.
6] Schakel overklokken uit
Ja, overklokken verhoogt de FPS en verbetert de spelprestaties enigszins, maar dit kan leiden ook tot achterblijvende problemen en uiteindelijk GPU-crashes. Daarom raden we aan om overklokken uit te schakelen voor een eenvoudige oplossing, anders kun je kiezen voor een andere configuratie die de GPU niet laat crashen.
7] In-game overlays uitschakelen
Hoewel in-game overlays zijn leuk om de spelprestaties te verbeteren, ze belasten je pc en dus het spel begint achter te lopen. Schakel in-game overlays uit om deze vertraging te voorkomen. Dit doen is eenvoudig genoeg, als u de Windows-balk gebruikt, klik dan op Win +I om Instellingen te openen en klik vervolgens op de optie Gaming. Schakel nu de Open Xbox Game Bar uit met deze knop op een controlleroptie.
Als je ook Discord of Steam Overlay hebt ingeschakeld, zorg er dan voor dat je deze ook uitschakelt.
strong>Lezen: Steam Overlay werkt niet in Windows 11.
8] Controleer de integriteit van gamebestanden
Het is bekend dat gamebestanden beschadigd raken; soms kunnen antivirussoftware en firewalls ook een handje helpen bij deze zaak. In dit scenario gebruik je gewoon je launcher om de bestanden van de game te verifiëren en ze vervolgens te repareren.
Steam
Open de game launcher en ga naar de bibliotheek. Klik met de rechtermuisknop selecteer bij het spel Eigenschappen en klik op het tabblad Lokale bestanden. Selecteer nu de optie Integriteit van spelbestanden verifiëren.
Epic Games
Open het Epic Games-opstartprogramma.Ga naar Bibliotheek.Klik op de drie stippen die horen bij Destiny 2 en klik vervolgens op Verifiëren.
Wacht tot de verificatie is voltooid; hopelijk is er geen vertraging meer.
Lees ook: Fix Destiny 2-foutcode BROCCOLI op Windows-pc
Moet ik VSync op Destiny hebben 2?
Het antwoord op deze vraag hangt af van je spelervaring. Als een gamer vaak screen tearing ervaart, raden we aan om Vsync in te schakelen, maar in het geval van vertraging is het uitschakelen van VSync meestal de beste beslissing.
Lees: Fix Je hebt de verbinding verbroken naar de Destiny 2-serverfout.