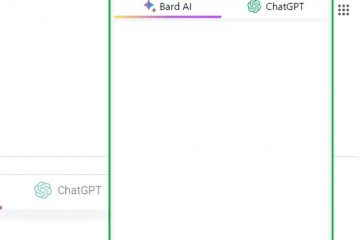Sinds de overstap van papieren kaarten zijn navigatie-apps zoals Google Maps onze trouwe metgezellen geworden. Behalve dat ze ons van punt A naar punt B brengen, helpen ze ook bij het uitzoeken van alternatieve routes, de totale reistijd, enz. Maar wat gebeurt er als je kaart steeds de verkeerde kant op wijst? Als dit gebeurt, moet u mogelijk Google Maps kalibreren om de nauwkeurigheid te verbeteren. Lees verder om te weten hoe.
Navigatie-apps gebruiken de GPS-services van uw apparaat om erachter te komen in welke richting u gaat. Na verloop van tijd kan uw GPS echter ongekalibreerd raken en uiteindelijk de verkeerde richtingsgegevens weergeven. In dit geval moet u uw GPS-services kalibreren, die op hun beurt Google Maps kalibreren. Laten we eens kijken naar alle manieren om dit te doen op Android en iOS.
Opmerking: Zorg ervoor dat de locatieservices van uw apparaat zijn ingeschakeld voordat u doorgaat.
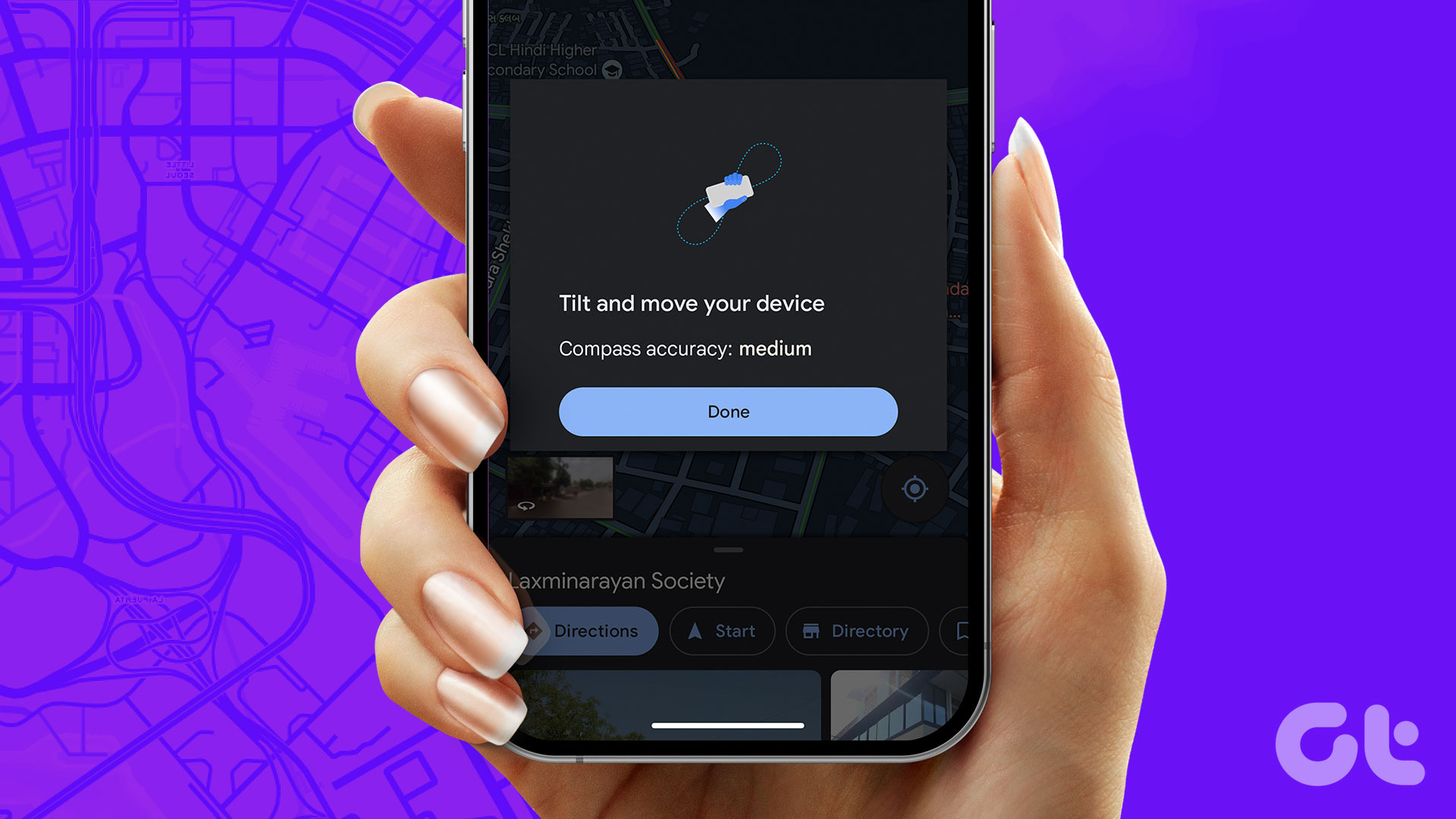

Kalibreer Google Maps op iPhone
Met behulp van het iOS-instellingenmenu kunt u ervoor zorgen dat het kompas van uw apparaat gekalibreerd. U kunt de GPS-nauwkeurigheid ook verbeteren door de precieze locatie in te schakelen. Hier is hoe het te doen.
1. Check Compass Calibration
Stap 1: Open Instellingen.
Stap 2: Scroll nu naar beneden en tik op’Privacy & Beveiliging’.
Stap 3: Tik op Locatieservices.
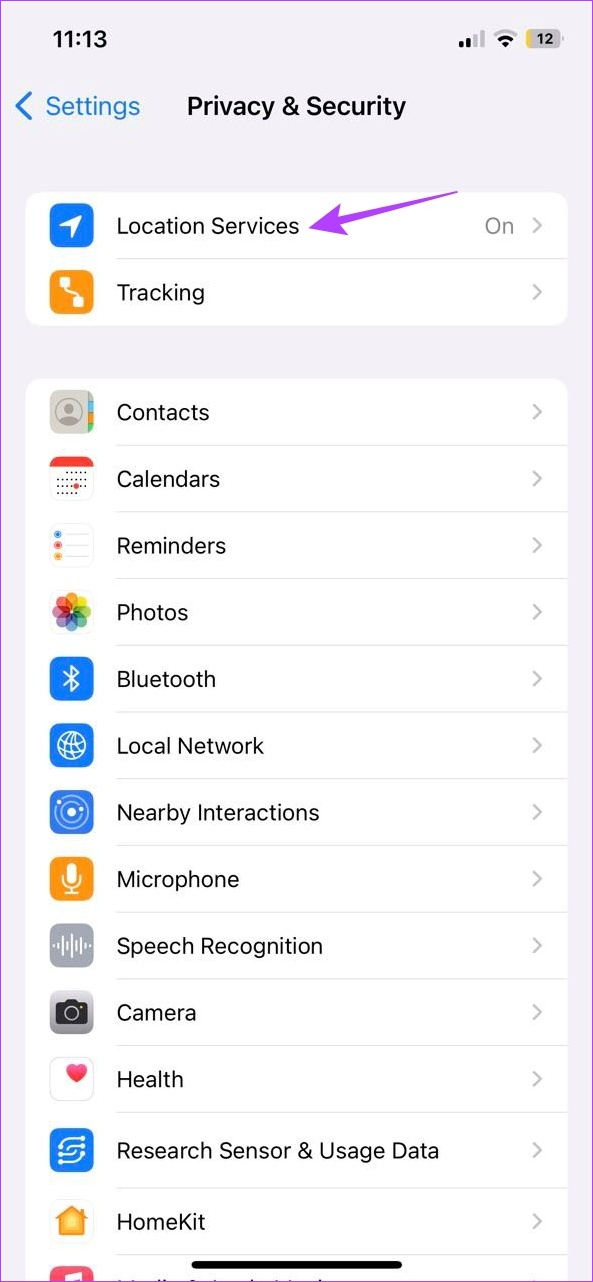
Stap 4: Scrol hier naar beneden en tik op Systeemservices.
Stap 5: Zorg ervoor dat de schakelaar Kompaskalibratie is ingeschakeld.
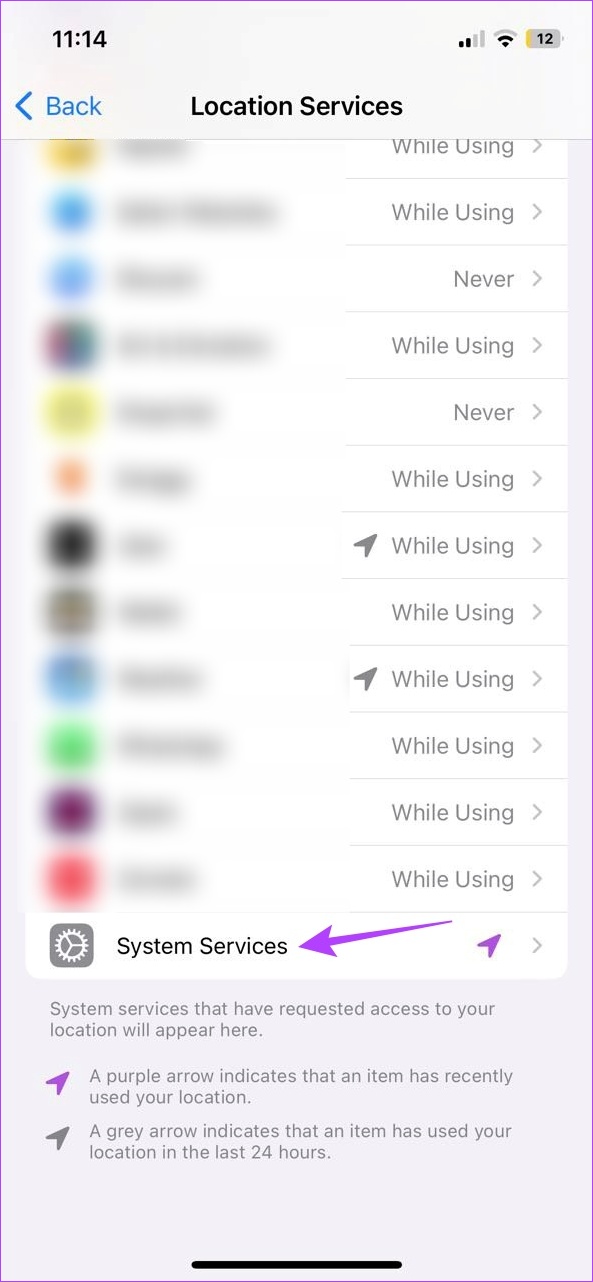
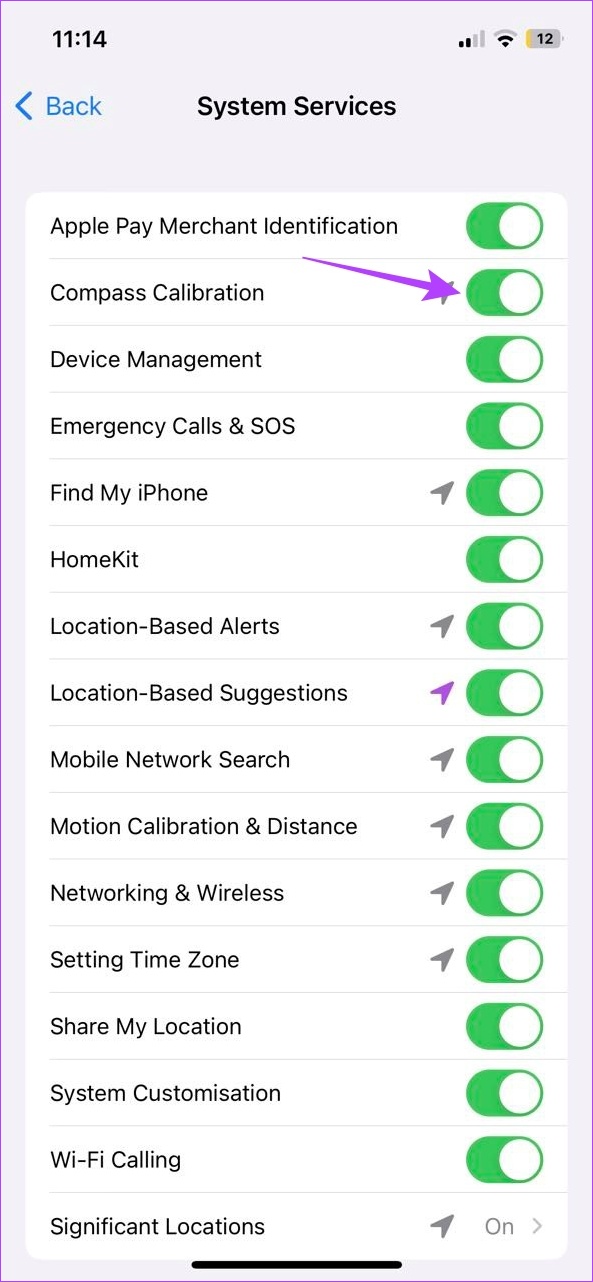
Dit zorgt ervoor dat het kompas van uw apparaat te allen tijde automatisch wordt gekalibreerd.
Lees ook: Hoe de Compass-app op iPhone te gebruiken.
2. Modus voor hoge nauwkeurigheid inschakelen
Stap 1: Open Instellingen en tik op’Privacy en beveiliging’.
Stap 2: Hier , tik op Locatieservices.
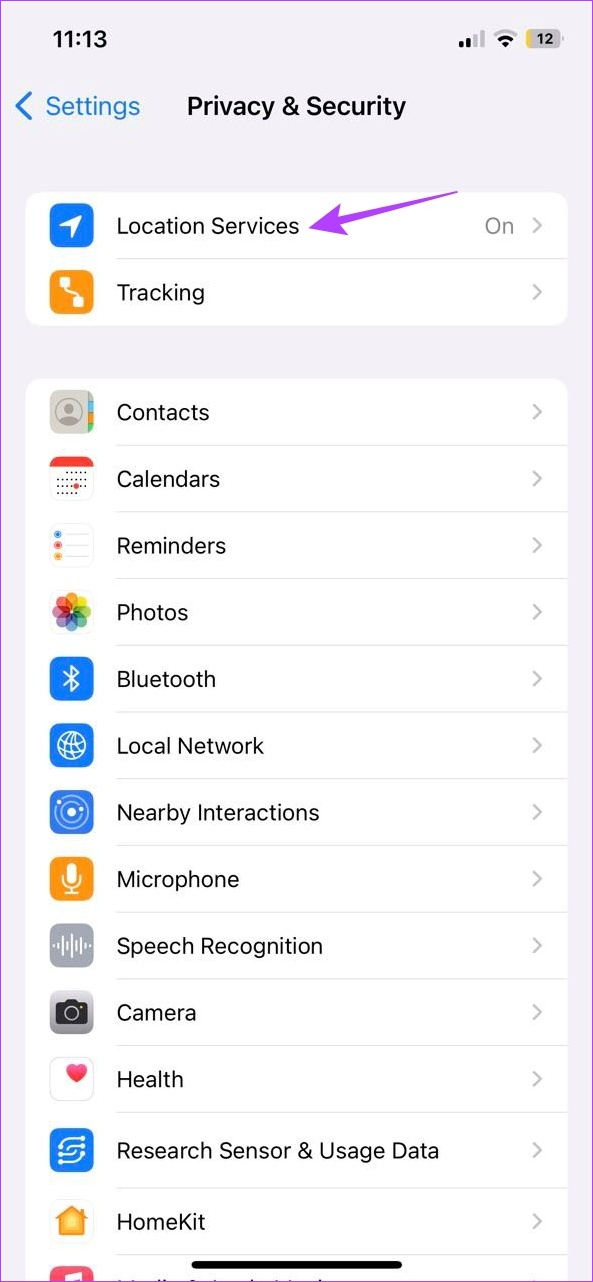
Stap 3: Blader vervolgens door de beschikbare apps en tik op Google Maps.
Stap 4: Selecteer Altijd in het gedeelte’Toegang tot locatie toestaan’.
Stap 5: Zorg er vervolgens voor dat de schakelaar voor precieze locatie is ingeschakeld.
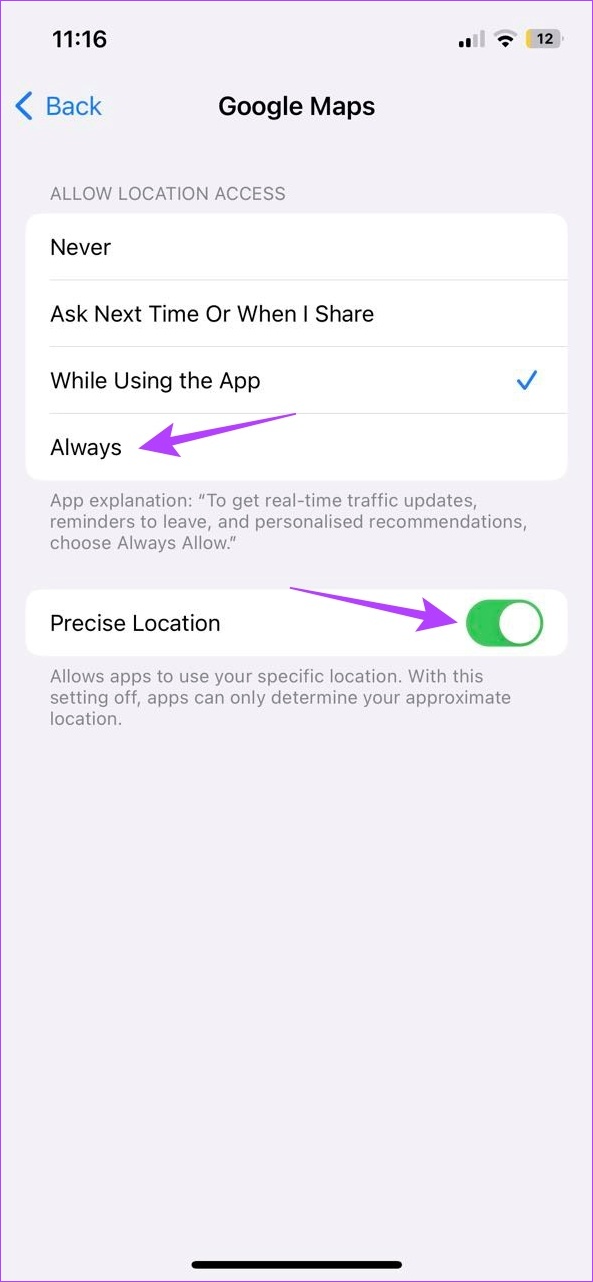
De Google Maps iOS-app heeft nu te allen tijde toegang tot de exacte locatiegegevens.
Kalibreer Google Maps op Android
Hoewel het verwarrend kan zijn om erachter te komen welke instelling verkeerd is uitgelijnd voor Google Maps, kunt u de richtingsnauwkeurigheid controleren in de mobiele Google Maps-app zelf.
Als de resultaten niet geweldig zijn, gaat u verder met het kalibreren van Google Maps. En als u nog steeds niet zeker bent, controleer dan of alle benodigde instellingen op uw apparaat zijn ingeschakeld. Volg hiervoor de onderstaande stappen.
1. Controleer de richtingsnauwkeurigheid in Google Maps
Stap 1: Open Google Maps.
Stap 2: Tik op de zoekbalk, typ het adres van uw bestemming en open de routebeschrijving.
Stap 3: Tik vervolgens op het zoekpictogram.
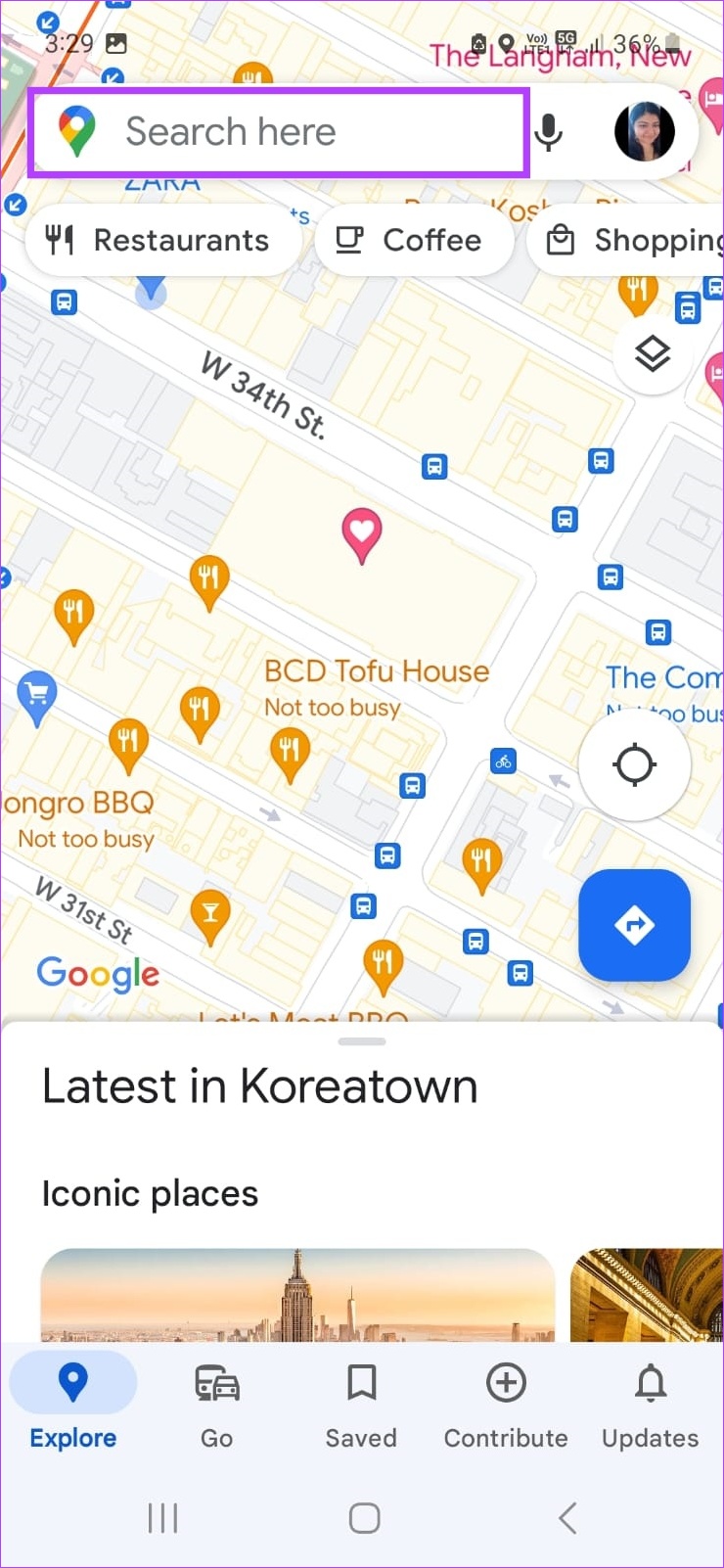
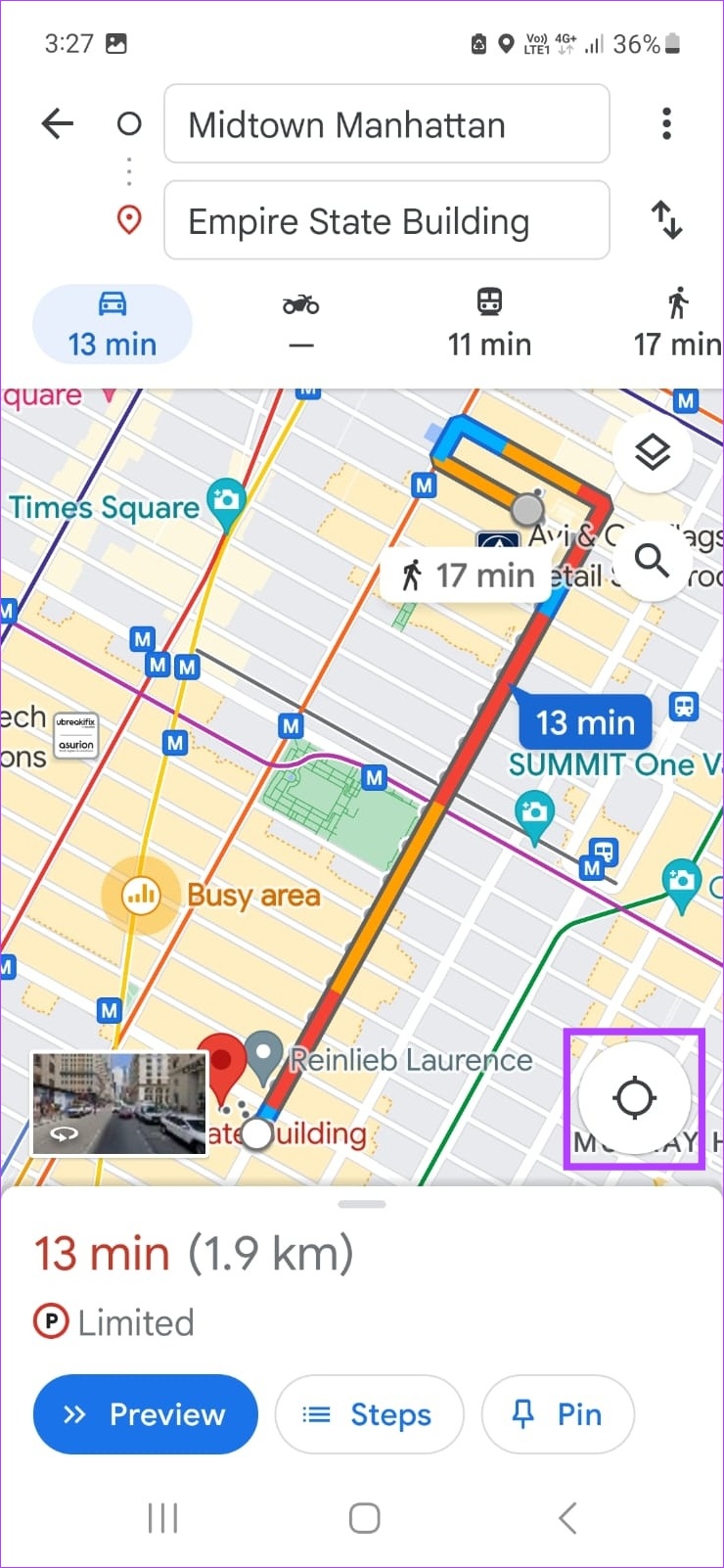
Stap 4: Als u het vak’Kantel en beweeg uw telefoon’ziet, met kompasnauwkeurigheid als medium, verplaats uw telefoon dan ten minste 3 keer in een achtvormige beweging die overeenkomt met de getoonde afbeelding.
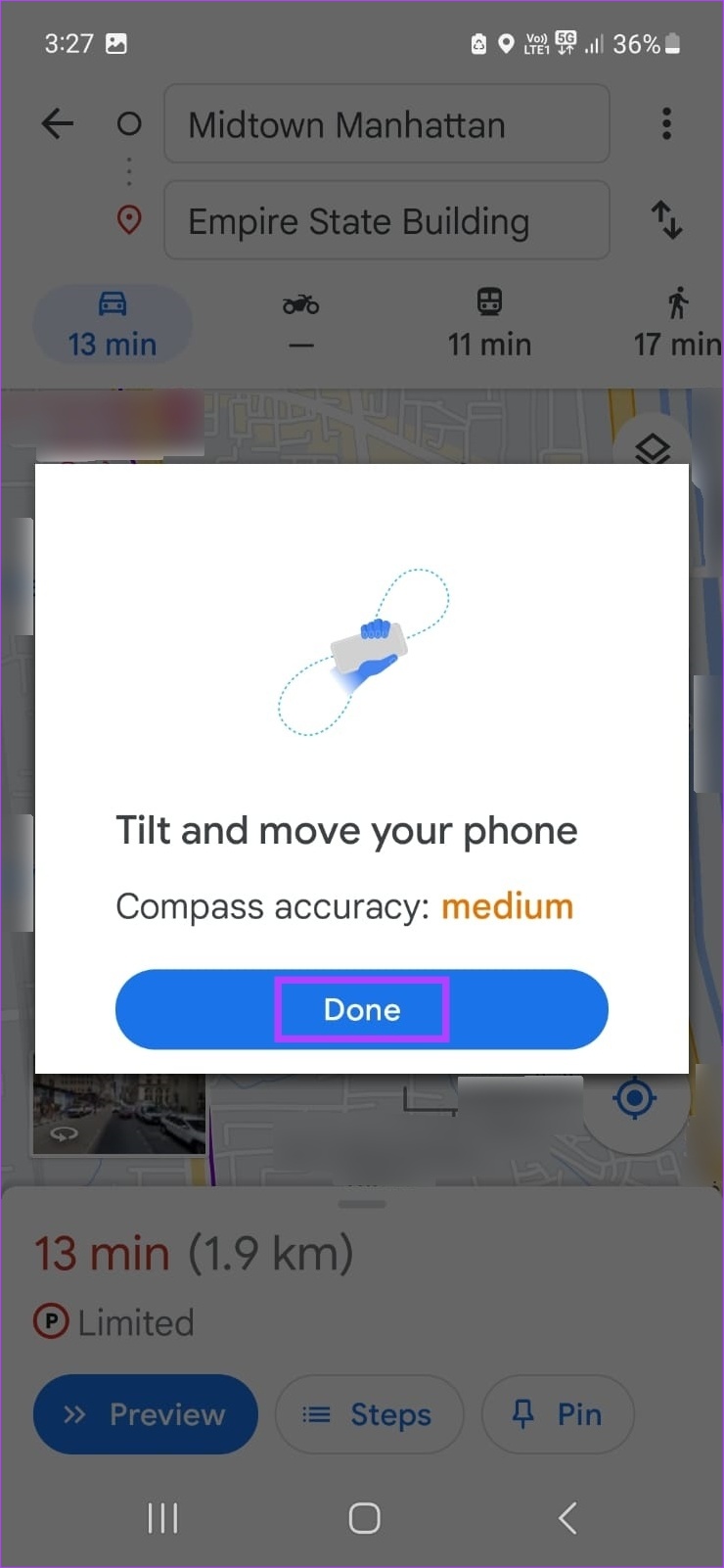
Zodra dit is gebeurd, zou de kompasnauwkeurigheid moeten worden gewijzigd in hoog. Als dat niet gebeurt, moet u de GPS op uw Android-apparaat opnieuw kalibreren. Hier is hoe.
2. GPS opnieuw kalibreren
Stap 1: Tik op de routebeschrijvingspagina op de blauwe stip (uw locatiepictogram).
Stap 2: Tik op Kalibreren uit de opties.
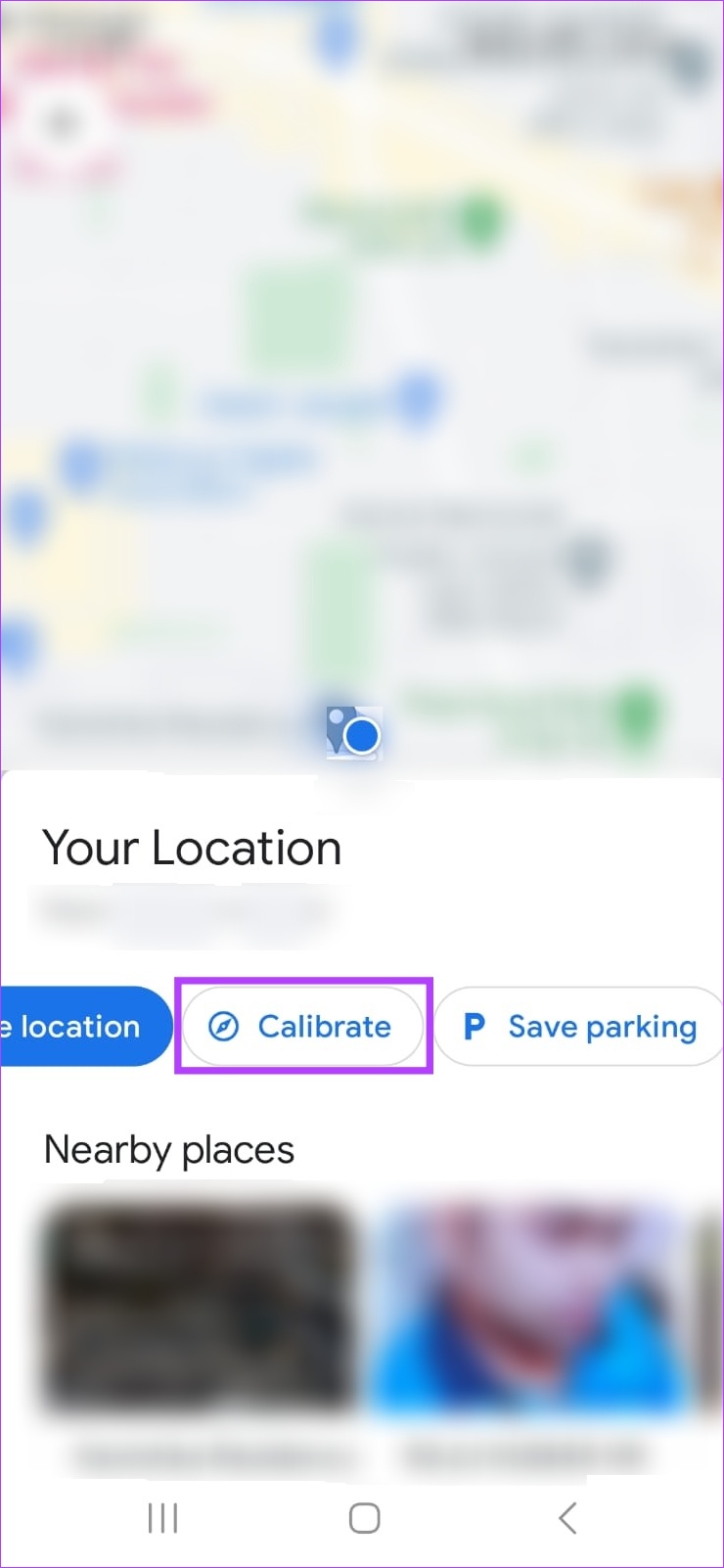
Stap 3: Beweeg hier uw telefoon opnieuw in een cirkelvormige 8-beweging van ten minste 3-4 keer.
Stap 4: Stop zodra de nauwkeurigheid van het kompas verandert van gemiddeld naar hoog.
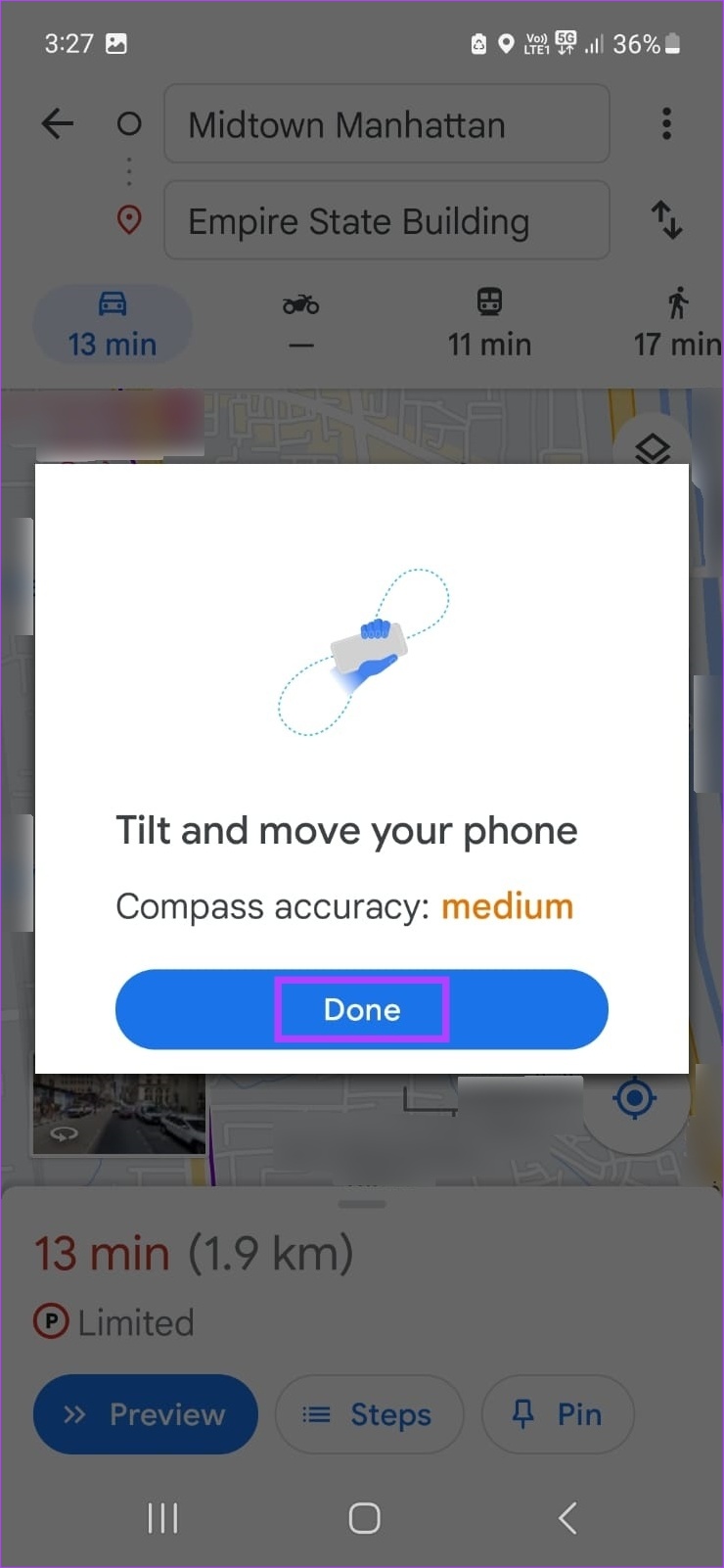
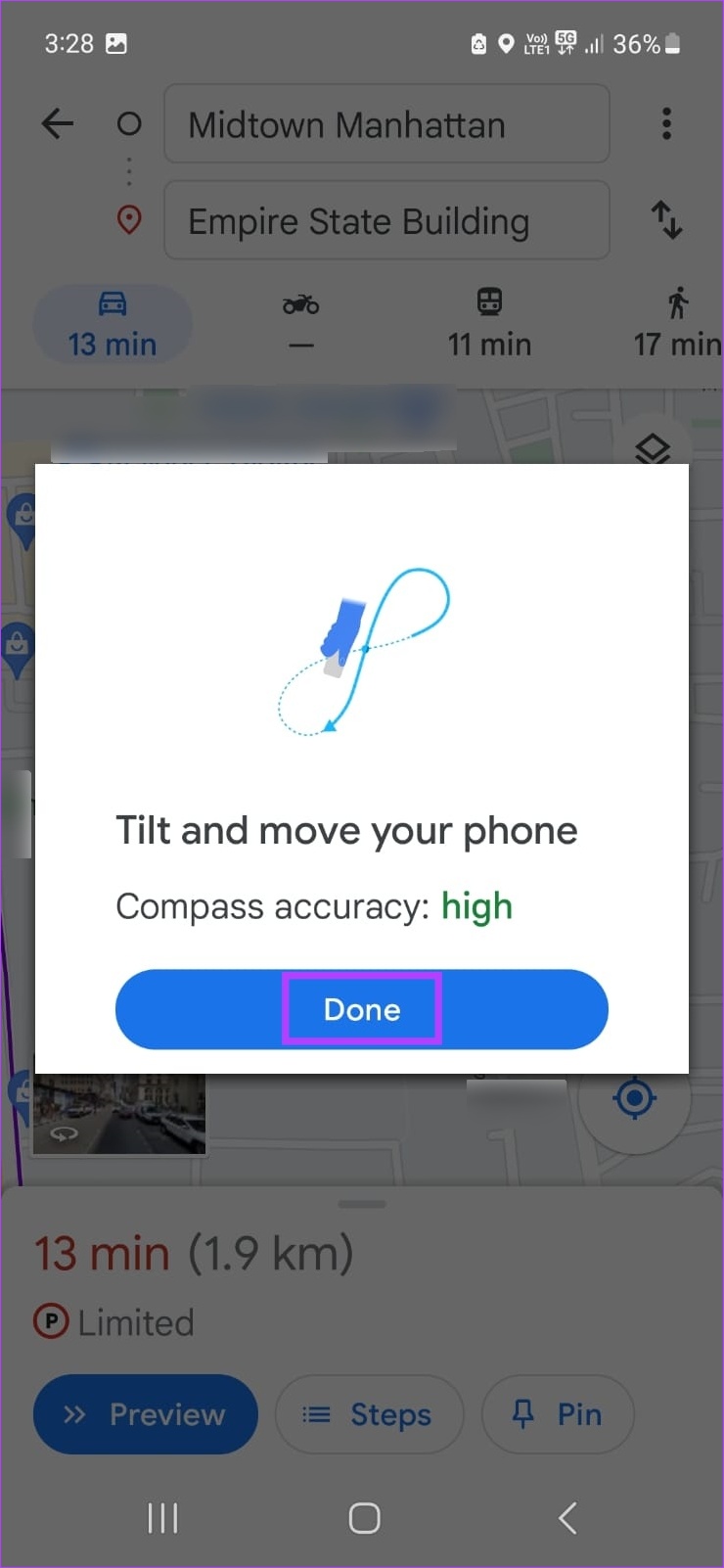
Dit zal opnieuw kalibreren het kompas in de Google Maps-app op je Android-apparaat.
3. Verbeterde nauwkeurigheid inschakelen op Android
Stap 1: Open Instellingen en tik op Locatie.
Stap 2: Tik hier eerst op op locatieservices.
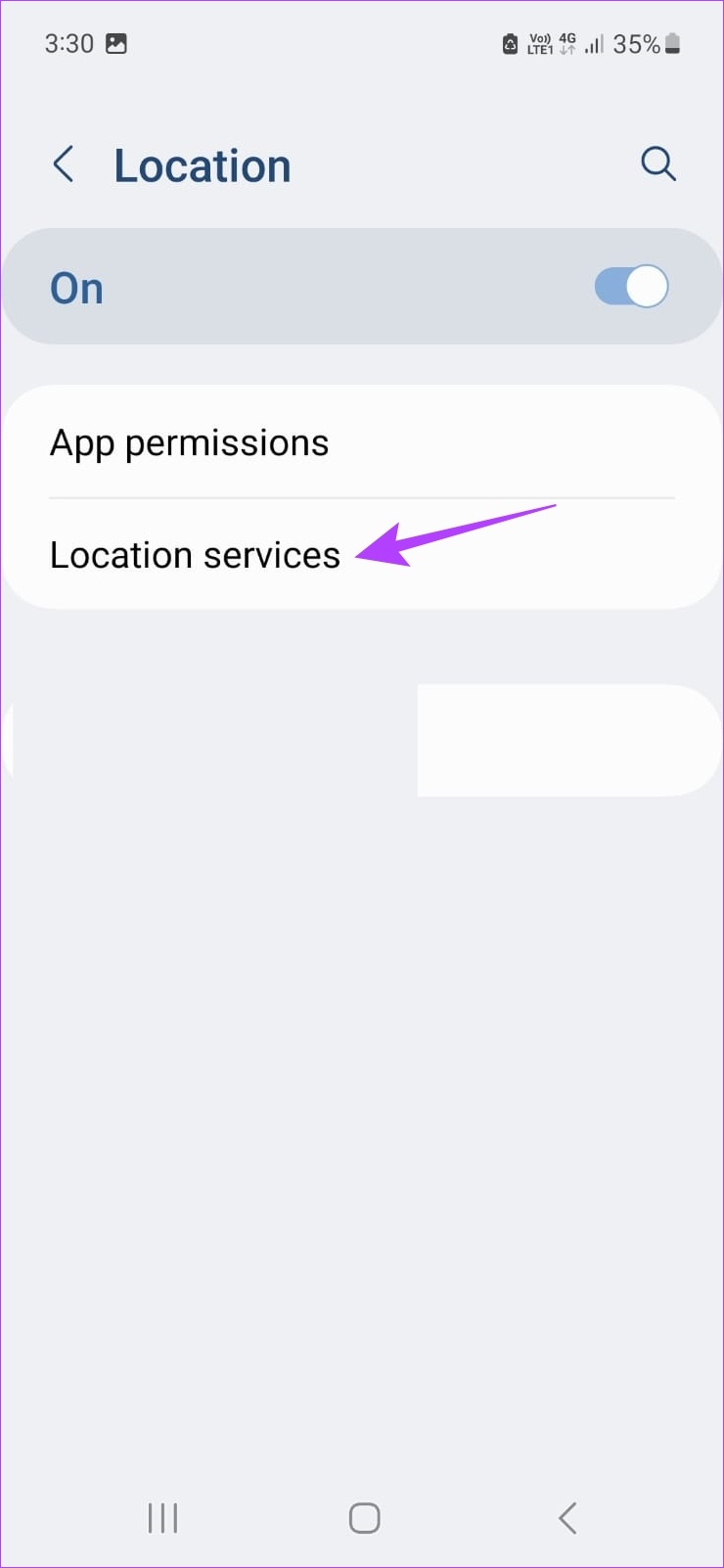
Stap 3: Schakel de schakelaar in voor scannen via Wi-Fi en Bluetooth.
Stap 4: Ga vervolgens terug naar de locatiepagina.
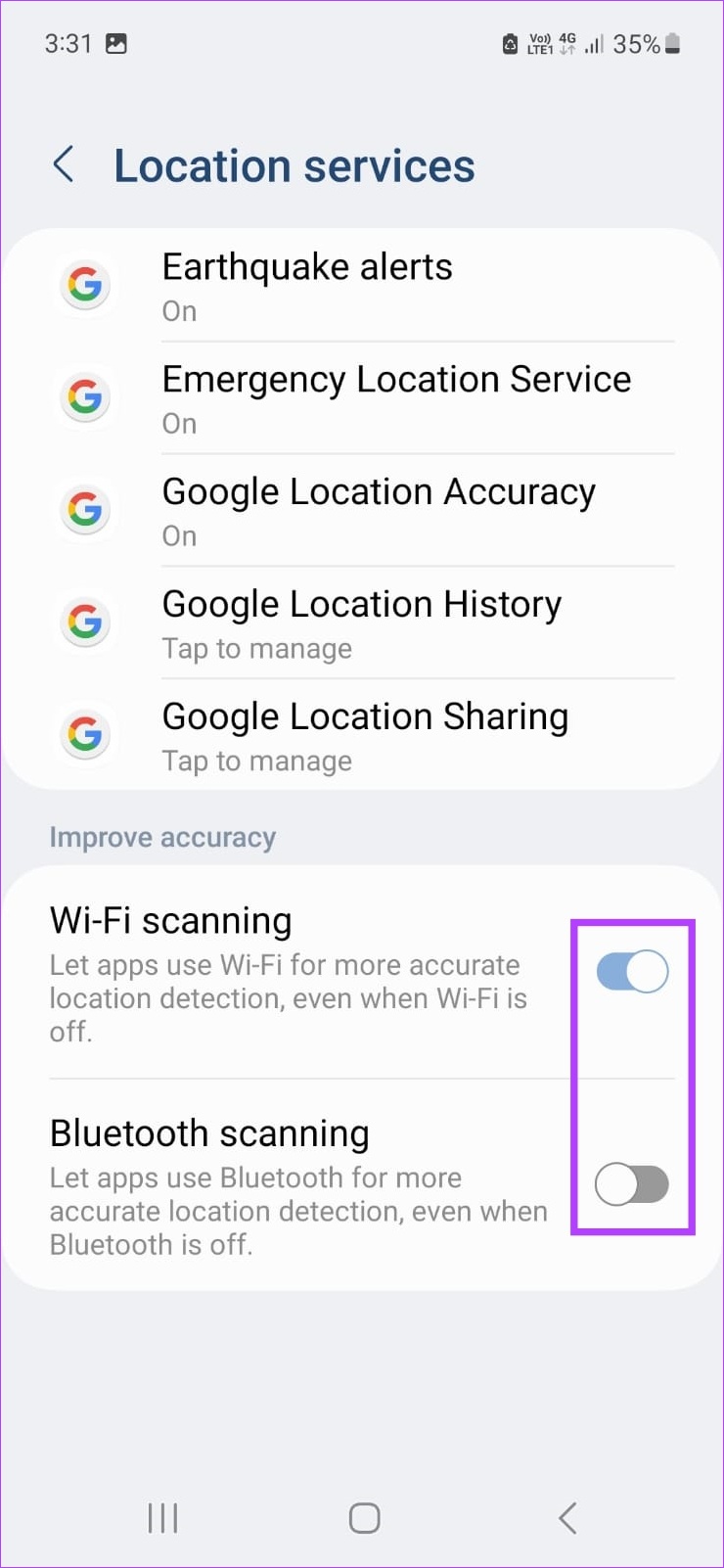

Stap 5: Tik hier op App-machtigingen.
Stap 6: Van tik op Kaarten.
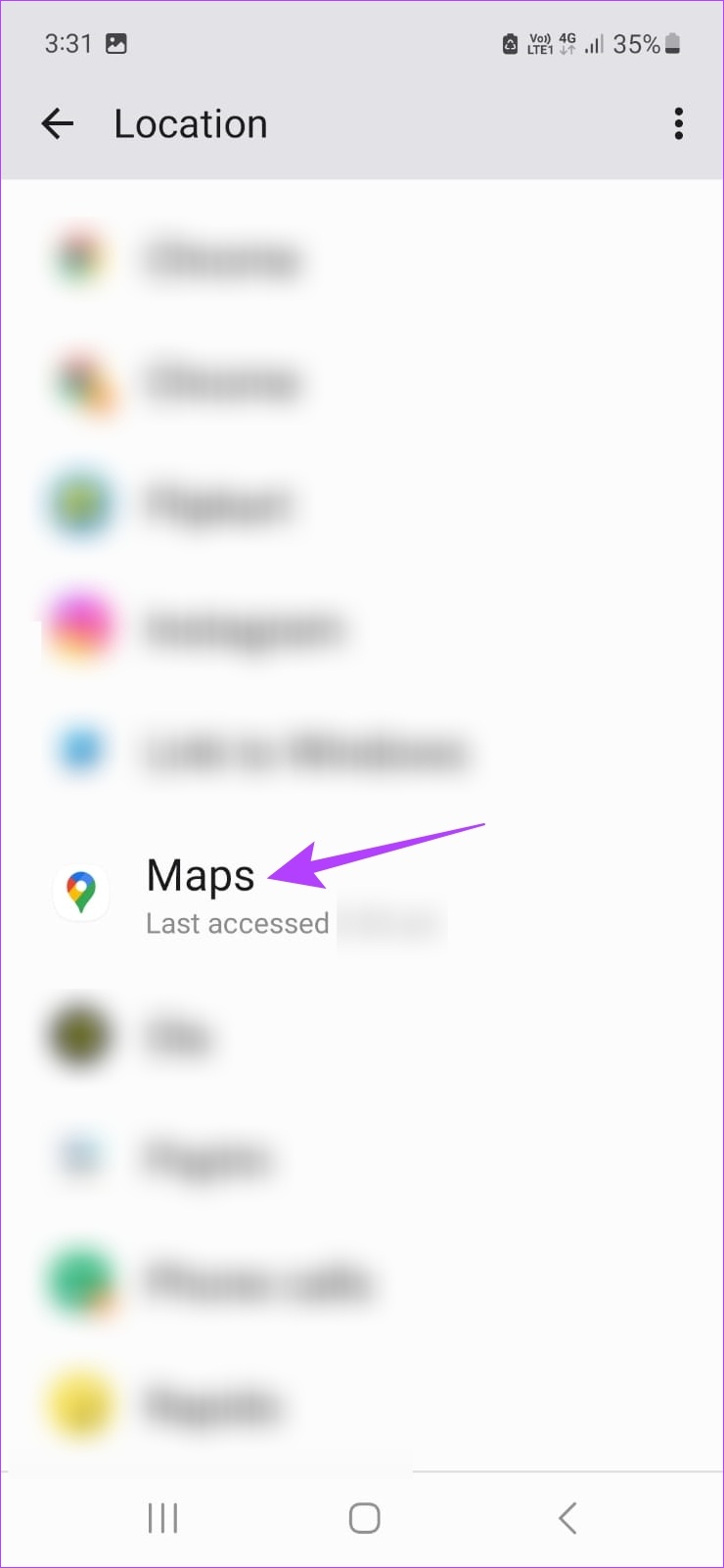
Stap 7: Selecteer hier’Altijd toestaan’.
Stap 8: Zorg er vervolgens voor dat de schakelaar’Exacte locatie gebruiken’is ingeschakeld.
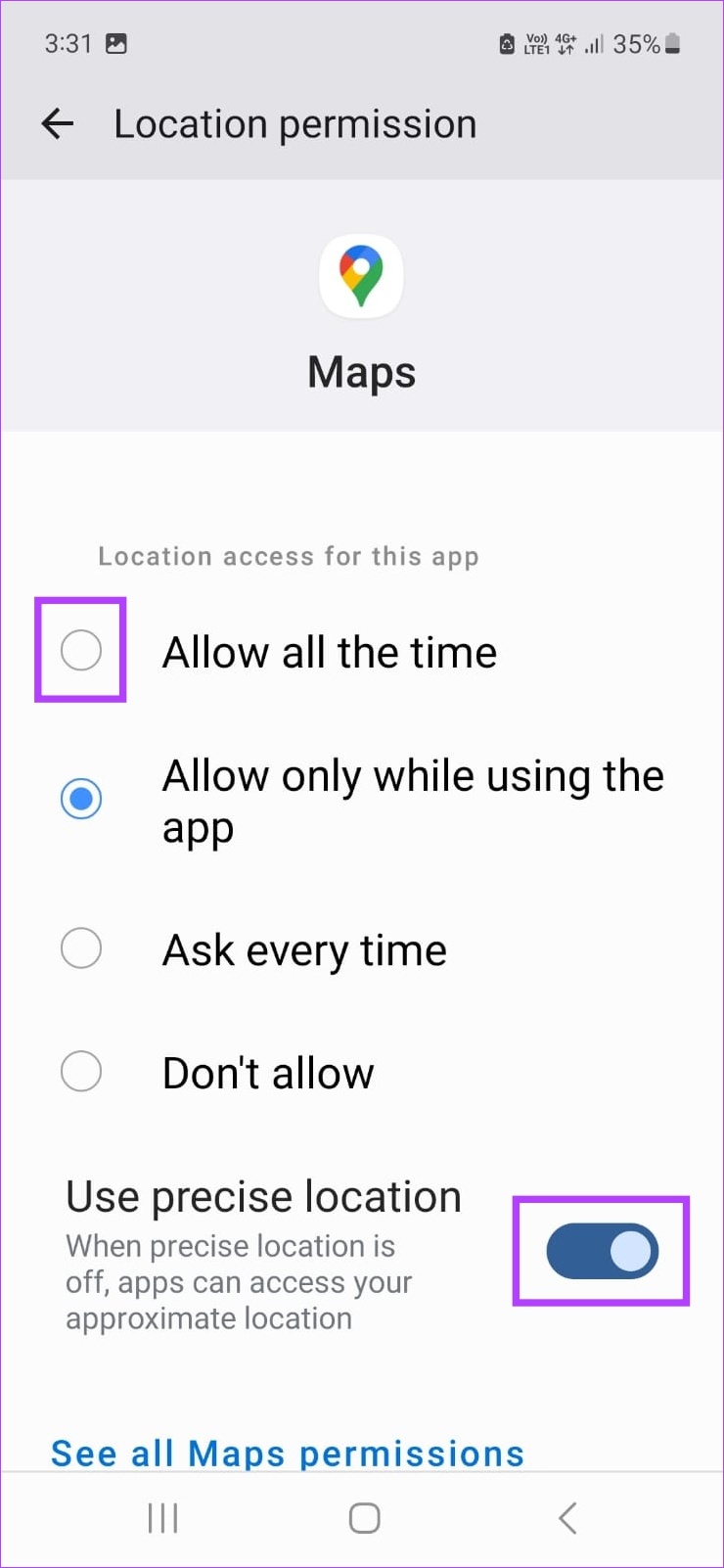
Hierdoor krijgt Google Maps volledige toegang tot locatiegegevens terwijl nauwkeurige locatiegegevens beschikbaar zijn.
Tips voor het verbeteren van de locatienauwkeurigheid op Google Maps
Hoewel de bovengenoemde manieren u zullen helpen bij het kalibreren van GPS op uw Android-en iOS-apparaten, zijn er andere manieren om de nauwkeurigheid van Google te helpen verbeteren Kaarten. Laten we er een paar bekijken.
1. Locatieservices inschakelen
Zoals hierboven vermeld, is het absoluut noodzakelijk dat locatieservices zijn ingeschakeld voordat u de mobiele Google Maps-app gebruikt. Hierdoor weet Google Maps precies waar u zich bevindt, wat helpt bij het instellen van een startpunt en andere richtingskenmerken voor uw reis.
Als uw locatieservices niet werken op Android en iOS, probeer dan uw apparaat opnieuw op te starten. Als u klaar bent, schakelt u locatieservices opnieuw in via het menu met snelle instellingen.

2. Maak verbinding met Wi-Fi
Hoewel verbinding maken met Wi-Fi klinkt als een willekeurige manier om de locatienauwkeurigheid te verbeteren, is het allesbehalve dat. Onze apparaten maken gebruik van wifi-netwerken in de buurt en andere hotspotpunten om de locatie van het apparaat te bepalen. Dit staat ook wel bekend als het Wi-Fi-positioneringssysteem en kan helpen de GPS-nauwkeurigheid te verbeteren bij het gebruik van Google Maps.
Dus wanneer u thuis bent of in een gebied met Wi-Fi-connectiviteit bent, schakelt u Wi-Fi in en zorgt u ervoor dat uw apparaat is verbonden. Voorzichtigheid is echter geboden bij het verbinden met openbare wifi.
3. Schakel de energiebesparende modus of batterijbesparing uit
Batterijbesparing op Android en de energiebesparende modus op iPhone zijn geweldige manieren om de levensduur van de batterij te verlengen, vooral wanneer u niet direct toegang hebt tot een oplader of oplaadpunt. Dit kan echter andere services vertragen ten koste van een langere levensduur van de batterij.
Dit kan ook van invloed zijn op locatie-en kalibratieservices op uw apparaat. Als u dus problemen heeft met de mobiele Google Maps-app, kunt u de energiebesparende modus of batterijbesparing uitschakelen om deze op te lossen en de locatienauwkeurigheid van uw apparaat te verbeteren.
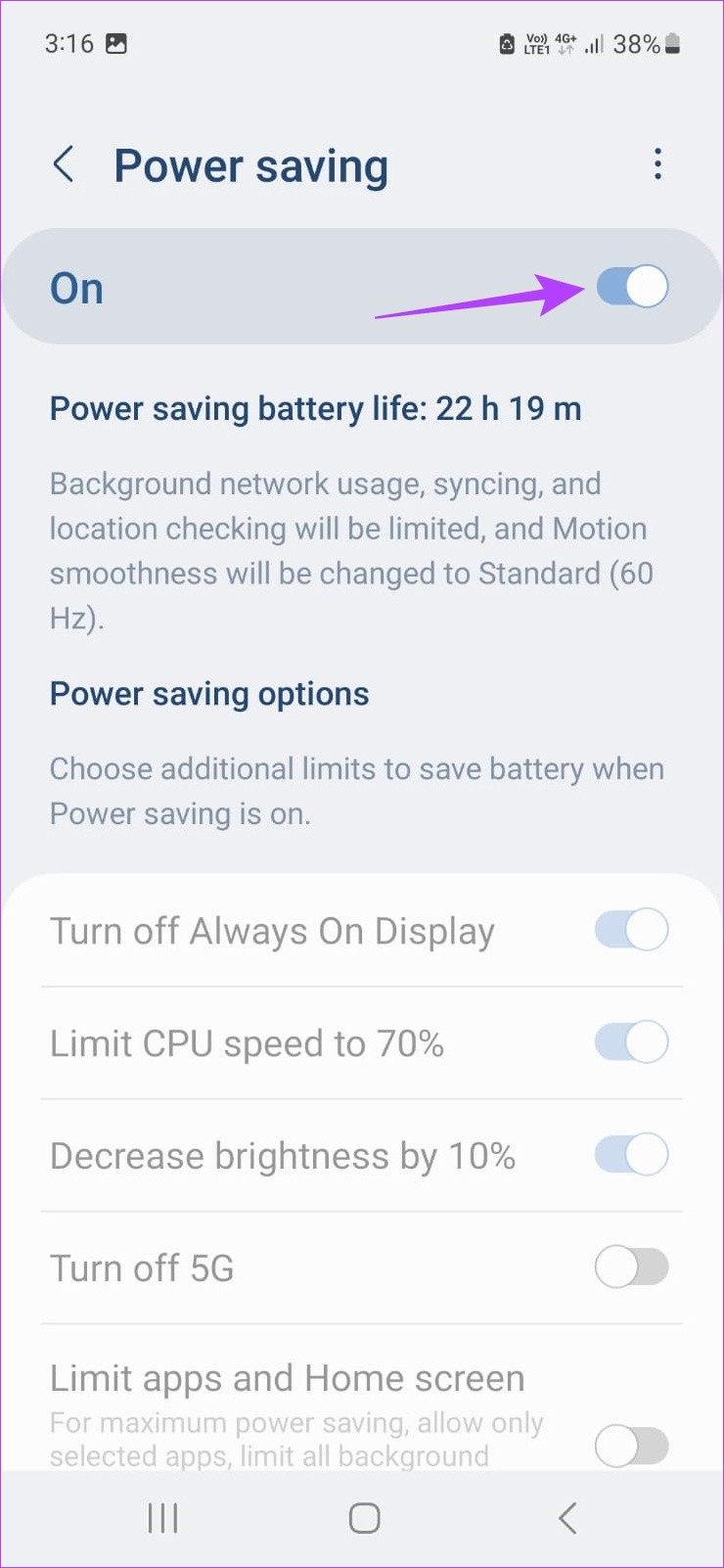
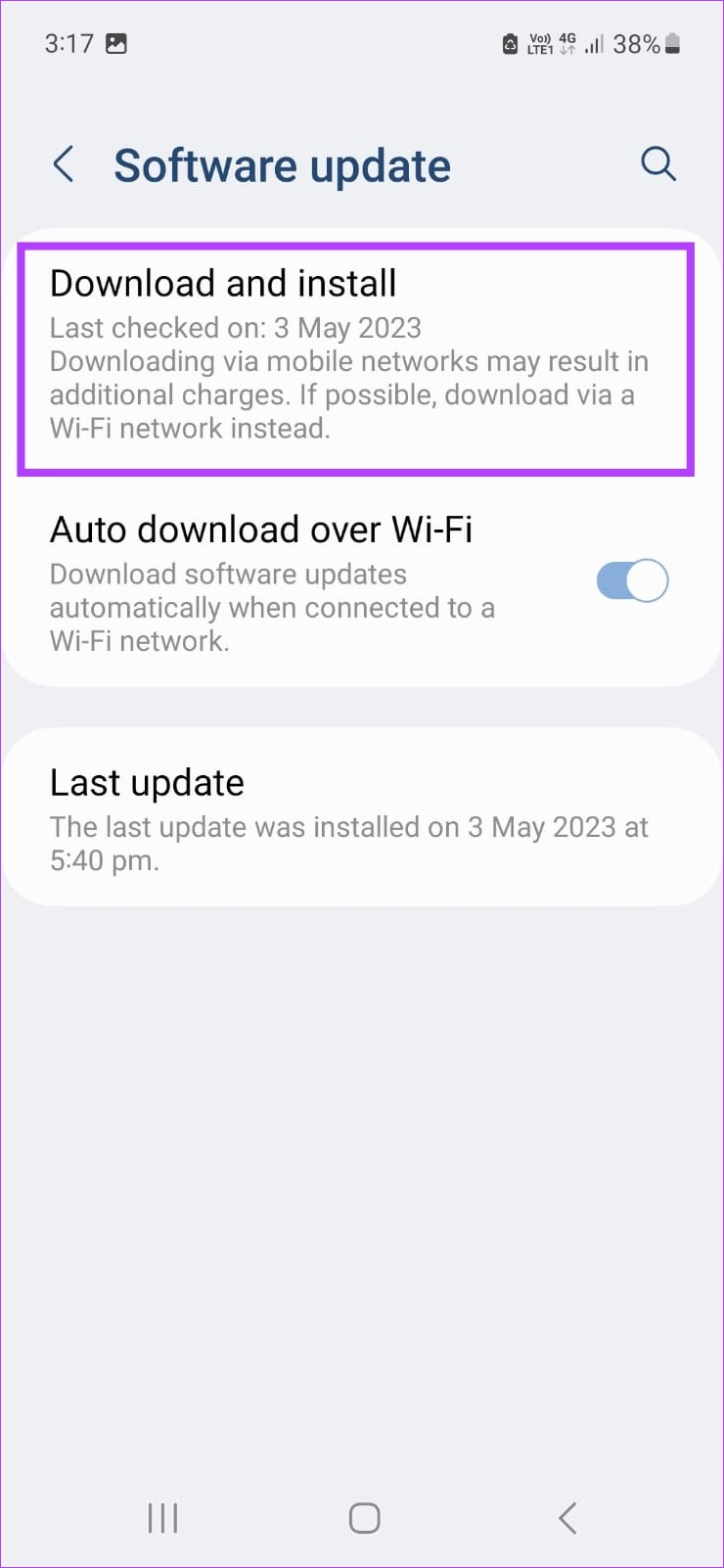
4. Controleren op software-updates
Elke software-update brengt een behoorlijk aantal bugfixes, beveiligingspatches en inleidende nieuwe functies met zich mee. Dit betekent ook dat als u problemen ondervindt met het kalibreren van Google Maps, u kunt controleren of er een software-update is voor uw Android-of iOS-apparaat.
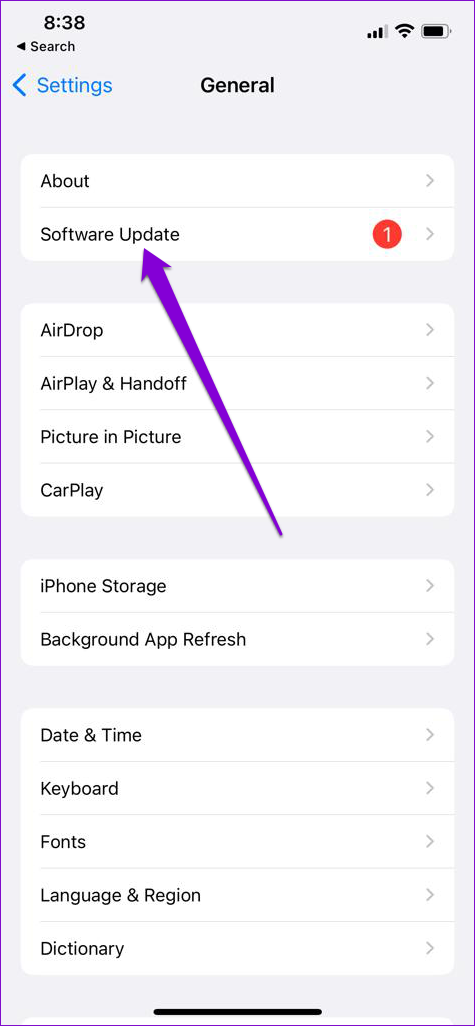
Als het beschikbaar is, downloadt u het updatebestand en installeert u het. Zodra uw apparaat opnieuw is opgestart, opent u Google Maps en controleert u de GPS-nauwkeurigheid opnieuw.
Veelgestelde vragen over het gebruik van Google Maps op Android en iOS
1. Kunt u Google Maps offline gebruiken?
Om Google Maps offline te gebruiken, gaat u naar de zoekbalk en typt u de plaats waar u naartoe wilt. Selecteer vervolgens het adres in de zoekresultaten. Zodra er meer opties verschijnen, gaat u naar de rechterbovenhoek en tikt u op het pictogram met drie stippen. Tik hier op’Offline kaart downloaden’. Gebruik vervolgens uw vingers om het gebied te selecteren en tik op Downloaden. Zodra de download is voltooid, kunt u deze offline gebruiken voor navigatie. Hoewel live verkeersgegevens mogelijk niet beschikbaar zijn.
2. Is het mogelijk om de locatiegeschiedenis in Google Maps te bekijken?
Open de Google Maps mobiele app en tik op uw profielpictogram in de rechterbovenhoek. Tik vervolgens op Uw tijdlijn. Gebruik de menu-opties om uw locatiegeschiedenis op Google Maps dienovereenkomstig te bekijken. Houd er rekening mee dat u alleen toegang hebt tot deze functie als de locatiegeschiedenis is ingeschakeld voor Google Maps.
Google Maps kalibreren
Dit zijn dus alle manieren waarop u Google Maps op Android kunt kalibreren en iOS om de GPS-nauwkeurigheid te verbeteren. Als u bovendien het gevoel heeft dat Google Maps niet meer voor u werkt, bekijk dan onze lijst met de beste alternatieven voor Google Maps en schud de boel een beetje op.