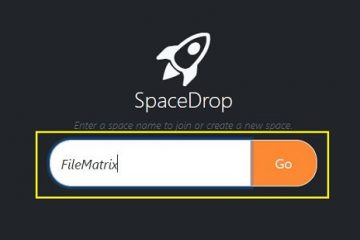Wilt u wijzigingen aanbrengen in uw Excel-werkmap of-werkblad, maar merkt u dat deze vergrendeld of beveiligd zijn? Als dat het geval is, moet u ze mogelijk eerst de beveiliging opheffen. Hiermee kunt u de inhoud, structuur en opmaak van uw spreadsheet bewerken.
Maar hoe maak je de beveiliging van een Excel-werkblad of-werkmap ongedaan? En wat gebeurt er als u het wachtwoord niet weet? Als u niet zeker weet hoe u verder moet gaan met het ontgrendelen van uw gegevens in een beveiligd Excel-bestand, volgt u de onderstaande stappen.
Inhoudsopgave
De beveiliging van een werkmap opheffen versus de beveiliging van een werkblad opheffen in Excel
Laten we, voordat we beginnen, het verschil verduidelijken tussen het opheffen van de beveiliging van een werkmap en het opheffen van de beveiliging van een werkblad. Een werkmap wordt gebruikt om een volledig Excel-bestand te beschrijven. Een werkblad wordt echter gebruikt om de afzonderlijke bladen in uw Excel-spreadsheet te beschrijven: de tabbladen met gegevens die u onder aan het venster ziet.
Het opheffen van de beveiliging van een werkmap betekent dat u structurele wijzigingen kunt aanbrengen in de werkmap als geheel, zoals het toevoegen, verwijderen, verbergen of hernoemen van werkbladen. U kunt ook de eigenschappen en instellingen van de werkmap in uw Excel-spreadsheet wijzigen door de beveiliging ervan te verwijderen.
Het opheffen van de beveiliging van een werkblad betekent daarentegen dat u de gegevens en opmaak van het werkblad kunt wijzigen, zoals het wijzigen van de inhoud van een cel, het invoegen of verwijderen van rijen en kolommen, het toepassen of verwijderen van filters, enzovoort. Andere werkbladen kunnen beschermd blijven.
Er zijn verschillen in het type bescherming dat beschikbaar is. Het versleutelen van een Excel-bestand voorkomt dat iemand het kan bekijken zonder het wachtwoord te kennen. Als u alleen de werkmap of werkbladen beveiligt, kunt u de gegevens nog steeds lezen en het bestand openen, maar mogelijk hebt u extra wachtwoorden nodig om wijzigingen aan te brengen of die beveiliging te verwijderen.
Excel-bestandscodering verwijderen
De eerste hindernis voor het opheffen van de beveiliging van een Excel-werkblad of-werkmap is het verwijderen van de codering van het bestand. Versleuteling voorkomt dat u moderne Excel-bestanden opent zonder eerst het versleutelingswachtwoord te kennen.
Om dit te doen, moet u het wachtwoord hebben voor de werkmap die is gebruikt om het bestand te coderen. Als je het niet hebt, moet je een Excel-tool voor het verwijderen van wachtwoorden van derden proberen om je bestand te ontgrendelen. Zorg ervoor dat u een back-up van uw bestand maakt voordat u dit probeert.
Volg deze stappen om Excel-bestandscodering te verwijderen.
Open uw versleutelde Excel-werkmap. Voer het juiste wachtwoord in wanneer daarom wordt gevraagd. Druk vervolgens op Bestand > Info. Selecteer het pictogram Werkmap beveiligen. Selecteer in het vervolgkeuzemenu de optie Versleutelen met wachtwoord. Verwijder in het pop-upvenster Document versleutelen het bestaande wachtwoord en druk op OK. Als het wachtwoord is geaccepteerd, drukt u op Opslaan om het bestand zonder wachtwoord op te slaan.
Zodra u de bestandscodering heeft verwijderd, zou u de werkmap of afzonderlijke bladen moeten kunnen ontgrendelen via het menu Gegevens.
De beveiliging van een Excel-werkmap opheffen
Een Excel-werkmap kan worden beveiligd met of zonder wachtwoordbeveiliging. Volg deze stappen als u de beveiliging van een Excel-werkmap wilt opheffen.
Open de werkmap waarvan u de beveiliging wilt opheffen met Microsoft Excel. Druk op het tabblad Controleren op Protect Workbook in het gedeelte Protect om de status te wijzigen. Als de werkmap momenteel is beveiligd, verschijnt het pictogram in een actieve status met een grijze achtergrond en rand. Als de werkmap geen wachtwoord heeft, verandert de status onmiddellijk door op de knop Werkmap beschermen te drukken. De status van het pictogram verandert zodat deze overeenkomt met andere pictogrammen op de lintbalk. Als de werkmap is beveiligd met een wachtwoord, ziet u een pop-upvenster waarin u wordt gevraagd het wachtwoord van de werkmap in te voeren. Typ het in en klik op OK om het te verwijderen, typ het nogmaals om te bevestigen. Hiermee kunt u structurele wijzigingen in de werkmap aanbrengen.
Net als bij gecodeerde Excel-bestanden, moet u, als u het wachtwoord niet weet, een hulpprogramma voor wachtwoordherstel van derden gebruiken om een wachtwoord te ontgrendelen-beveiligd Excel-spreadsheetbestand. Als u van plan bent dit te doen, zorg er dan voor dat u eerst een kopie van uw bestand opslaat, alleen om uzelf te beschermen tegen mogelijk gegevensverlies of corruptie.
De beveiliging van een Excel-werkblad opheffen
U kunt ook voorkomen dat afzonderlijke Excel-werkbladen worden gemaakt, bewerkt of verwijderd. Dit omvat de mogelijkheid om ze te beschermen met of zonder wachtwoorden.
Het is het beste om deze wijzigingen aan te brengen in een onbeveiligde werkmap. Anders kan het moeilijk zijn om bepaalde functies te ontgrendelen (zoals de mogelijkheid om werkbladen toe te voegen of te verwijderen). Maar zelfs in een vergrendelde werkmap kunt u mogelijk nog steeds bladbeveiliging verwijderen, maar alleen als het XLSX-bestand niet is gecodeerd.
Als u de beveiliging van een Excel-werkblad wilt opheffen, volgt u deze stappen.
Open de werkmap met het werkblad dat u wilt ontgrendelen. Druk op het tabblad Controleren op de knop Beveiliging blad opheffen in het gedeelte Beschermen. Als het werkblad geen wachtwoord heeft, verandert het pictogram Blad beveiligen onmiddellijk van naam in Blad beschermen. Dit bevestigt dat het blad onbeschermd is. Als het werkblad is beveiligd met een wachtwoord, wordt u gevraagd het wachtwoord van het werkblad in te voeren. Als u het wachtwoord kent, typt u het en drukt u op OK. Als het wordt geaccepteerd, is het werkblad onbeschermd en kunt u beginnen het te wijzigen.
Net als bij andere methoden is het lastig om het blad te ontgrendelen zonder het wachtwoord te kennen. U moet proberen het wachtwoord van iemand anders te verkrijgen of een tool van derden gebruiken, zoals Passware Excel-sleutel om het voor u te verwijderen.
Uw Excel-gegevens beschermen
Als u de beveiliging van een Excel-werkblad of-werkmap opheft, kunt u wijzigingen aanbrengen in uw spreadsheet. Zolang u het wachtwoord heeft, is het proces eenvoudig. Zonder dit moet u een hulpprogramma van derden proberen om het wachtwoord te verwijderen, tenzij u het kunt vinden bij de oorspronkelijke eigenaar of maker van het bestand.
Op zoek naar eenvoudigere manieren om sommige van uw Excel-werkbladen te vergrendelen? U kunt cellen in Excel vergrendelen om het voor anderen moeilijker te maken om wijzigingen aan te brengen in bepaalde celbereiken. U kunt ook proberen een Excel-bestand als alleen-lezen te delen om onnodige wijzigingen te beperken.