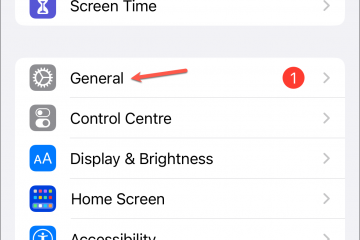In de wereld van vandaag hebben mensen afstand genomen van de traditionele houding waarin alleen professionele grafische ontwerpers iets van moed konden creëren. Tegenwoordig kan iedereen geweldige ontwerpen maken zonder veel moeite te doen en dat allemaal dankzij de tools die we tot onze beschikking hebben. En nu is Microsoft van plan om een stapje verder te gaan met hun nieuwste tool.
Microsoft Designer is een nieuwe ontwerp-app op basis van AI waarmee je binnen enkele minuten ontwerpen van professionele kwaliteit kunt maken. Met Designer kun je verbluffende beelden, posts op sociale media, uitnodigingen en meer maken zonder enige ontwerpervaring. Het lijkt veel op Canva, maar met de kracht van AI erin verwerkt, bij elke stap.
Wat is Microsoft Designer en hoe werkt het
Aangedreven door AI-technologieën, waaronder DALL-E 2 door OpenAI, kan het een scala aan aanpasbare grafische ontwerpen voor u creëren. U hebt Designer waarschijnlijk al eerder in PowerPoint gebruikt. Vanwege het succes in PowerPoint heeft Microsoft van Designer ook een zelfstandige app gemaakt.
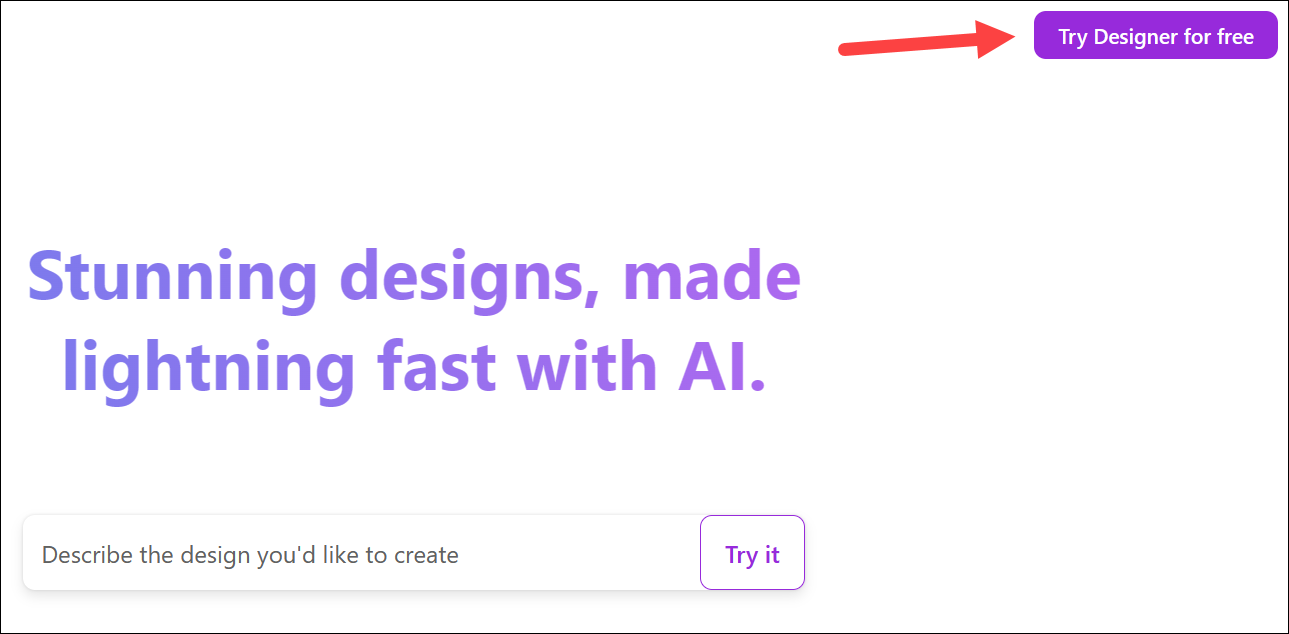
Om een ontwerp te maken, het enige dat u hoeft te doen, is een beschrijving geven van wat u wilt maken. Dat betekent dat je niet eens de honderden sjablonen hoeft af te speuren naar een concept dat je aanspreekt. De AI doet de rest van het zware werk. De bibliotheek bevat echter nog steeds duizenden afbeeldingen, illustraties en sjablonen van hoge kwaliteit die u in uw ontwerpen kunt gebruiken.
U kunt vervolgens aanpassen wat de AI voor u heeft geproduceerd. Zelfs het toevoegen van meer elementen aan het ontwerp is eenvoudig. Naarmate u meer inhoud aan een ontwerp toevoegt, integreert de functie’ontwerpideeën’op magische wijze de inhoud in het ontwerp met één enkele klik. AI drijft elk oppervlak van de Designer-app aan, zodat je moeiteloos ontwerpen kunt maken.
Hoewel het deel zal uitmaken van de Microsoft 365-familie zodra het algemeen beschikbaar is, zal het ook gratis beschikbaar zijn; de gratis versie heeft niet alle functies waar abonnees toegang toe krijgen. De app bevindt zich momenteel echter in de Preview-fase die voor iedereen gratis is; het is echter nog steeds in ontwikkeling en wordt verfijnd. Het bevat op dit moment ook niet alle geplande functies.
Aan de slag gaan met Microsoft Designer is ook heel eenvoudig. Waar je voorheen op een wachtlijst moest komen om toegang te krijgen tot de tool, heeft Microsoft deze nu voor iedereen opengesteld. Je hebt alleen een Microsoft-account nodig om aan de slag te gaan.
Microsoft Designer gebruiken
Om aan de slag te gaan met Designer gaat u gewoon naar designer.microsoft.com en klikt u op de knop’Probeer Designer gratis’in de rechterbovenhoek van het scherm.
Klik vervolgens op’Aanmelden of aanmelden met een Microsoft-account’.
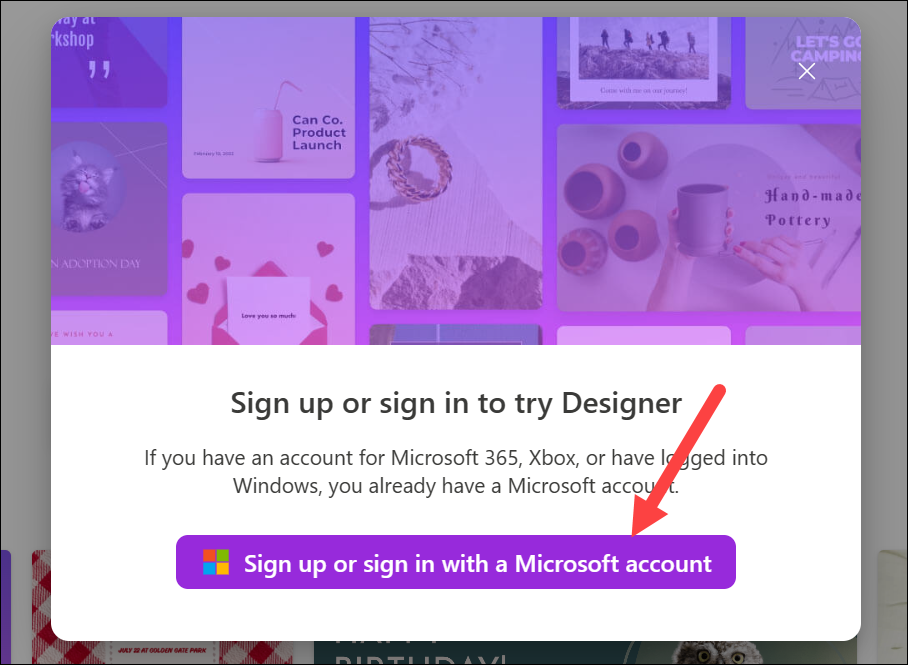
Als u een Microsoft account, meld u aan of maak een nieuwe aan; het is gratis te maken en kost nauwelijks tijd.
Er wordt een nieuw ontwerp geopend waarmee u helemaal opnieuw kunt beginnen. Er zijn een paar opties tot uw beschikking om verder te gaan.
1. Start een ontwerp met de AI
Het eenvoudigste is om een beschrijving, ook wel een prompt genoemd, aan de AI te geven voor het ontwerp dat u wilt maken. Schrijf de beschrijving in het daarvoor bestemde tekstvak en klik op’Genereren’.
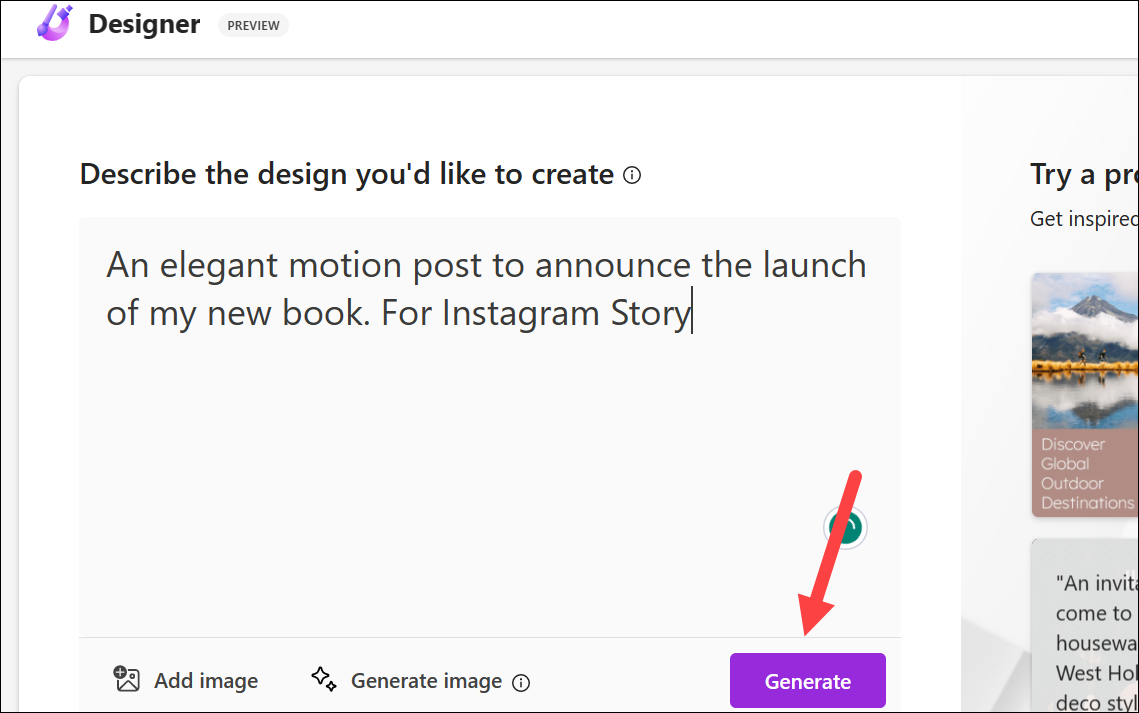
Begin met een duidelijk idee van wat je wilt creëren. Wat is het doel van je ontwerp? Wie is je doelgroep? Hoe beter je dit weet, hoe beter je het in je prompt kunt uitleggen. Als u bijvoorbeeld een ontwerp voor uw Instagram-account wilt maken, vermeldt u dit in de prompt. In plaats van alleen maar’Maak een bericht aan’te zeggen, zeg je’Maak een Instagram-bericht’of’Voor een Instagram-bericht’-woorden die je intentie duidelijk maken voor de AI.
Maak een geanimeerd ontwerp:
U kunt ook geanimeerde ontwerpen maken met Microsoft Designer. Voor zover ik weet, is de enige manier om dit op dit moment te doen echter door het verzoek om een geanimeerd ontwerp in de prompt zelf in te voeren.
Het opnemen van de woorden”een geanimeerd ontwerp”of”beweging”in uw prompt zorgt er dus voor dat Designer geanimeerde overgangen toepast op de tekst en afbeeldingen in het ontwerp. Deze overgangen worden echter automatisch toegepast en ik kan in de editor geen optie vinden om deze te wijzigen. Misschien zullen ze de functionaliteit in de toekomst verbeteren.
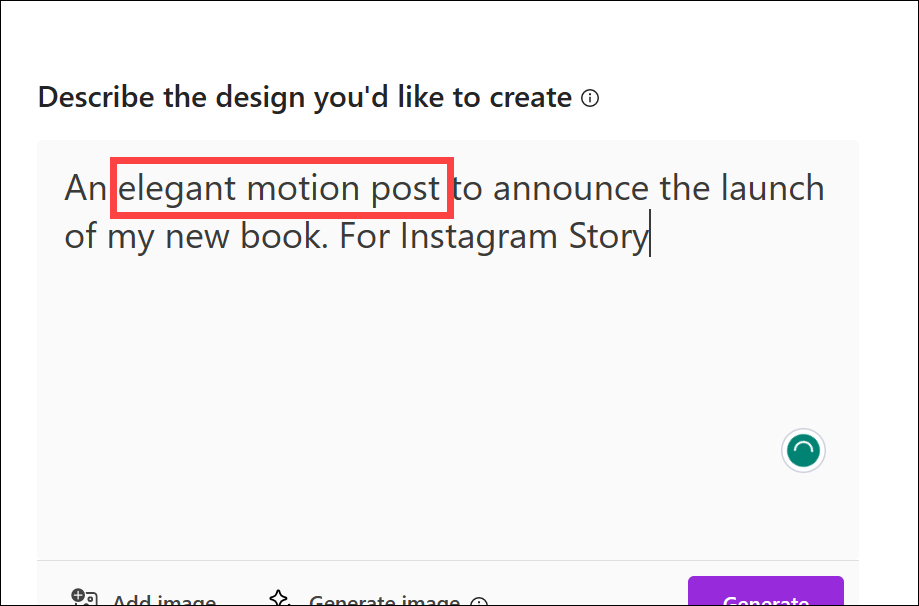
Microsoft Designer genereert een enkele ontwerpen voor u met zowel tekst als afbeeldingen. U kunt er ter inspiratie doorheen bladeren door naar beneden te scrollen. Als een ontwerp u bevalt, kunt u het downloaden zoals het is of het verder aanpassen. Klik op het gewenste ontwerp en kies uit de opties’Downloaden’of’Ontwerp aanpassen’. Designer is een krachtig hulpmiddel waarmee u uw ontwerpen naar wens kunt aanpassen; wees niet bang om te experimenteren met de sjablonen die de AI genereert.
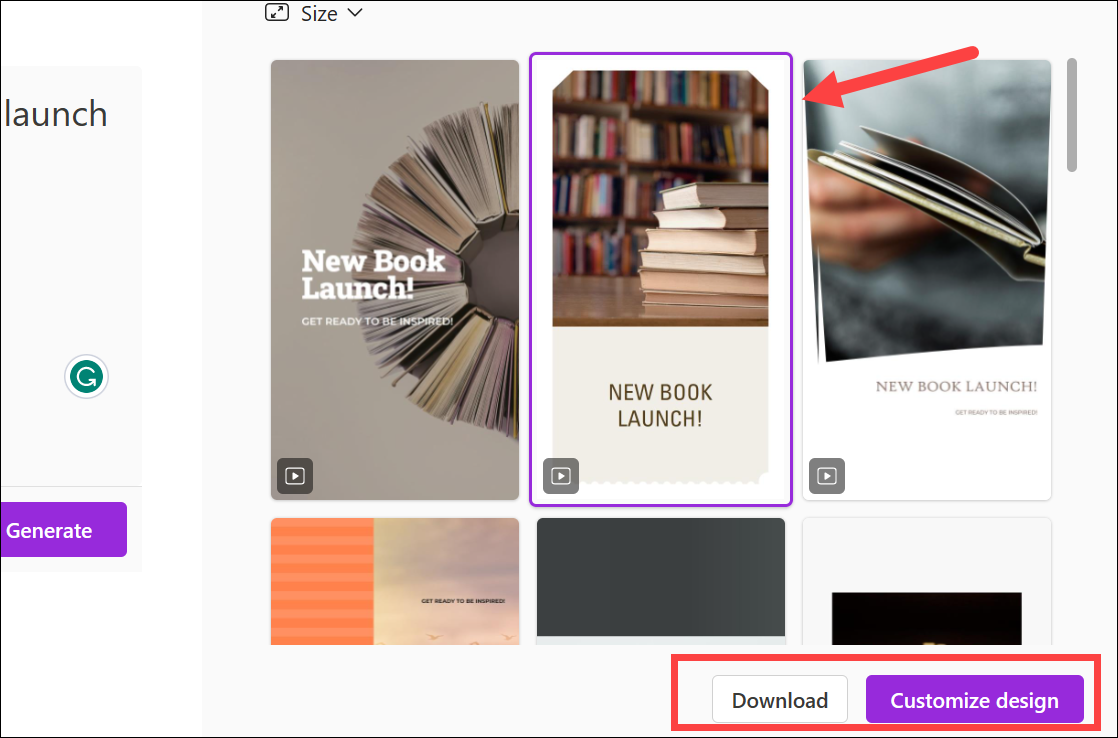
Als u wilt wijzigen de grootte van het gegenereerde ontwerp, klik op de optie’Grootte’en kies een alternatief uit het vervolgkeuzemenu. De ontwerpen worden opnieuw gegenereerd in de geselecteerde maat.
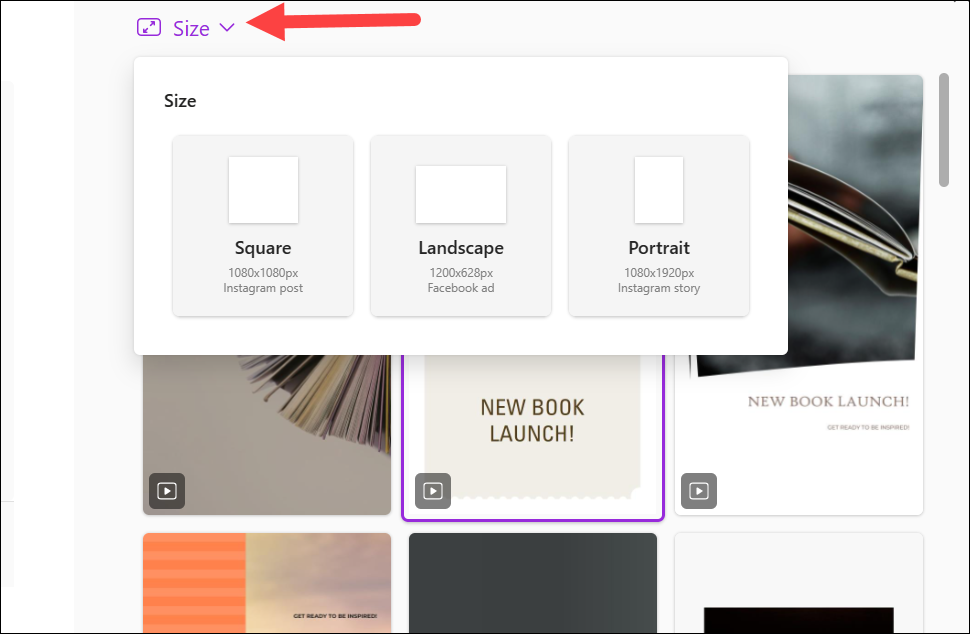
Als u dat niet doet zoals bij elk van de ontwerpen, klik in plaats daarvan op’Begin vanaf een leeg canvas’.
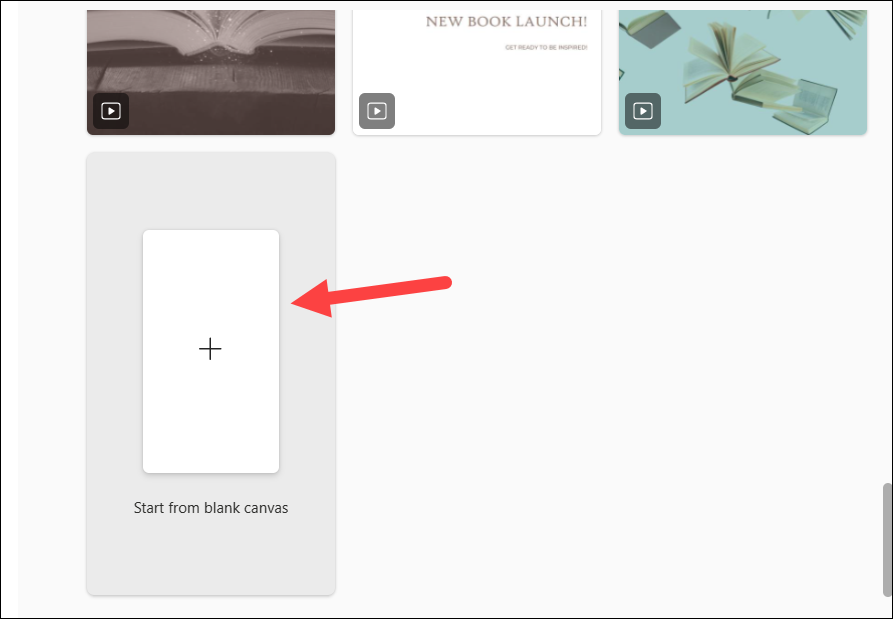
Kies vervolgens een maat voor het lege canvas of maak een aangepast formaat.

Het ontwerp/blanco pagina (afhankelijk van uw keuze) wordt geladen in de editor waar u deze kunt aanpassen.
2. Probeer Microsoft Designer Prompts.
Als u net geen prompts meer heeft om de Designer te beschrijven, vindt u ook enkele ontwerpen aan de rechterkant. Wanneer u de muisaanwijzer op een ontwerp plaatst, ziet u een voorbeeldprompt. Als u op een ontwerp klikt, wordt de prompt in het tekstvak geladen.
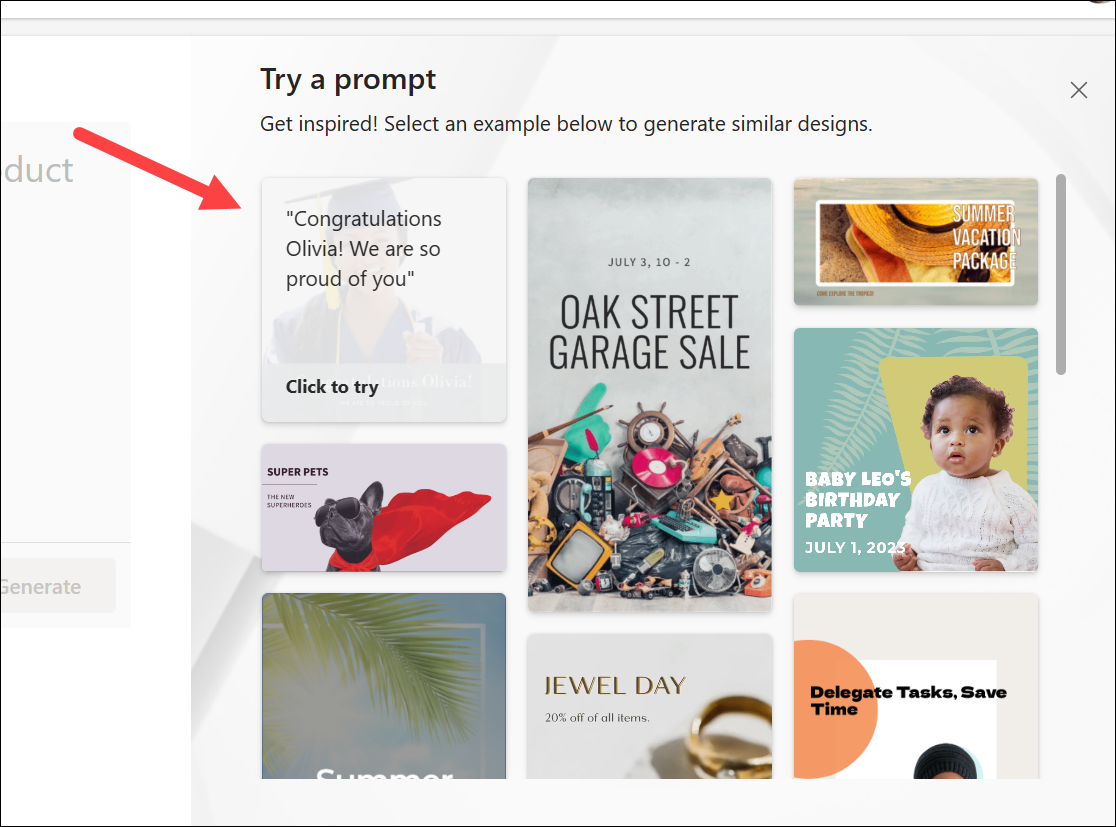
U kunt een prompt gebruiken zoals het is als u het gereedschap alleen mee wilt nemen voor een proefrit. Of u kunt deze gebruiken als inspiratie of soort gids en er wijzigingen in aanbrengen om aan de slag te gaan met het ontwerp dat u eigenlijk wilt maken.
Gebruik de Prompts-bibliotheek om inspiratie op te doen. Het kan moeilijk zijn om een nieuwe tool de eerste keer goed te krijgen, dus wees niet bang om door de prompts te bladeren om een idee te krijgen van hoe verschillende prompts eruit kunnen zien.
3. Uw eigen afbeelding uploaden
U kunt ook uw eigen afbeelding uploaden vanaf uw computer, telefoon of uw media (afbeeldingen die u uploadt in Designer terwijl u de tool gebruikt) die u wilt opnemen in het ontwerp en de Designer AI genereert sjablonen die de foto bevatten.
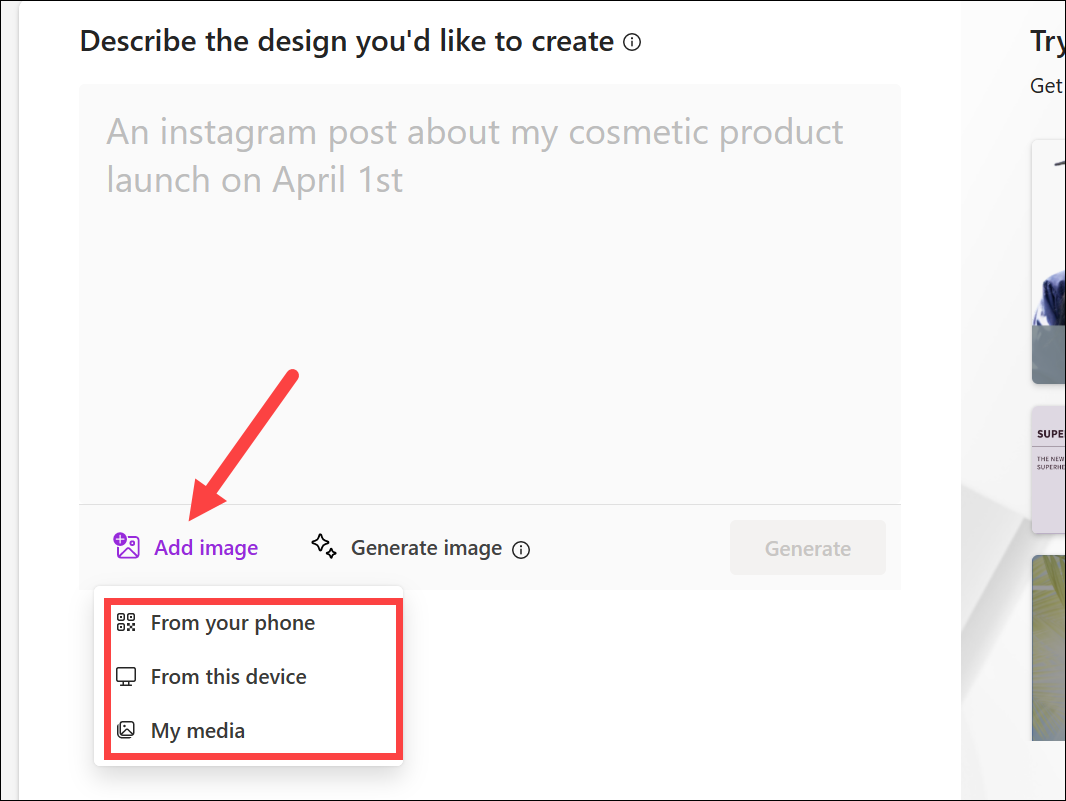
Maar uploaden kan altijd uw eigen foto’s en laat de AI ze later zelfs in uw ontwerp verwerken.
4. Krijg een door AI gegenereerde afbeelding
Dit is een door AI aangedreven afbeeldingsmaker die DALL-E 2.5 van OpenAI gebruikt om afbeeldingen te genereren met behulp van een tekstbeschrijving. Net als bij Designer zelf, genereert dit subelement van de tool alleen afbeeldingen in plaats van volledige ontwerpen met tekst die Microsoft Designer doet. Maar het verschil is dat je dit kunt gebruiken om welke afbeelding dan ook te maken. Wil je een pinguïn in een kantoor? Klaar✅. Of misschien wil je vliegende auto’s? Dat kan het. U kunt elk type afbeelding uit deze tool halen om uw ontwerp te verbeteren.
Klik op de optie’Afbeelding genereren’om deze tool te gebruiken.

Beschrijf vervolgens wat u wilt dat Designer maakt en klik op de paarse pijl. U kunt instructies opnemen voor verschillende media, zoals olieverfschilderijen, aquarellen, potloodschetsen en stripboeken, enz. Of u kunt de naam van een artiest toevoegen om een afbeelding in hun stijl te krijgen.
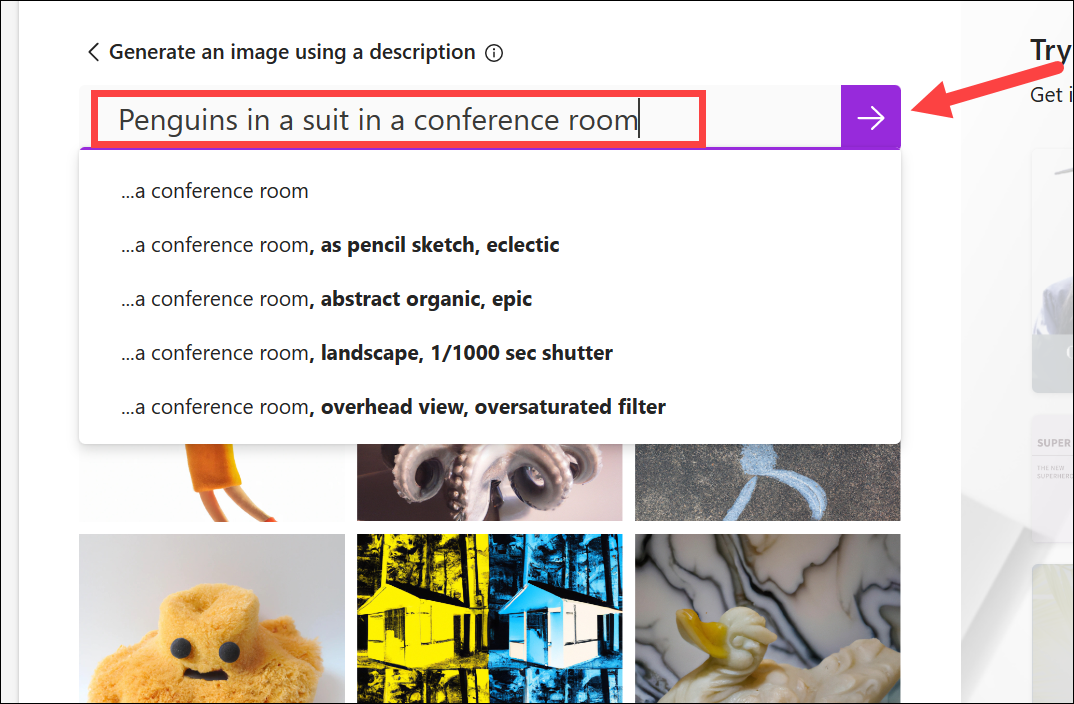
De AI zal een paar foto’s in een paar seconden. Deze afbeeldingen worden ook opgeslagen in het gedeelte’Mijn media’, zodat u ze later op elk gewenst moment kunt openen. Selecteer een afbeelding en klik op’Selecteren’om sjablonen te genereren met de geselecteerde afbeelding.
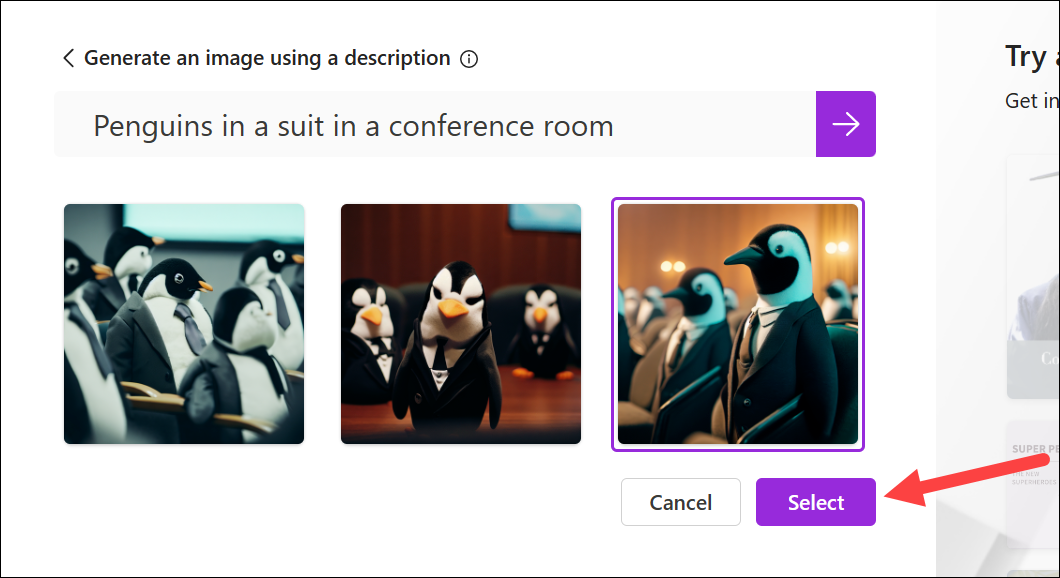
Ontwerper genereert ontwerpsjablonen met de geselecteerde afbeelding.
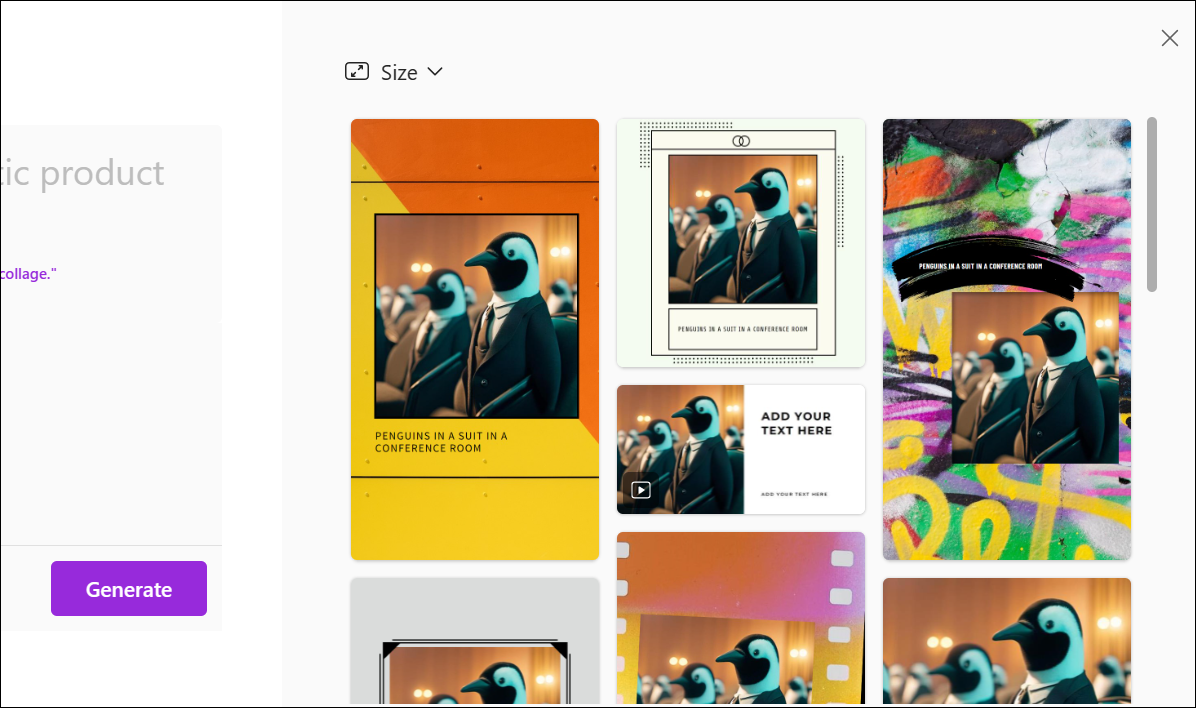
Vergelijkbaar met bovenstaande optie , is het ook later beschikbaar in de Microsoft Designer Editor, zodat u een afbeelding kunt genereren voordat u aan een ontwerp begint of bezig bent met het aanpassen ervan.
5. Begin met een leeg canvas of uw recente ontwerpen
De eerste interface van Designer kan verwarrend zijn en het kan u doen denken dat er geen gemakkelijke manier is om te beginnen met een leeg canvas of in plaats daarvan uw eerdere ontwerpen aan te passen. Maar dat is niet het geval.
Als u naar beneden scrolt, vindt u twee kleine links om te beginnen met een leeg canvas of uw recente ontwerpen. De eerste spreekt voor zich; het opent de editor met een leeg canvas.
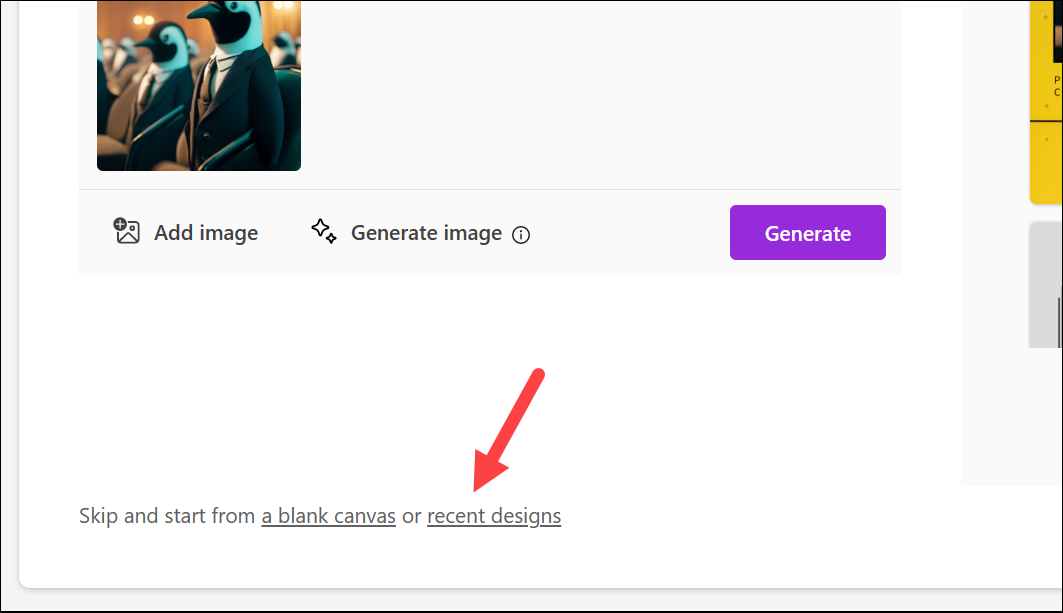
De laatste opent een tussenstop venster met uw recente ontwerpen; klik op een om het aan te passen. U vindt ook een optie om door sjablonen te bladeren in Microsoft Create. Deze sjablonen zijn ook toegankelijk via de editor, die we in de volgende sectie hebben besproken.
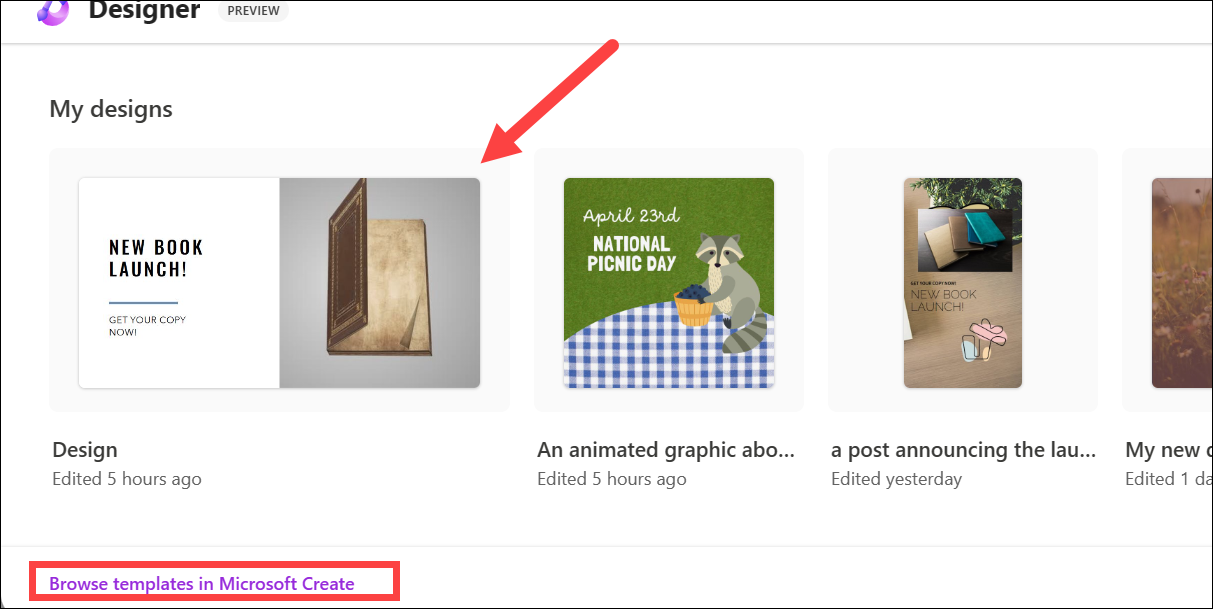
Navigeren door de Microsoft Designer Editor
Hoewel de interface van Microsoft Designer veel overeenkomsten vertoont met de populaire ontwerptool Canva, heeft het nog een lange weg te gaan gaan. Er zijn momenteel alleen basisontwerptools. Als je echter ooit eerder Canva hebt gebruikt, zul je merken dat het navigeren door de Editor van Microsoft Designer een fluitje van een cent is.
Je ontwerp staat vooraan en in het midden, met drie verschillende werkbalken, één aan elke kant van het ontwerp en één bovenaan.
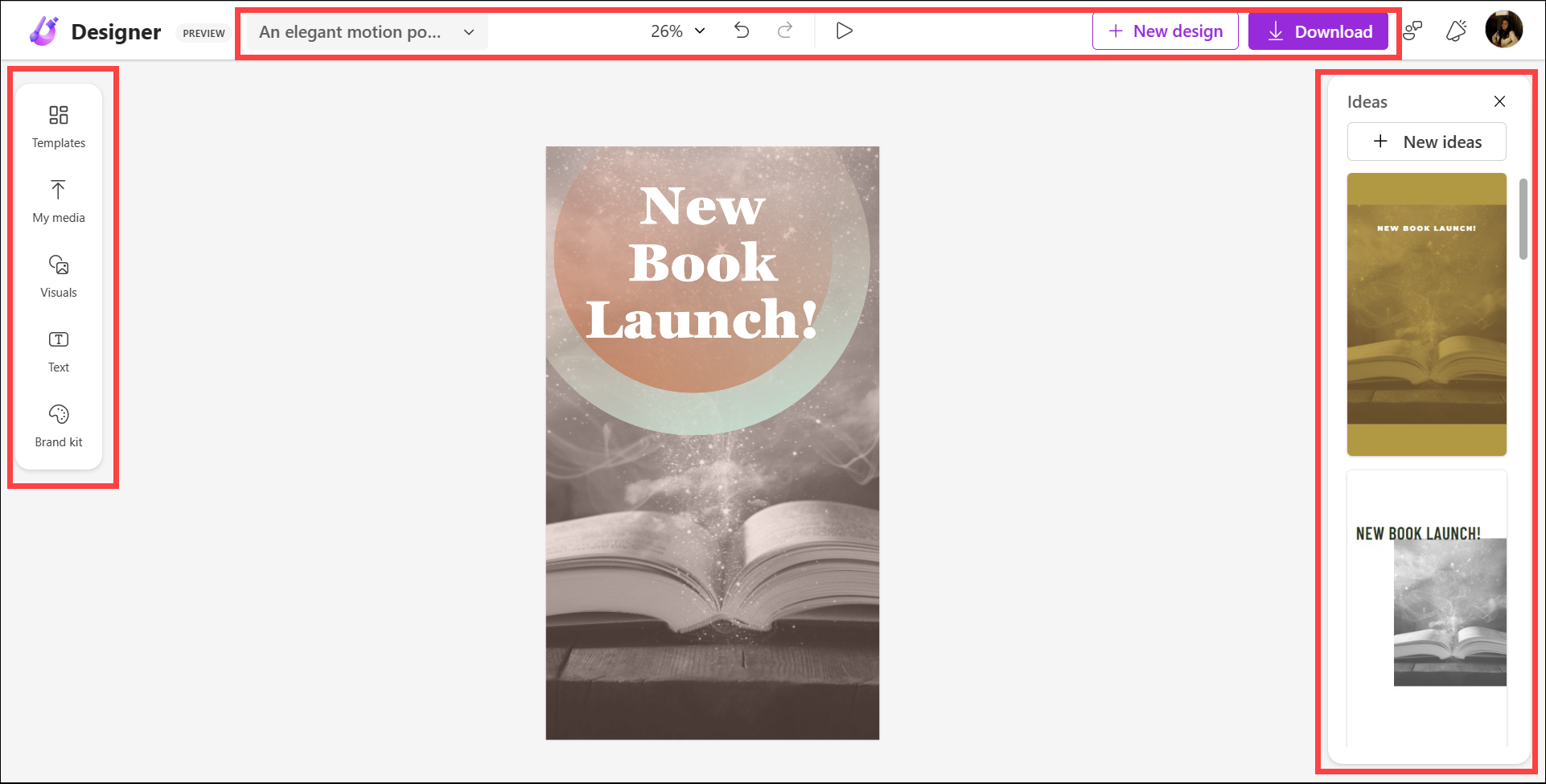
Een secundair paneel zal ook verschijnen aan de linkerkant die zal veranderen afhankelijk van uw huidige selectie.
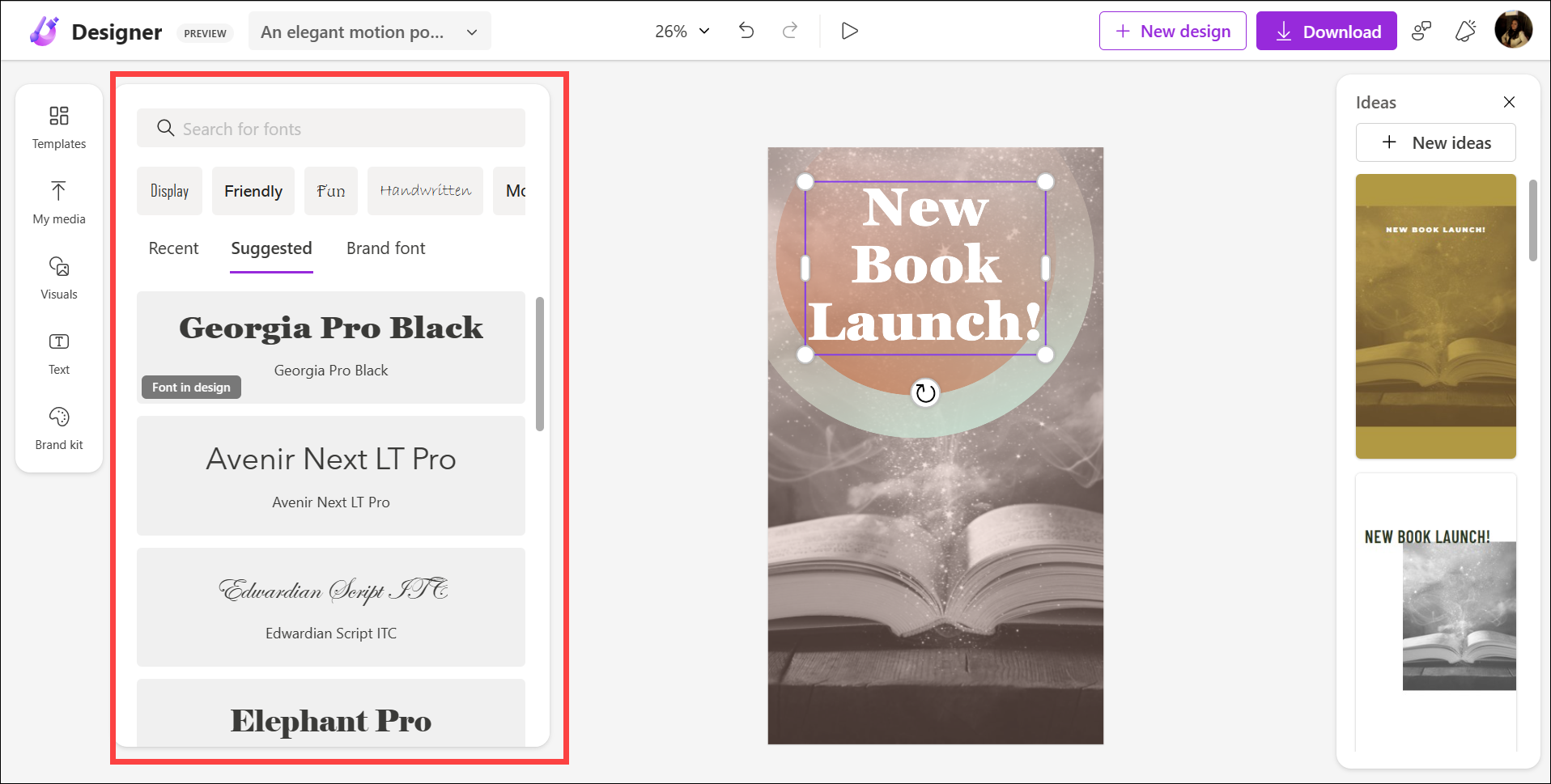
De werkbalk bovenaan bestaat uit enkele basisopties zoals het zoompercentage wijzigen, knoppen voor ongedaan maken en opnieuw uitvoeren, een vervolgkeuzemenu met opties om het ontwerp te hernoemen, het formaat van het ontwerp te wijzigen en al uw ontwerpen te openen, en knoppen om het ontwerp te downloaden en een nieuw ontwerp te starten.
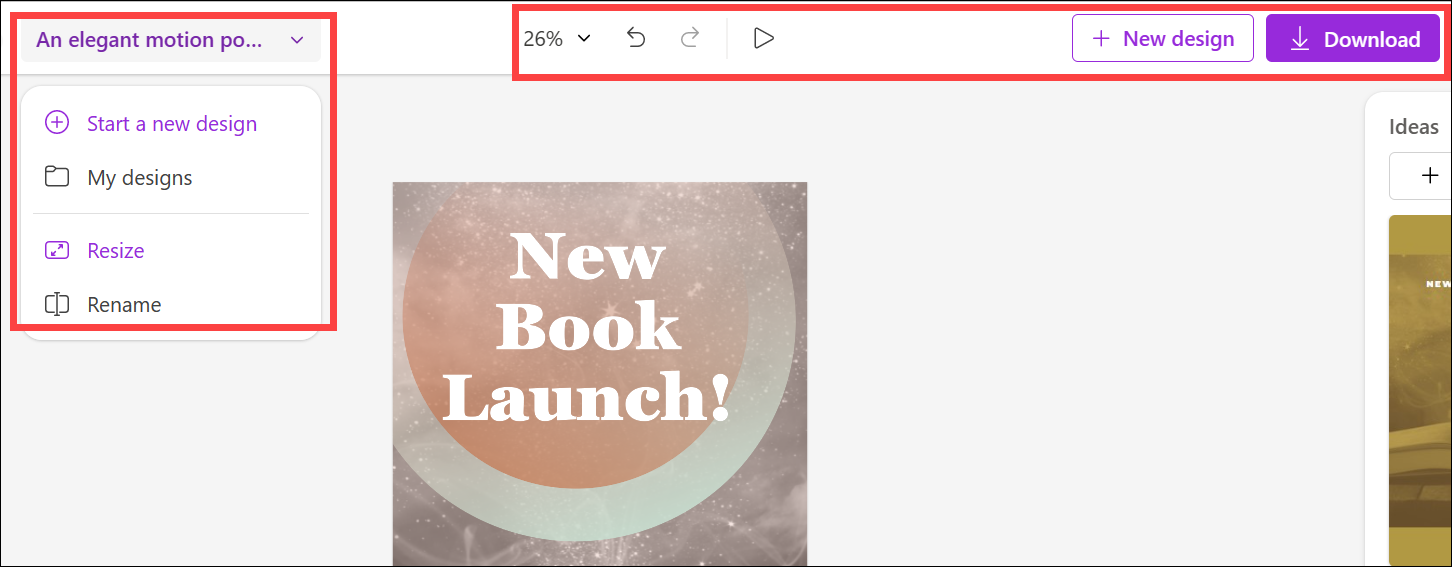
De werkbalk op de links bestaat uit de belangrijkste opties die u zult gebruiken om uw ontwerp aan te passen.
Sjablonen gebruiken
Als u een leeg canvas hebt gekozen, heeft Microsoft Designer sjablonen om uit te kiezen. Zelfs als u ervoor kiest om een door AI gegenereerd ontwerp aan te passen, kunt u nog steeds door Designer-sjablonen bladeren. Klik op’Sjablonen’in het navigatiepaneel aan de linkerkant.
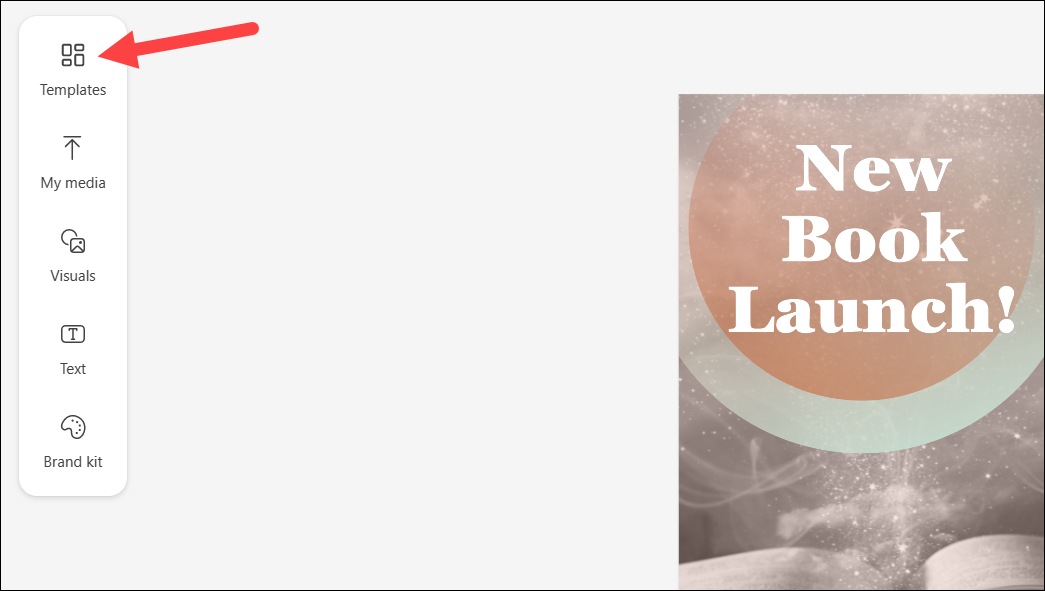
De sjablonen worden geopend in het secundaire paneel. Gebruik vervolgens de zoekbalk om een sjabloon te vinden voor het door u gekozen thema, of blader door de aanbevolen sjablonen om er een te vinden die u bevalt. Klik op een sjabloon om deze te selecteren. Het zal de lege pagina/het gegenereerde ontwerp vervangen. Als u een door AI gegenereerd ontwerp zou aanpassen, vervangt de sjabloon alleen de ontwerpelementen en blijven de tekstelementen op hun plaats.
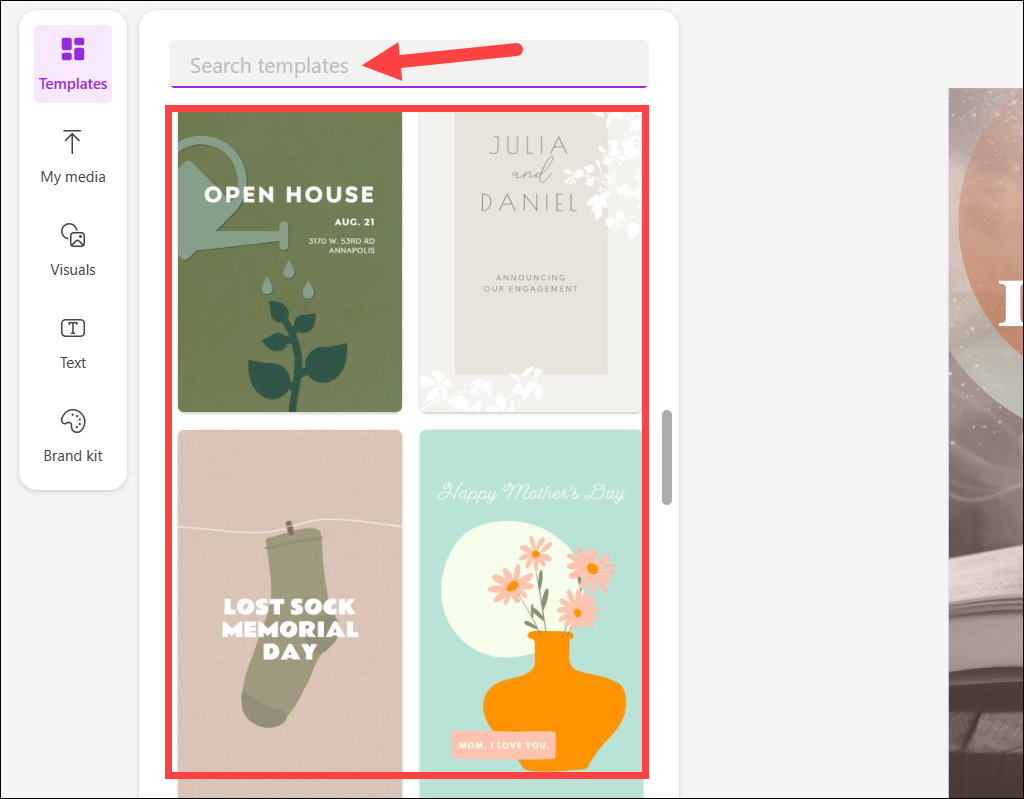
U kunt ook de sjabloon volledig, zoals het wijzigen van de tekst, kleuren en lay-out van het ontwerp om iets te creëren dat perfect is voor uw behoeften.
Upload uw media
Met de optie’Mijn media’kunt u upload bestanden vanaf verschillende opties, zoals uw computer, of cloudopslagopties, zoals Google Foto’s, OneDrive, Dropbox, enz. U kunt ook media rechtstreeks vanaf uw telefoon uploaden (aangezien Designer nog niet toegankelijk is op de telefoon; Android en iPhone apps zijn in de maak) door een QR-code te scannen.
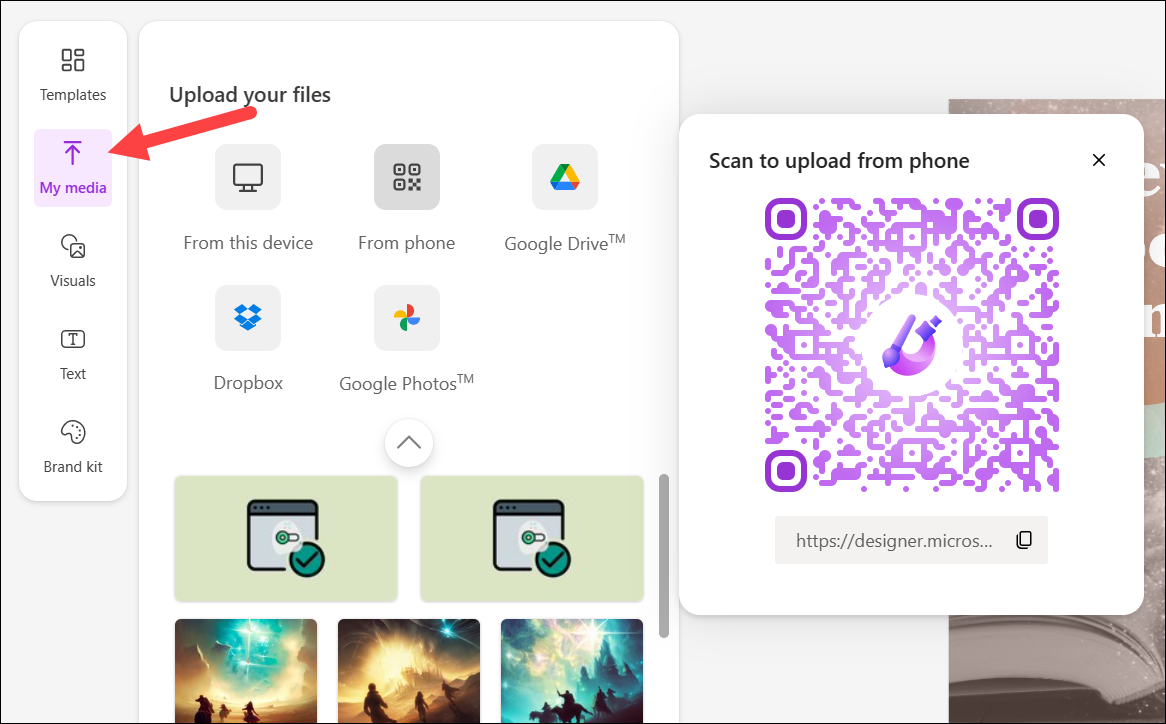
Microsoft Designer Visuals Library gebruiken
In het gedeelte’Visuals’ligt de kracht van de ontwerptool. Vanaf hier hebt u toegang tot de bibliotheek met afbeeldingen, foto’s en video’s van Microsoft Desinger.
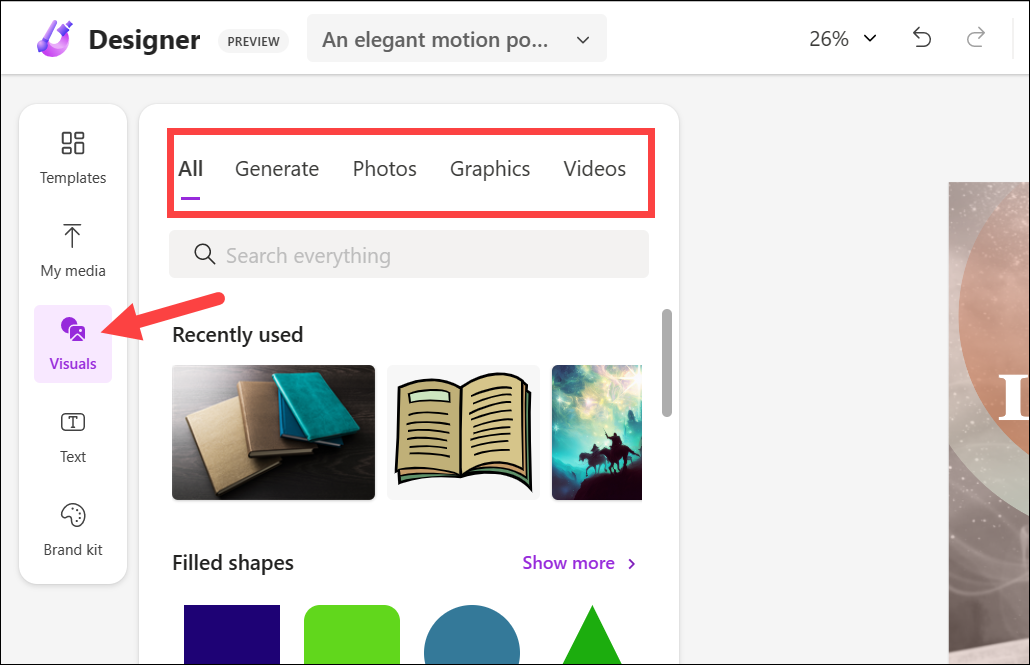
De AI beveelt ook foto’s aan voor uw ontwerp, afhankelijk van de door u verstrekte prompt, de sjabloon die u hebt gekozen of de huidige context van uw ontwerp. Toen Microsoft zei dat AI op elk oppervlak van deze tool aanwezig is, maakten ze geen grapje. En naarmate je meer tools verkent, zul je dat steeds meer beseffen.

U kunt ook de zoekbalk gebruiken om afbeeldingen (vormen, stickers, illustraties, enz.), foto’s of video’s voor uw ontwerp te vinden. Momenteel is alles van Microsoft Designer gratis te gebruiken, aangezien er geen Pro-of gratis versie is zolang deze zich in Preview bevindt.
Nu is er ook een optie voor’Genereren’. Als u niet kunt vinden wat u zoekt, kunt u dit altijd gebruiken om een afbeelding te genereren. Zoals hierboven al uitgelegd, gebruikt deze tool DALL-E 2.5 om afbeeldingen van uw prompts te maken. Ga naar het tabblad’Genereren’en voer de prompt in voor de afbeelding die u wilt genereren.
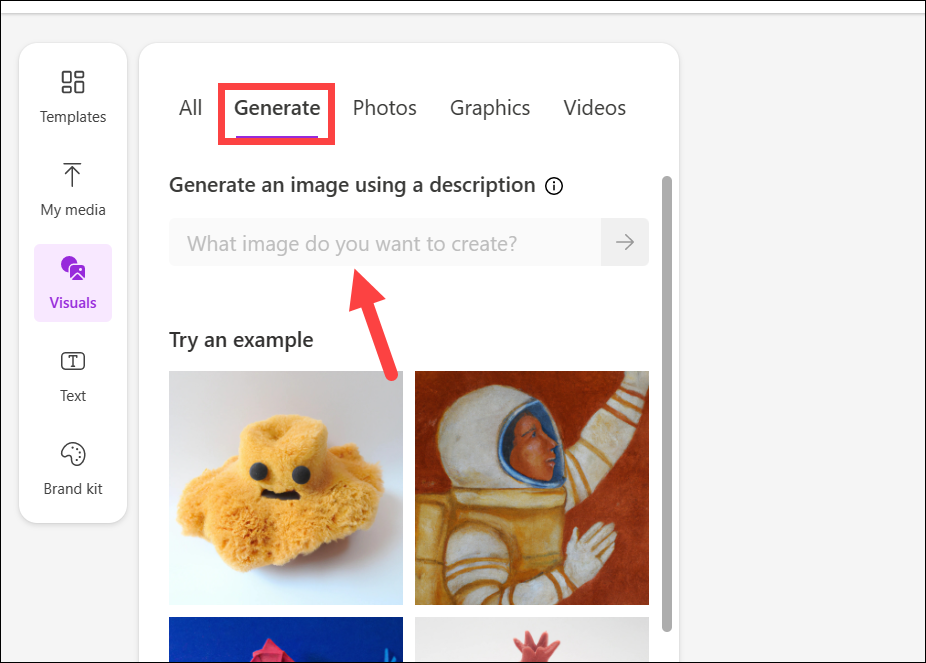
Tekst invoeren
In het gedeelte’Tekst’kunt u tekst in uw ontwerp invoeren. Net als bij Canva kun je een kop, subkop of hoofdparagraaf invoeren. U kunt het lettertype, de grootte, de kleur, de positie, enz. van deze tekst wijzigen. U kunt ook kiezen uit vooraf gedefinieerde lettertypen voor de tekst.
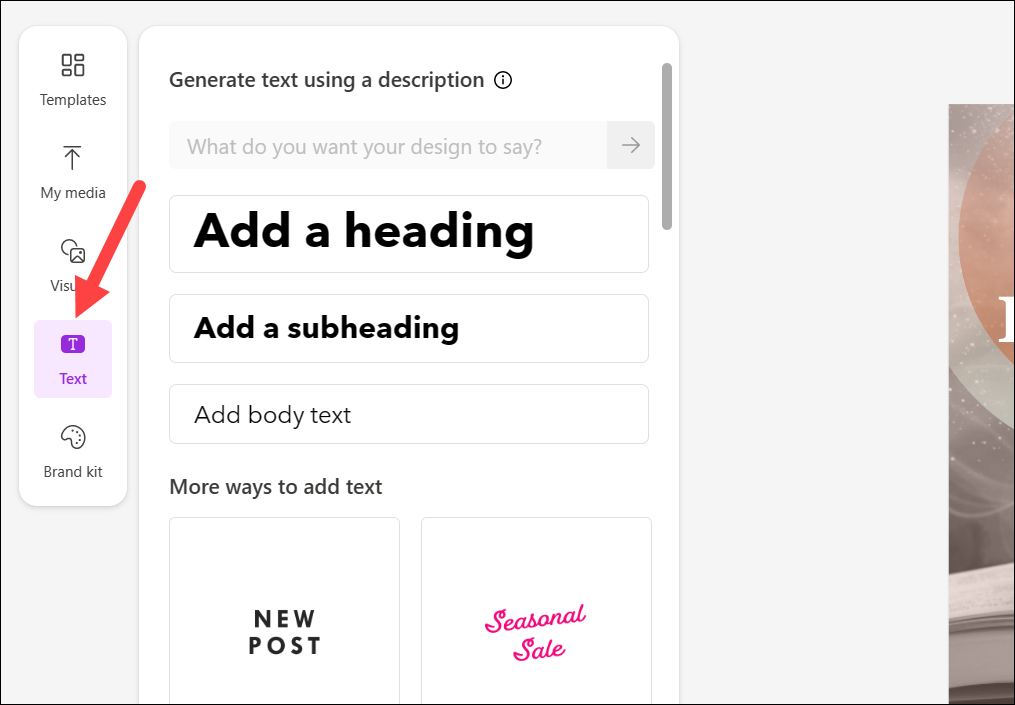
Maar het bijzondere is dat als je zelfs moeite hebt om de tekst voor je ontwerp te genereren, kan AI het voor je doen. Geef een beschrijving van waar de ontwerptekst over zou moeten gaan en het zal een kop, subkop en korte en lange hoofdparagrafen genereren die u in uw ontwerp kunt gebruiken! Voeg een prompt voor de AI toe in het daarvoor bestemde tekstvak en klik op de paarse pijl.
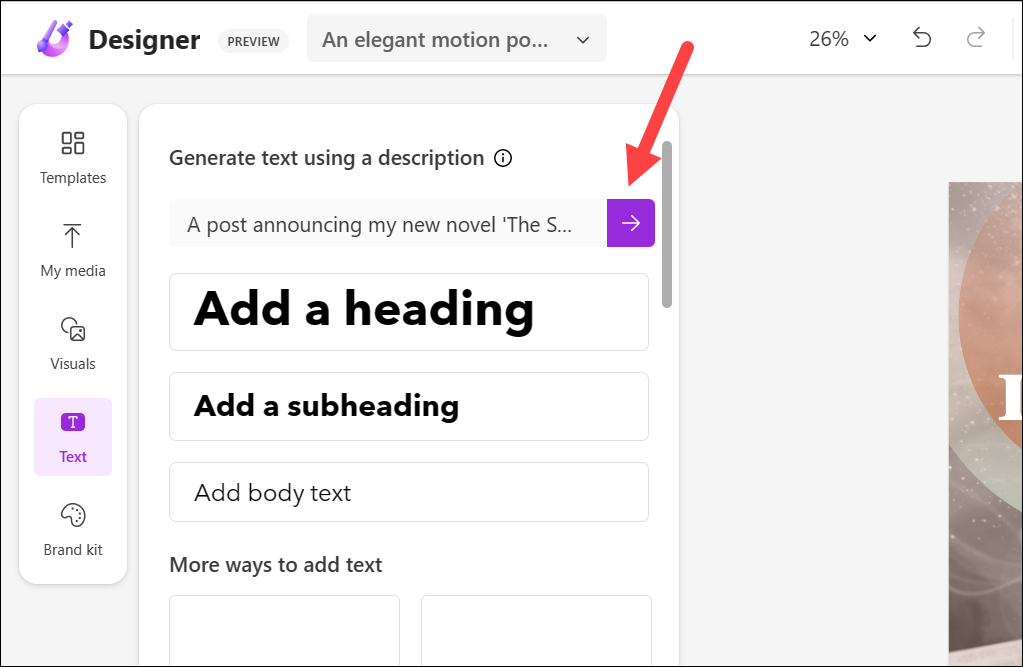
Klik vervolgens op’Vervang alle tekst’om alle tekst in het ontwerp te vervangen door de door AI gegenereerde tekst of klik op de knop’Kopiëren’op de afzonderlijke secties om ze te gebruiken.
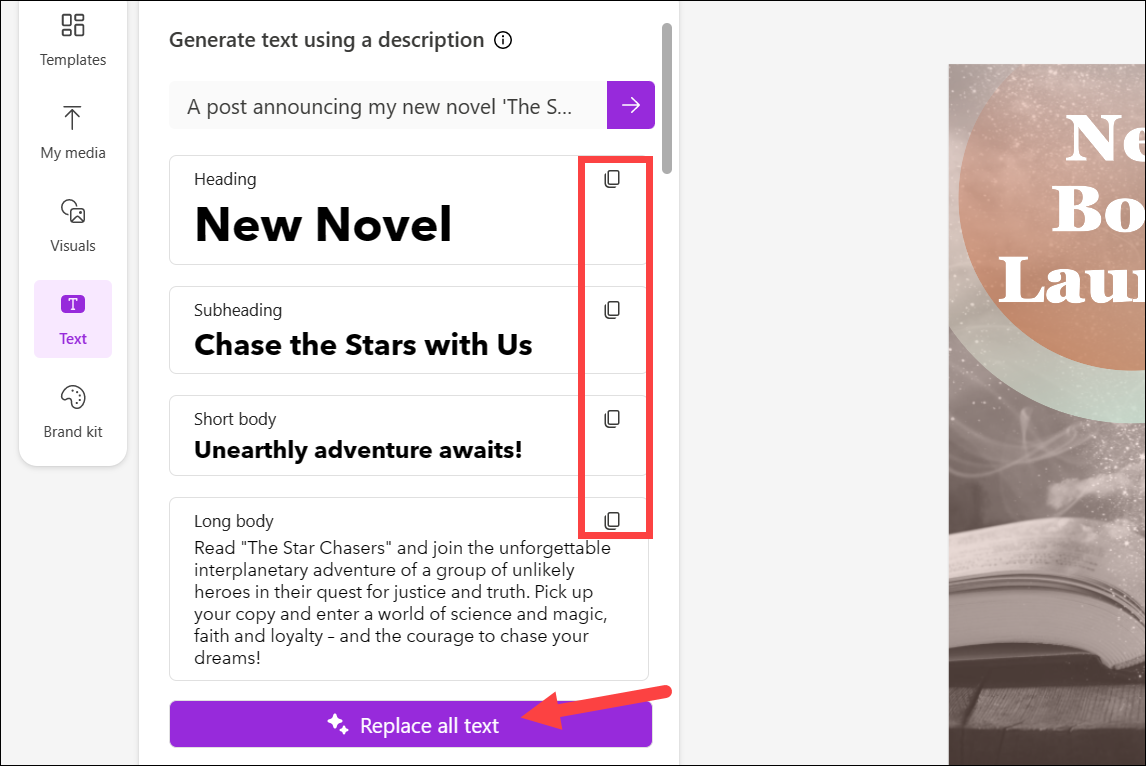
De AI kan zelfs willekeurig verander de letterstijl en kleur van de tekst als u problemen ondervindt bij het selecteren ervan. Klik gewoon op’Inspire Me’en Designer zal namens u kiezen.
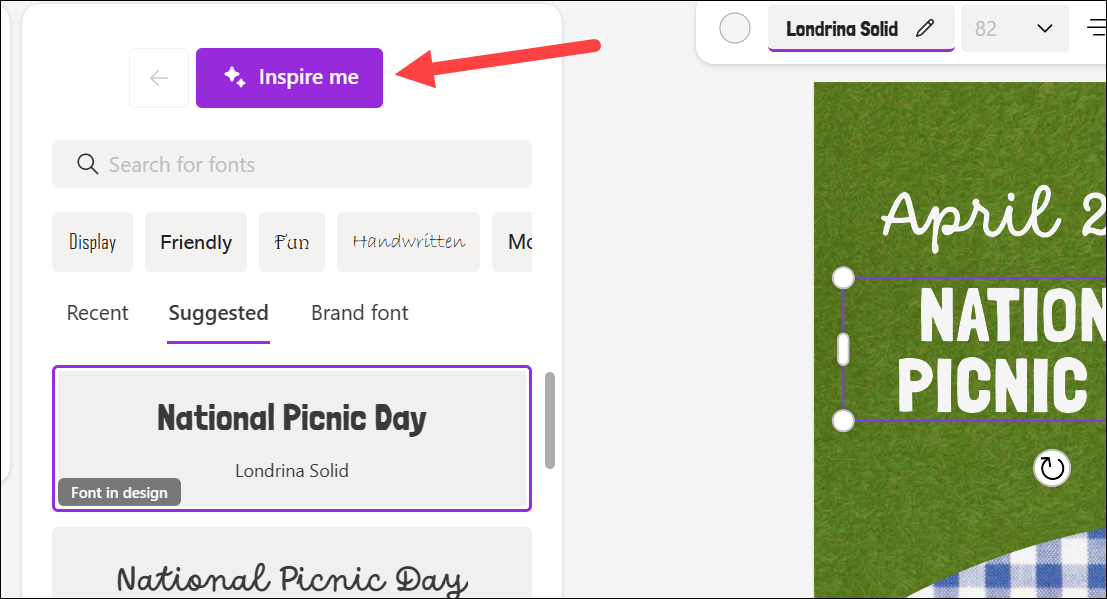
Bouw je merkpakket op
U kunt ook uw Brand Kit samenstellen voor consistentie in uw ontwerpen door naar de optie in de linker werkbalk te navigeren. Er zijn ook enkele stijlkits die u kunt gebruiken zoals ze zijn. Klik op’Aan de slag’om een merkkit aan te maken.
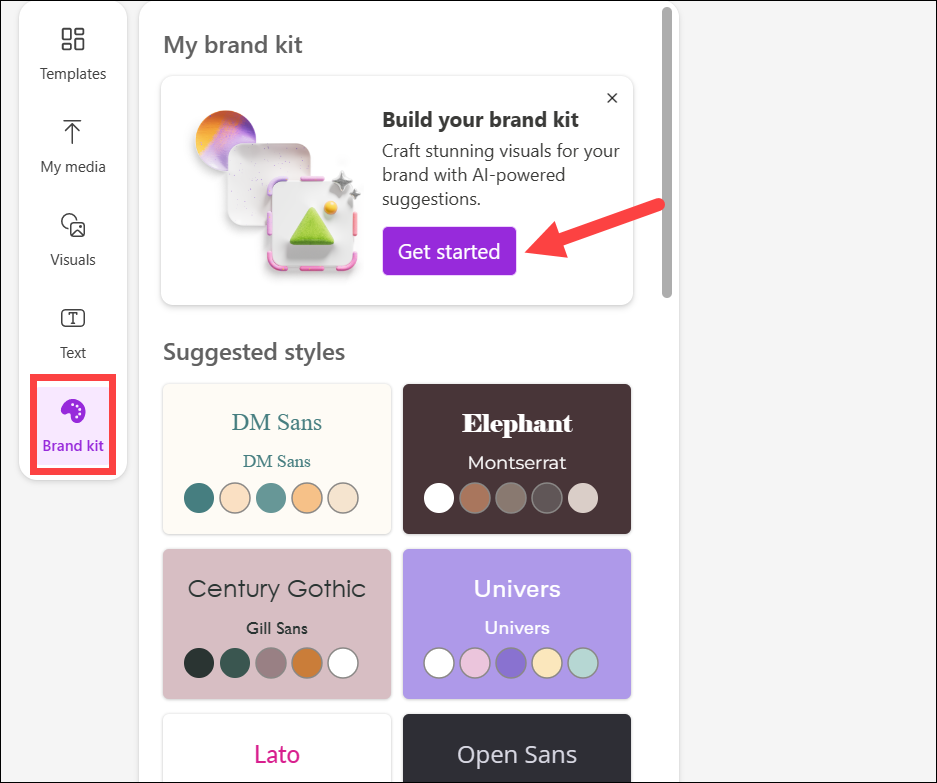
Vervolgens kunt u bouw zelf je Brand Kit of beschrijf je merk aan Designer en laat zijn AI-systeem er suggesties voor bedenken.
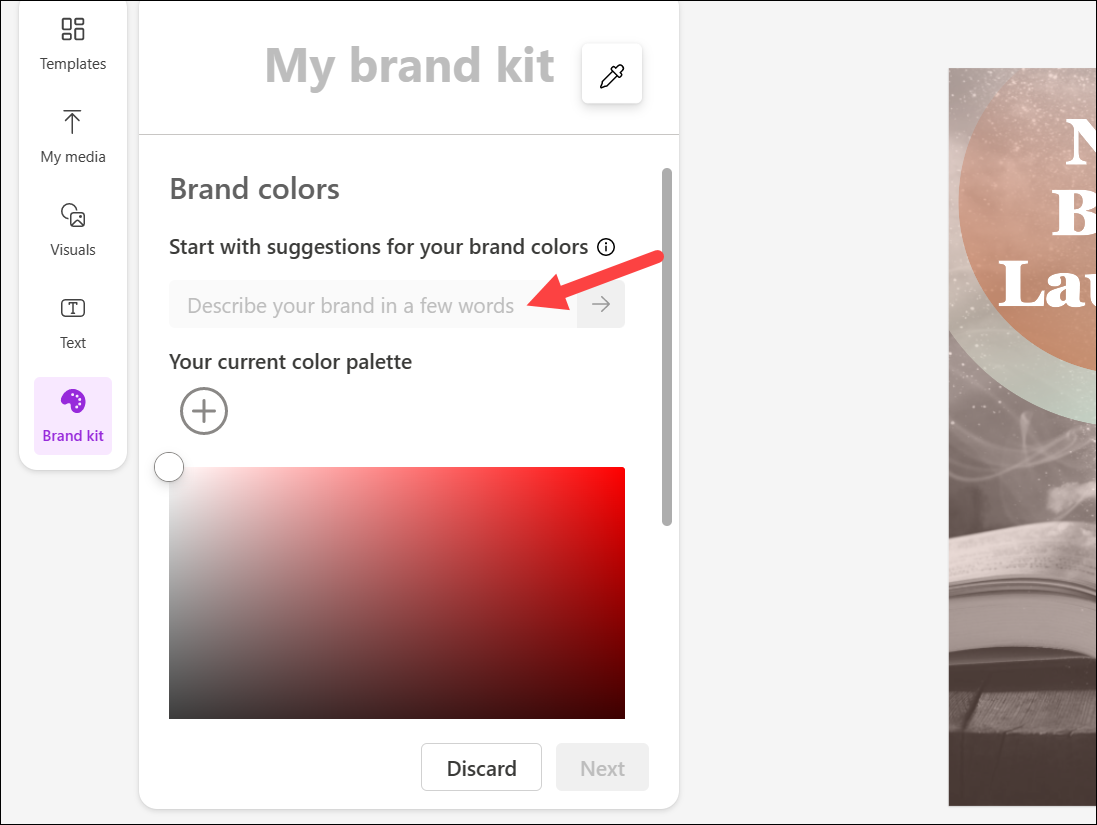
Zwevende werkbalk
Terwijl u een element in het ontwerp selecteert, bijvoorbeeld een afbeelding of tekst, verschijnt er een zwevende werkbalk bovenop het ontwerp.
Deze zwevende werkbalk heeft verschillende opties, afhankelijk van het geselecteerde element.
Voor een afbeelding kunnen er bijvoorbeeld opties zijn als’Vervangen’,’Achtergrond verwijderen’,’Bijsnijden’,’Effecten’,’Instellen als achtergrond’,’Positie’en’Dekking’. Maar de opties kunnen blijven veranderen, afhankelijk van het geselecteerde element.

Afhankelijk van de optie die u kiezen, kunnen er meer opties verschijnen onder de zwevende werkbalk zelf of in het secundaire paneel aan de linkerkant.
Als u bijvoorbeeld’Effecten’kiest, worden de effecten in het secundaire paneel geopend. U kunt dan kiezen uit effecten zoals het verwijderen of vervagen van de achtergrond van de afbeelding of het toepassen van filters.
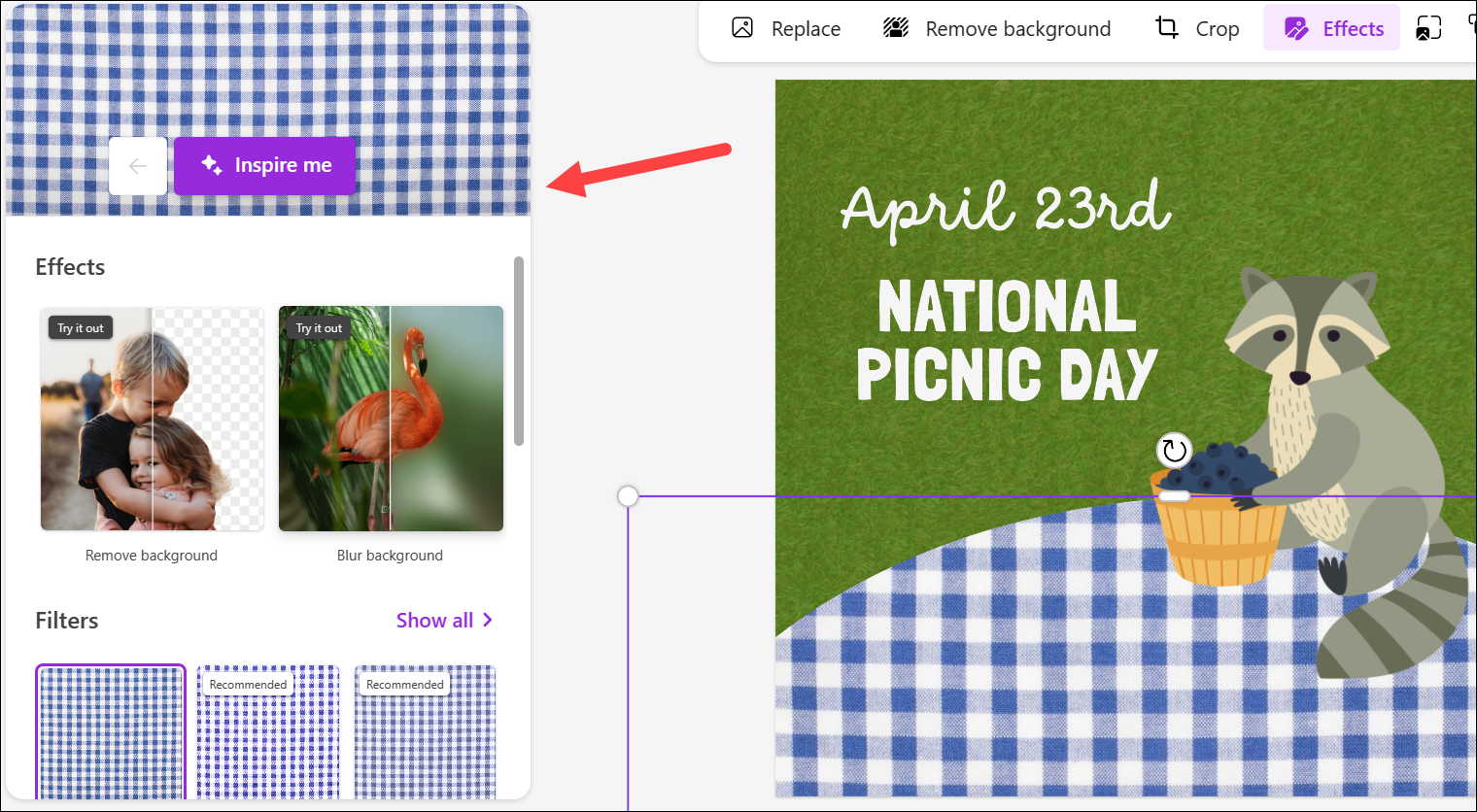
Als u echter op de optie’Posities’klikt, krijgt u meer opties, zoals het geselecteerde element naar achteren, naar voren, enz. onder de zwevende werkbalk sturen.
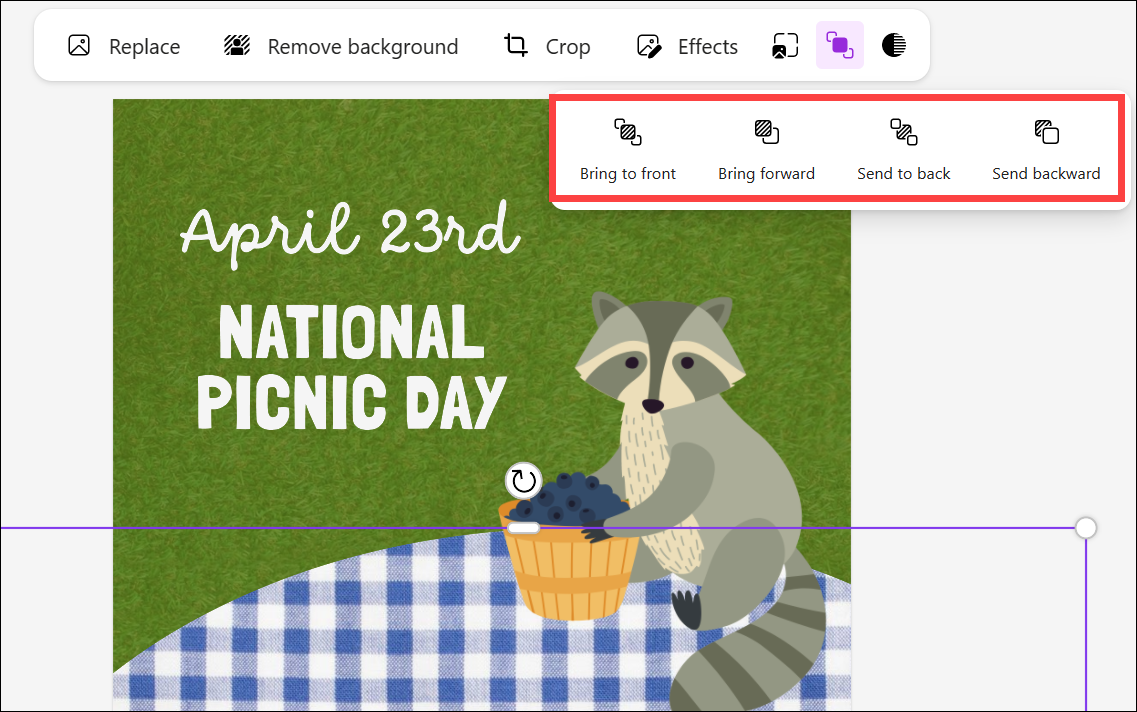
Ontwerpideeën gebruiken
Als je ergens vastloopt, kan Designer je helpen. De AI-gestuurde’Ontwerpideeën’-assistent van de app kan suggesties doen om uw ontwerp te verbeteren of nieuwe ideeën voor u te genereren.
💡
Het paneel Ideeën blijft veranderen terwijl u meer elementen toevoegt aan jouw ontwerp; het suggereert nieuwe ideeën waarin alle nieuwe elementen van uw ontwerp zijn verwerkt. Met een enkele klik kunt u deze ideeën in uw ontwerp verwerken!
Om nieuwe ideeën voor het ontwerp te genereren, gaat u naar het paneel’Ideeën’aan de rechterkant. Als het paneel niet zichtbaar is, klik dan op de’ronde knop met glitters (✨)’om het te openen.
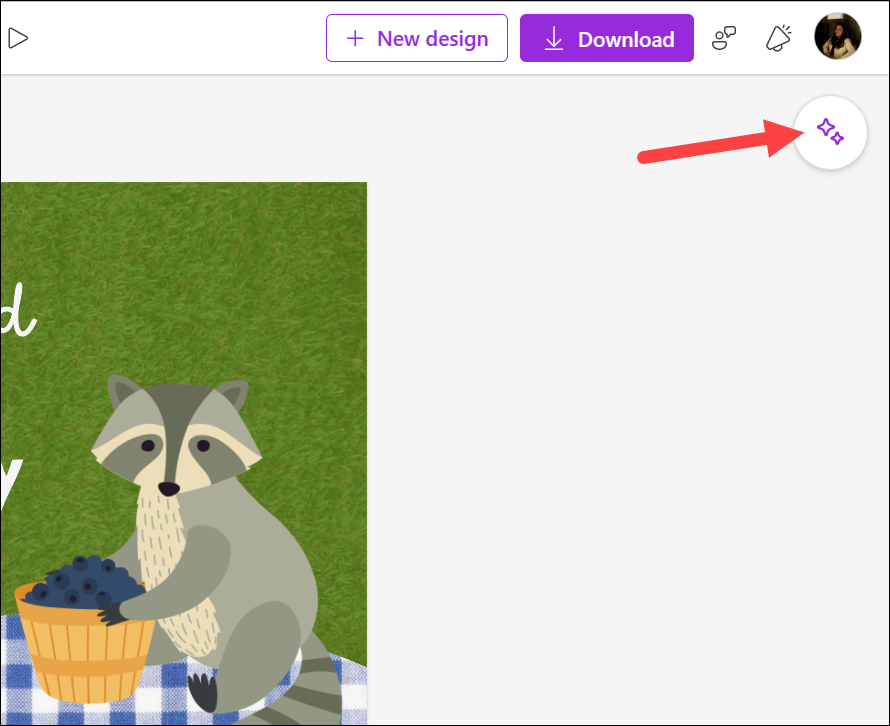
Het is mogelijk dat Designer heeft misschien al enkele ideeën voor uw ontwerp gegenereerd; je kunt er doorheen bladeren. Klik anders op’Nieuwe ideeën’om de AI meer ideeën te laten genereren.
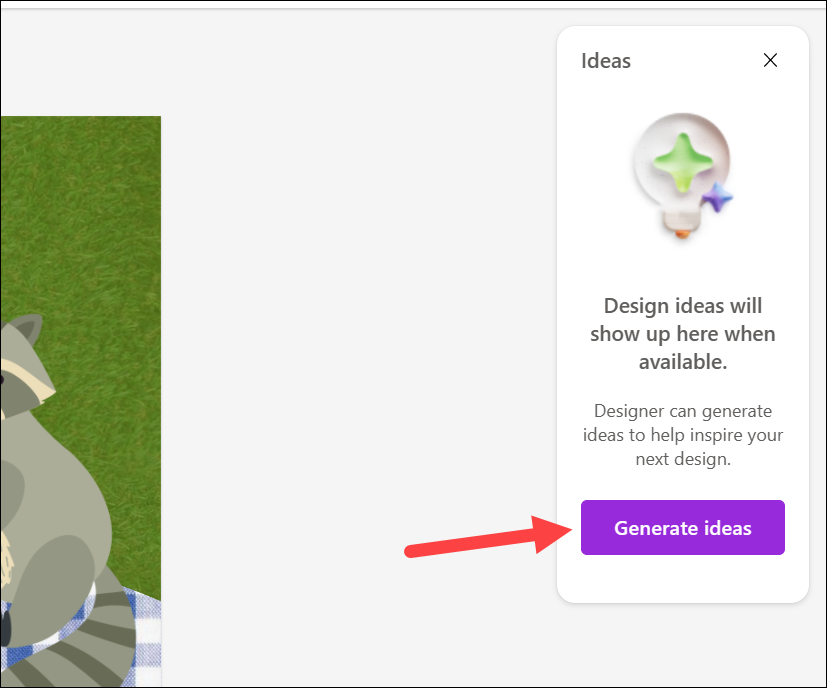
Klik op een miniatuur voor de idee om het te gebruiken. Houd er rekening mee dat het het huidige ontwerp zal vervangen.
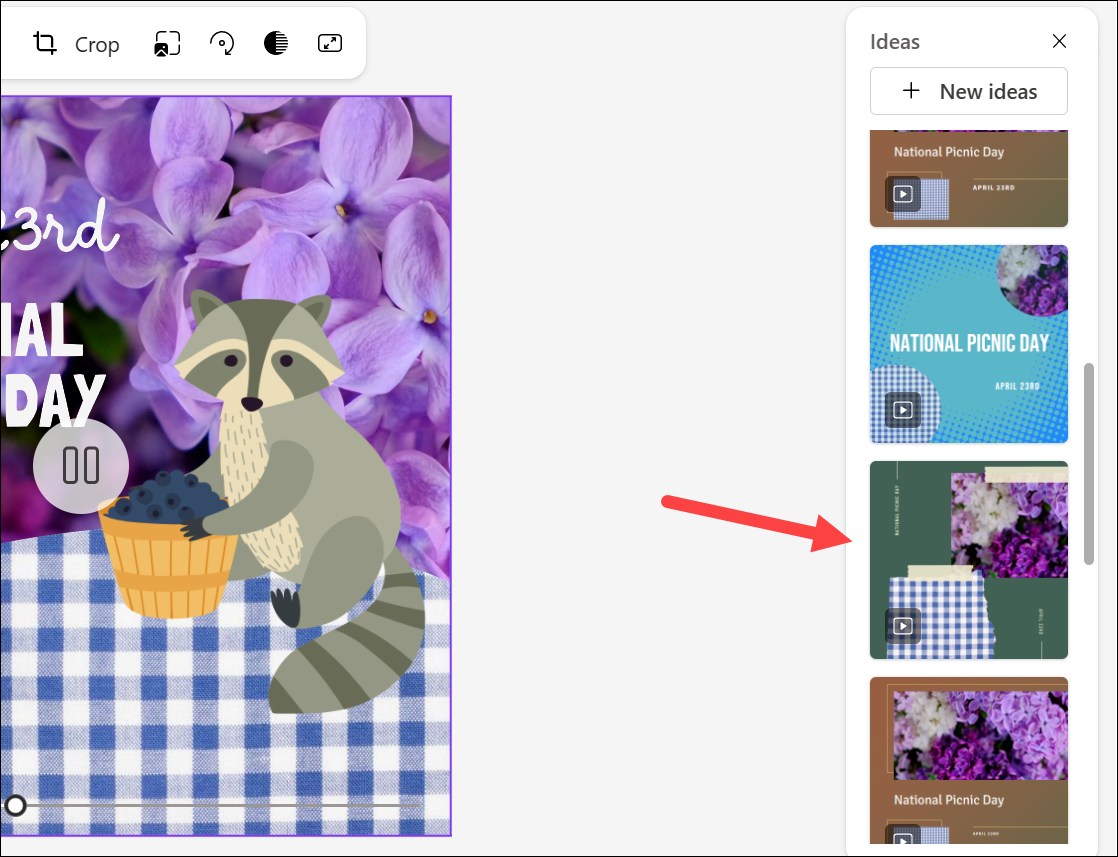
Als je dat niet doet het huidige ontwerp wilt vervangen, laat u het deelvenster Ideeën met rust en keert u terug naar de tools in het linkerdeelvenster.
Download uw ontwerp
Als u klaar bent met uw ontwerp, kunt u het online delen of downloaden naar uw computer. De AI kan je zelfs bij deze stap helpen.
Klik op de knop’Downloaden’in de bovenste werkbalk.
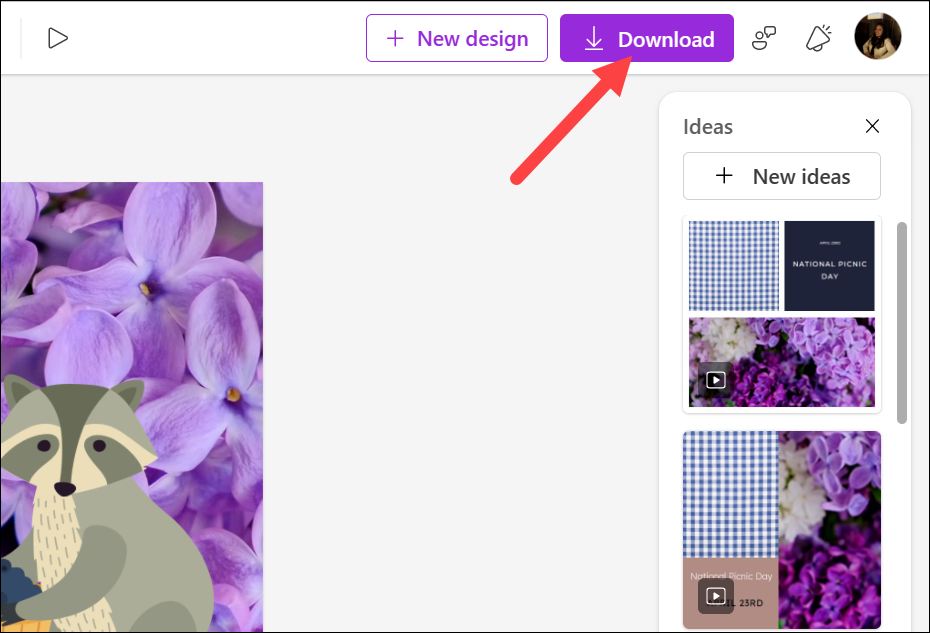
Het downloadmenu wordt geopend. Als u het gewoon naar uw computer wilt downloaden, kiest u het bestandstype (hoewel het aanbevolen bestandstype al is gekozen), vinkt u de optie’Watermerk verwijderen’aan en klikt u op de knop’Downloaden’. Je kunt het ook naar je telefoon sturen met een QR-code.
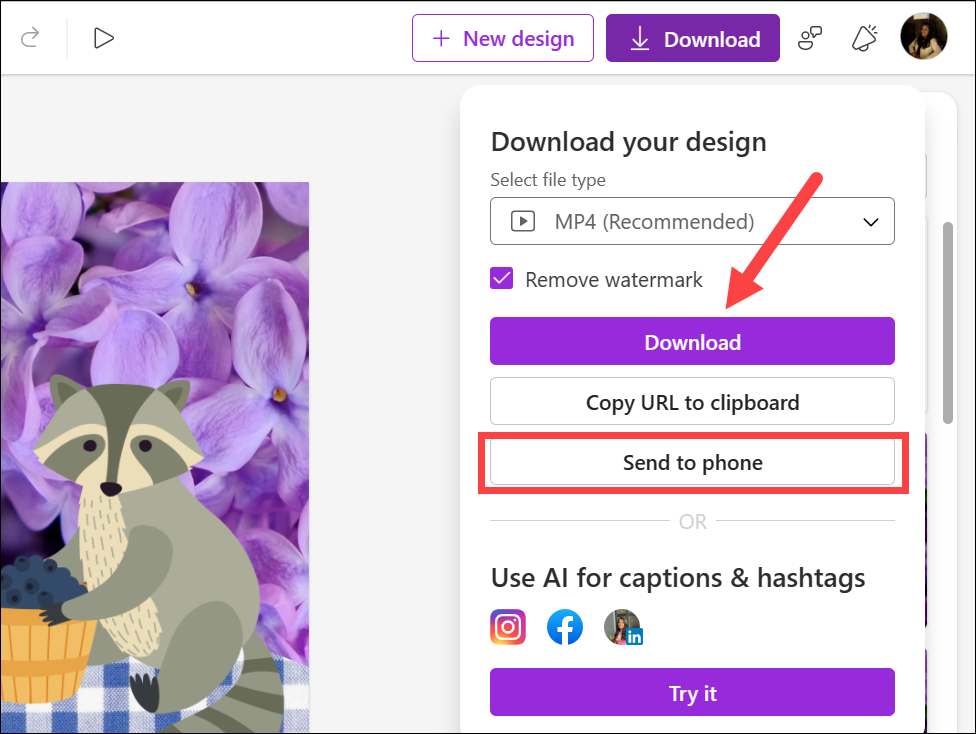
Maar als je deel het ontwerp op sociale mediasites zoals Instagram, Facebook of LinkedIn, u kunt het niet alleen rechtstreeks delen, de AI kan u zelfs helpen bijschriften en hashtags te genereren.
Klik op de knop’Probeer het’om op sociale media te posten. U moet uw account koppelen om de AI-service te gebruiken voor het genereren van ondertitels en hashtags. Voor Instagram en Facebook worden op dit moment alleen Instagram Business-accounts en Facebook-pagina’s ondersteund.
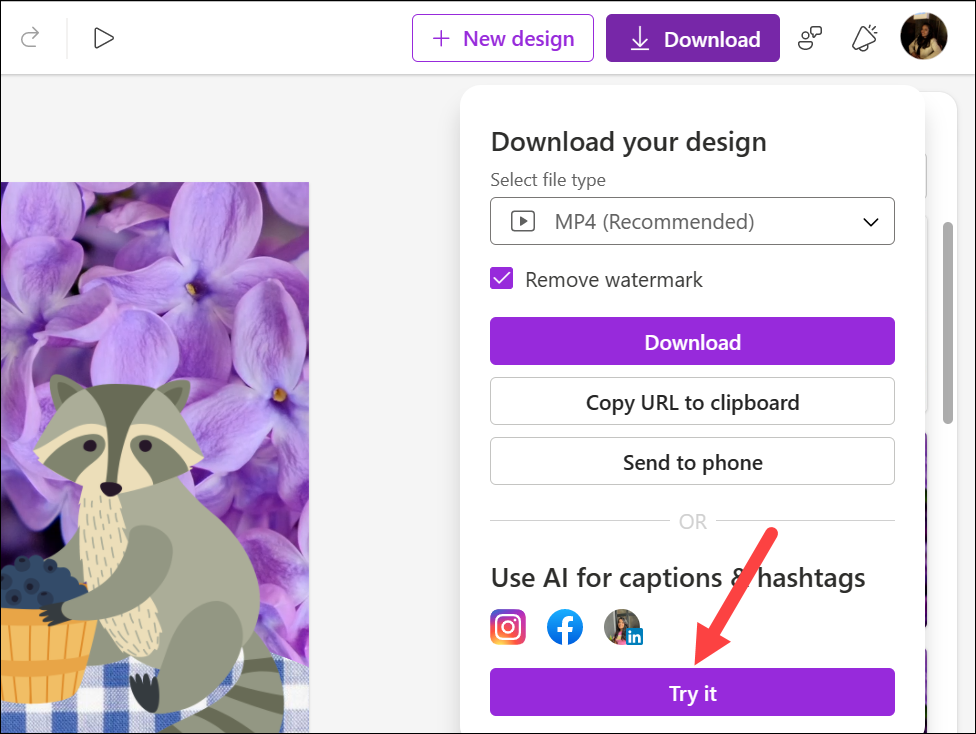
Nadat u uw account heeft gekoppeld, vertel de AI het doel van de post en geef een korte beschrijving van wat het bijschrift zou moeten zijn.
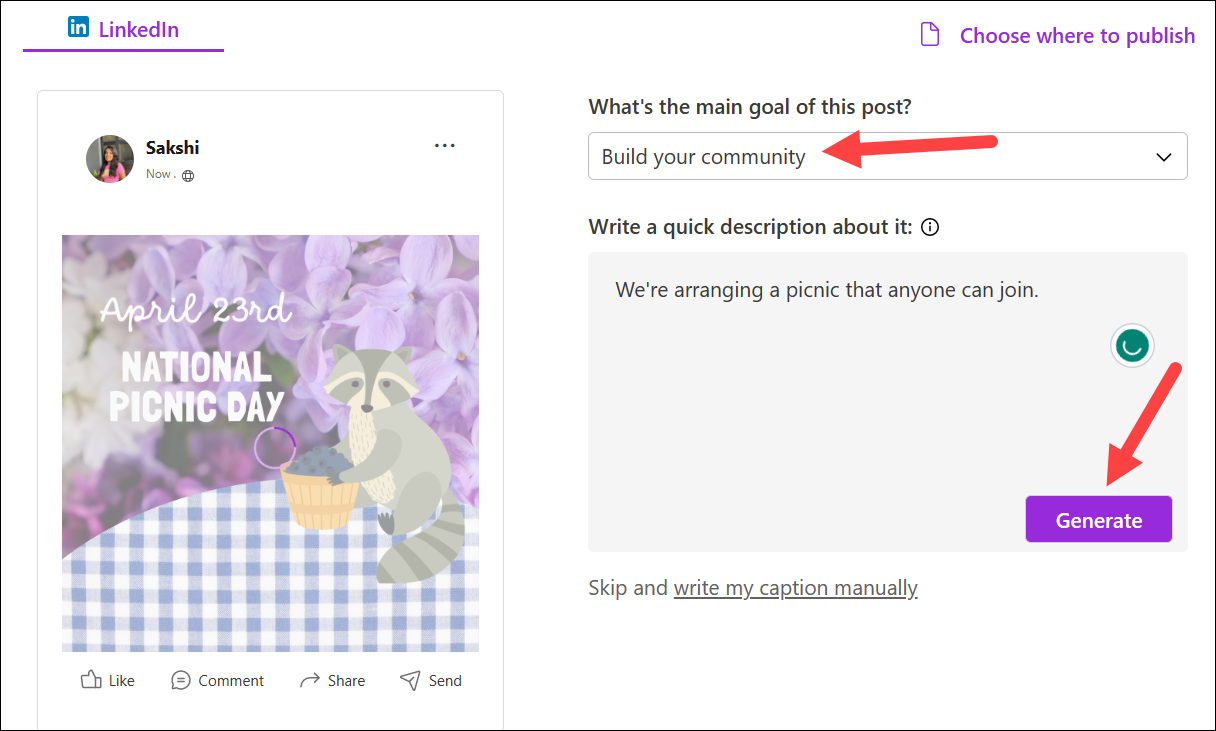
Het zal er een paar genereren voorbeeldbijschriften en een lijst met mogelijke hashtags. U kunt het bijschrift en de hashtags selecteren die u wilt gebruiken en vervolgens het ontwerp op uw account plaatsen.
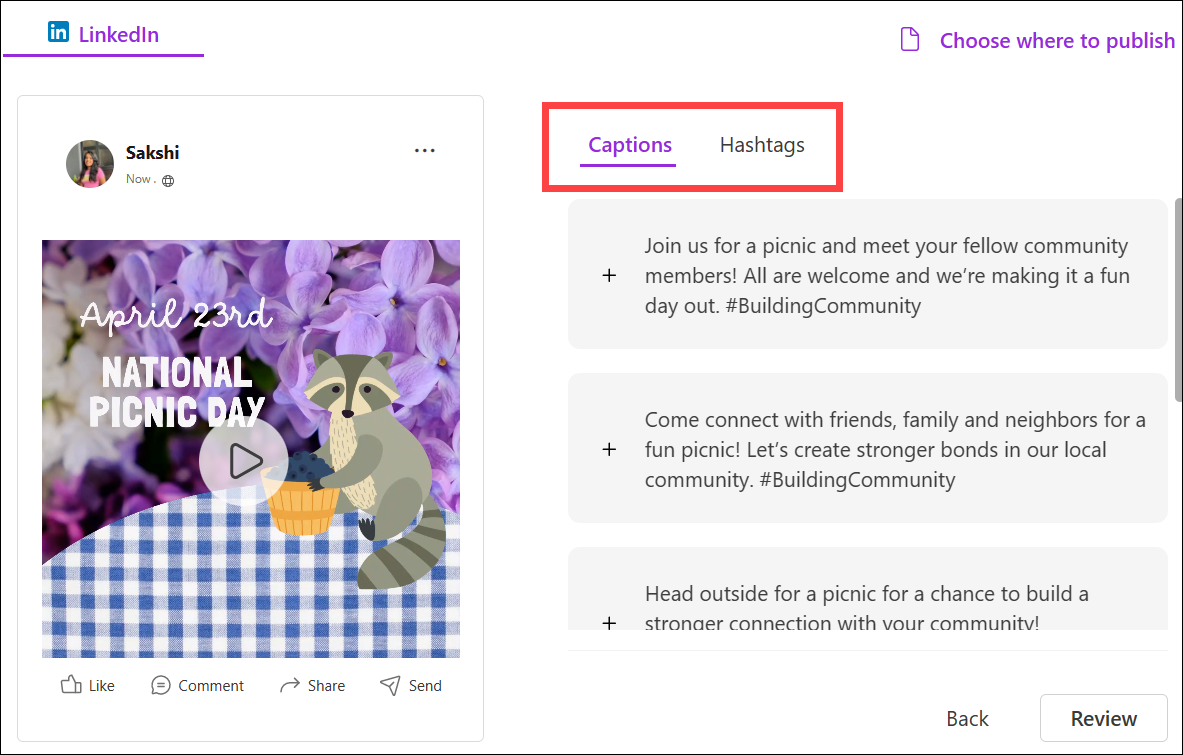
Microsoft Designer is een krachtige tool waarmee je zonder enige ontwerpervaring prachtige, professioneel ogende ontwerpen kunt maken. Ik zou echter niet zo ver willen gaan om het de beste tool te noemen die er is. Het heeft nog een lange weg te gaan voordat het zelfs maar in dezelfde baan als zij kan zijn. Maar voor gebruikers die een tool willen waarbij AI bijna alles voor ze kan doen, is het zeker een tool om in je arsenaal te houden.