Hoewel Windows cool is, willen sommige mensen Linux uitproberen om het beste van twee werelden te ervaren. Uiteindelijk eindigen ze met het dual-booten van hun pc, waar ze zowel Windows-als Linux-besturingssystemen op dezelfde of verschillende schijven kunnen hebben. Stel je dit voor, je gebruikt momenteel Windows en realiseert je dat je tijdens je laatste Linux-sessie een belangrijk bestand op Linux hebt achtergelaten. Nu ben je te lui om in Linux op te starten en het bestand terug te krijgen, dus hoe krijg je het terug terwijl je op Windows blijft? Laten we in dit artikel eens kijken hoe u toegang krijgt tot Linux-bestanden vanuit Windows 10/11.
Meestal kon je Windows-bestanden openen vanuit Linux omdat Linux NTFS ondersteunt, een eigen bestandssysteem van Microsoft. Windows ondersteunt echter geen Ext4 of een ander bestandssysteem dat door Linux wordt gebruikt. Dus hier zijn enkele manieren om het te doen.
Inhoudsopgave
Toegang tot Linux-bestanden vanuit Windows met behulp van Linux Reader
Linux Reader is een freemium-app waarmee u op een gemakkelijke manier toegang krijgt tot uw Linux-bestanden vanuit Windows manier. Het enige wat u hoeft te doen is de app downloaden en starten. Het geeft een lijst weer van alle schijven en partities die momenteel op uw pc staan. U kunt dan degene selecteren waarop Linux is geïnstalleerd en toegang krijgen tot uw Linux-bestanden. Hoewel een groot nadeel van Linux Reader is dat u met de gratis versie geen bestanden op uw Windows-pc kunt opslaan. De pro-versie kost bijna $ 36 en ontgrendelt een paar andere functies.
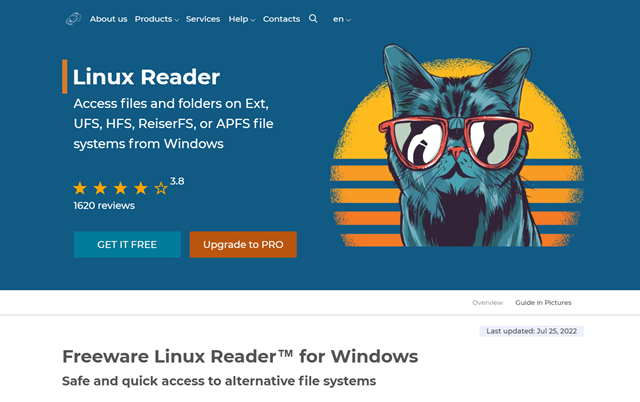
1. Download en installeer Linux Reader (Download, gratis).
2. Start de app en klik op je Linux-schijf.
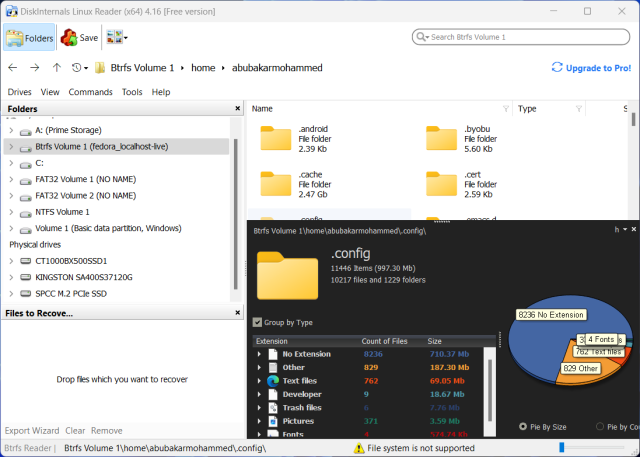
3. Ga naar de locatie van het bestand dat u in Windows wilt opslaan, klik met de rechtermuisknop op het bestand en klik vervolgens op”Opslaan“in de opties.
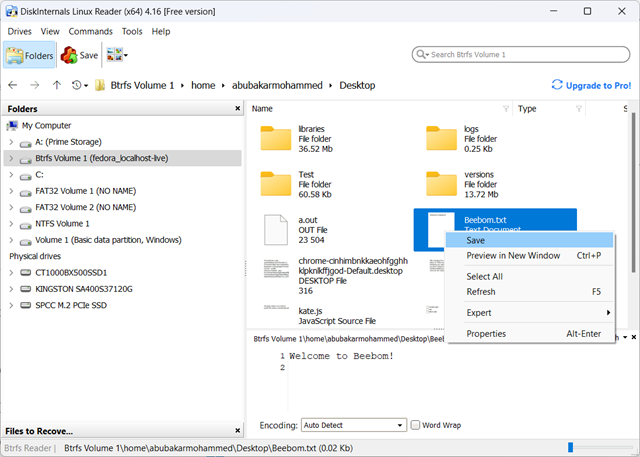
4. Selecteer de locatie waar u het bestand wilt opslaan en klik op Volgende. Het bestand wordt op de gewenste locatie opgeslagen.
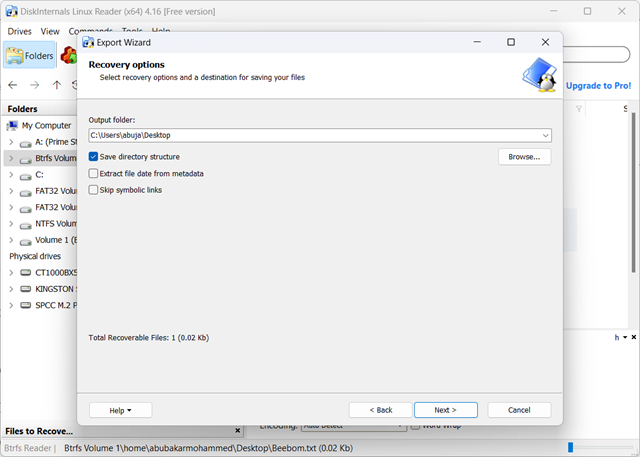
Linux Reader is een alleen-lezen app; daarom zal het je Linux-partities niet beschadigen.
Toegang tot Linux-bestanden vanuit Windows met behulp van Ext2read
Ext2read is een ander geweldig hulpmiddel voor toegang tot Linux-bestanden vanuit Windows. Het is een eenvoudige applicatie die de Ext-partities van Linux ondersteunt en de bestanden weergeeft zodat u ze op uw Windows-pc kunt opslaan. Hier leest u hoe u Ext2read gebruikt.
1. Download Ext2read met behulp van de linkhier.
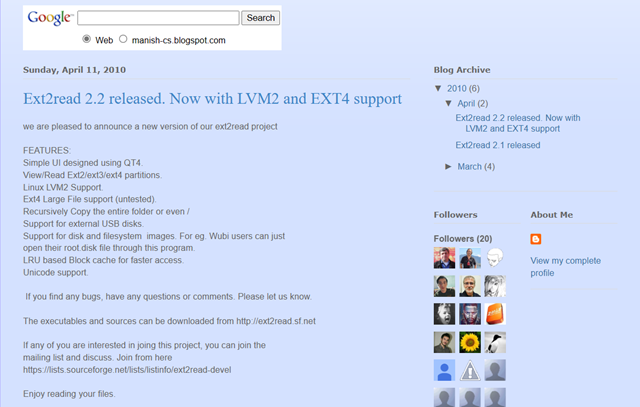
2. Na het downloaden pak je het zip-bestand uit naar de gewenste locatie.

3. Klik met de rechtermuisknop op het uitvoerbare bestand en selecteer”Als administrator uitvoeren“in het contextmenu.
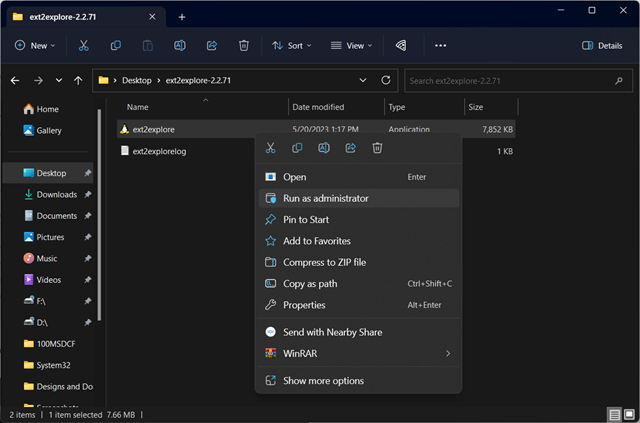
4. De app zou nu al je Linux-bestanden moeten weergeven. Helaas is onze Fedora-installatie Btrfs en is Ext2read een behoorlijk oude app, dus het kon onze Linux-schijf niet detecteren.
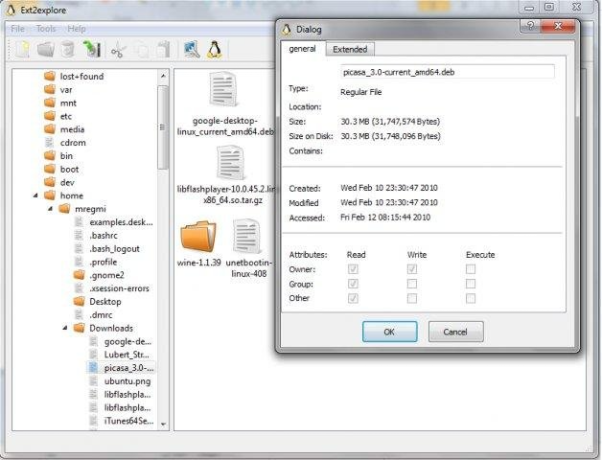
5. Maar als je een compatibele partitie hebt, zou het prima voor je moeten werken. Navigeer naar het bestand dat u wilt ophalen en klik op Opslaan in het optievenster.
Toegang tot Linux-bestanden vanuit Windows met behulp van WSL
Windows Subsystem for Linux heeft de zaken verbeterd voor ontwikkelaars die graag met Linux werken. Als WSL is geïnstalleerd en zolang de schijf die u probeert te openen geen deel uitmaakt van dezelfde schijf als uw Windows-installatie, kunt u bestanden openen en overbrengen van de Linux-partitie naar Windows. Hier leest u hoe u dit doet.
Stap 1: Installeer WSL
Druk op uw Windows-pc één keer op de Windows-toets en typ’windows-functies’. Daarna klikt u op’Windows-functies in-of uitschakelen’. 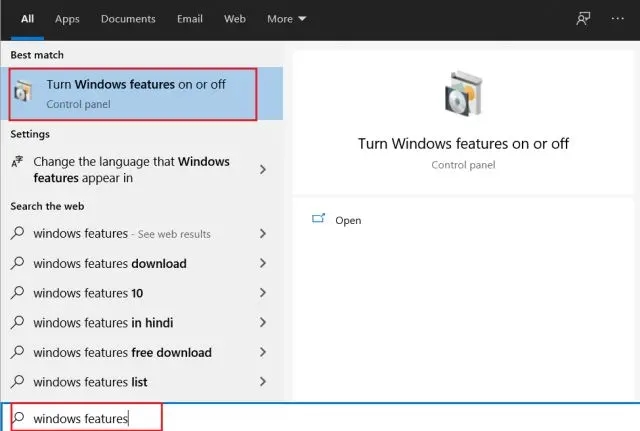
Als u het al hebt geïnstalleerd, gaat u verder met de vierde stap.
2. Scrol vervolgens naar beneden en schakel hier”Windows Subsystem for Linux”in.
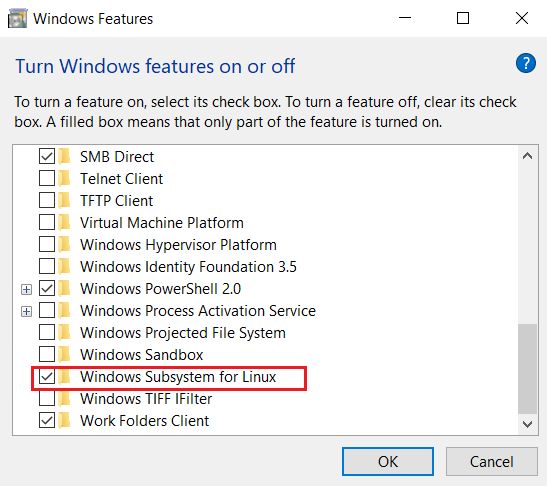
3. Start nu uw computer opnieuw op om de wijzigingen weer te geven.
Stap 2: Debian downloaden en installeren
1. Ga naar de Microsoft Store, zoek naar Debian en installeer het eerste resultaat.
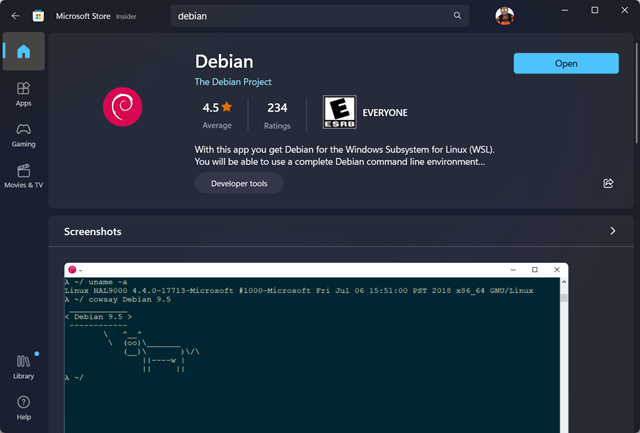
2. Open na het downloaden de terminal (Cmd) en voer de opdracht uit:
wsl
3. WSL zou u dan moeten vragen een”UNIX-gebruikersnaam”en een”UNIX-wachtwoord”in te stellen. Als je klaar bent, is WSL helemaal klaar en klaar om te gaan.
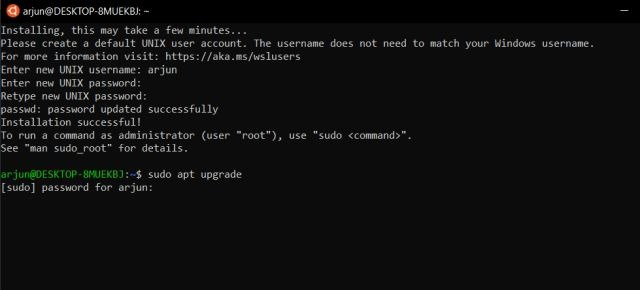
Stap 3: Mount Linux Drive
1. Sluit WSL af, open de opdrachtprompt als beheerder en voer de volgende opdracht in om alle beschikbare schijven weer te geven.
GET-CimInstance-query”SELECT * from Win32_DiskDrive”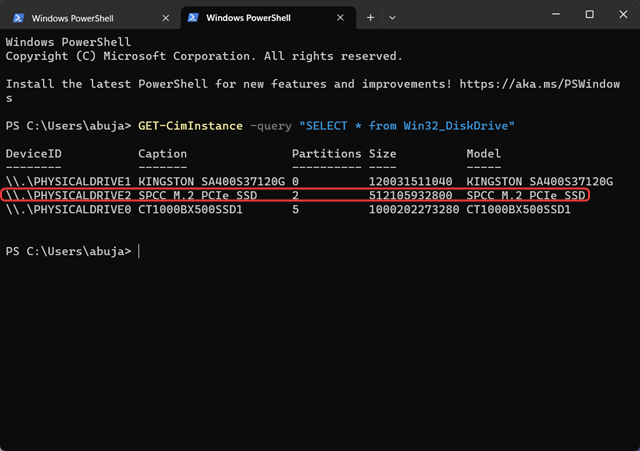
2. Noteer de schijf waarop Linux is geïnstalleerd en koppel die schijf met de volgende opdracht.
wsl–mount \\.\PHYSICALDRIVE2 ## waarbij’2’het schijfnummer is en kan verschillen in uw pc 
3. Als u een EFI-partitie (\boot) in Linux hebt, werkt de bovenstaande opdracht niet. Probeer in dit geval de Linux-partitie te mounten met het volgende commando:
wsl–mount \\.\PHYSICALDRIVE2–partition 2 ## Waarbij 2 de partitie is waar de/root-en/home-partities van onze Linux-installatie worden geïnstalleerd reside
Stap 4: Toegang tot Linux-bestanden via GUI of Terminal
1. Eenmaal geïnstalleerd, hebt u nu toegang tot de bestanden en mappen op Linux. Probeer geen wijzigingen aan te brengen in de Linux-partities.
2. Als u het niet leuk vindt om mappen te verplaatsen met behulp van de terminal, kunt u Nautilus, de standaard app Bestanden van GNOME, installeren en bestanden verplaatsen met dezelfde. Gebruik de volgende opdracht om Nautilus te installeren.
sudo apt installeer nautilus
3. Eenmaal geïnstalleerd, start u het, gaat u naar andere locaties > Computer > mnt > WSL > PHYSICALDRIVE2 om toegang te krijgen tot alle bestanden.
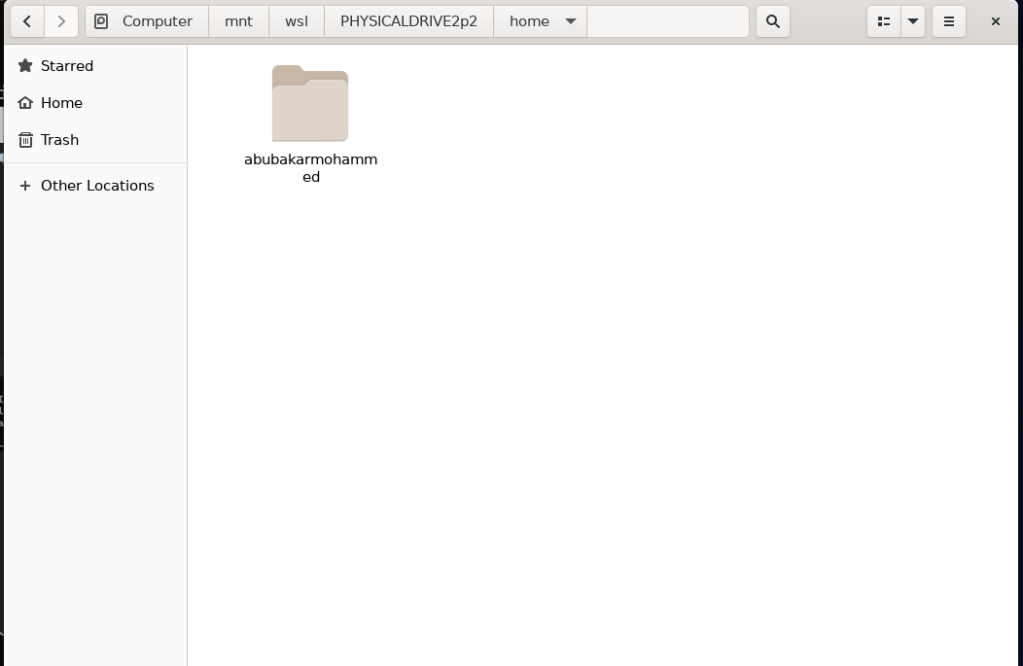 Laat een reactie achter
Laat een reactie achter
Er zijn enkele twijfelachtige ontwerpkeuzes in Redfall, een mengelmoes van de halfbakken beroemde Arkane-formule. Ik ben dol op games gemaakt door Arkane Studios, waarbij Dishonored een titel wordt die ik zo nu en dan opnieuw bezoek vanwege de unieke opkomende gameplay. En […]
De BenQ PD2706UA-monitor is er, en hij wordt geleverd met alle toeters en bellen die productiviteitsgebruikers zouden waarderen. 4K-resolutie, in de fabriek gekalibreerde kleuren, een 27-inch paneel, een ergonomische standaard die gemakkelijk kan worden aangepast en meer. Het heeft veel […]
Minecraft Legends is een spel dat mijn interesse wekte bij de oorspronkelijke onthulling vorig jaar. Maar ik moet toegeven dat ik de game niet actief volgde totdat we dichter bij de officiële release kwamen. Tenslotte, mijn liefste […]
