Je weet waarschijnlijk hoe je het automatisch afspelen van miniatuurvoorbeelden kunt uitschakelen, hoe je gepersonaliseerde advertenties kunt stoppen en andere trucs om je YouTube-ervaring te verbeteren. Dus, hier is er nog een voor jou waarvan we weten dat je er misschien naar op zoek was: een gids voor het verwijderen van je YouTube-geschiedenis. Weten hoe je je YouTube-geschiedenis kunt verwijderen, kan nuttiger blijken te zijn dan je misschien denkt.
Er zijn twee soorten YouTube-geschiedenis: zoekgeschiedenis en kijkgeschiedenis. Terwijl de zoekgeschiedenis een overzicht is van alle dingen die u op het platform zoekt, houdt de kijkgeschiedenis bij welke video’s u bekijkt. Laten we eens kijken hoe u beide kunt verwijderen.
Inhoudsopgave
De volledige YouTube-geschiedenis op telefoon en pc verwijderen
Als u uw YouTube-kijk-en zoekgeschiedenis volledig wilt verwijderen, hoeft u slechts een paar stappen te volgen. Deze stappen zijn van toepassing op zowel mobiele als pc-YouTube-gebruikers.
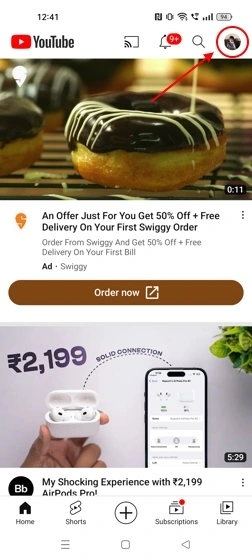
1. Open de mobiele YouTube-app op je apparaat.
2. In de linkerbovenhoek van uw scherm vindt u het profielpictogram. Tik erop.
3. Selecteer vervolgens de optie Je gegevens in YouTube .
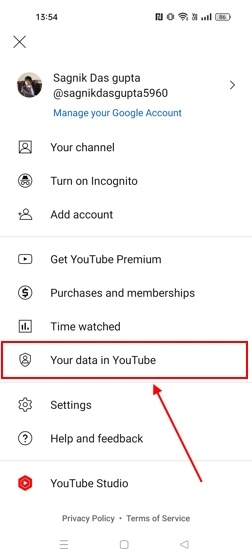
4. Blader nu naar beneden om de optie Je YouTube-kijkgeschiedenis beheren te vinden en tik erop.
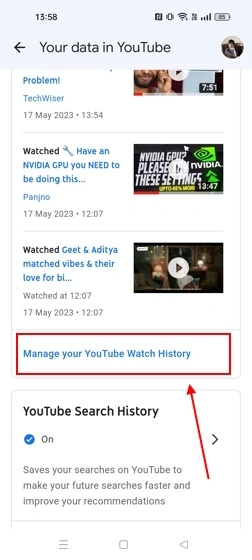
5. Zoek de knop VERWIJDEREN en tik erop.
6. Dat zou drie opties moeten onthullen. Klik op degene die het beste bij u past.
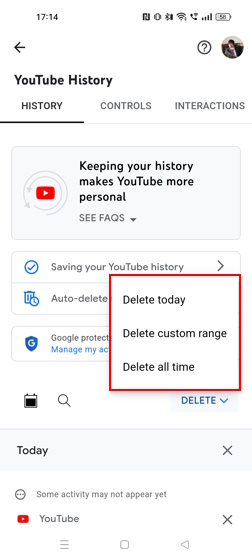
7. Zodra dat is gebeurd, drukt u op de knop Verwijderen op de bevestigingspagina.
Hoe YouTube-kijkgeschiedenis te verwijderen
Als u nu specifiek alleen uw kijkgeschiedenis wilt verwijderen en uw zoekgeschiedenis onaangeroerd wilt houden, kunt u dit doen op de webversie van de app. Het is een erg handige methode om YouTube-kijkgeschiedenis met slechts een paar klikken te verwijderen. Dat kan helaas niet via de YouTube-app op je telefoon. Volg deze stappen om deze methode te gebruiken:
1. Bezoek YouTube in je favoriete browser.
2. Op de startpagina van YouTube zie je een hamburgermenu in de linkerbovenhoek van je scherm. Klik erop.
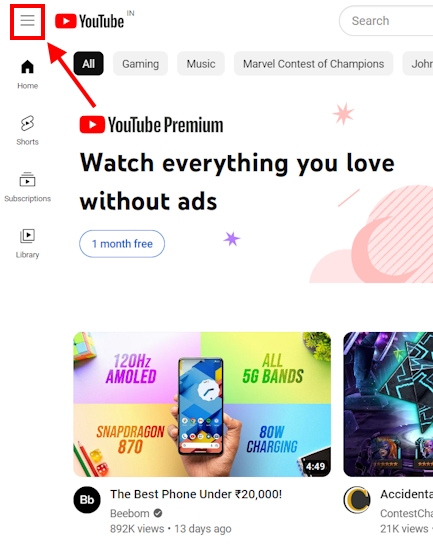
3. Dat zou het tabblad Geschiedenis moeten onthullen. Klik hierop.

4. Hier, aan de rechterkant van uw scherm, zou u de optie Alle kijkgeschiedenis wissen moeten zien. Klik hierop.
5. Vervolgens ziet u een bevestigingsvenster. Klik op Kijkgeschiedenis wissen.
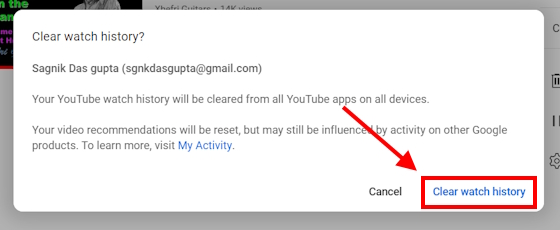
Specifieke video’s uit de kijkgeschiedenis verwijderen
U wilt waarschijnlijk niet uw hele kijkgeschiedenis en slechts een paar video’s ervan verwijderen. Nou, het goede nieuws is dat dat ook kan. Bovendien moet u exact dezelfde stappen volgen om het op zowel uw telefoon als pc uit te voeren. Laten we zonder verder oponthoud naar de stappen gaan:
1. Open de YouTube-app op je mobiele apparaat of via je webbrowser op je pc.
2. Tik daarna op het profielpictogram dat u in de rechterbovenhoek van uw scherm ziet.
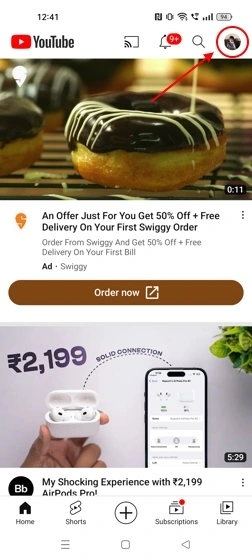
3. Selecteer vervolgens de optie Je gegevens in YouTube.
4. Scrol op deze pagina naar beneden om het gedeelte Je YouTube-kijkgeschiedenis beheren te vinden.
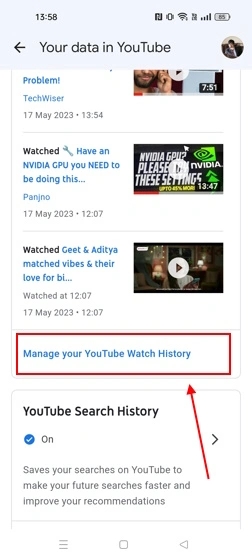
5. Scroll hier naar beneden om de lijst met video’s te vinden die je hebt bekeken.
6. Naast elke video zie je een kruisje. Tik op degene naast de video die je wilt verwijderen.
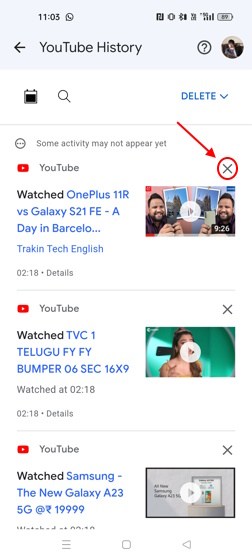
7. Dat zou de video onmiddellijk uit je YouTube-kijkgeschiedenis moeten verwijderen.
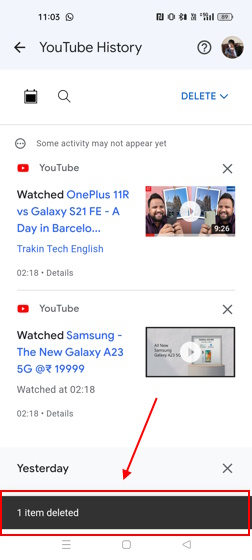
Hoe YouTube-geschiedenis automatisch te verwijderen
Als je niet constant op je hoede wilt zijn voor het verwijderen van je YouTube-geschiedenis, is de optie voor automatisch verwijderen de juiste keuze. Met deze optie kun je ervoor kiezen om elke drie maanden video’s automatisch te verwijderen, tot maximaal elke zesendertig maanden.
Bovendien zal het ook onmiddellijk uw activiteit van drie maanden verwijderen. Bovendien zijn de stappen hetzelfde op zowel mobiele telefoons als pc’s. Met dat gezegd zijnde, hier zijn de stappen:
1. Open YouTube op je pc of de app op je telefoon.
2. Zoek nu het profielpictogram in de rechterbovenhoek van uw scherm en tik erop.

3. Selecteer nu de optie Je gegevens in YouTube.

4. Scroll naar beneden om de optie Je YouTube-kijkgeschiedenis beherente vinden en klik of tik erop.
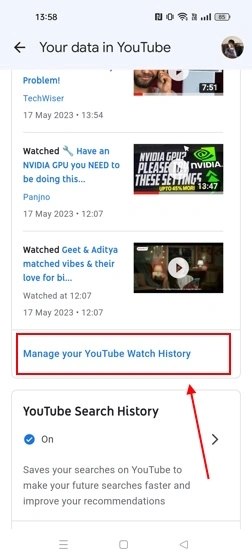
5. Hier ziet u de optie Automatisch verwijderen, tik erop. Merk op dat deze optie standaard is uitgeschakeld.
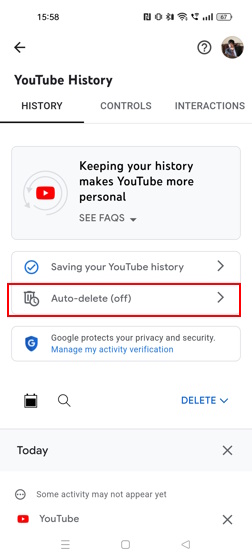
6. Op de volgende pagina ziet u dat Activiteit niet automatisch verwijderen standaard is geselecteerd. U moet de optie Activiteit automatisch verwijderen ouder dan erboven selecteren.
7. Klik op het vervolgkeuzemenu dat drie opties zal onthullen om de tijdsduur te selecteren. Selecteer de gewenste duur voor het automatisch verwijderen van de YouTube-geschiedenis.
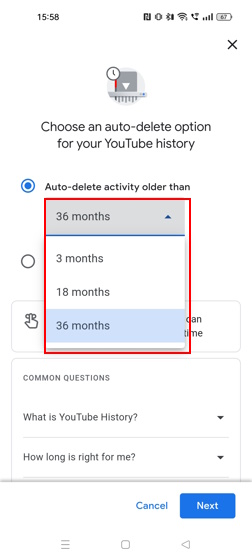
8. Zodra dat is gebeurd, klikt u op Volgende.
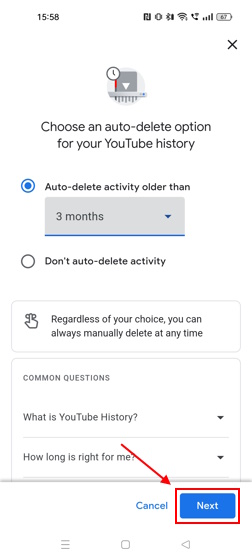
9. U wordt gevraagd om te bevestigen dat u de optie voor automatisch verwijderen inschakelt. Tik of klik op Bevestigen.
10. Vervolgens ziet u een pagina met de tekst”Voorkeur opgeslagen”. U kunt dit op elk moment wijzigen door op dezelfde manier opnieuw te navigeren.
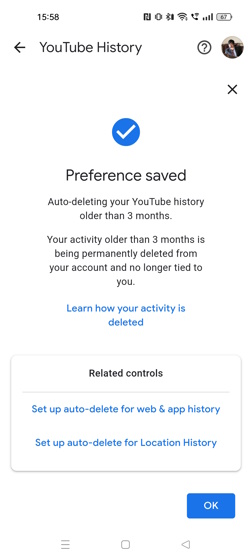
Hoe YouTube-zoekgeschiedenis te verwijderen
Helaas is er geen directe optie om de zoekgeschiedenis op YouTube te wissen, aangezien je met de optie voor het beheren van de geschiedenis op het platform alleen de zoekgeschiedenis en de kijkgeschiedenis samen kunt verwijderen. Maar u kunt specifieke video’s uit uw YouTube-zoekgeschiedenis verwijderen.
Specifieke video’s uit de zoekgeschiedenis verwijderen
Als u niet uw hele geschiedenis op YouTube wilt verwijderen en specifieke video’s wilt verwijderen, kan dat ook. Bovendien is het proces vergelijkbaar op zowel mobiel als pc. Hier is een kort overzicht van het proces:
1. Open YouTube in je webbrowser of de mobiele app.
2. U vindt het profielpictogram in de linkerbovenhoek van uw scherm. Klik of tik erop.
3. Zodra je dit hebt gedaan, zie je de optie Je gegevens op YouTube. Klik of tik hierop.
4. Scroll naar beneden om de optie Je YouTube-zoekgeschiedenis beherente vinden en selecteer deze.
5. Scroll naar beneden om de onderwerpen te vinden waarnaar je op YouTube hebt gezocht.
6. Naast elk van deze zoektermen vindt u een kruisje. Klik of tik op dit pictogram.
7. U ziet een bevestigingsvenster. Selecteer Verwijderen hier.
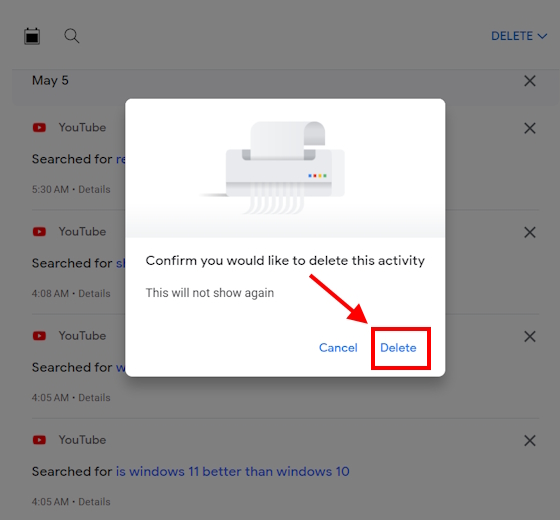
YouTube-geschiedenis pauzeren
Een ander ding dat je kunt doen, is je YouTube-geschiedenis pauzeren. Deze methode zal je YouTube-geschiedenis letterlijk onderbreken door een record bij te houden van de video’s die je bekijkt. Dat omvat zowel uw YouTube-zoekopdrachten als-weergaven.
Hoe u de YouTube-geschiedenis op uw telefoon kunt pauzeren
Als u de YouTube-geschiedenis op uw telefoon wilt pauzeren, moet u het volgende doen:
1. Open de YouTube-app op je Android-of iOS-apparaat.
2. Tik op het profielpictogram in de linkerbovenhoek van uw scherm.
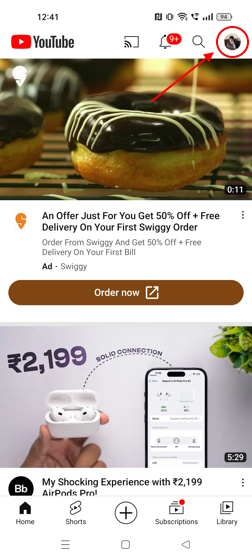
3. Selecteer nu de optie Je gegevens in YouTube .
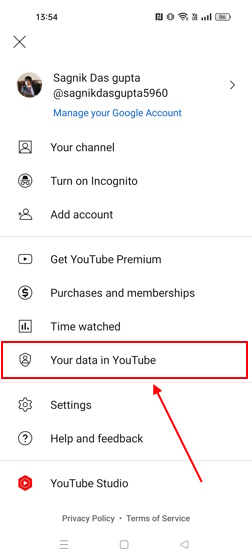
4. Scroll hier naar beneden om de optie Je YouTube-kijkgeschiedenis beherente vinden en tik erop.
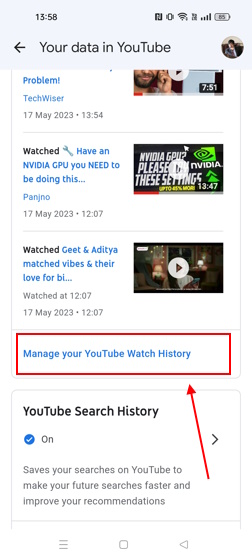
5. Zoek vervolgens de optie Je YouTube-geschiedenis opslaan. Tik erop.
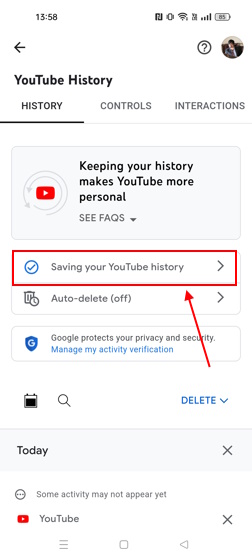
6. Hier zou je de optie moeten kunnen zien om YouTube-geschiedenis UIT te schakelen. Tik erop.
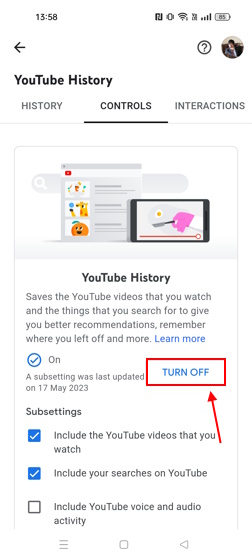
7. Vervolgens zie je eenPauzeer YouTube-geschiedenispagina. Scrol omlaag om de knop Pauze te vinden. Tik erop en dat is alles.
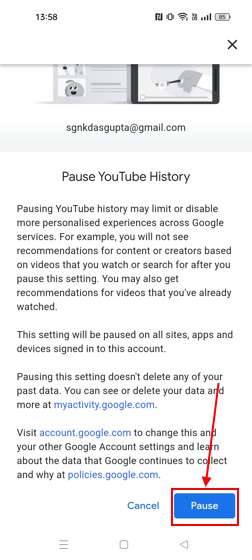
8. U ziet het bericht “Instelling is uitgeschakeld” nu op uw scherm verschijnen.
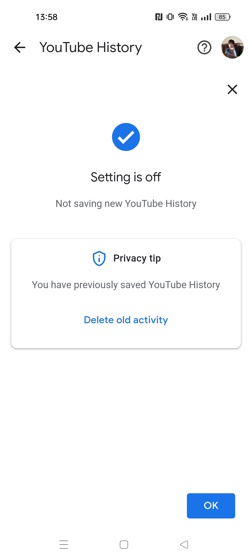
Je kunt YouTube-zoekopdrachten en kijkgeschiedenis op pc op exact dezelfde manier onderbreken. Er is een snelkoppelingsversie voor op de pc-versie van YouTube. Houd er echter rekening mee dat de methode die we hierna zullen noemen, alleen je YouTube-kijkgeschiedenis onderbreekt. Met dat gezegd zijnde, laten we eens kijken naar het volgende gedeelte.
Hoe YouTube-geschiedenis op pc te pauzeren
Als je nu specifiek je kijkgeschiedenis op pc wilt pauzeren, is er een snelkoppeling voor. Hier is een stapsgewijze handleiding:
1. Open je browser en ga naar YouTube.
2. Nu ziet u een hamburgermenu in de linkerbovenhoek van uw scherm. Klik erop.
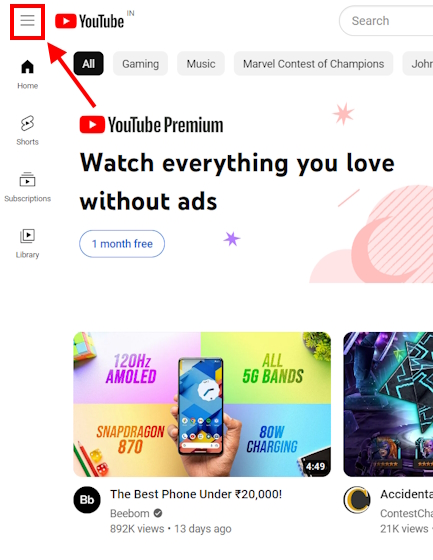
3. Hier ziet u het gedeelte Geschiedenis. Klik erop.
4. Als je eenmaal in het gedeelte Geschiedenis bent, zie je een lijst met al je bekeken video’s. Zoek in het rechterdeelvenster de optie Kijkgeschiedenis pauzeren en klik erop.

5. Vervolgens ziet u een bevestigingsvenster. Klik hier op de knop Pauzeren en dat zou je YouTube-kijkgeschiedenis moeten onderbreken.
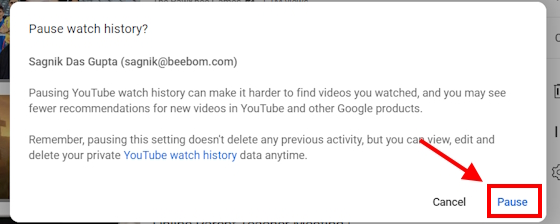
De incognitomodus gebruiken op YouTube
De incognitomodus is de beste manier om ervoor te zorgen dat zowel je kijk-als zoekgeschiedenis niet worden opgeslagen op YouTube. Als de incognitomodus is ingeschakeld, hoef je je niet constant af te vragen hoe je je kijk-of zoekgeschiedenis op YouTube kunt verwijderen. Zo kun je het gebruiken:
De incognitomodus gebruiken op YouTube voor de telefoon
1. Allereerst moet je de YouTube-app openen op je Android-of iOS-apparaat.
2. Tik vervolgens op je profielpictogram in de rechterbovenhoek van je scherm.
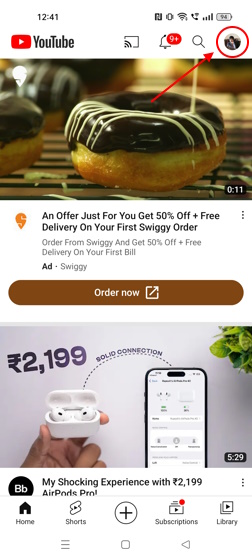
3. Je ziet hier de optie Incognito inschakelen. Tik erop.
4. Meteen daarna zie je je YouTube vernieuwen met een bericht onderaan dat zegt Je bent incognito. Je ziet ook dat het profielpictogram wordt vervangen door het incognitopictogram in de rechterbovenhoek van je scherm.
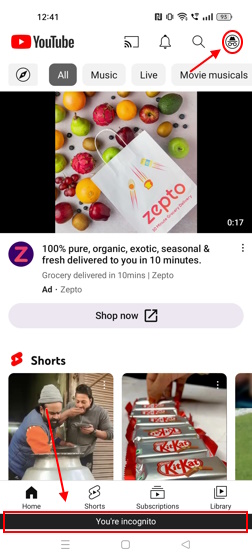
De incognitomodus is alleen beschikbaar in de YouTube-app voor Android-en iOS-apparaten. Helaas is het momenteel niet beschikbaar op de webversies. U kunt echter de incognitomodus van uw browser gebruiken als tijdelijke oplossing.
De incognitomodus gebruiken op YouTube voor pc
1. Het eerste dat u hoeft te doen, is YouTube openen in uw webbrowser.
2. Vervolgens kunt u eenvoudig de sneltoets Ctrl+Shift+N gebruiken om de incognitomodus in te schakelen.
3. Zodra je op de snelkoppeling klikt, zou je de incognitopagina moeten zien.

Veelgestelde vragen
Hoe verwijder ik de YouTube-geschiedenis op mijn telefoon?
Als u de YouTube-geschiedenis op de telefoon wilt verwijderen, gaat u naar naar Profiel>Je gegevens in YouTube>Je YouTube-kijkgeschiedenis beheren>VERWIJDEREN.
Kun je alle kijkgeschiedenis op YouTube wissen?
Ja, je kunt je’all-time’kijkgeschiedenis wissen, evenals individuele video’s uit je geschiedenis op YouTube.
Hoe verwijder je de YouTube-geschiedenis zonder account?
Je moet inloggen om je YouTube-geschiedenis te bekijken en te verwijderen.
Plaats een reactie
Er zijn enkele twijfelachtige ontwerpkeuzes in Redfall, een mengelmoes van de halfbakken beroemde Arkane-formule. Ik ben dol op games gemaakt door Arkane Studios, waarbij Dishonored een titel wordt die ik zo nu en dan opnieuw bezoek vanwege de unieke opkomende gameplay. En […]
De BenQ PD2706UA-monitor is er, en hij wordt geleverd met alle toeters en bellen die productiviteitsgebruikers zouden waarderen. 4K-resolutie, in de fabriek gekalibreerde kleuren, een 27-inch paneel, een ergonomische standaard die gemakkelijk kan worden aangepast en meer. Het heeft veel […]
Minecraft Legends is een spel dat mijn interesse wekte bij de oorspronkelijke onthulling vorig jaar. Maar ik moet toegeven dat ik de game niet actief volgde totdat we dichter bij de officiële release kwamen. Tenslotte, mijn liefste […]
