Bent u een ervaren gebruiker en zoekt u naar manieren om de prestaties van uw pc te verbeteren? Als dat het geval is, kunt u overwegen om Ultimate Performance in Windows in te schakelen. Het is een energieplan dat energiebeheergerelateerde vertragingen elimineert en ervoor zorgt dat de CPU en andere hardwarecomponenten altijd maximaal werken.
Het inschakelen van Ultimate Performance vereist handmatige inspanning, aangezien de kans groot is dat het niet standaard beschikbaar is op uw Windows-installatie. Deze tutorial legt uit wat Ultimate Performance is en hoe je het activeert in Windows 11 en 10.
Inhoudsopgave
Wat is de Ultimate Performance-modus?
Ultimate Performance is een stroomschema voor Windows 10 en 11 Pro Workstation-edities dat prestaties belangrijker vindt dan energiezuinigheid. In tegenstelling tot andere energiebeheerschema’s verwijdert het de micro-latenties tussen een hardwarecomponent die stroom vraagt en ontvangt en bereidt het systeem voor om direct te reageren op veeleisende taken.

Het energieplan is ideaal voor geavanceerde werkstations die bedrijfskritische taken uitvoeren, waarbij zelfs de kleinste vertragingen een verschil kunnen maken. Omdat het er echter voor zorgt dat alles in een hogere versnelling draait, kan het ook de prestaties op pc’s verbeteren-u kunt bijvoorbeeld merkbare verbeteringen zien tijdens intensieve activiteiten zoals videobewerking en codering.

Ultieme prestaties werken door de processorstatus in te stellen op 100%, wat betekent dat de CPU altijd op de hoogste frequentie werkt. Bovendien voorkomt het dat de harde schijf wordt uitgeschakeld wanneer deze niet in gebruik is, zodat gegevens direct toegankelijk zijn.
Ultimate Performance zorgt er ook voor dat het besturingssysteem niet in slaapstand gaat, wijzigt de instellingen van het draadloze beeldscherm om willekeurige wifi-onderbrekingen te voorkomen en zorgt ervoor dat de grafische hardware sneller werkt.
Aan de andere kant vertaalt al het bovenstaande zich in een hoger stroomverbruik en een kortere batterijduur. Het kan ook de ventilatoren laten draaien, problemen met oververhitting veroorzaken in slecht geventileerde systemen en een negatieve invloed hebben op de levensduur van de hardware.
Ultimate Performance is niet aanwezig op de standaard Pro-en Home-edities van Microsoft Windows, maar u kunt het activeren via de opdrachtprompt of Windows PowerShell. Zelfs als u Pro for Workstations uitvoert, ziet u mogelijk de energiemodus niet op laptops; nogmaals, je kunt het inschakelen via de opdrachtregel.
Hoe u het Ultimate Performance Power Plan inschakelt
Ervan uitgaande dat u de Pro for Workstations-editie van Windows 10 of 11 op uw computer heeft staan, kunt u Ultimate Performance inschakelen via het Configuratiescherm’s Power Options-console. Hier is hoe:
Open het menu Start, typ Configuratiescherm en druk op Enter. 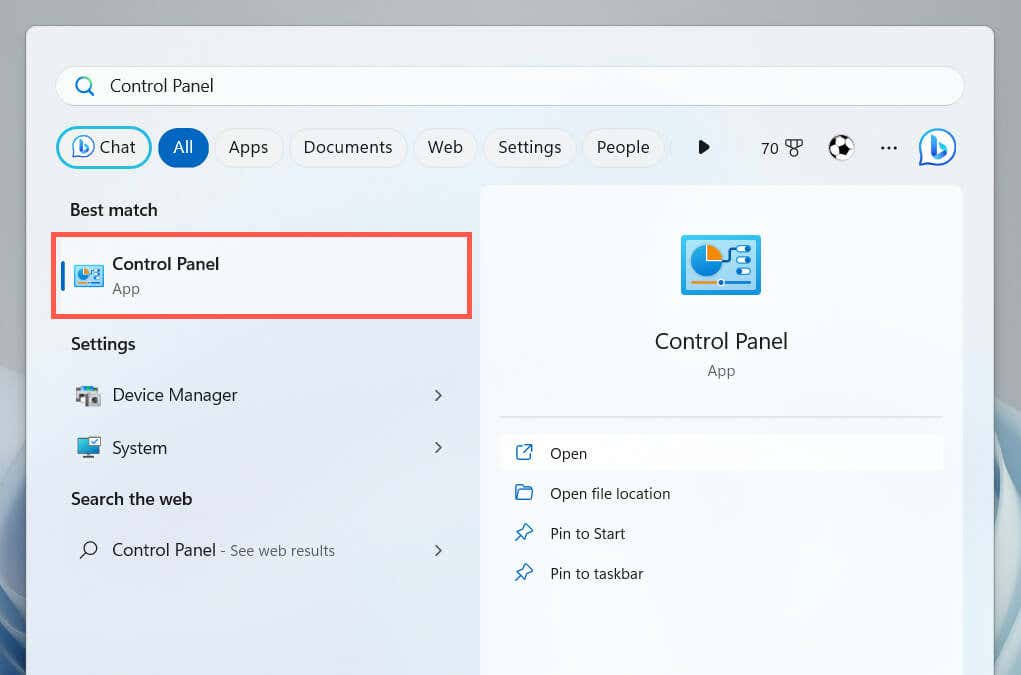 Selecteer Hardware en geluid.
Selecteer Hardware en geluid. 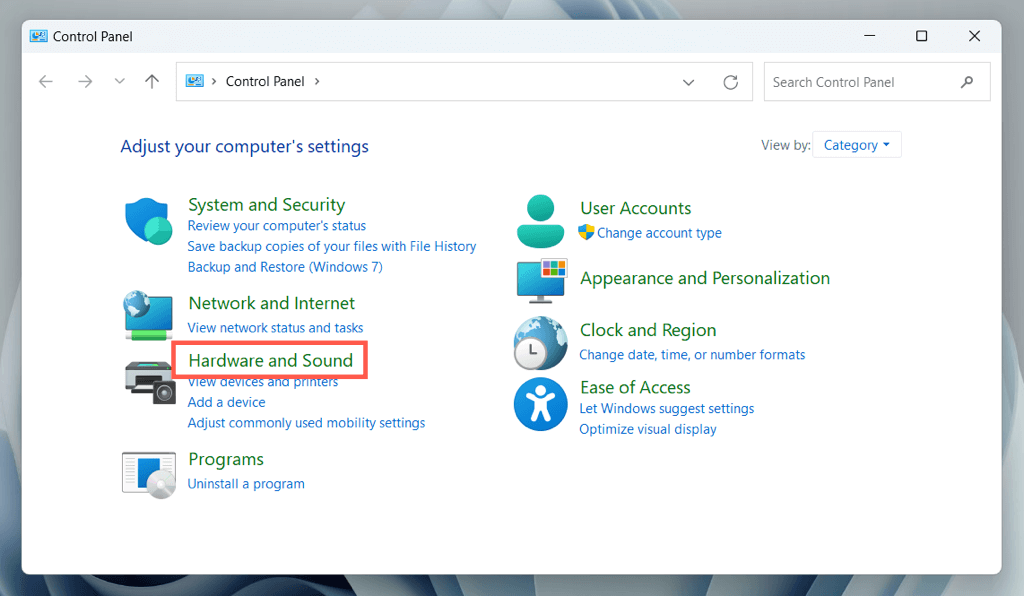 Selecteer Energiebeheer.
Selecteer Energiebeheer. 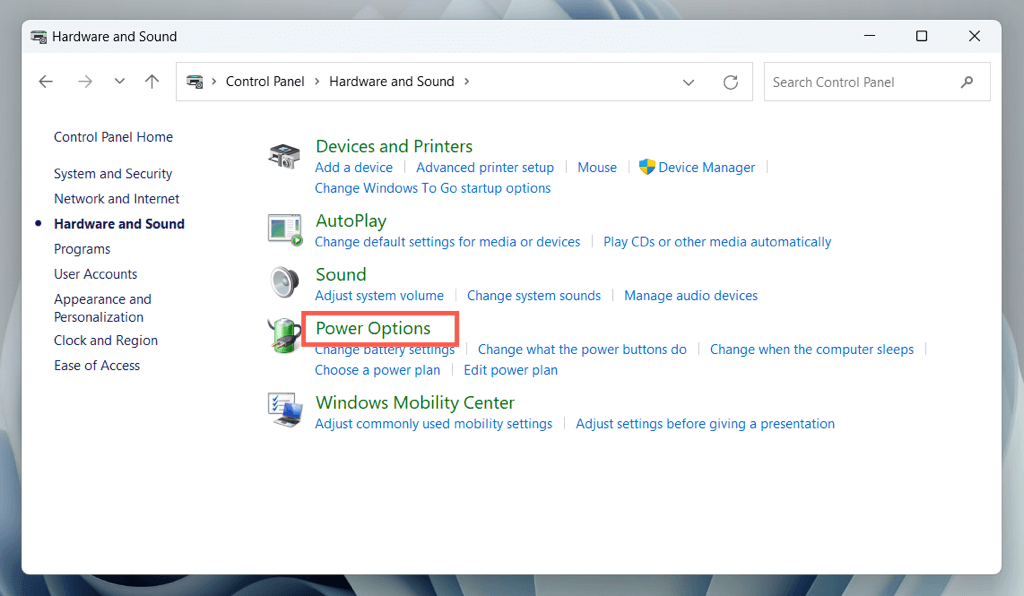 Vouw het gedeelte Extra plannen weergeven uit.
Vouw het gedeelte Extra plannen weergeven uit. 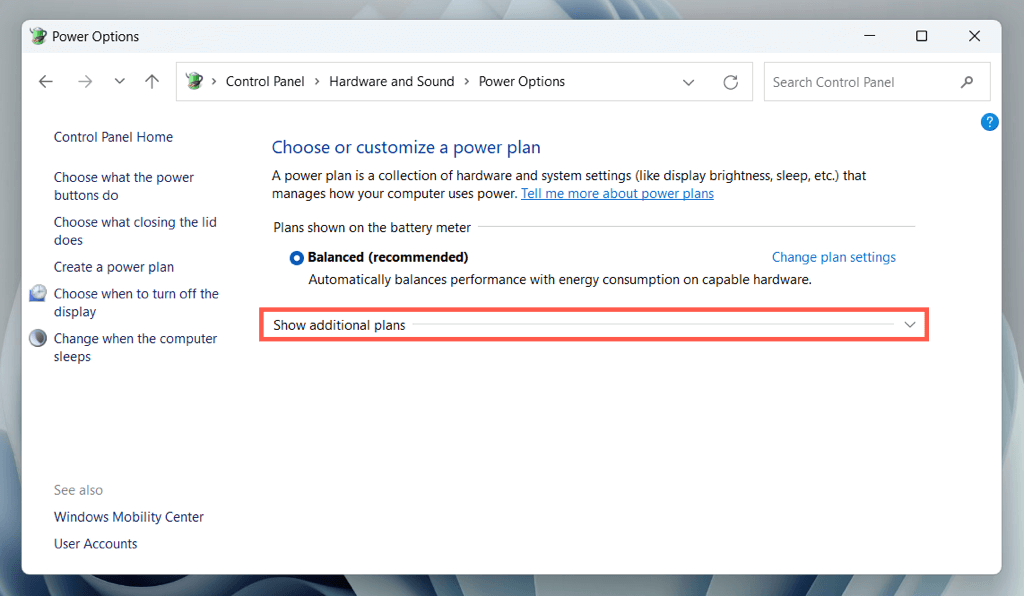 Selecteer het keuzerondje naast Ultimate Performance.
Selecteer het keuzerondje naast Ultimate Performance. 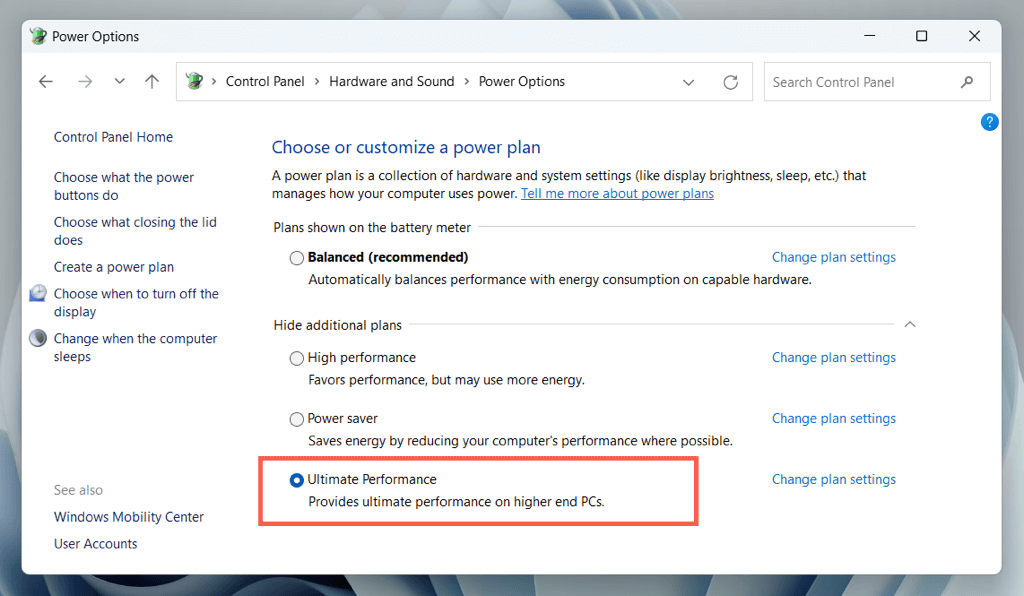
Opmerking: in Windows 10 kunt u de Power Options-console starten via de app Instellingen. Klik met de rechtermuisknop op het menu Start, selecteer Instellingen en ga naar Systeem > Energie en slaapstand > Aanvullende energie-instellingen.
Hoe u het Ultimate Performance-energieplan kunt toevoegen
Als u het Ultimate Performance-energieplan niet ziet in de Power Options-console in Windows, moet u een verhoogde Windows PowerShell of Command gebruiken Vraag de console om het zichtbaar te maken. Om dat te doen:
Klik met de rechtermuisknop op de knop Start en selecteer Windows PowerShell/Terminal (Admin). Of open het menu Start, zoek naar cmd en kies Als administrator uitvoeren. 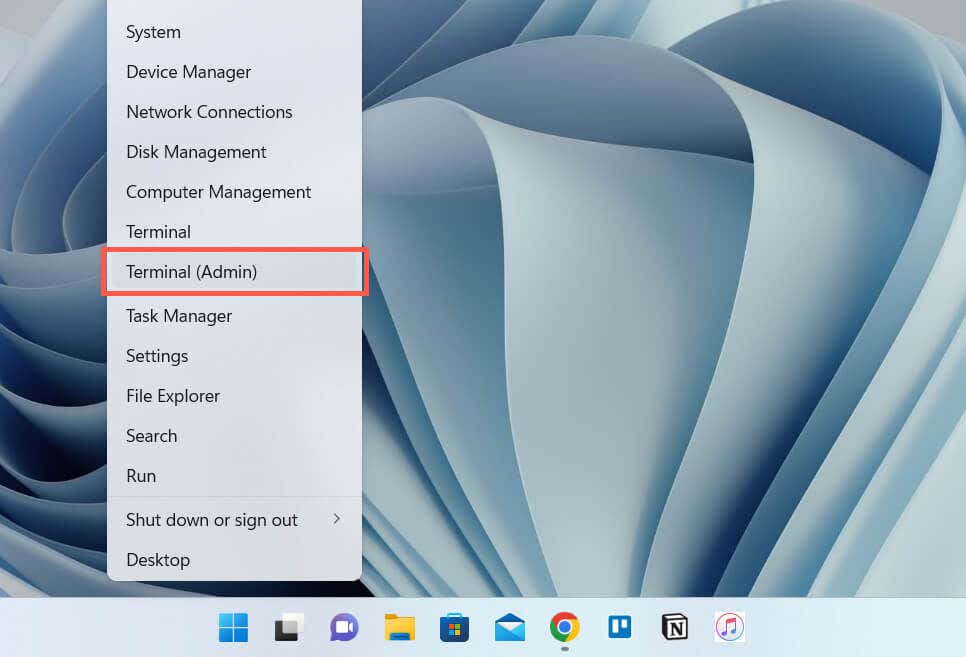 Voer het volgende commando uit:
Voer het volgende commando uit:
powercfg –duplicatescheme e9a42b02-d5df-448d-aa00-03f14749eb61
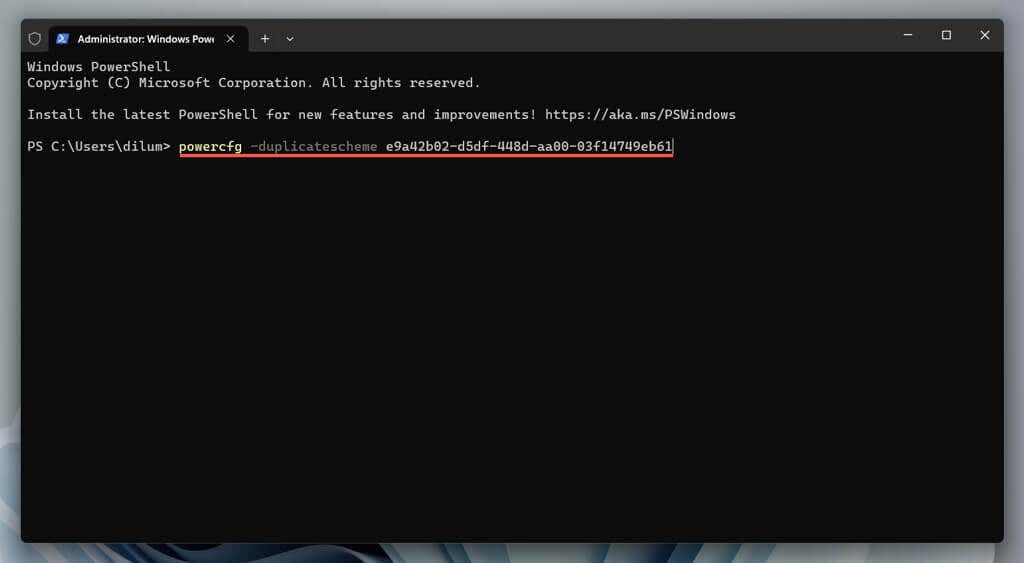
Bekijk de kracht opnieuw Opties console. Als het Ultimate Performance-plan niet aanwezig is, start u uw computer opnieuw op en controleert u het opnieuw. U kunt ook de onderstaande activeringsopdracht uitvoeren om Ultimate Performance in te schakelen via de opdrachtregel zelf:
powercfg/setactive e9a42b02-d5df-448d-aa00-03f14749eb61
Als Ultimate Performance blijft werken niet verschijnen in het deelvenster Energiebeheer, moet u Moderne stand-by in Windows. De snelste manier om dat te doen is door de volgende opdracht uit te voeren via een verhoogde opdrachtregel:
reg add HKLM\System\CurrentControlSet\Control\Power/v PlatformAoAcOverride/t REG_DWORD/d 0
Zodra u dat doet, voert u de activeringsopdracht Ultimate Performance opnieuw uit:
powercfg –duplicatescheme e9a42b02-d5df-448d-aa00-03f14749eb61
Start uw computer opnieuw op, start de Power Optiesconsole en Ultimate Performance zouden aanwezig moeten zijn in de lijst met energieplannen.
Het ultieme prestatieplan aanpassen
Ultieme prestaties kunnen worden aangepast zoals elk ander energieplan op uw computer. Selecteer de optie Planinstellingen wijzigen naast Ultimate Performance op de Power Options-console. Op het scherm dat volgt, bepaal je wanneer je desktop of laptop het scherm moet uitschakelen of in de slaapstand moet zetten.
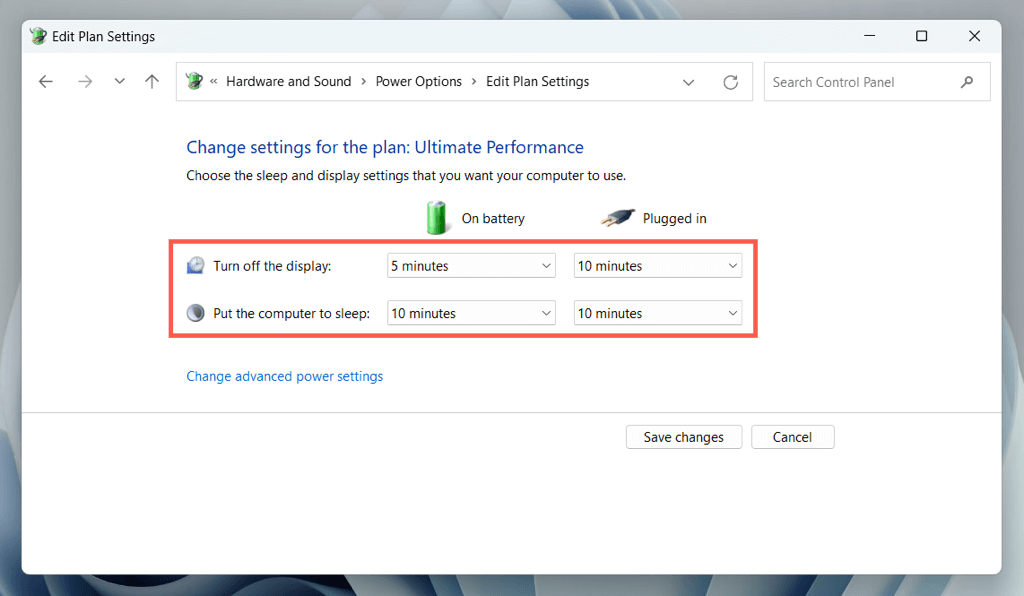
Als u andere aspecten van het energieplan wilt aanpassen, selecteert u Geavanceerde energie-instellingen wijzigen. Als u er bijvoorbeeld de voorkeur aan geeft dat de harde schijf wordt uitgeschakeld na een bepaalde hoeveelheid inactiviteit op batterijvoeding, vouwt u Harde schijf > Harde schijf uitschakelen na uit en voert u de tijdsperiode in het veld naast Op batterij (minuten) in.
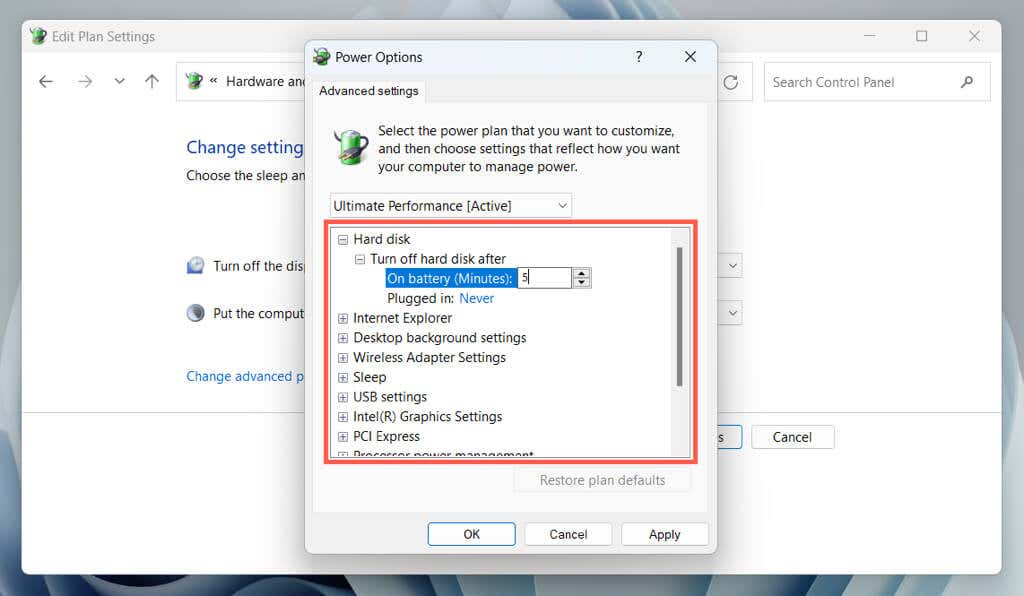
Duik in andere categorieën zoals Wireless Adapter Settings, USB-instellingen en Processor-energiebeheer om het Ultimate Performance-energieplan aan uw voorkeuren aan te passen.
Terugschakelen naar een ander energieplan
Ultieme prestaties verbruiken veel energie, dus het is een goed idee om over te schakelen naar een alternatieve modus, zoals bijvoorbeeld het gebalanceerde energieplan waar uw computer niet op volle toeren hoeft te draaien.
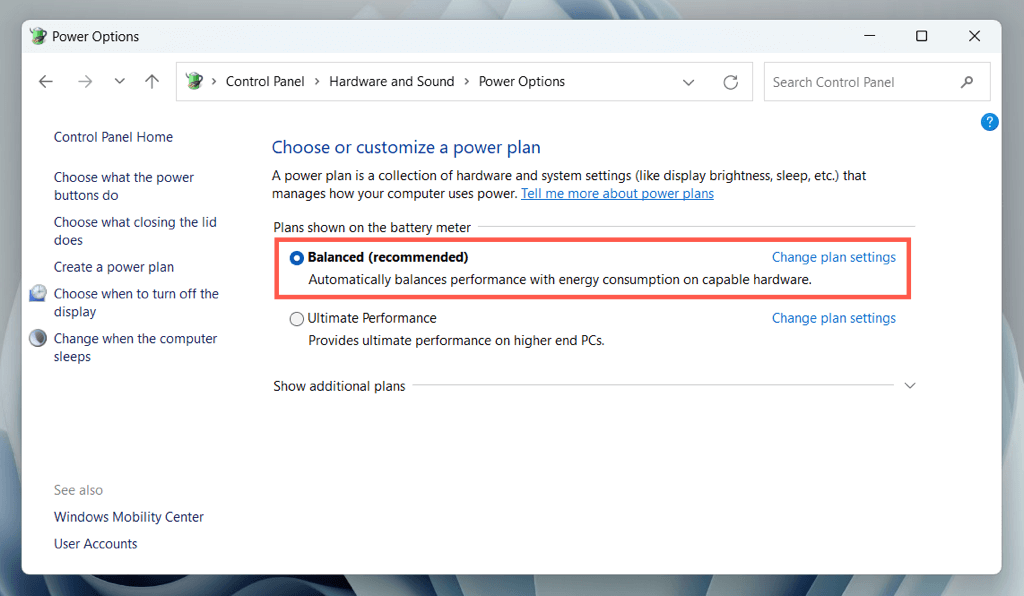
Om dat te doen, opent u de Power Options-console opnieuw en schakelt u het keuzerondje in naast de gebalanceerde (aanbevolen), energiebesparings-of krachtige energieplannen.
De Ultimate Performance Power Mode verwijderen
Als u besluit dat Ultimate Performance niets voor u is, is het mogelijk om deze uit de lijst met energieplannen te verwijderen.
Om dat te doen, opent u de Power Options-console en schakelt u over naar een alternatief energieplan. Selecteer vervolgens Planinstellingen wijzigen naast Ultimate Performance en kies Dit plan verwijderen.
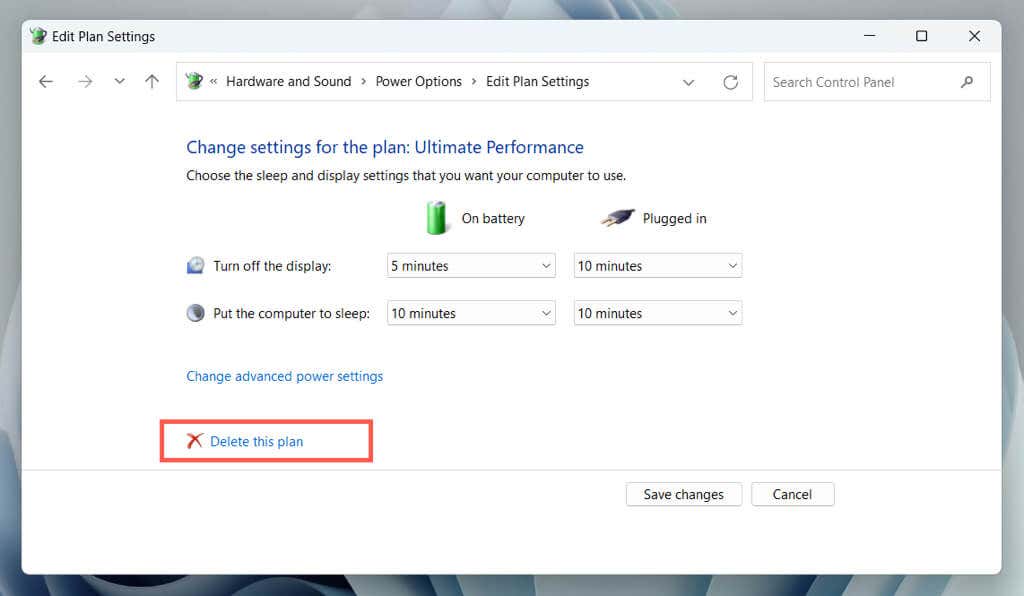
Om het Ultimate Performance-plan later te herstellen, voert u de volgende opdracht uit via Windows PowerShell of de opdrachtprompt:
powercfg –duplicatescheme e9a42b02-d5df-448d-aa00-03f14749eb61
Krijg ultieme prestaties op uw Windows-pc
Ultieme prestaties is een krachtig hulpmiddel om uw computer sneller te maken, maar het hoeft niet de hele tijd actief te zijn tijd. In plaats daarvan kunt u het alleen inschakelen wanneer u extra prestaties nodig hebt, waardoor u meer energie kunt besparen en thermische problemen kunt verminderen. Het is ook belangrijk om het energieplan met de nodige voorzichtigheid te gebruiken op laptops en andere draagbare apparaten vanwege de lange levensduur van de batterij.
Als u begrijpt hoe u het energieplan Ultimate Performance inschakelt en gebruikt, kunt u uw computer optimaliseren en ervoor zorgen dat deze op maximale prestaties werkt wanneer u deze het meest nodig heeft.