Gebruikers kunnen je gemakkelijk zien als je live streamt op Twitch, maar wat gebeurt er als je offline bent? Dit is waar de profielfoto om de hoek komt kijken. Hoewel het niet jouw foto hoeft te zijn, moet hij uniek genoeg zijn om op te vallen en uiteindelijk een deel van de identiteit van je kanaal te worden. Hier leest u hoe u uw Twitch-profielfoto kunt toevoegen of wijzigen.
Hoewel u uw Twitch-profielfoto kunt toevoegen aan of wijzigen in een foto van internet, is het absoluut noodzakelijk om ervoor te zorgen dat de afbeelding auteursrechtvrij is. Bovendien kunt u alleen afbeeldingen uploaden in JPEG-, PNG-of GIF-indeling, die niet groter zijn dan 10 MB. Zorg er vóór het uploaden voor dat de afbeelding minimaal 200x200px is om vervorming te voorkomen.
Laten we dat achter de rug hebben en beginnen met het toevoegen of wijzigen van de profielfoto aan je Twitch-profiel.
img src=”https://www.guidingtech.com/wp-content/uploads/How_to_Add_or_Change_Twitch_Profile_Picture.jpg”width=”841″height=”473″>
Twitch-profielfoto instellen of wijzigen
Het maakt niet uit of je je Twitch-profielfoto voor het eerst instelt of verwisselt voor een meer gepersonaliseerde foto. Dit komt omdat de manier om de Twitch-profielfoto in te stellen of te wijzigen min of meer hetzelfde is met een paar wijzigingen wanneer u dit met de webbrowser doet.
Laten we dus eens kijken hoe we dit kunnen doen met de Twitch-desktop-en mobiele app.
Op iOS-of Android-apparaat
Stap 1: Open de mobiele Twitch-app.
Stap 2: Tik in de rechterbovenhoek op je profielpictogram.
Stap 3: Tik vervolgens op Accountinstellingen.
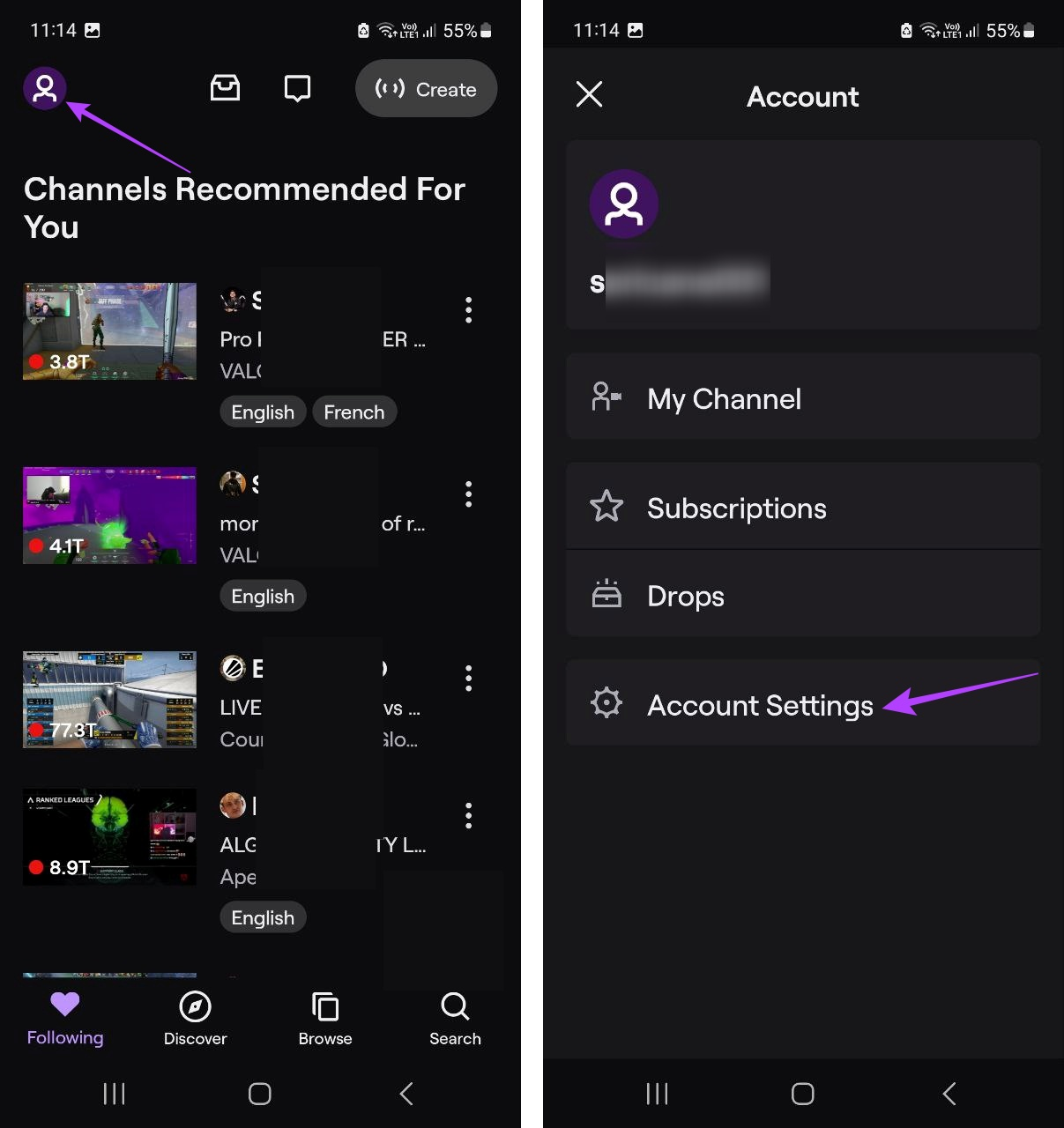
Stap 4: Tik hier op Account.
Stap 5: Tik op Profiel bewerken.
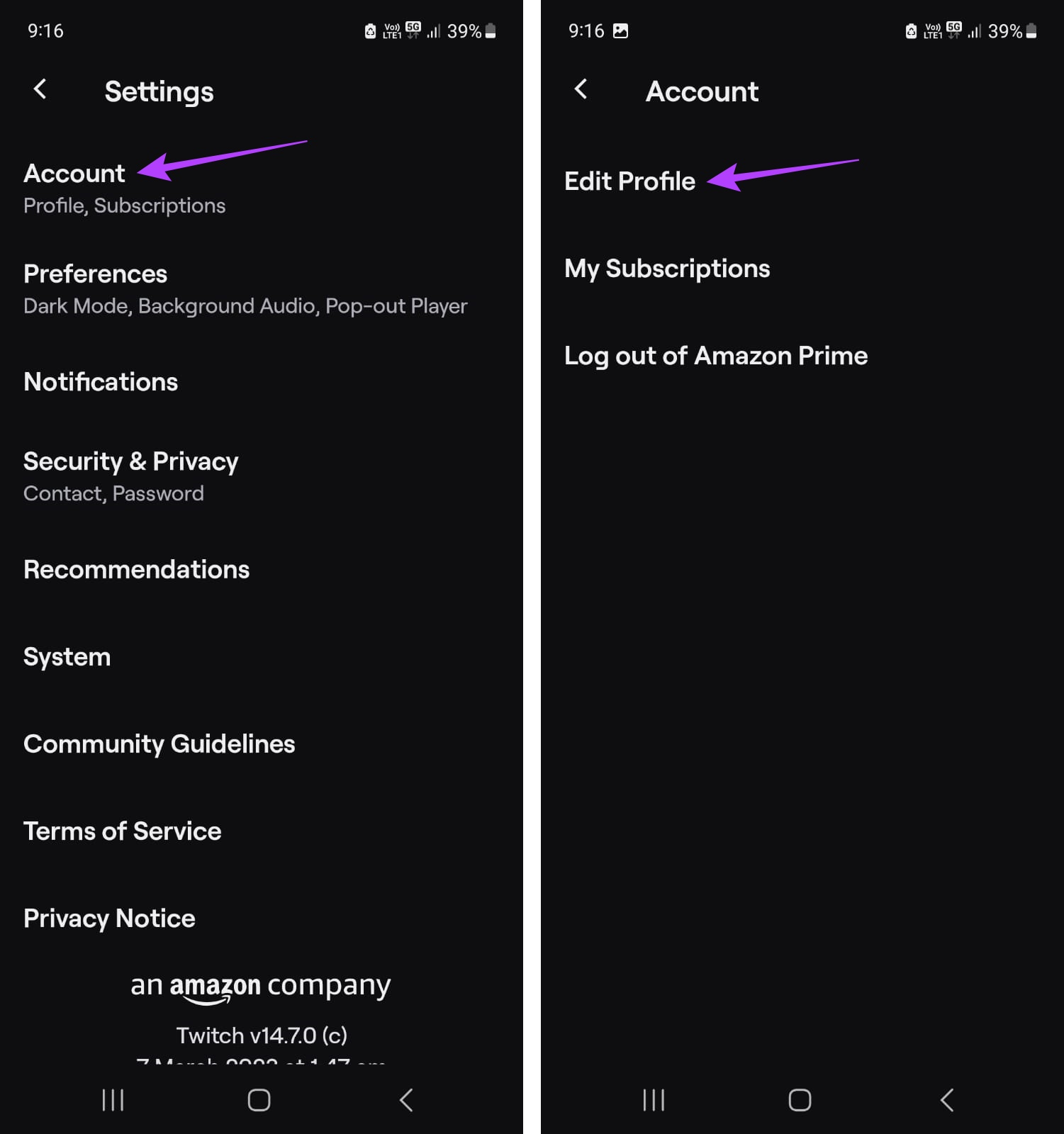
Stap 6: Tik hier op Profielfoto.
Stap 7: Als u een bestaande afbeelding wilt uploaden, tikt u op’Bestaande foto kiezen’.
Opmerking: Als u op Foto maken tikt, wordt de camera van uw apparaat geopend en kunt u in realtime een foto maken.
Stap 8: Tik hier op de relevante afbeelding.
Stap 9: Zoom vervolgens met uw vingers in of uit op de afbeelding. Als je klaar bent, tik je op het vinkje in de rechterbovenhoek.
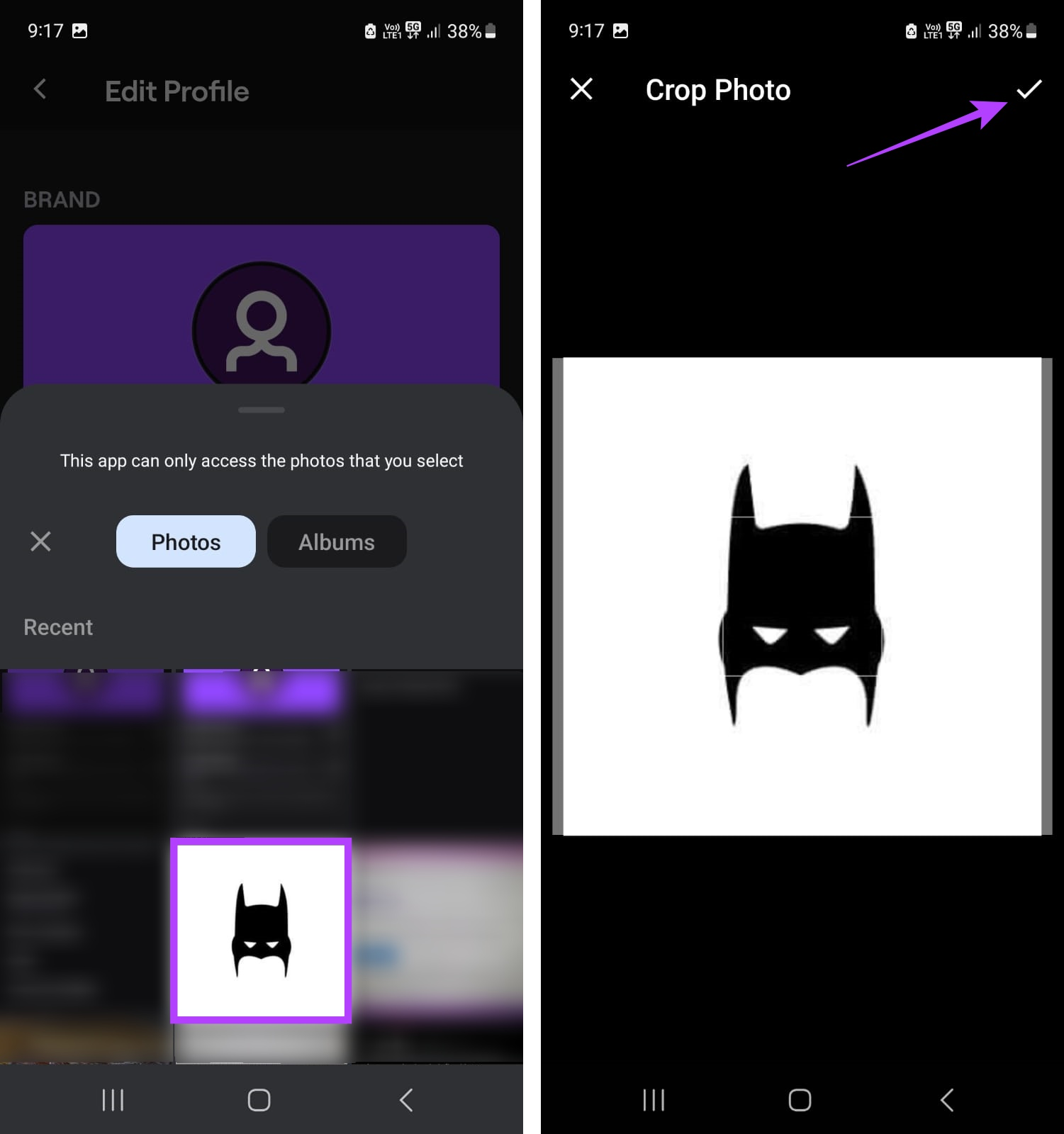
Hiermee wordt je Twitch-profielfoto onmiddellijk ingesteld of gewijzigd.
Op het bureaublad
Stap 1: Open Twitch in een willekeurige webbrowser.
Stap 2: Klik op het profielpictogram in de rechterbovenhoek.
Stap 3: Klik hier op Instellingen.
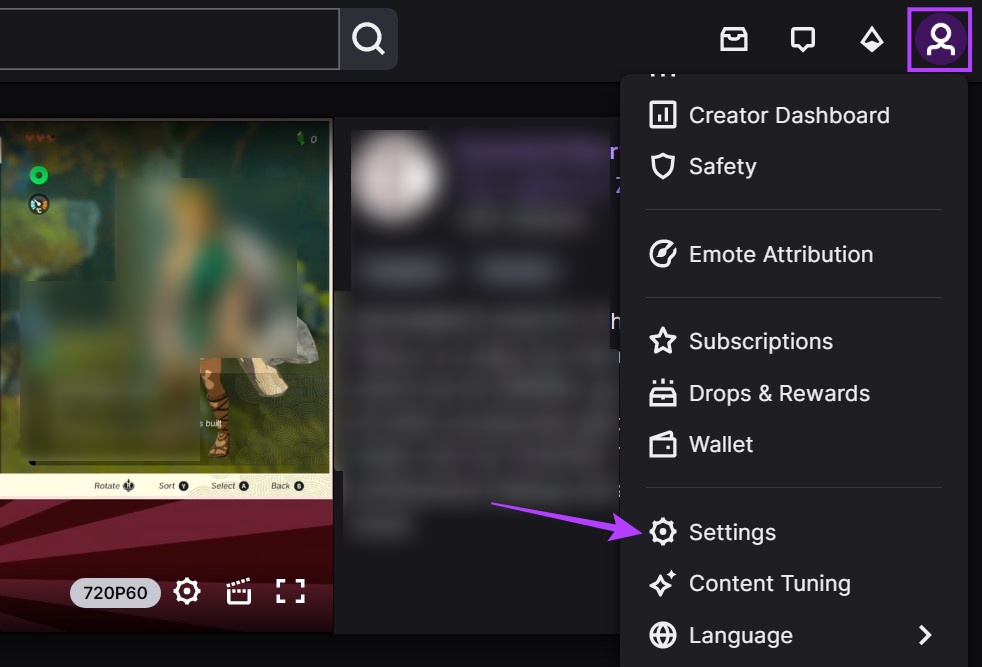
Stap 4: Klik in het gedeelte Profielfoto op’Profielfoto toevoegen’.
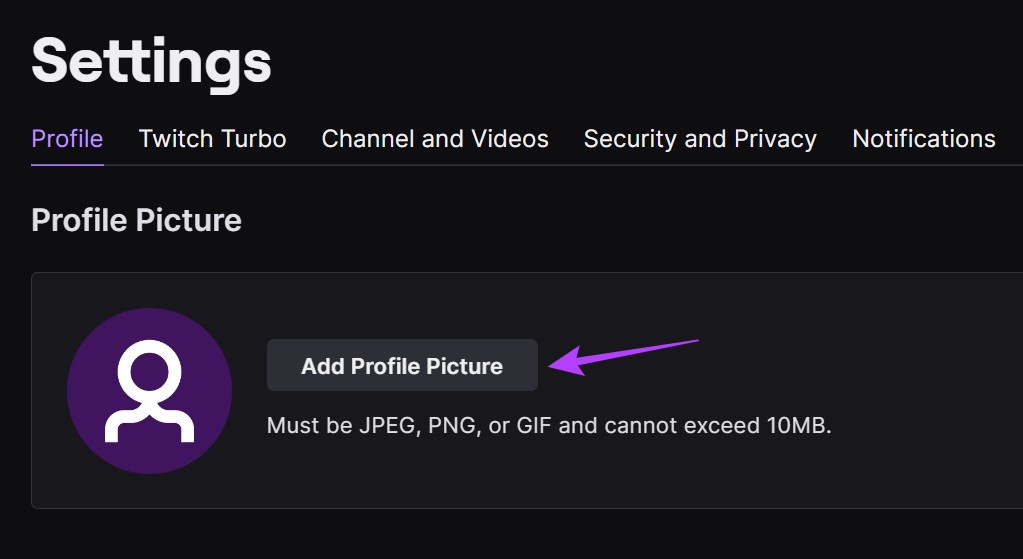
Stap 5: Selecteer de relevante afbeelding en klik op Openen.
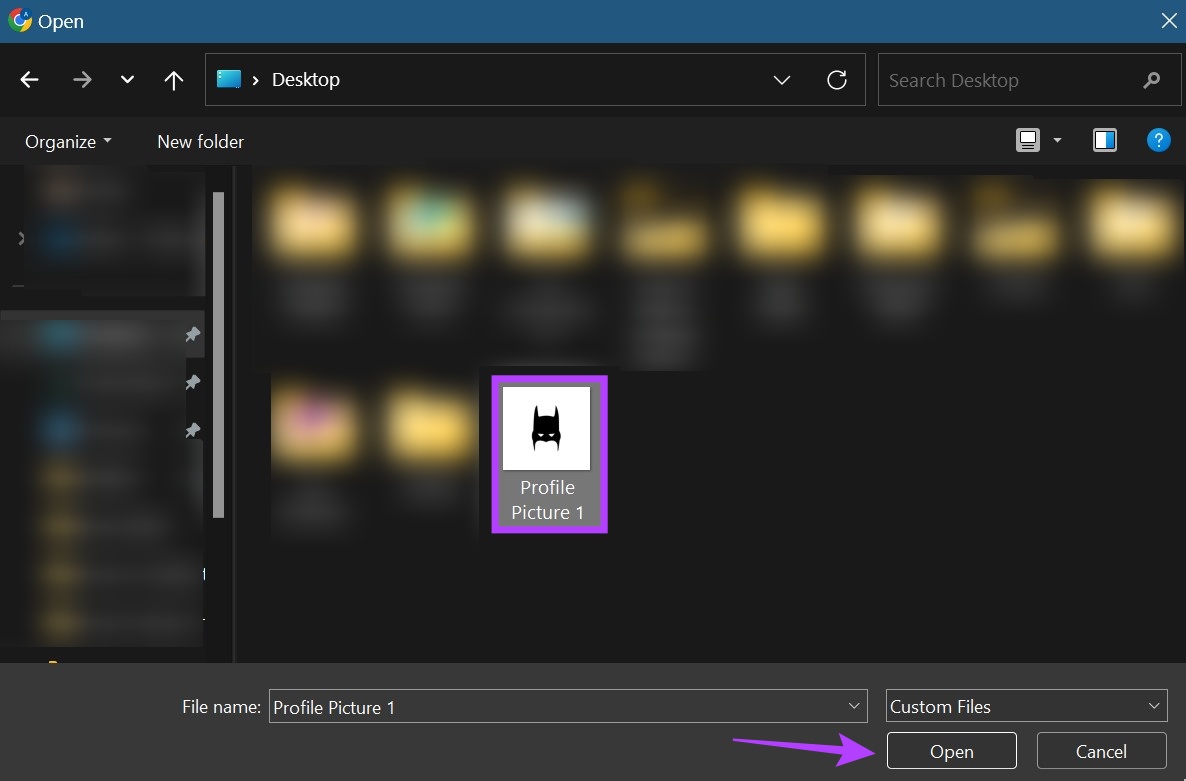
Stap 6: Gebruik de schuifregelaar om het beeld aan te passen.
Stap 7: Als u klaar bent, klikt u op Opslaan.
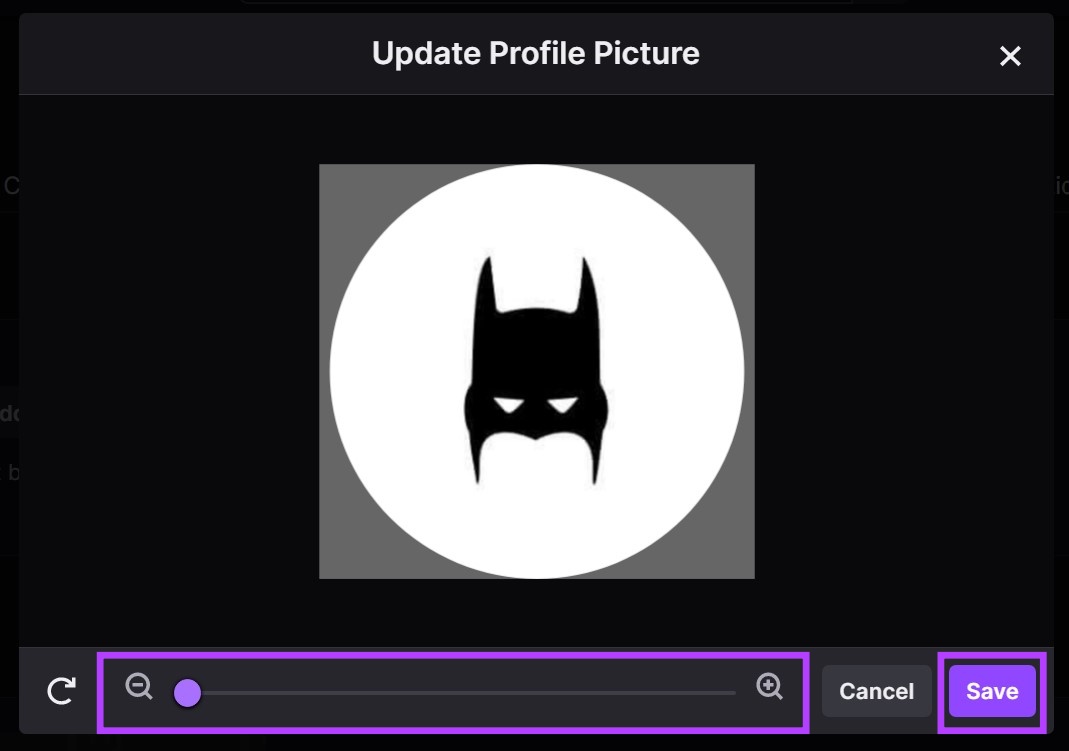
Hiermee kun je je profielfoto op Twitch instellen.
Profielfoto op Twitch wijzigen
Nu, zoals hierboven vermeld, is het proces een beetje anders als je je Twitch-profielfoto op de Twitch-website wijzigt. Zo doe je dat.
Stap 1: Open de pagina Instellingen van Twitch en klik op’Profielfoto bijwerken’.
Open Twitch-instellingenpagina
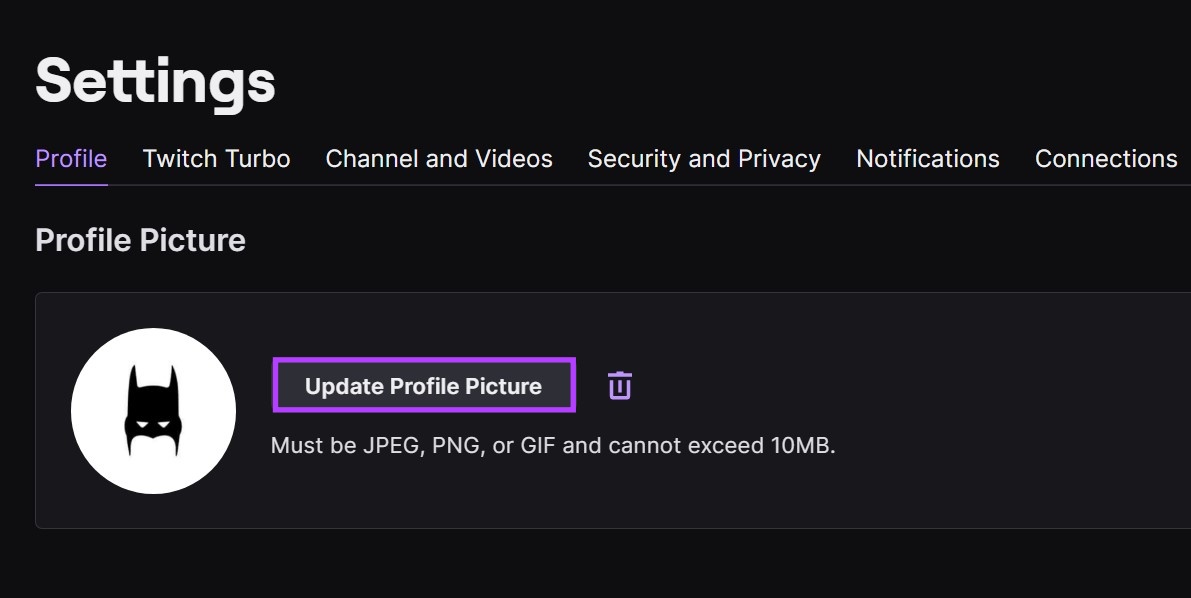
Stap 2: Klik hier op Foto uploaden als je een nieuwe foto als je profielfoto wilt gebruiken.
Opmerking: Als je op’Huidige miniatuur bewerken’klikt, opent Twitch de momenteel geüploade foto in het bewerkingsvenster. Pas het formaat aan en klik op Gereed om de wijzigingen op te slaan.
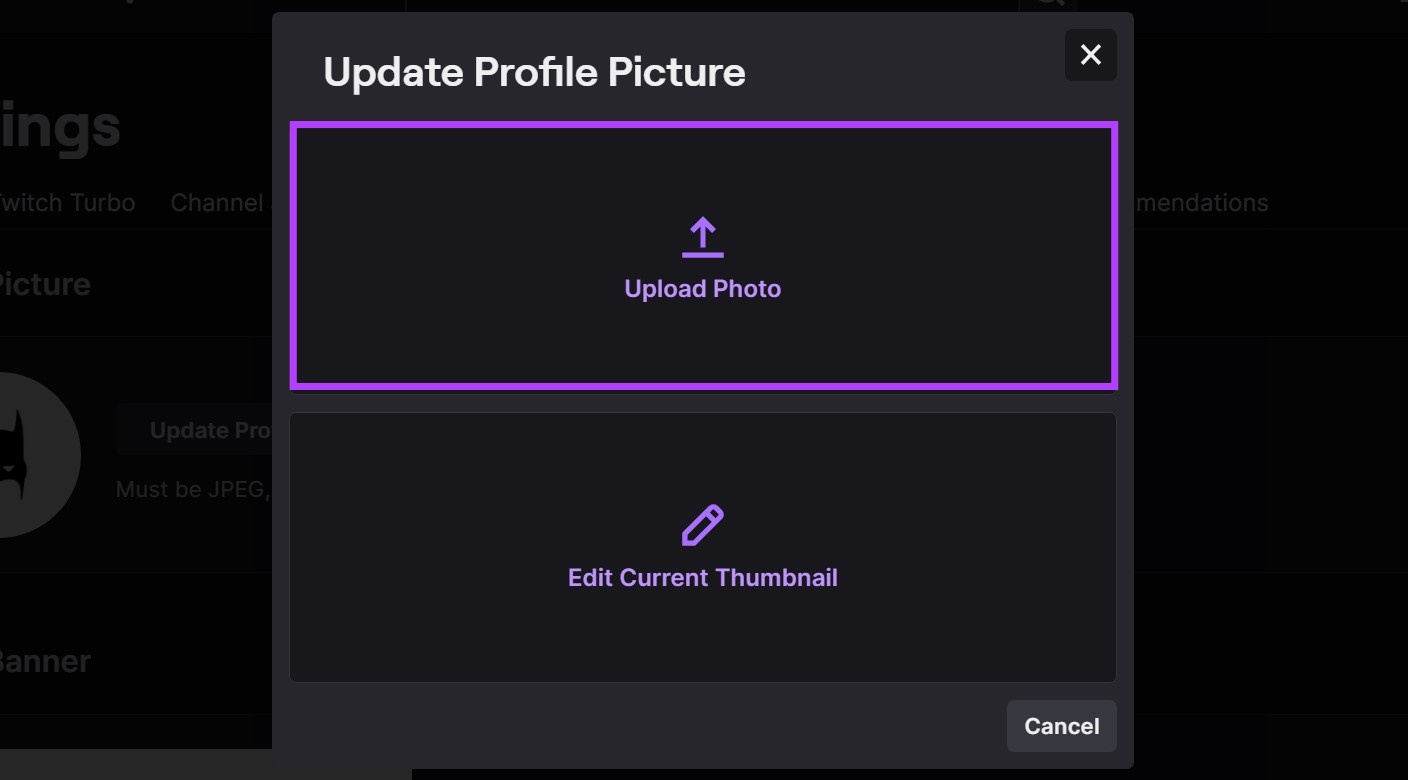
Stap 3: Selecteer vervolgens de relevante afbeelding en klik op Openen.

Stap 4: Wijzig het formaat van de afbeelding met behulp van de menu-opties.
Stap 5: Klik vervolgens op Opslaan.
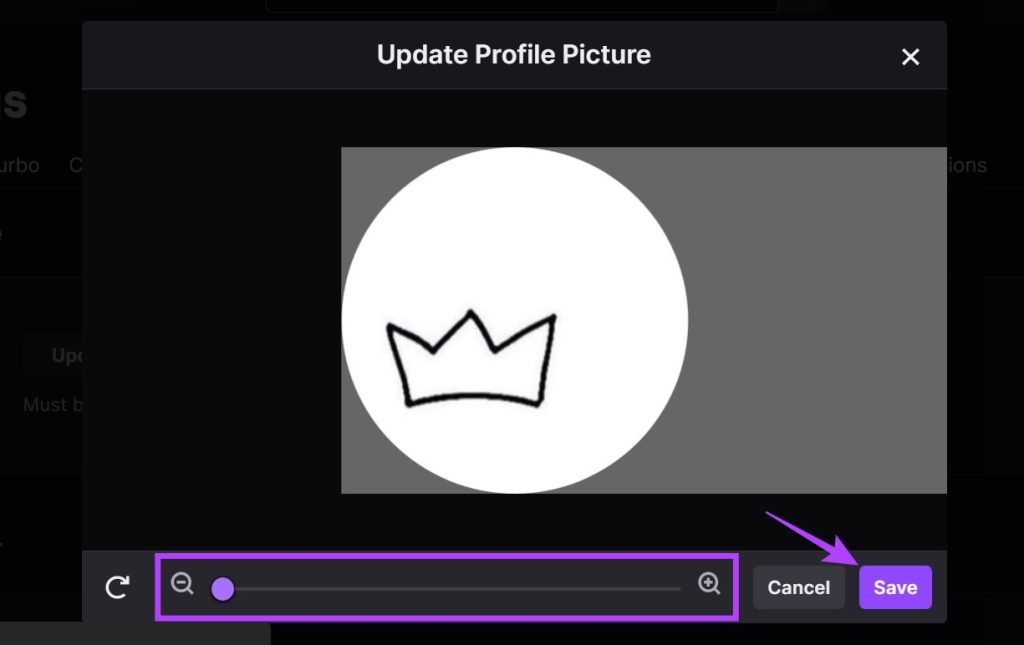
Hierdoor wordt de Twitch-profielfoto voor je account gewijzigd.
Profielfoto op Twitch verwijderen
De enige manier waarop je de profielfoto op Twitch kunt verwijderen, is door de Twitch-website. Je kunt een profielfoto in de mobiele app van Twitch niet verwijderen. Dit kan handig zijn als u niet tevreden bent met de huidige afbeelding, maar niet meteen een andere kunt vervangen. Gebruik het instellingenmenu om het gemakkelijk te doen. Hier is hoe.
Stap 1: Open de Twitch-instellingenpagina
Open de Twitch-instellingenpagina
Stap 2: Ga naar je profielfoto en klik op het prullenbakpictogram.
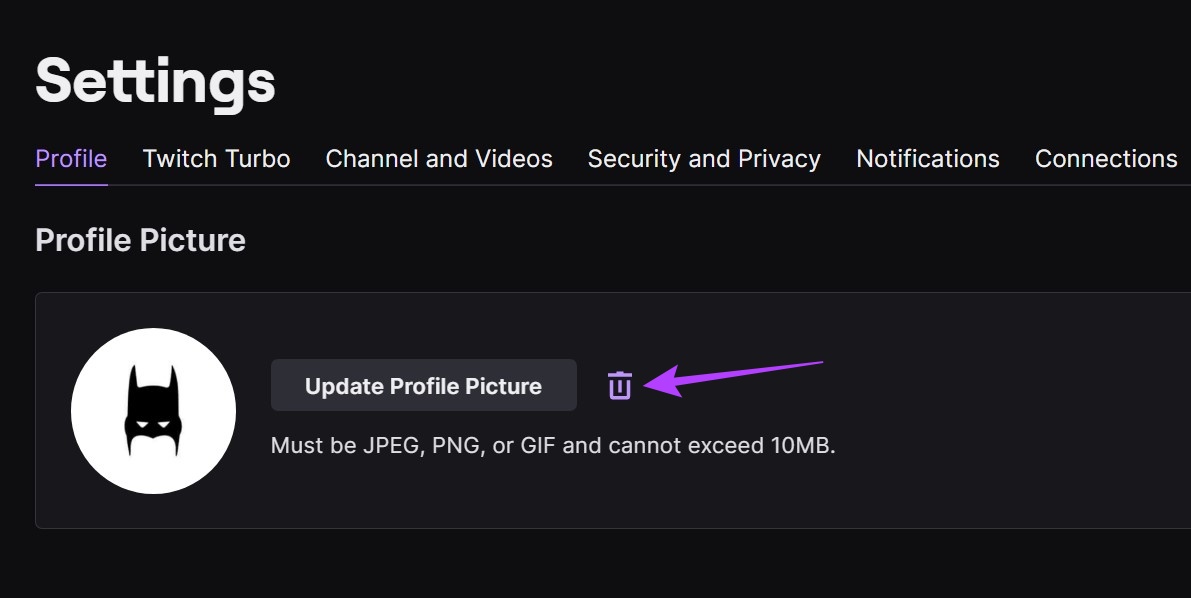
Hierdoor wordt je profielfoto op Twitch onmiddellijk verwijderd.
Twitch-profielfoto downloaden
Hoewel er geen native manier beschikbaar is om een profielfoto op Twitch te downloaden, kun je omzeil het door browserextensies te gebruiken. Laten we dus eens kijken naar de Profile Picture Downloader voor Twitch-extensie in Chrome die u kan helpen bij het downloaden van profielfoto’s op Twitch, of het nu van u is of van iemand anders.
Volg hiervoor de onderstaande stappen.
Stap 1: Open de extensiepagina voor’Profile Picture Downloader for Twitch’in de Chrome Web Store.
Stap 2: Klik hier op’Toevoegen aan Chrome’.
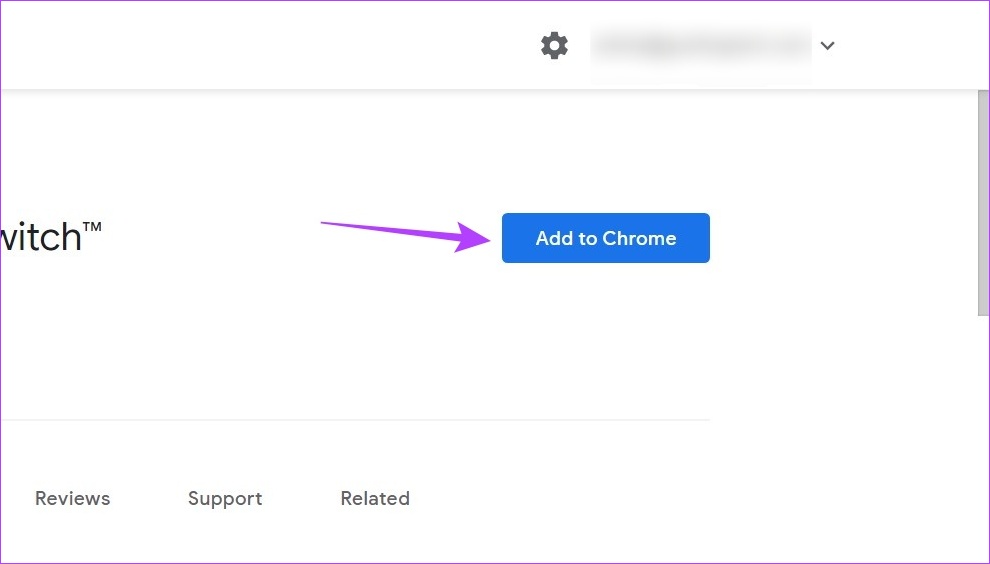
Stap 3: Klik vervolgens op Extensie toevoegen.
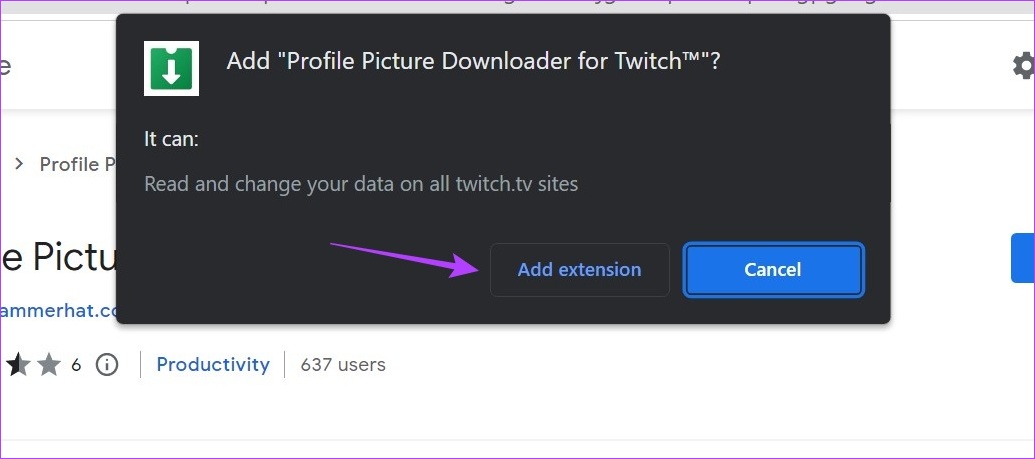
Stap 4: Zodra de extensie is toegevoegd, open je Twitch.
Stap 5: In de zoekbalk , typ de naam van het kanaal waarvan je de profielfoto wilt downloaden en klik erop in de zoekresultaten.
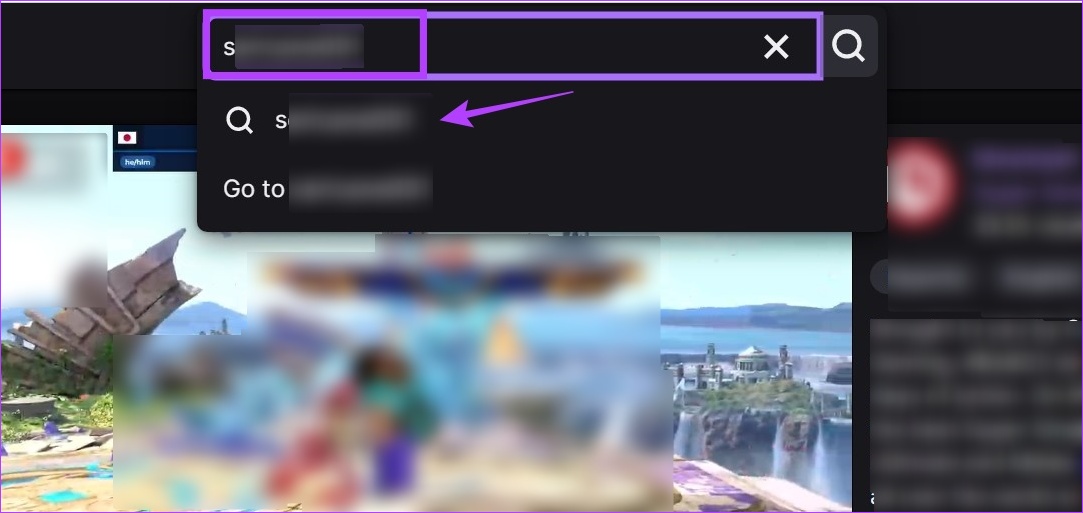
Stap 6: Klik hier op het kanaal.
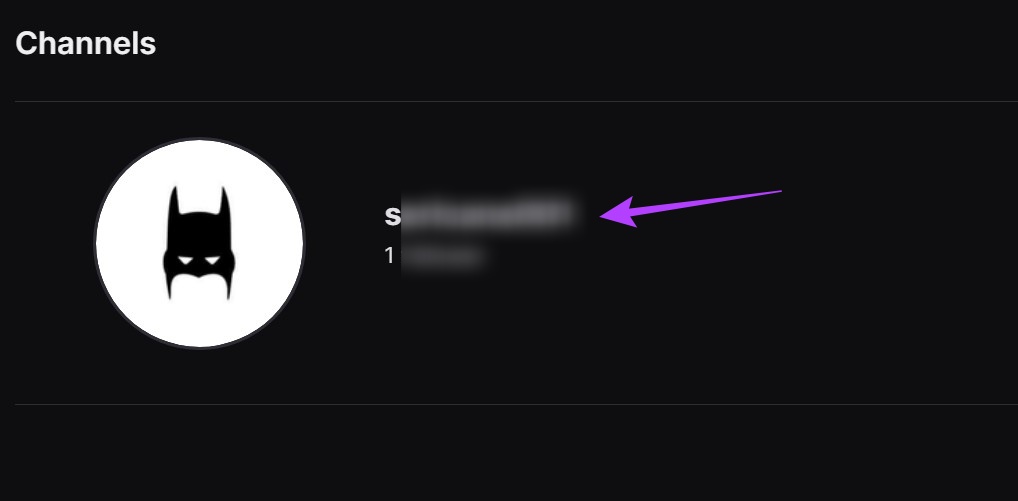
Stap 7: Zodra de kanaalpagina is geopend, gaat u naar de menubalk van Chrome en klikt u op het pictogram’Profile Picture Downloader for Twitch’.
Stap 8: Klik op Downloaden.
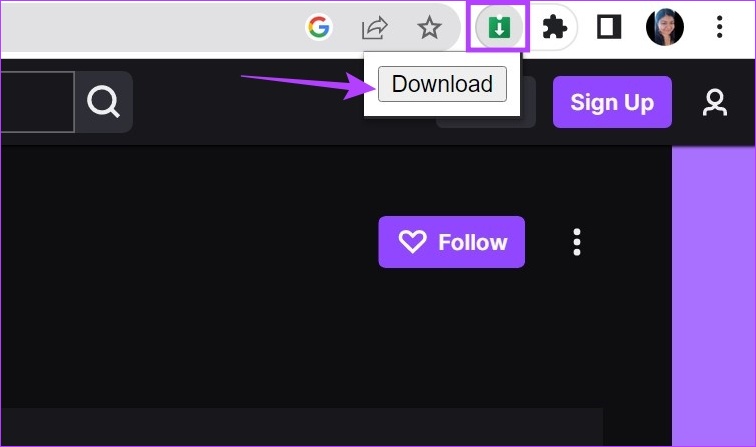
Hiermee wordt de Twitch-profielfoto onmiddellijk naar je apparaat gedownload. Je kunt ook overwegen om deze extensie aan Chrome vast te pinnen als je denkt dat je deze vaak zult gebruiken.
Bonus: verander je Twitch-profielbanner
Behalve het toevoegen of wijzigen van je profielfoto, je kunt ook je Twitch-profielbanner wijzigen. Dit kan van alles zijn, van een willekeurige bannerafbeelding tot meer informatie over je kanaal en het streamingschema.
Net als de profielfoto, zorg ervoor dat je bannerafbeelding kleiner is dan 10 MB en voldoet aan de JPG-, GIF-of PNG-indelingsbeperking. De minimaal aanbevolen grootte is echter 900x480px, aangezien bannerafbeeldingen over het algemeen breder moeten zijn. Laten we dus eens kijken hoe we de Twitch-profielbanner kunnen wijzigen met de desktop-en mobiele app.
Op mobiel
Stap 1: Open de Twitch mobiele app.
Stap 2: Tik op je profielpictogram.
Stap 3: Tik hier op Accountinstellingen.
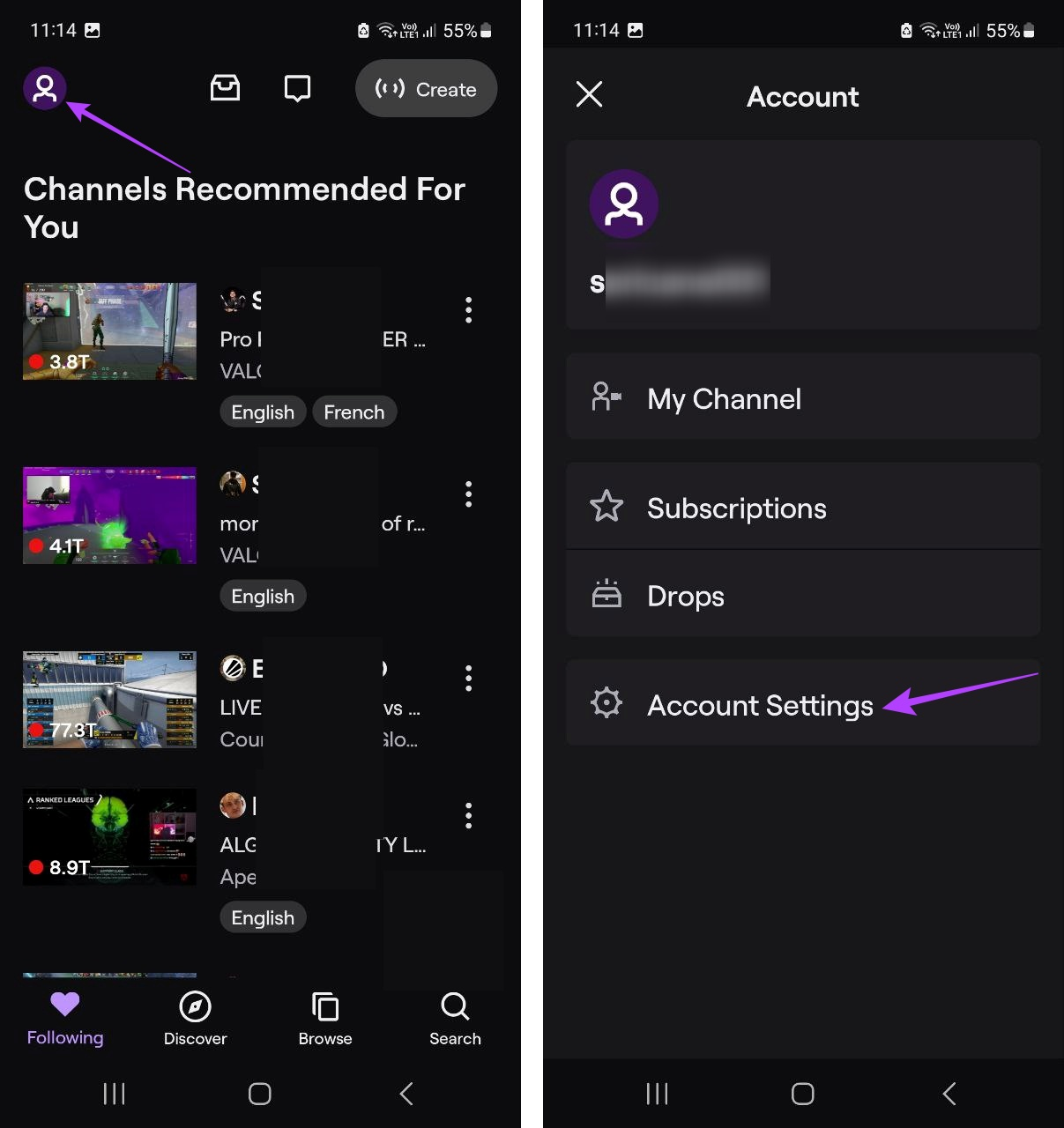
Stap 4: Tik vervolgens op Account.
Stap 5: Tik op Profiel bewerken. p> 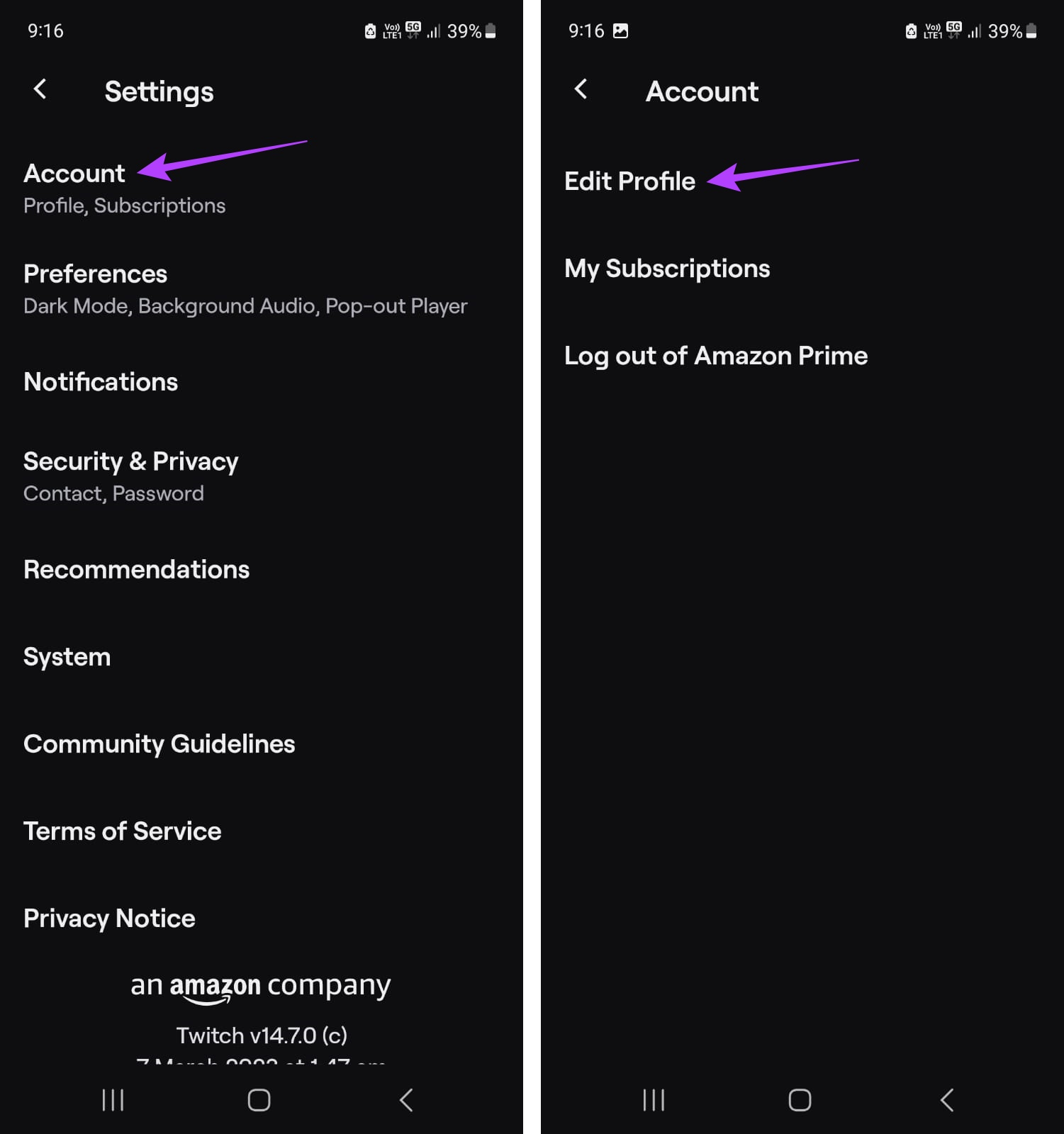
Stap 6: Tik hier op Profielbanner.
Stap 7: Tik op’Kies bestaande foto’om te uploaden een bestaand beeld. Als u echter een foto wilt maken met de camera van uw apparaat, tikt u op Foto maken.
Stap 8: Selecteer de afbeelding uit de opties.
Stap 9: Schaal de afbeelding volgens uw voorkeuren.
Stap 10: Tik op het pictogram Gereed om het uploaden te voltooien.
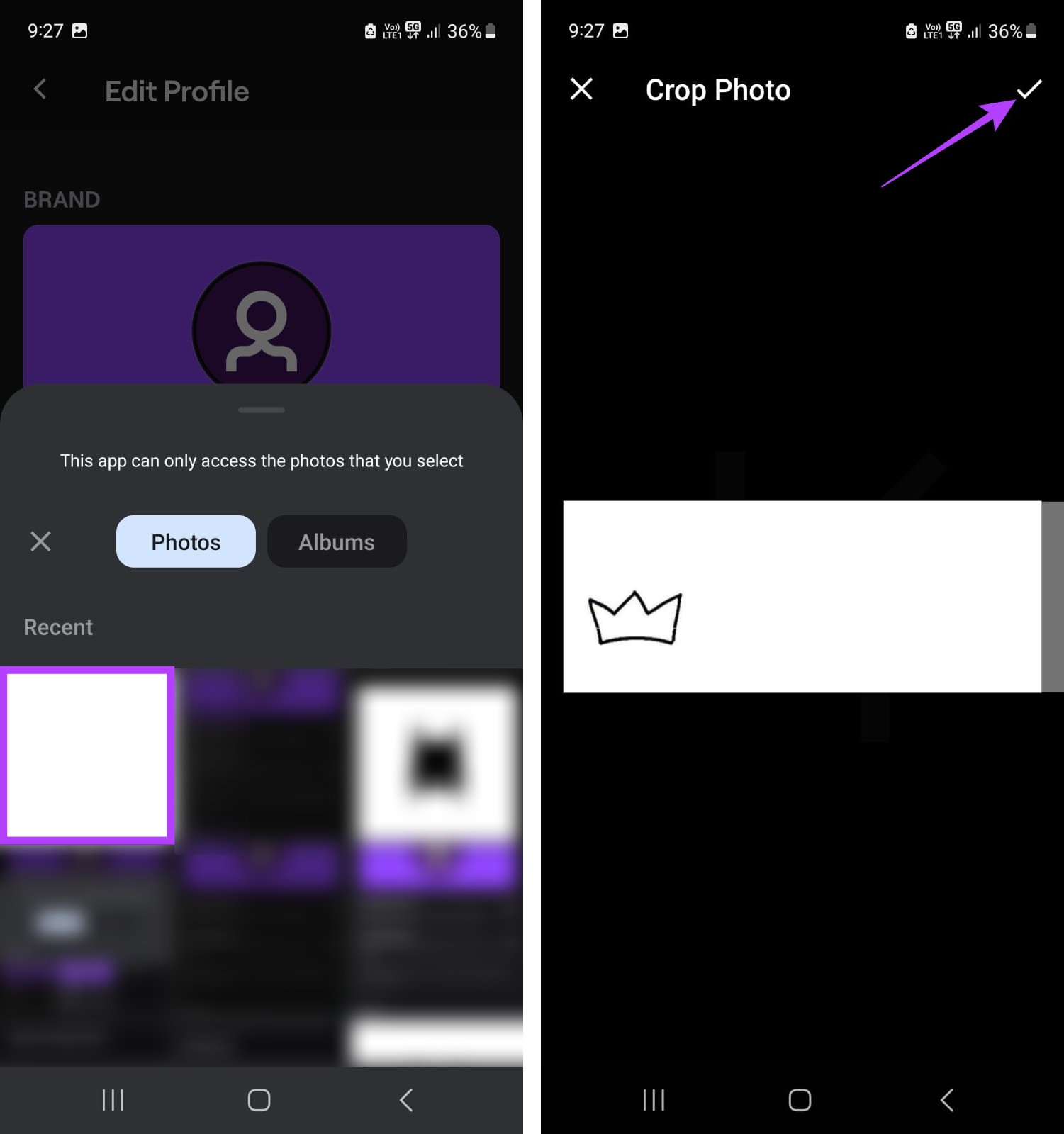
Dit verandert de bannerafbeelding in de door jou geselecteerde afbeelding. Houd er rekening mee dat het bijsnijdvenster ook wordt geopend als u een foto maakt met de camera van uw apparaat.
Op het bureaublad
Als u nu de bannerafbeelding op Twitch wilt toevoegen of wijzigen met je webbrowser, zijn er twee belangrijke manieren waarop je dit kunt doen: via de accountinstellingen en het Twitch Creator Dashboard. Met de eerste methode kunt u uw aangepaste banner uploaden, terwijl u met de tweede methode een generieke, door Twitch gegenereerde banner kunt gebruiken.
Volg de onderstaande stappen om de Twitch-banner met beide toe te voegen of te wijzigen.
Methode 1: Accountinstellingen gebruiken
Stap 1: Open Twitch in een willekeurige webbrowser en klik op uw profielpictogram.
Stap 2: Klik hier op Instellingen.
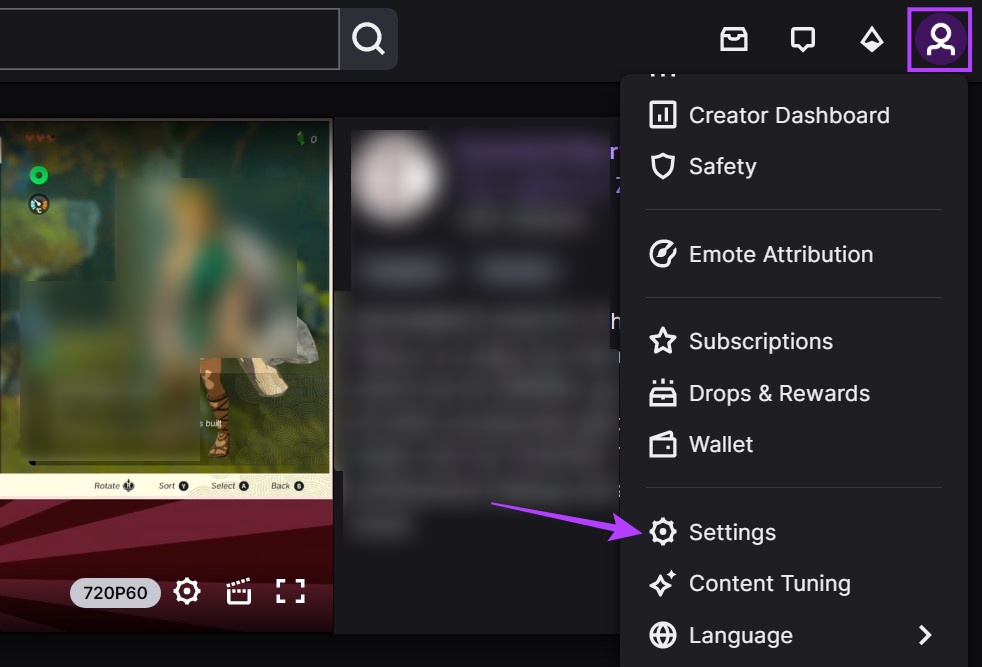
Stap 3: Ga vervolgens naar Profielbanner en klik op Bijwerken.
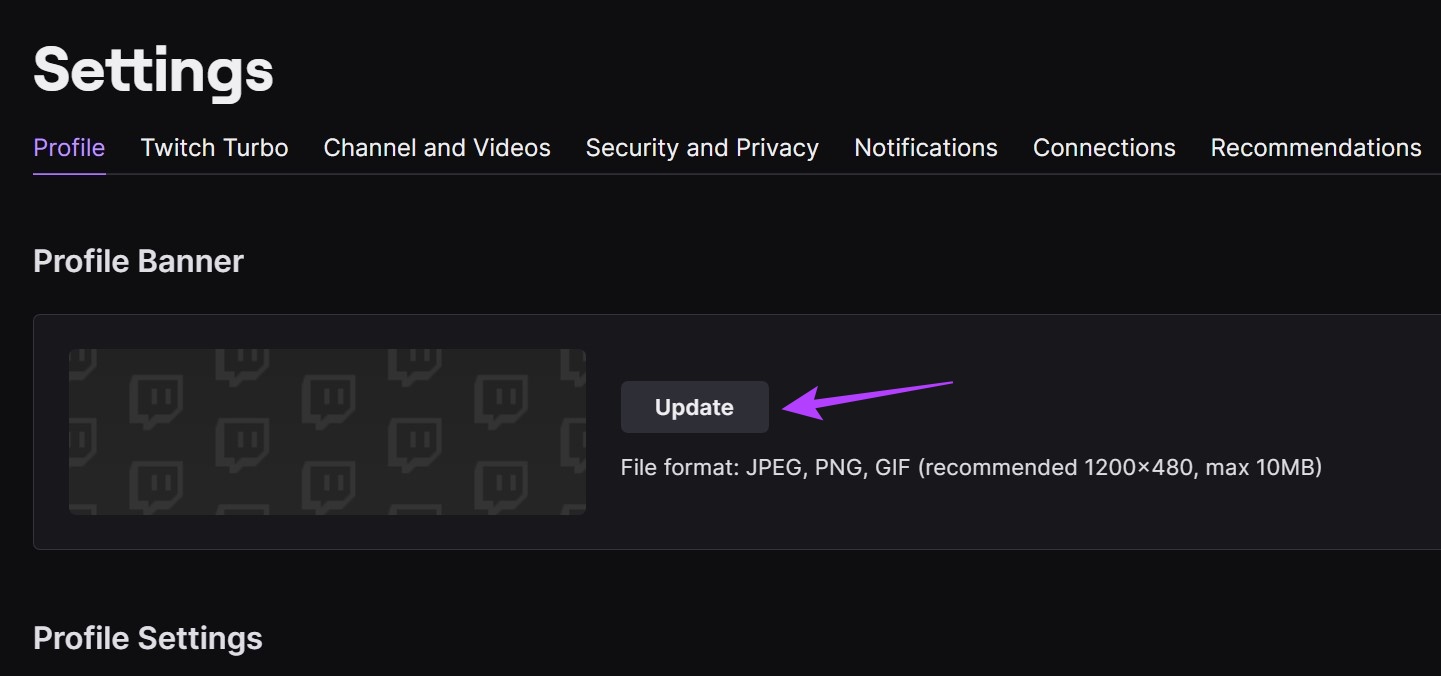
Stap 4: Hier kunt u de bannerafbeelding slepen en neerzetten of klikken op’Een foto uploaden’.
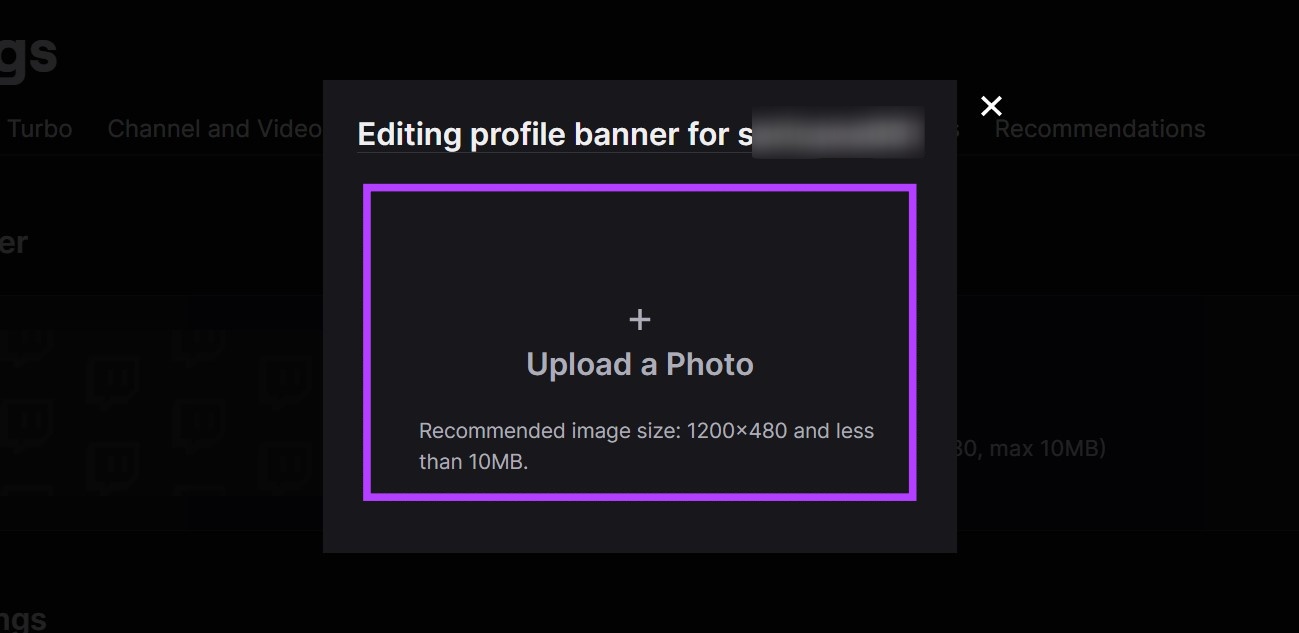
Stap 5: Selecteer vervolgens de afbeelding die u wilt uploaden en klik op Openen.

Hierdoor wordt de afbeelding geüpload en wordt je Twitch-profielbanner dienovereenkomstig aangepast.
Methode 2: Creator Dashboard gebruiken
Stap 1: Open Twitch en klik op het profielpictogram.
Stap 2: Klik hier op Creator Dashboard.
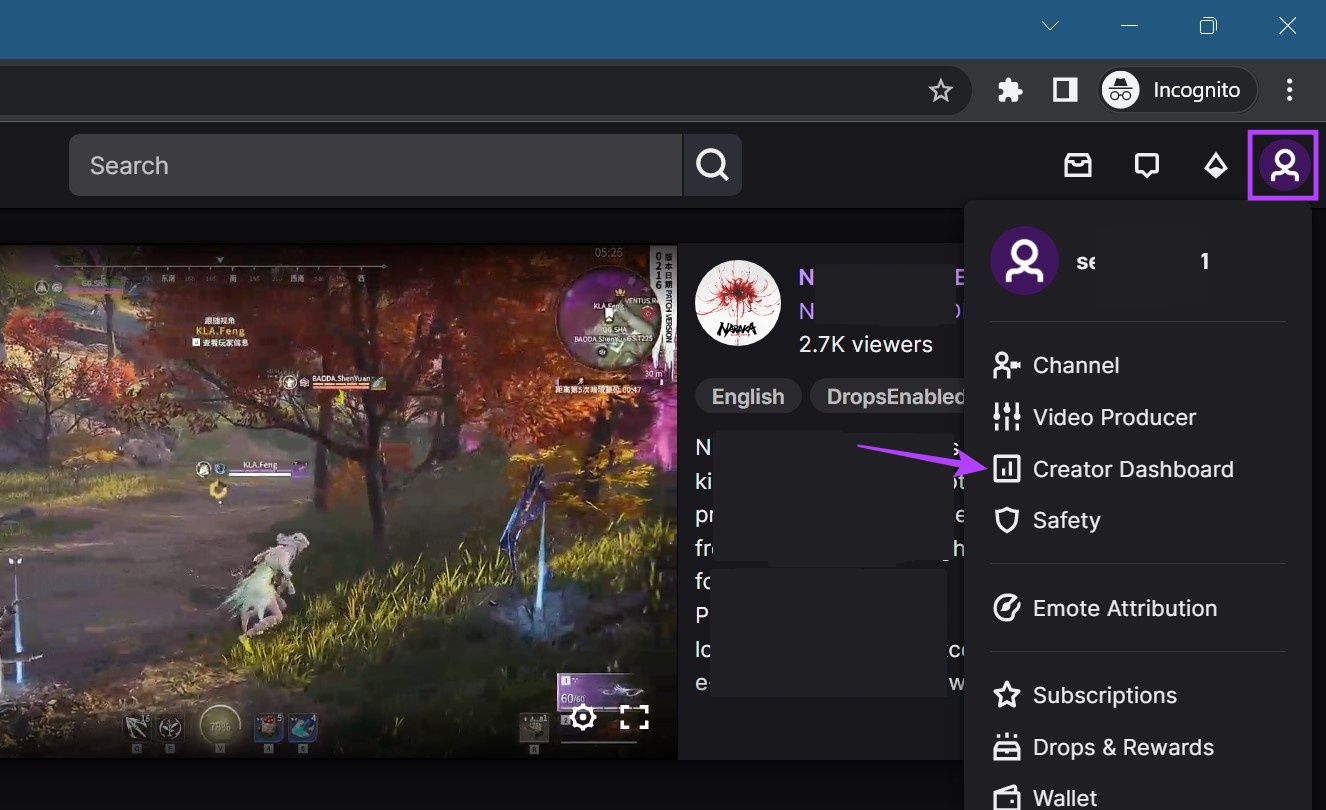
Stap 3: Klik vervolgens vanuit de menu-opties in de zijbalk op Instellingen om het uit te vouwen en selecteer Kanaal.
Stap 5: Klik hier op Merk.
Stap 6: Scrol omlaag naar Profielbanner.
Stap 7: Selecteer Gegenereerde achtergrond en klik op Opslaan.
Dit verandert de achtergrond van je Twitch-profiel in de automatisch gegenereerde achtergrond. Als je de kleur van de banner wilt wijzigen, scrol je omhoog naar het gedeelte’Profielaccentkleur’en selecteer je een andere kleur.
Veelgestelde vragen over het gebruik van Twitch
1. Kun je iemand overvallen op Twitch?
Open Twitch in elke webbrowser. Klik vervolgens op je profielpictogram > Kanaal. Scroll hier naar beneden en klik op Chatten. Zodra het chatvenster is geopend, typt u/Raid [naam van het kanaal dat u wilt overvallen] en drukt u op Enter. Laat de timer aflopen en klik op Raid Now. Hiermee kun je iemand op Twitch overvallen.
2. Hoe blokkeer je iemand op Twitch?
Om iemand op de Twitch mobiele app te blokkeren, open je Twitch en gebruik je de zoekbalk om de gebruiker te zoeken. Tik vervolgens, zodra het relevante gebruikersprofiel is geopend, op het pictogram met drie stippen. Tik vanuit de opties op Blokkeren.
Je Twitch-profiel aanpassen
Afbeeldingen weergeven is een geweldige manier om een persoonlijk tintje aan je Twitch-kanaal of-profiel te geven. We hopen dus dat dit artikel je heeft geholpen meer te begrijpen over hoe je je Twitch-profielfoto kunt toevoegen of wijzigen. Je kunt ook een stap verder gaan door je profiel aan te passen door de kleur van je naam op Twitch te wijzigen.