Er zijn een paar minder voor de hand liggende functies voor het beheren en manipuleren van uw opslagapparaten in het macOS-schijfhulpprogramma. In het derde deel van onze diepe duik in Schijfhulpprogramma, leest u hoe u ze kunt vinden en gebruiken.
In deel 1 en deel 2 van deze serie hebben we gekeken hoe je opslagapparaten en-volumes op je Mac kunt beheren en manipuleren met behulp van Apple’s Schijfhulpprogramma-app die is ingebouwd in macOS. Er zijn een paar extra functies waarvan u misschien op de hoogte wilt zijn, dus die zullen we hier behandelen.
Schijfafbeeldingen wijzigen
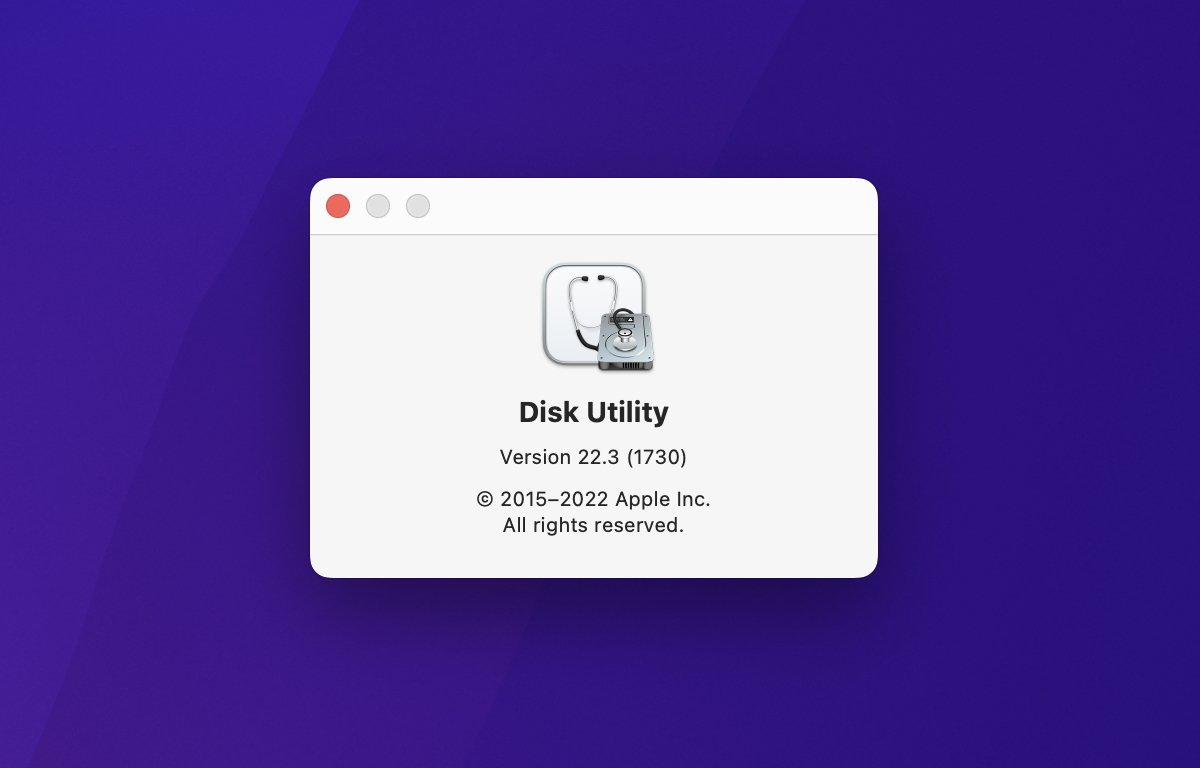
Om de grootte van een schijfkopie te wijzigen, moet u er eerst voor zorgen dat deze ontkoppeld is door het volume van het macOS-bureaublad in Finder naar de prullenbak in het Dock te slepen, of anders klikt u op het kleine uitwerpsymbool naast de naam in de zijbalk van Schijfhulpprogramma.
Eenmaal ontkoppeld, kiest u Afbeeldingen->Formaat wijzigen… in het hoofdmenu van Schijfhulpprogramma. Dit brengt het standaard bestand open paneel naar voren, van waaruit u een schijfkopiebestand van de schijf kunt selecteren.
Selecteer een afbeelding en voer het nieuwe formaat in op het blad dat verschijnt:

Converteer een schijfkopie naar een andere indeling
Met de functie voor het converteren van afbeeldingen van Schijfhulpprogramma kunt u de indeling van een afbeelding en de eventuele codering ervan wijzigen. De ondersteunde formaten zijn elk van de vier oorspronkelijke formaten die werden gebruikt toen de afbeelding werd gemaakt, zoals vermeld in deel 2 van deze serie.
Als u bijvoorbeeld een alleen-lezen schijfkopie had opgeslagen, kunt u de indeling ervan wijzigen in lezen-schrijven, of vice versa door de functie voor het converteren van afbeeldingen te gebruiken.
Als u een afbeelding wilt converteren, selecteert u Afbeeldingen->Converteren in het hoofdmenu. Dit opent het standaardvenster voor het openen van bestanden, waar u elk bestaand schijfkopiebestand kunt selecteren dat eerder op schijf is opgeslagen.
In dit geval wordt ook een vijfde formaat gepresenteerd: Hybride afbeelding (HFS+/ISO/UDF).
Dit formaat is een formaat met meerdere volumes dat meerdere andere formaten kan combineren tot één afbeelding.
HFS+ is het verouderde bestandssysteemformaat van Apple, terwijl ISO het International Standards Organization-formaat is dat gewoonlijk wordt gebruikt op pc’s en Linux-machines, maar het kan elk van een groot aantal verschillende bestandssystemen bevatten. UDF of Universal Data Format is een standaard die vaak wordt gebruikt voor optische schijven zoals dvd-r, dvd-ram en andere.
Als u ook de codering van de geopende schijfkopie wilt wijzigen, klikt u op het pop-upmenu Encryptie en selecteert u een coderingsformaat.
Houd er rekening mee dat het wijzigen van coderingsindelingen enige tijd kan duren. Dit is met name het geval als de schijfkopie al een versleutelingsindeling heeft gebruikt-de oude gegevens moeten eerst worden ontsleuteld, vervolgens opnieuw versleuteld en opgeslagen met de nieuwe indeling.
Voer een nieuwe naam in voor de schijfkopie, klik op Opslaan en klik vervolgens op Gereed.
APFS-snapshots bekijken
Als u het APFS-bestandssysteem op een volume gebruikt, kunt u periodieke snapshots bekijken die het Apple File System met bepaalde tussenpozen maakt. Snapshots zijn een redundantiefunctie en helpen bij herstel als een volume beschadigd raakt.
APFS heeft de mogelijkheid om soms beschadigde volumes te herstellen door gegevens op een volume te vergelijken met eerder opgeslagen snapshots, om te proberen vast te stellen wat de beschadigde gegevens zijn. U kunt deze snapshots bekijken vanuit Schijfhulpprogramma.
Om dit te doen, selecteert u in de hoofdmenubalk van Schijfhulpprogramma Weergave->Toon APFS-snapshots om het snapshot-viewervenster te openen. Merk op dat dit menu-item alleen werkt op koppelbare APFS-volumes en niet op hun bovenliggende containervolumes.
APFS gebruikt containervolumes als metavolumes, wat het toevoegen, verwijderen en vergroten of verkleinen van koppelbare volumes eenvoudiger maakt. In de meeste gevallen zijn containervolumes niet zichtbaar in Finder op het bureaublad.
Time Machine gebruikt ook de snapshot-functie om back-ups te maken.
In de Snapshots-browser van Schijfhulpprogramma kunt u snapshots hernoemen, verwijderen en kopiëren. Zie de pagina APFS-snapshots in de gebruikershandleiding van Schijfhulpprogramma voor meer informatie.
Converteer volumes naar APFS
Als u een bestaand volume hebt in een ander formaat dat door Schijfhulpprogramma wordt ondersteund (zoals HFS+), kunt u het ter plekke converteren naar een APFS-volume. Houd er echter rekening mee dat deze taak riskant is, want als de conversie om welke reden dan ook midden in de bewerking mislukt, kunt u alle gegevens op het volume verliezen.
Maak absoluut een volledige back-up van het volume en indien mogelijk het hele apparaat voordat u verder gaat.
Om een bestaand HFS+-volume naar APFS te converteren, selecteert u eerst het volume in de zijbalk van Schijfhulpprogramma en selecteert u vervolgens Bewerken->Converteren naar APFS in het hoofdmenu, of anders Control-klik of klik met de rechtermuisknop op het volume in de zijbalk en selecteer”Convert to APFS from the popup menu.
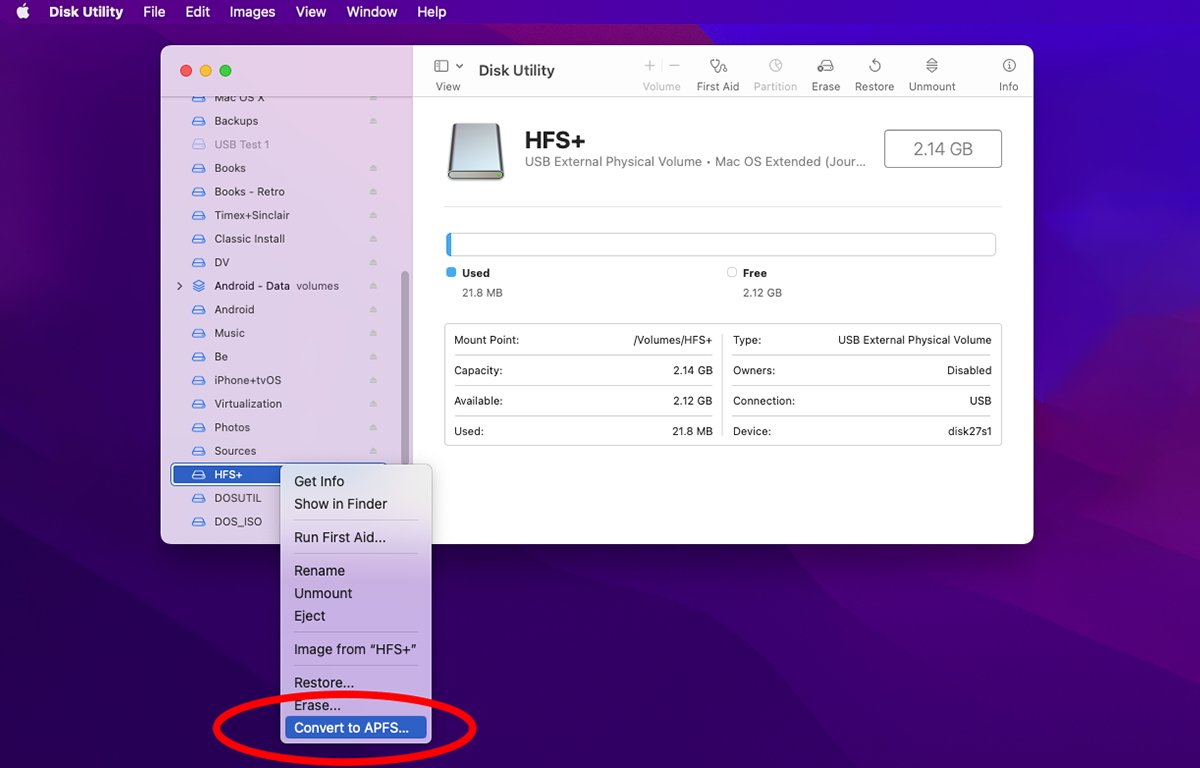
Selecteer”Convert to APFS…”.
U krijgt een bevestigingswaarschuwing met de vraag of u zeker weet dat u dit wilt doen, dat APFS-volumes niet kunnen worden gebruikt met oudere versies van macOS, en u kunt de conversie niet ongedaan maken. Als u wilt doorgaan, klikt u op de knop Converteren om de conversie te starten.
Het kan even duren, maar als alles werkte, heb je nu een nieuw APFS-volume waar eerder je HFS+-volume stond. Als het mislukt, zijn je gegevens waarschijnlijk verdwenen en moet je het volume wissen en alles kopiëren uw bestanden ernaar terug vanaf de back-up die u hebt gemaakt.
Om een volume naar APFS te converteren met behulp van Schijfhulpprogramma, moet het al zijn geformatteerd met een GUID-partitieschema.
Journaling inschakelen
In bestandssystemen verwijst journaling naar het apart houden van extra kopieën van volumebestands-en mapinformatie en catalogi van de hoofddirectory-hiërarchie van het bestandssysteem. Als gegevens verloren gaan, kan het volume soms worden gerepareerd en kunnen bestanden worden hersteld met behulp van de extra informatie die is opgeslagen in het Journal.
De EHBO-functie van Schijfhulpprogramma gebruikt een deel van de logboekinformatie wanneer het probeert een beschadigd volume te herstellen.
In macOS Extended (HFS+)-volumes kunt u, wanneer u het volume voor het eerst wist, aangeven of u Journaling wilt of niet. In APFS-volumes is Journaling altijd ingeschakeld.
Als u bestaande volumes hebt die niet zijn geformatteerd met Journaling ingeschakeld, kunt u dit later inschakelen met behulp van Schijfhulpprogramma.
Selecteer hiervoor een volume in de zijbalk van Schijfhulpprogramma en kies vervolgens File->Enable Journaling. Schijfhulpprogramma zal proberen Journaling in te schakelen voor dat volume, en als dit lukt, wordt dit aangegeven in het resultatenblad dat wordt weergegeven.
Er is een heel klein prestatieverlies bij het gebruik van Journaling, maar het is zo klein dat het meestal niet opvalt.
Een apparaat beveiligen met een wachtwoord
Om een opslagapparaat in Schijfhulpprogramma met een wachtwoord te beveiligen, moet u het eerst wissen en formatteren als”APFS Encrypted”. Dit versleutelt zowel de gegevens op het apparaat als beschermt het met een wachtwoord.
Zodra een gecodeerd apparaat op uw Mac is aangesloten, moet u het wachtwoord invoeren om het te kunnen gebruiken.
Als het apparaat een intern apparaat is, moet u het wachtwoord invoeren om uw Mac op te starten als deze de opstartdiskette bevat. U kunt een intern apparaat wissen en met een wachtwoord beveiligen, maar houd er rekening mee dat als u het wachtwoord vergeet, u de computer niet kunt opstarten.
Als u een gecodeerd, met een wachtwoord beveiligd apparaat wilt maken in Schijfhulpprogramma, selecteert u het in de zijbalk en klikt u vervolgens op het pictogram Wissen in de werkbalk van het hoofdvenster. U wordt gevraagd om een nieuwe volumenaam, klik vervolgens op het pop-upmenu Format: en selecteer APFS (Encrypted).
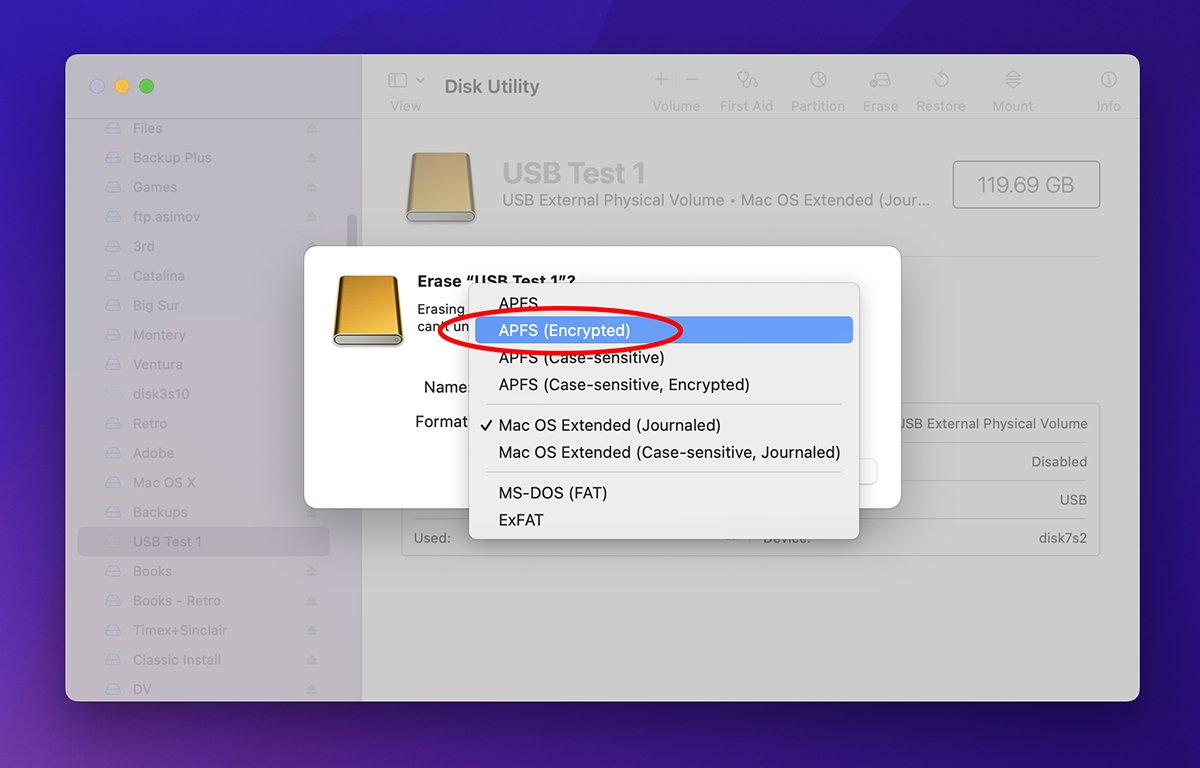
Selecteer”APFS Encrypted”in het menu Formaat:.
U wordt opnieuw gevraagd met een ander blad om het nieuwe wachtwoord in te voeren. Eenmaal ingevoerd, klikt u op de vreemd genaamde knop Kiezen. Eenmaal terug in het vorige blad, klikt u op Wissen.
Schijfhulpprogramma probeert het apparaat te wissen en het blad Wissen geeft aan of het is gelukt of mislukt. Zodra u een met een wachtwoord beveiligd apparaat heeft, kunt u het wachtwoord later wijzigen door het in de zijbalk te selecteren en vervolgens Bestand->Wachtwoord wijzigen… te selecteren in het hoofdmenu.
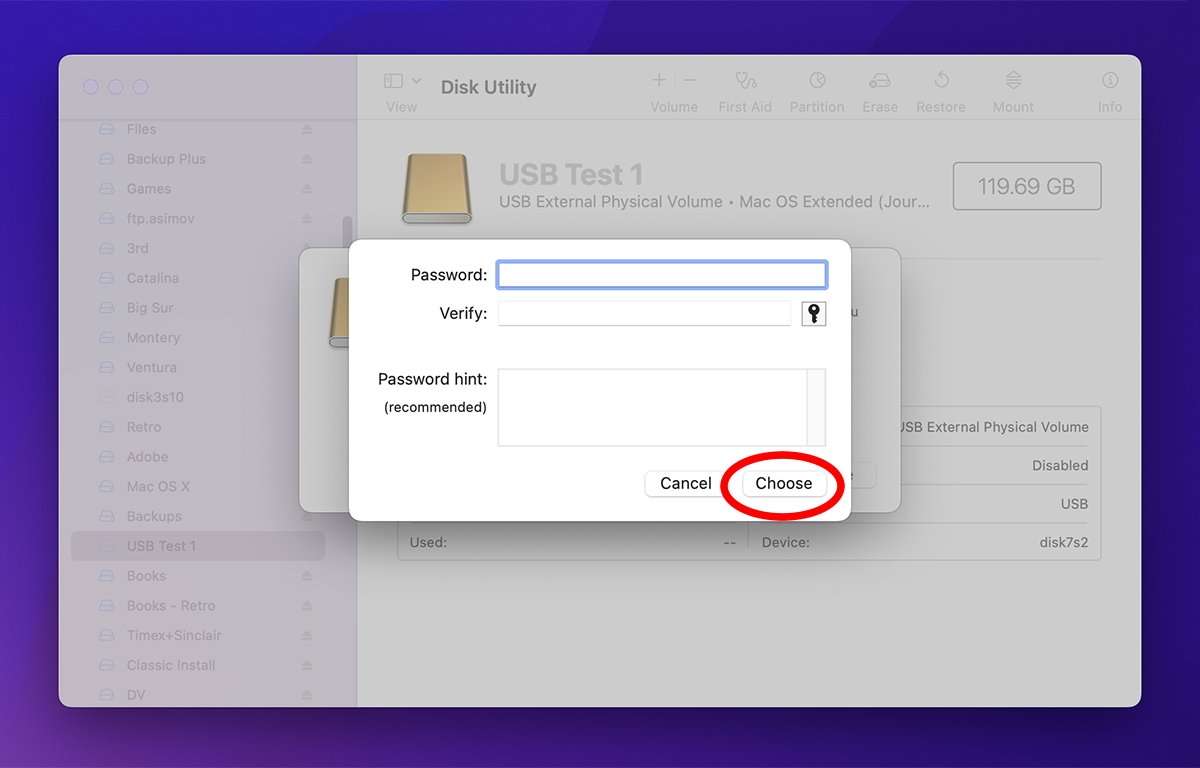
Voer het wachtwoord voor het apparaat in en bevestig dit.
U kunt een bestaand volume ook hernoemen door het te selecteren in de zijbalk van Schijfhulpprogramma en vervolgens Bestand->Hernoemen te selecteren in het hoofdmenu.
Er zijn veel extra kleine functies in Schijfhulpprogramma, veel verder dan wat in de eerste drie delen is behandeld.
In het laatste deel van deze serie bekijken we hoe u opstartbare macOS-installatieschijven maakt, hoe u hybride Apple Fusion Drives repareert en hoe u de opdrachtregelschijfhulpprogramma’s in Terminal gebruikt.


