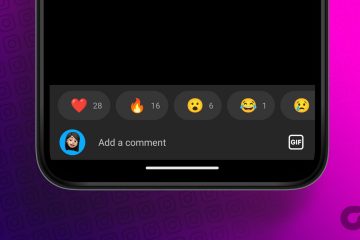Je hebt toegang tot je Microsoft Outlook-account op elk apparaat, zoals mobiel, desktop en vanaf de officiële website. U kunt ook e-mails downloaden van uw Outlook-account om ze te openen op plaatsen waar u geen internettoegang heeft. We hebben geadviseerd om uw Outlook-wachtwoord regelmatig bij te werken om een betere beveiliging van uw account te garanderen.
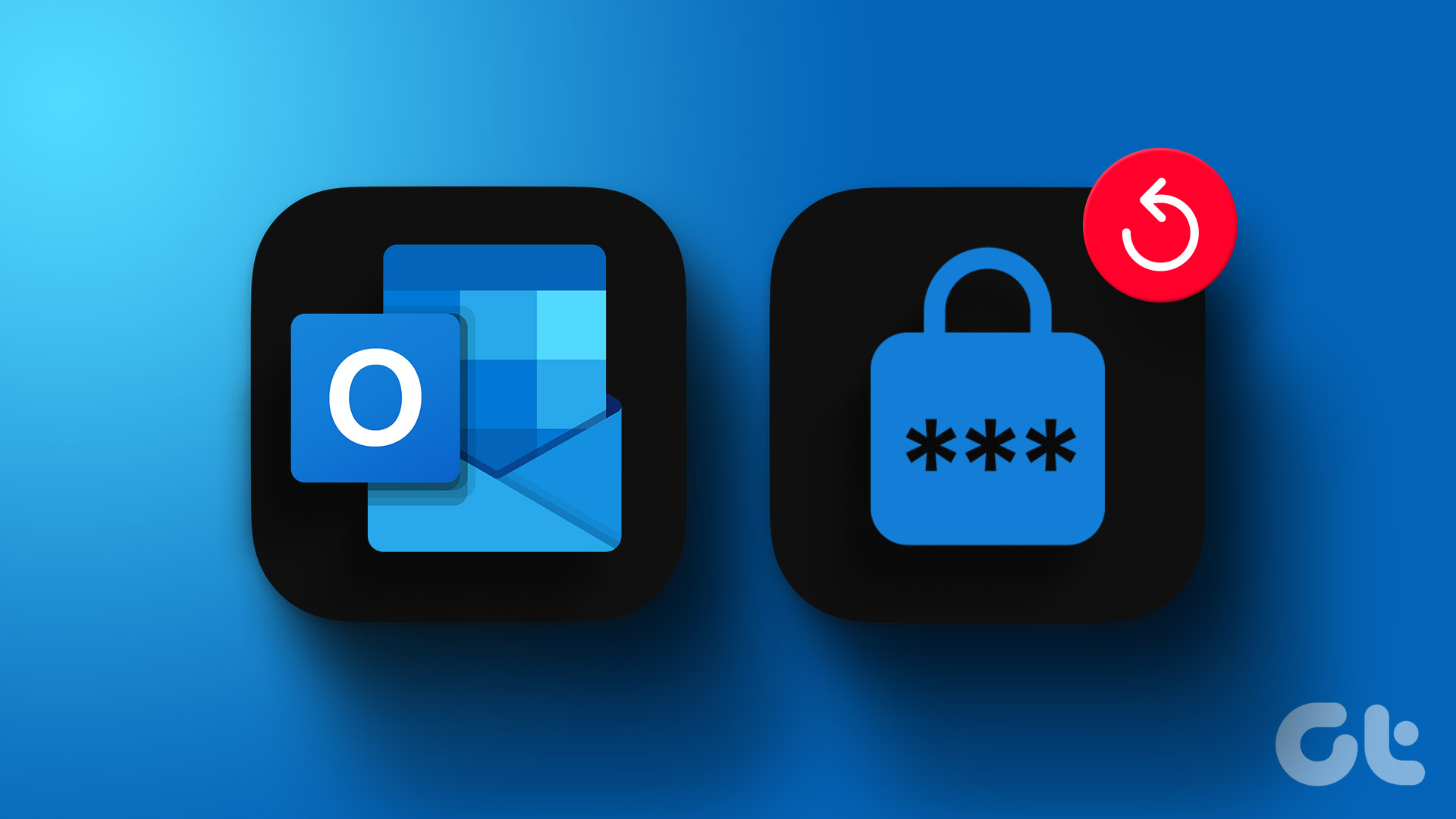
Of het nu een persoonlijk of professioneel account is, u kunt proberen uw wachtwoord regelmatig te wijzigen. In dit bericht laten we u de stappen zien om het wachtwoord van uw Outlook-account te wijzigen op uw mobiel, desktop en internet.
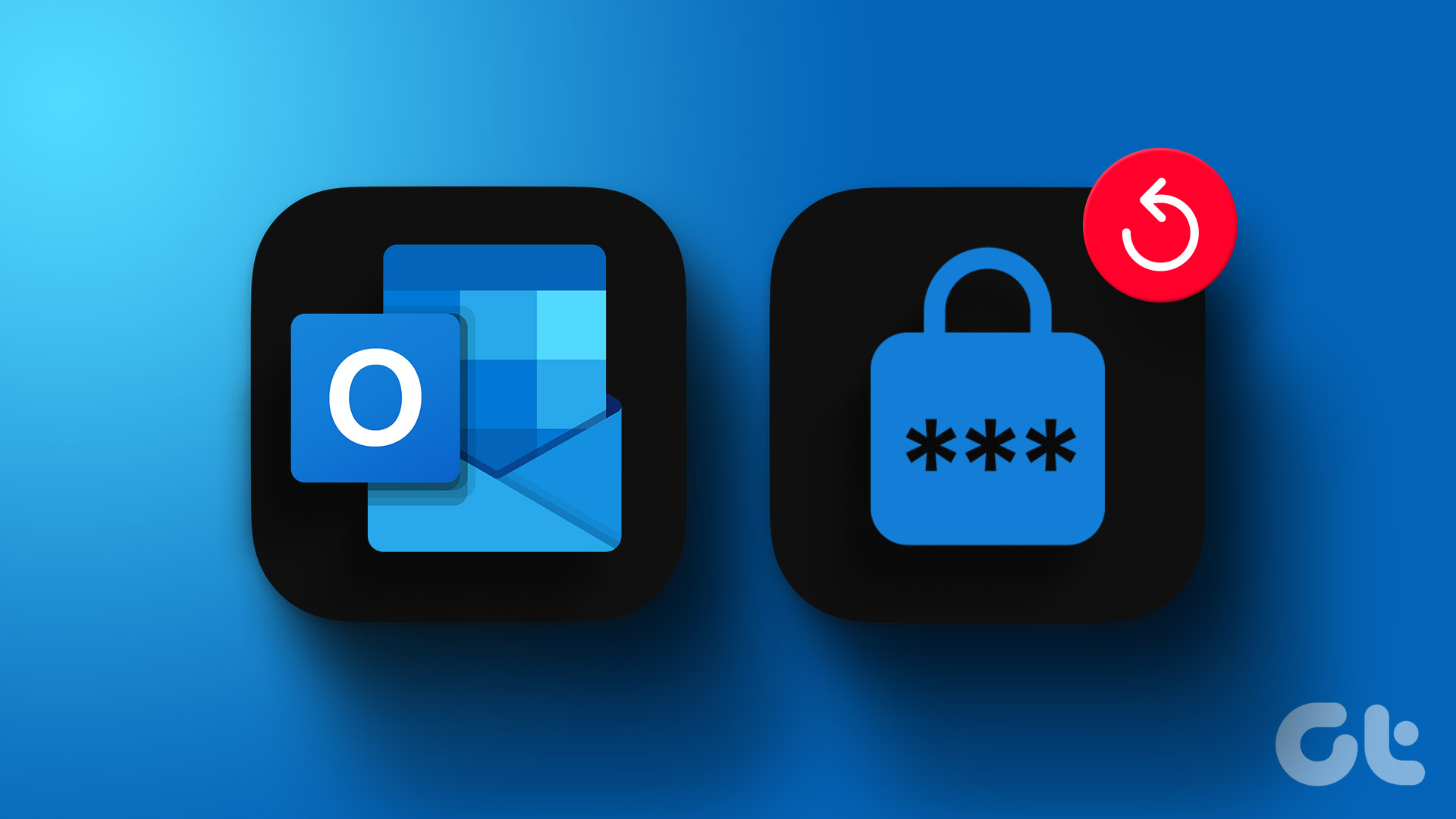
Wachtwoord wijzigen in de Outlook-app op het web
Laten we eerst de stappen delen om uw wachtwoord bij te werken op de officiële Outlook-webpagina. Merk op dat het wachtwoord van uw Outlook-account hetzelfde is als het wachtwoord van uw Microsoft-account. Hier leest u hoe u dit kunt wijzigen.
Stap 1: Open de webbrowser op uw computer en bezoek de Outlook-website.
Stap 2: Meld u aan bij uw Outlook-account.
Stap 3: Klik op het profielpictogram in de rechterbovenhoek.
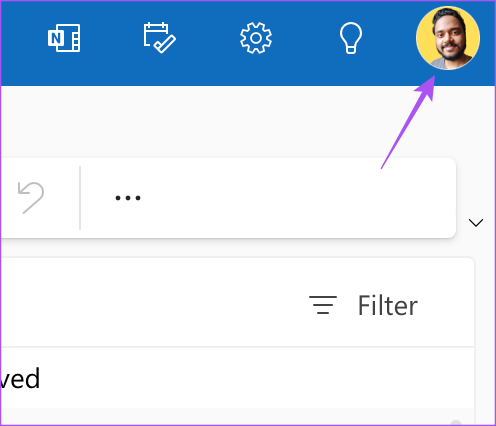
Stap 4: Selecteer Mijn profiel.
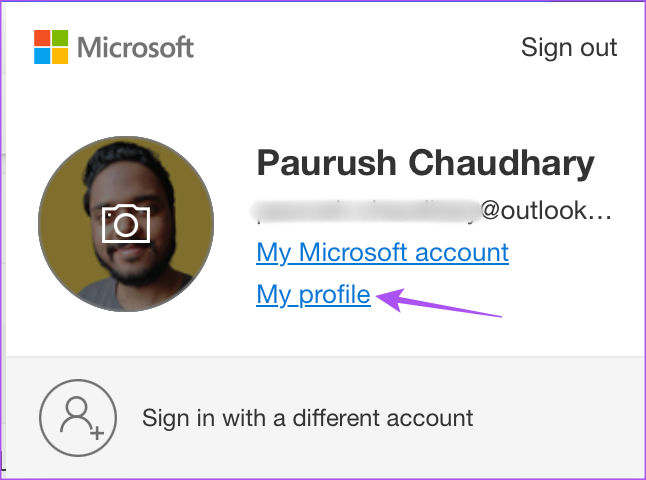
Stap 5: Selecteer een methode om te verifiëren dat u toegang heeft tot uw Outlook-profiel. We gebruiken e-mailverificatie.

Stap 6: Volg de stappen op het scherm om uw identiteit te verifiëren.
Stap 7: Klik rechtsboven op Wachtwoord wijzigen.
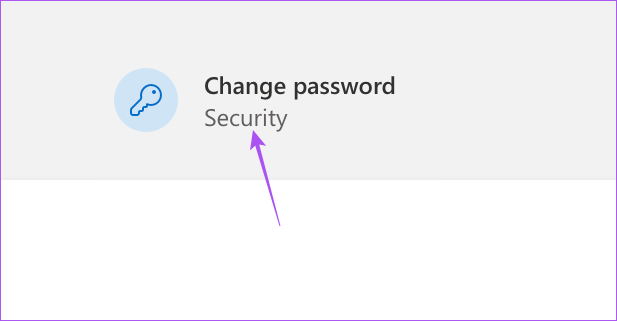
Stap 8: Voer uw oude wachtwoord in en voer uw nieuwe wachtwoord twee keer in om te bevestigen.

U kunt ook de functie van Outlook stelt voor dat u uw wachtwoord na elke 72 dagen wijzigt.
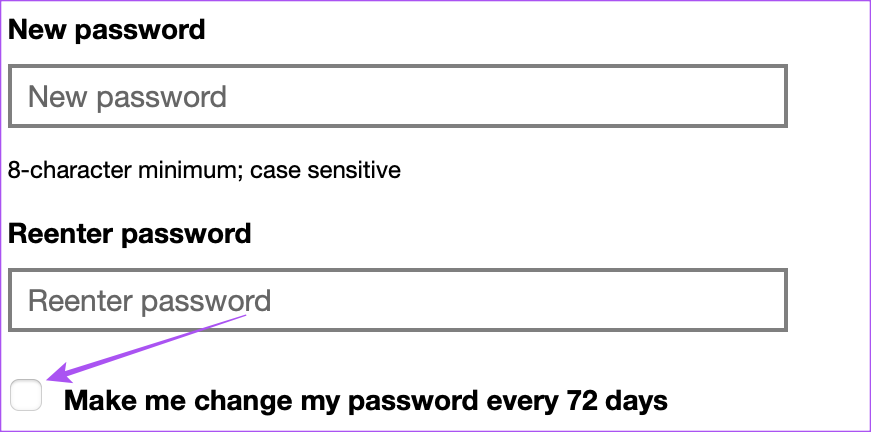
Stap 9: Klik op Opslaan.
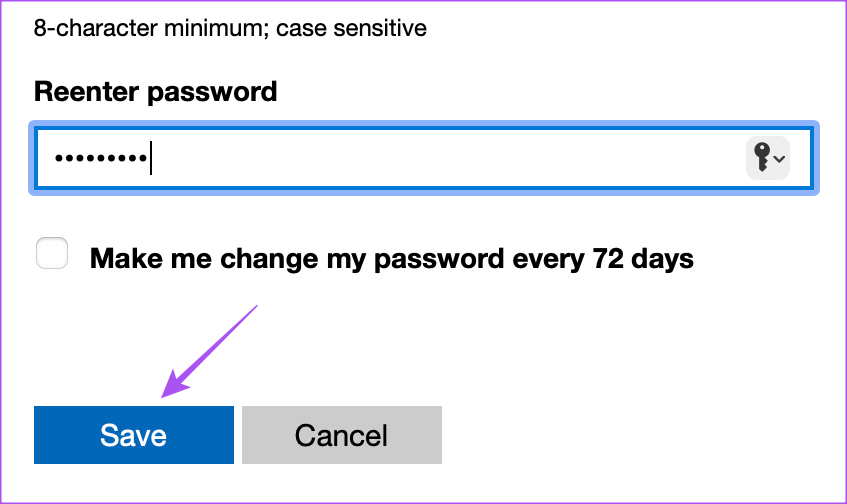
Uw wachtwoord is gewijzigd en u wordt nu gevraagd uw wachtwoord opnieuw toe te voegen om uw account te blijven gebruiken.
U kunt ons bericht ook lezen als Microsoft Outlook web niet werkt in uw browser.
Wachtwoord wijzigen in Outlook-app op desktop-apps
Als u de officiële desktop-clientapp voor Outlook op Mac of Windows-pc gebruikt, kunt u als volgt het wachtwoord van uw account wijzigen.
Wachtwoord wijzigen in Outlook-app voor Windows
Voor de Outlook-app op Windows 11 kunt u uw wachtwoord alleen wijzigen voor IMAP-of POP-accounts. Bovendien moet u overschakelen naar de Legacy-versie om toegang te krijgen tot deze functie.
Stap 1: Klik op het Start-pictogram in de taakbalk, typ Outlook en druk op Enter.
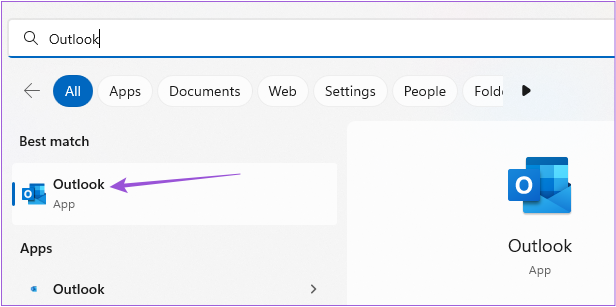
Stap 2: Meld u aan bij uw Outlook-account.
Stap 3: Klik op de schakelaar naast Nieuwe Outlook in de rechterbovenhoek.
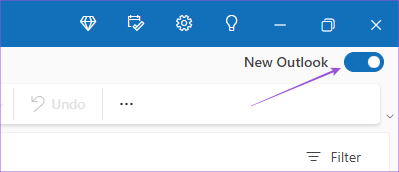
Stap 4: Selecteer Feedback overslaan om over te schakelen naar Legacy Outlook.
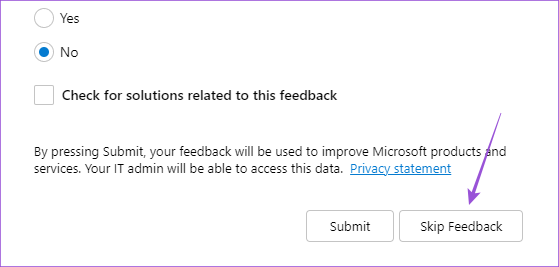
Stap 3: Klik op Bestand in de rechterbovenhoek.
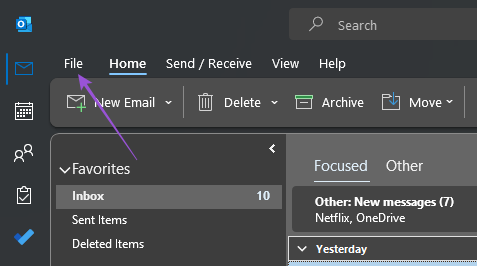
Stap 4: Klik op het vervolgkeuzemenu Accountinstellingen.
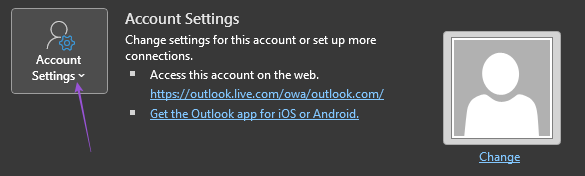
Stap 5: Selecteer Profielen beheren.
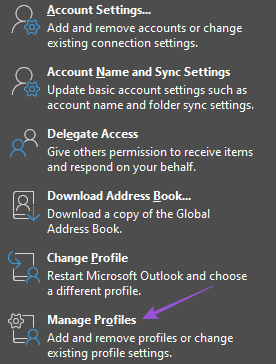
Stap 6: Klik op E-mailaccounts.

Stap 7: Selecteer uw Microsoft IMAP-of POP-account en klik op Wijzigen.
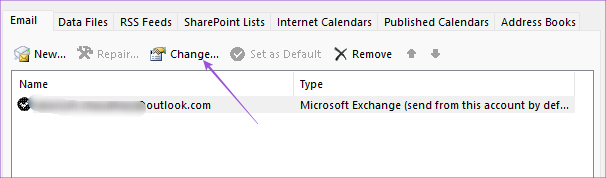
Stap 8: Voer het nieuwe wachtwoord in het veld in.
Wachtwoord wijzigen in Outlook-app voor Mac
De Outlook Desktop-app is ook beschikbaar voor Mac-gebruikers. U moet echter overschakelen naar de verouderde versie van Outlook om de mogelijkheid te zien om uw wachtwoord te wijzigen. Hier is hoe.
Stap 1: Druk op de sneltoets Command + spatiebalk om Spotlight Search te openen, typ Outlook en druk op Return.
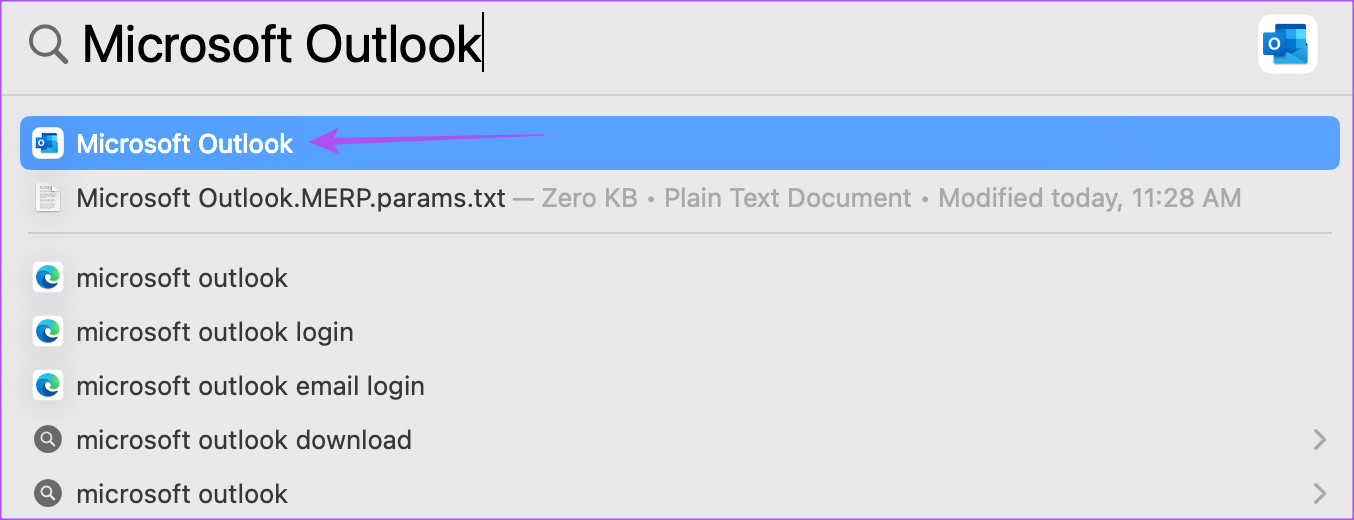
Stap 2: Log in op uw Outlook-account.
Stap 3: Klik op Outlook in de rechterbovenhoek van de menubalk.
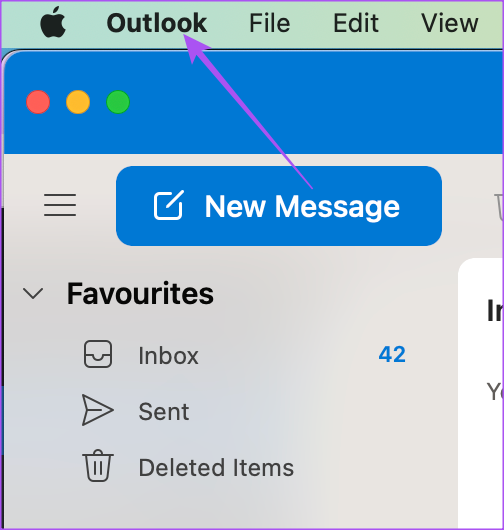
Stap 4: Selecteer nieuwe Outlook.
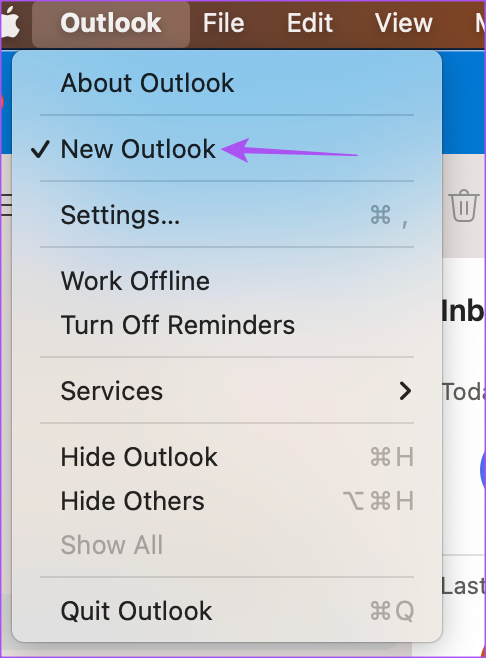
Stap 5: Klik op Terugzetten om de verouderde versie van Outlook te gebruiken.

Stap 6: Nadat de Legacy-versie op uw scherm verschijnt, klikt u op Outlook in de rechterbovenhoek.
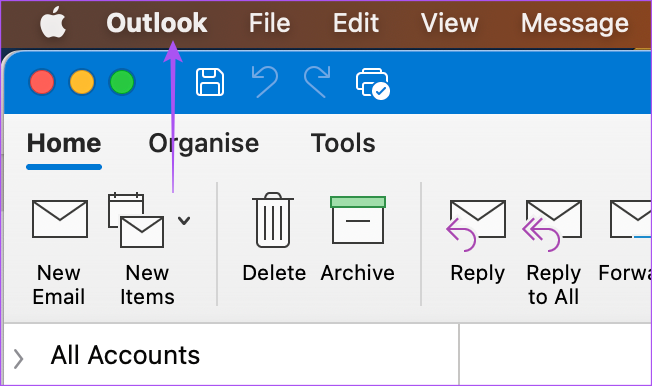
Stap 7: Selecteer Instellingen.
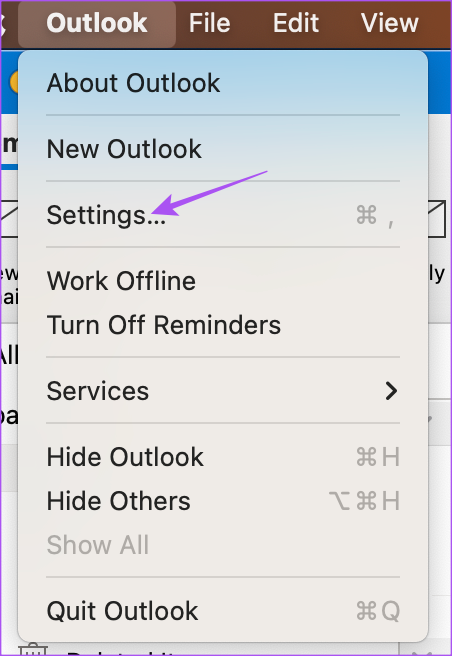
Stap 8: Klik op Accounts.
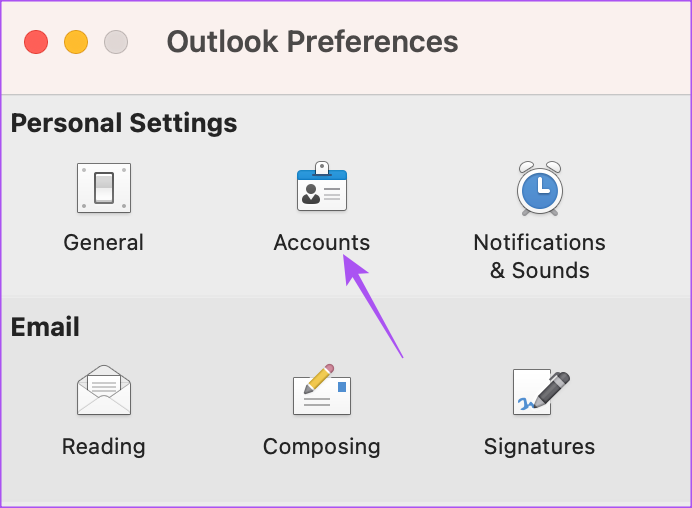
Stap 9: Selecteer uw Outlook-e-mailadres in het linkermenu.
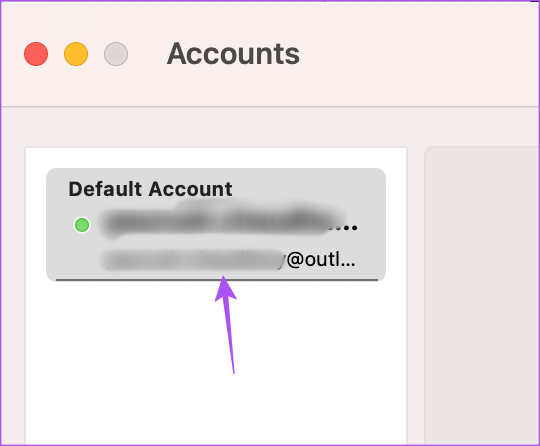
Stap 10: Voer uw nieuwe wachtwoord in onder het veld Gebruikersnaam.
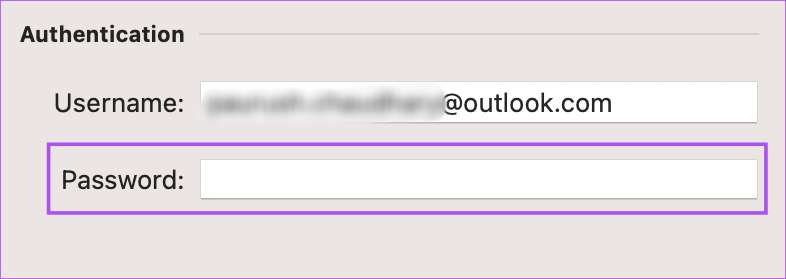
Stap 11: Sluit het venster en Outlook werkt uw nieuwe wachtwoord automatisch bij.
U kunt de bovenstaande stappen herhalen om terug te gaan naar de nieuwe versie van Outlook. Lees ons bericht over het maken van een e-mailherinnering in de Outlook-app op Mac en Windows.
Wachtwoord wijzigen in de Outlook-app op mobiel
De Outlook-client-app op Android en iPhone heeft niet de mogelijkheid om het wachtwoord van uw account te wijzigen. Maar u kunt uw account opnieuw instellen, waardoor de app uw accountinstellingen moet controleren. Vervolgens wordt u gevraagd het juiste wachtwoord in te voeren als het bestaande niet overeenkomt. De stappen blijven hetzelfde voor zowel Android-als iPhone-gebruikers.
Stap 1: Open de Outlook-app op uw Android of iPhone.

Stap 2: Tik op je profielpictogram in de linkerbovenhoek.
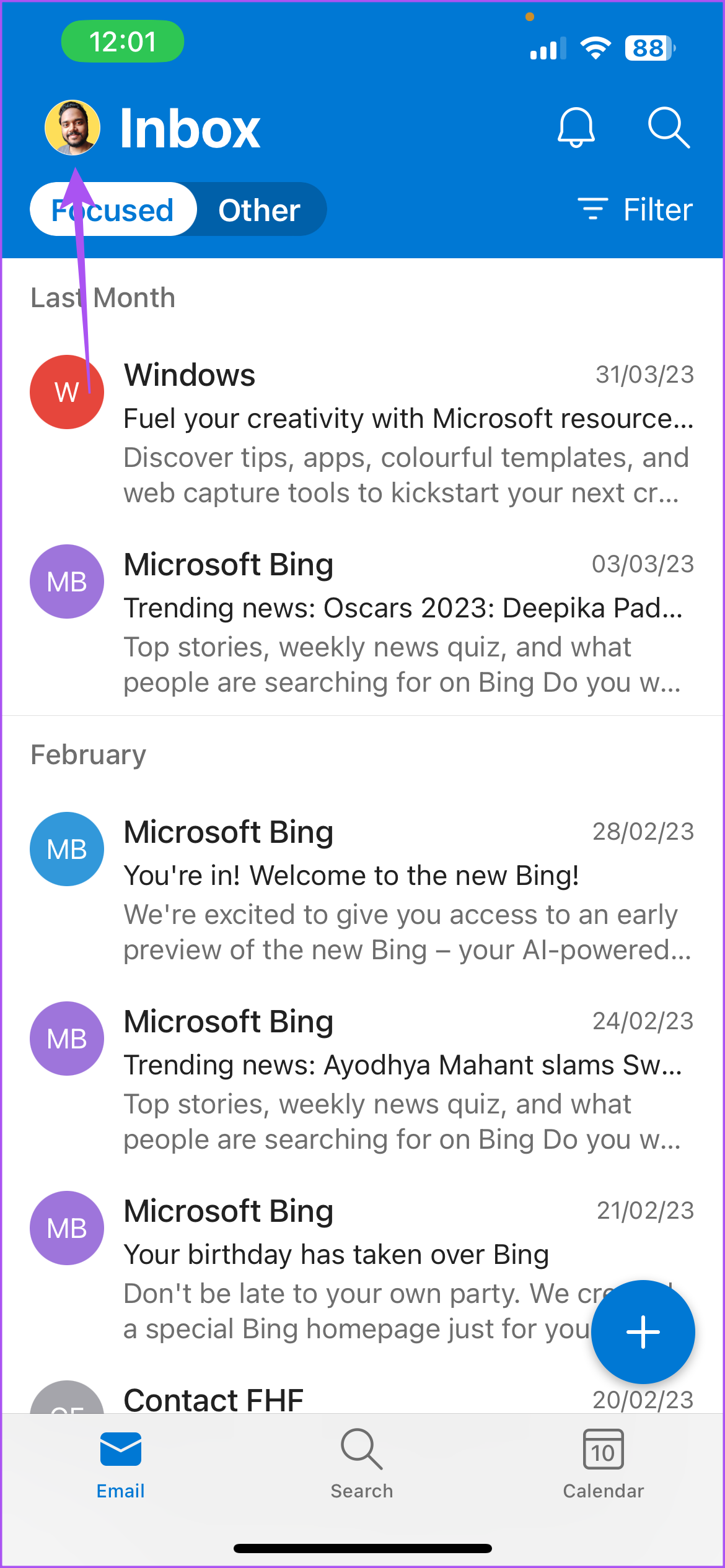
Stap 3: Tik op het pictogram Instellingen in de linkerbenedenhoek.

Stap 4: Selecteer uw Outlook-account.
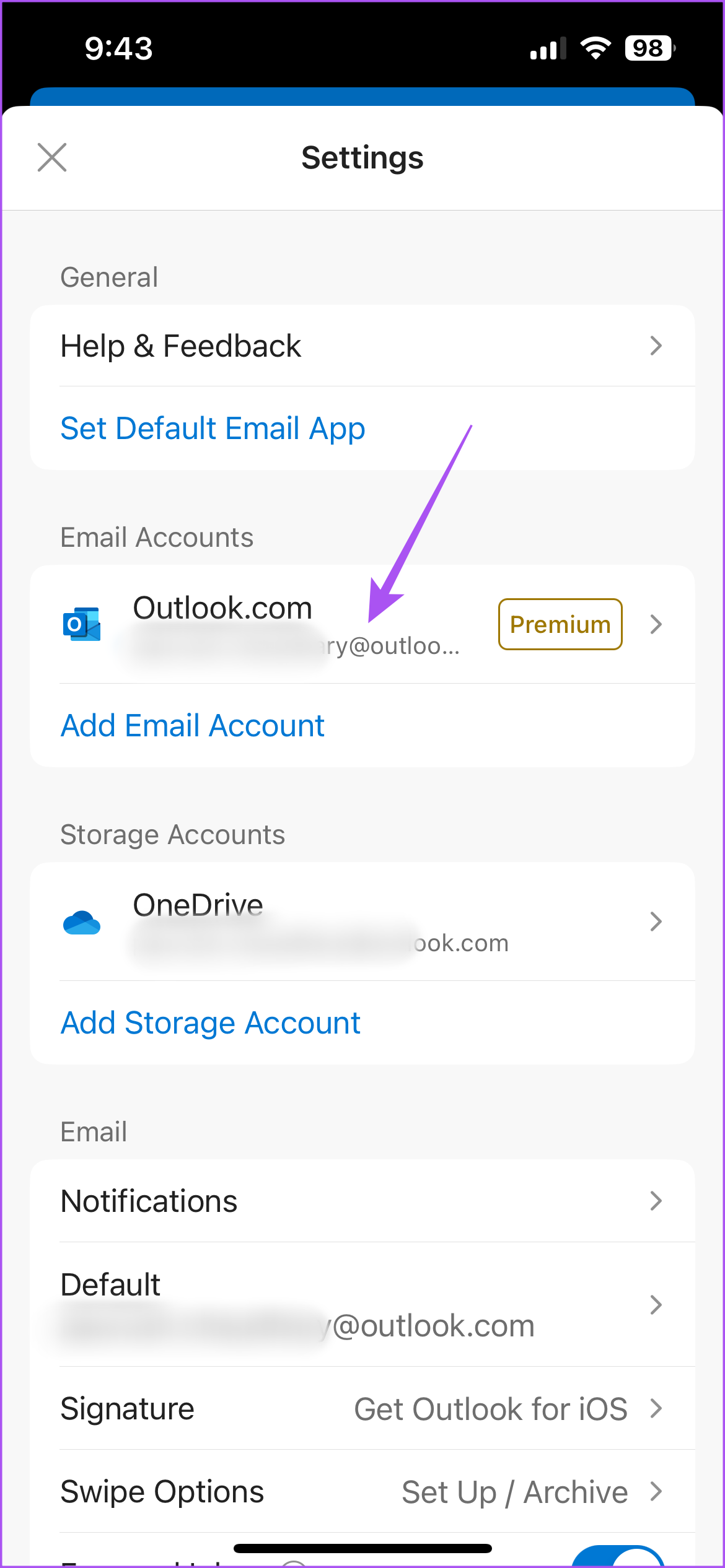
Stap 5: Scrol omlaag naar beneden en tik op Account resetten.
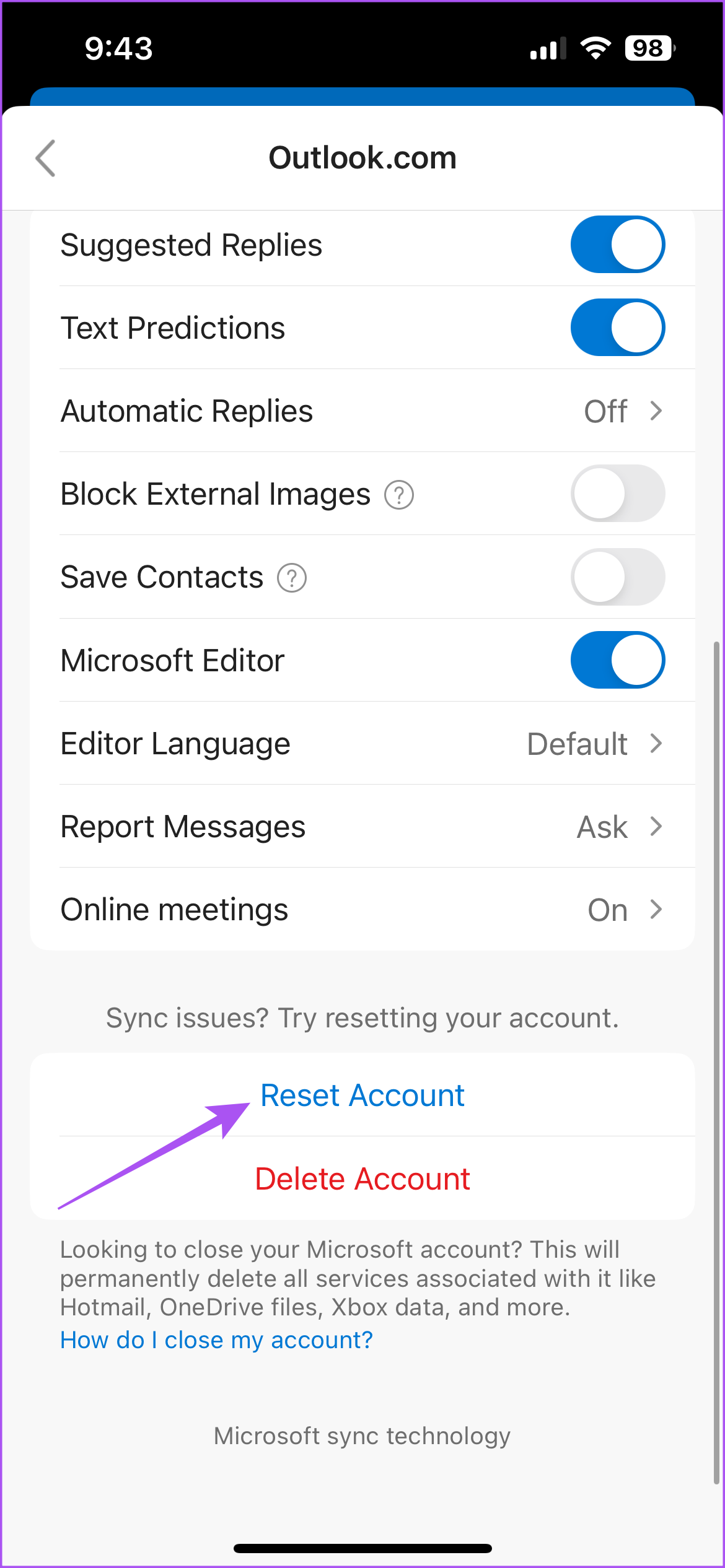
Stap 6: Tik op Ja om te bevestigen.
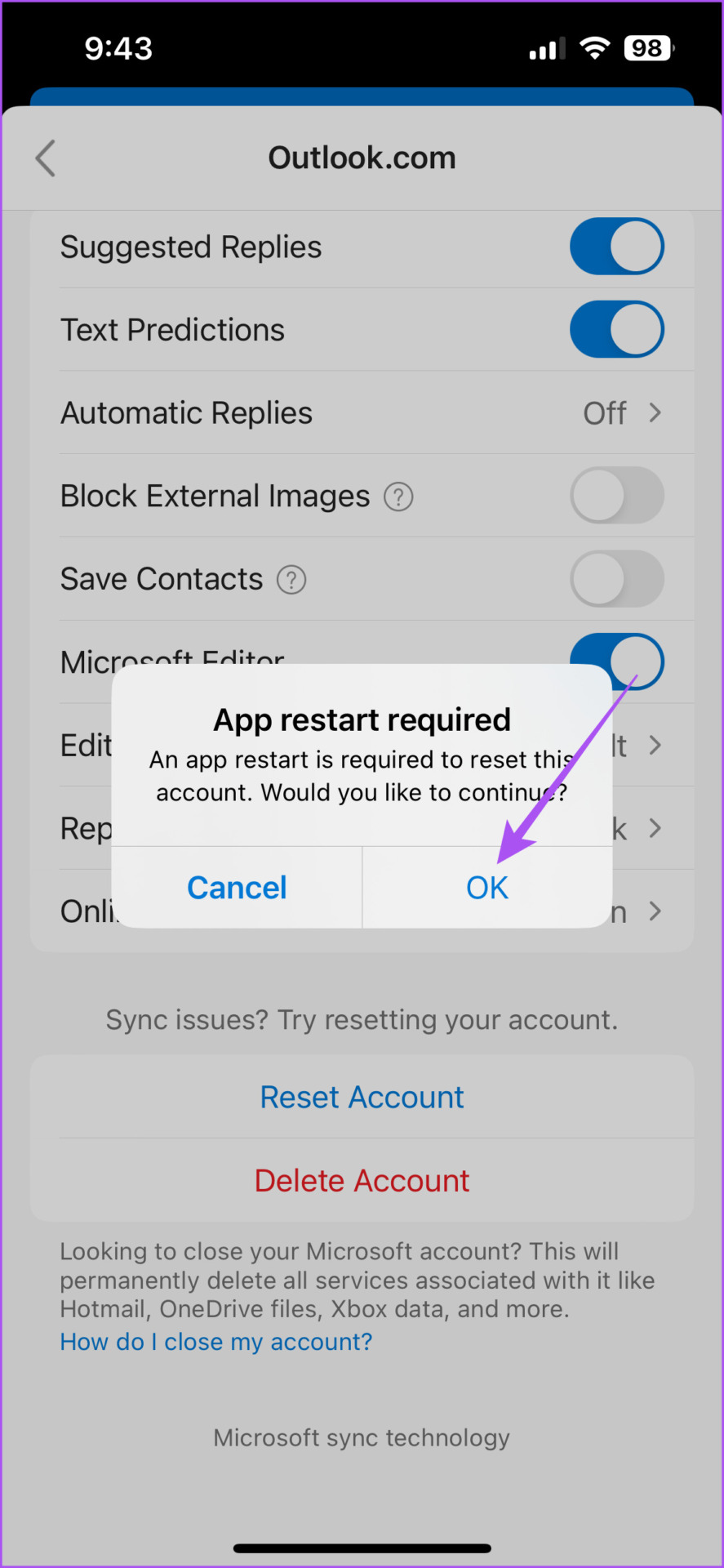
Stap 7: Start Outlook opnieuw op uw iPhone en voer uw wachtwoord in als daarom wordt gevraagd op het scherm.

U kunt ook onze post als Outlook-meldingen niet werken op uw Android of iPhone.
Outlook-wachtwoord wijzigen
Het af en toe updaten van uw Outlook-wachtwoord kan u gemoedsrust geven met betrekking tot de veiligheid van uw e-mailgegevens. U kunt ook ons bericht lezen waarin wordt uitgelegd hoe u de e-mail van uw Outlook-account kunt opslaan als pdf op desktop en mobiel.