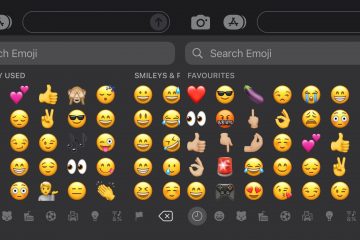Windows Update-fout 0x8007001d kan optreden als gevolg van een beschadigde Windows Update-cache, verouderde systeemstuurprogramma’s, beschadigde Windows Update-bestanden, enz. In dit bericht laten we u zien hoe u Windows Update-fout 0x8007001d kunt oplossen op Windows 11/10-computers.
Fix Windows Update-fout 0x8007001d
Voordat u begint, start u uw computer en router opnieuw op en zorgt u ervoor dat u een stabiele internetverbinding. Als dat niet helpt, kunt u de onderstaande oplossingen volgen:
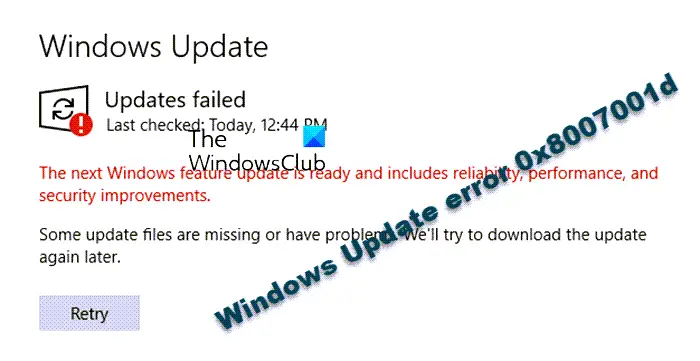 Voer de probleemoplosser voor Windows Update uit.Controleer de status van Windows Update Services.Wis het bestand in behandeling.xml.Voer Windows Update uit in schone opstartstatus.Wis de inhoud van de mappen SoftwareDistribution en catroot2.Stel Windows Update-componenten opnieuw in.Installeer de Werk handmatig bij.
Voer de probleemoplosser voor Windows Update uit.Controleer de status van Windows Update Services.Wis het bestand in behandeling.xml.Voer Windows Update uit in schone opstartstatus.Wis de inhoud van de mappen SoftwareDistribution en catroot2.Stel Windows Update-componenten opnieuw in.Installeer de Werk handmatig bij.
1] Voer de probleemoplosser voor Windows Update uit
De eerste methode om te proberen is be om de ingebouwde probleemoplosser voor Windows Update uit te voeren om de fout 0x8007001d op te lossen. De probleemoplosser zoekt naar eventuele onregelmatigheden in de update en past de oplossing automatisch toe. U kunt vervolgens uw pc opnieuw opstarten en controleren of de updatefout is opgelost.
Lees: Windows Update Troubleshooter werkt niet
2] Controleer de status van Windows Update Services
Open Windows Services Manager en controleer of de aan Windows Update gerelateerde services, zoals Windows Update, Windows Update Medic, Update Orchestrator Services, enz. niet zijn uitgeschakeld.
De standaardconfiguratie op een zelfstandige pc met Windows 11/10 is als volgt:
Windows Update Service – Manual (Triggered)Windows Update Medic Services – ManualCryptographic Services – AutomaticBackground Intelligent Transfer Service – ManualDCOM Server Process Launcher – AutomaticRPC Endpoint Mapper – AutomaticWindows Installer – Manual.
Dit zorgt ervoor dat de vereiste services beschikbaar zijn.
3] Wis pending.xml-bestand
Open een verhoogde opdracht typ het volgende in het promptvenster en druk op Enter:
Ren c:\windows\winsxs\pending.xml pending.old
Dit hernoemt pending.xml-bestand naar pending.old. Probeer het nu opnieuw.
4] Voer Windows Update uit in schone opstartstatus
In sommige situaties is het een beter idee om de Windows Update-fout in een schone opstartstatus op te lossen. Als u een schone start uitvoert, start uw computer met een minimale set stuurprogramma’s en opstartprogramma’s. Zodra u de schone opstartstatus heeft ingevoerd, probeert u Windows Update uit te voeren en controleert u of de fout zich blijft voordoen.
5] Wis de inhoud van de mappen SoftwareDistribution en catroot2
De catroot en de mappen catroot2 zijn de Windows OS-mappen die nodig zijn voor het Windows Update-proces. De map SoftwareDistribution wordt gebruikt om tijdelijk bestanden op te slaan die nodig kunnen zijn om Windows Update op uw pc te installeren.
Soms kan de inhoud van deze map beschadigd raken en interfereren met de Datastore van het systeem en de map Download, wat leidt tot de Windows Update-fout 0x8007001d. Zorg er daarom voor dat u de inhoud van de mappen catroot en catroot2 verwijdert en de inhoud van de map SoftwareDistribution wist om de updatefout op te lossen.
6] Windows-updatecomponenten resetten
Windows Updates kunnen vaak mislukken vanwege beschadigde updatecomponenten. In dergelijke gevallen kan het resetten van de Windows Update-componenten helpen.
Gebruik de Reset Windows Update Agent Tool (Microsoft-tool) of de Reset Windows Update Tool (van een derde partij) en kijk of dit u helpt. Dit PowerShell-script helpt u de Windows Update-client opnieuw in te stellen. Zie dit bericht als u alle onderdelen van Windows Update handmatig wilt resetten naar de standaardinstellingen.
7] Installeer de update handmatig
Soms is het gemakkelijker om Windows-updates handmatig te installeren en dat kan u helpen veel problemen op te lossen, zoals deze fout. Noteer hiervoor het KB-nummer van de probleemupdate, bezoek de Microsoft Update-cataloguspagina, typ het KB-nummer in (bijvoorbeeld KB2565063) in het zoekveld en druk op Enter.
Klik in het volgende scherm op Download en een nieuw pop-upvenster wordt geopend. Download het bestand op basis van uw systeemarchitectuur (32-bit/64-bit) en volg de instructies op het scherm. Nadat de installatie is voltooid, start u uw pc opnieuw op om de update toe te passen.
Lees: Windows Updates handmatig downloaden
Waarom is Windows 11 niet updaten?
Er kunnen verschillende redenen zijn waarom Windows 11 niet wordt bijgewerkt. De meest voorkomende oorzaak is beschadigde Windows Update-cache, slechte internetverbinding, externe hardwarestoring, onvoldoende schijfruimte of beschadigde Windows Update-componenten.
Gelijkaardige foutcodes:
Wat is een fout in de Windows 11-updatelus?
Na een update of een upgrade kan Windows vastzitten in een eindeloze herstartlus en kan uw pc steeds opnieuw opstarten. Dit kan gebeuren als het systeem om de een of andere reden de kernbestanden niet kan bijwerken en dit dus elke keer na het opnieuw opstarten probeert te doen-en opnieuw mislukt. Dit wordt de lusfout van Windows Update genoemd.