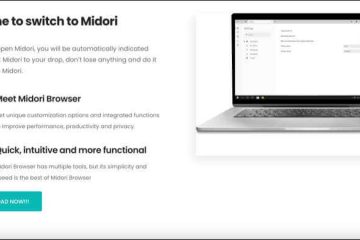Bijna alles wat u online leest, inclusief dit artikel, is met een toetsenbord geschreven. Maar wat gebeurt er als u iets wilt verwijderen en de Backspace-toets niet meer werkt? En als de Enter-toets volgt? Adios, liefste toetsenbord! Maar wacht even, is er een manier om dit probleem van de Enter-toets of backspace die niet werkt op Windows 11 op te lossen? Laten we eens kijken.
Een van de meest voorkomende redenen waarom de Backspace-of Enter-toets niet werkt op Windows 11, zijn problemen met het Windows-toetsenbordstuurprogramma. Bovendien kunnen toegankelijkheidsinstellingen zoals Stick Keys ook de normale werking van het toetsenbord op Windows verstoren. Dus om een niet-reagerende sleutel te repareren, moet u mogelijk stuurprogramma’s bijwerken of verwijderen en bepaalde instellingen uitschakelen.
Blijf lezen om te weten hoe.
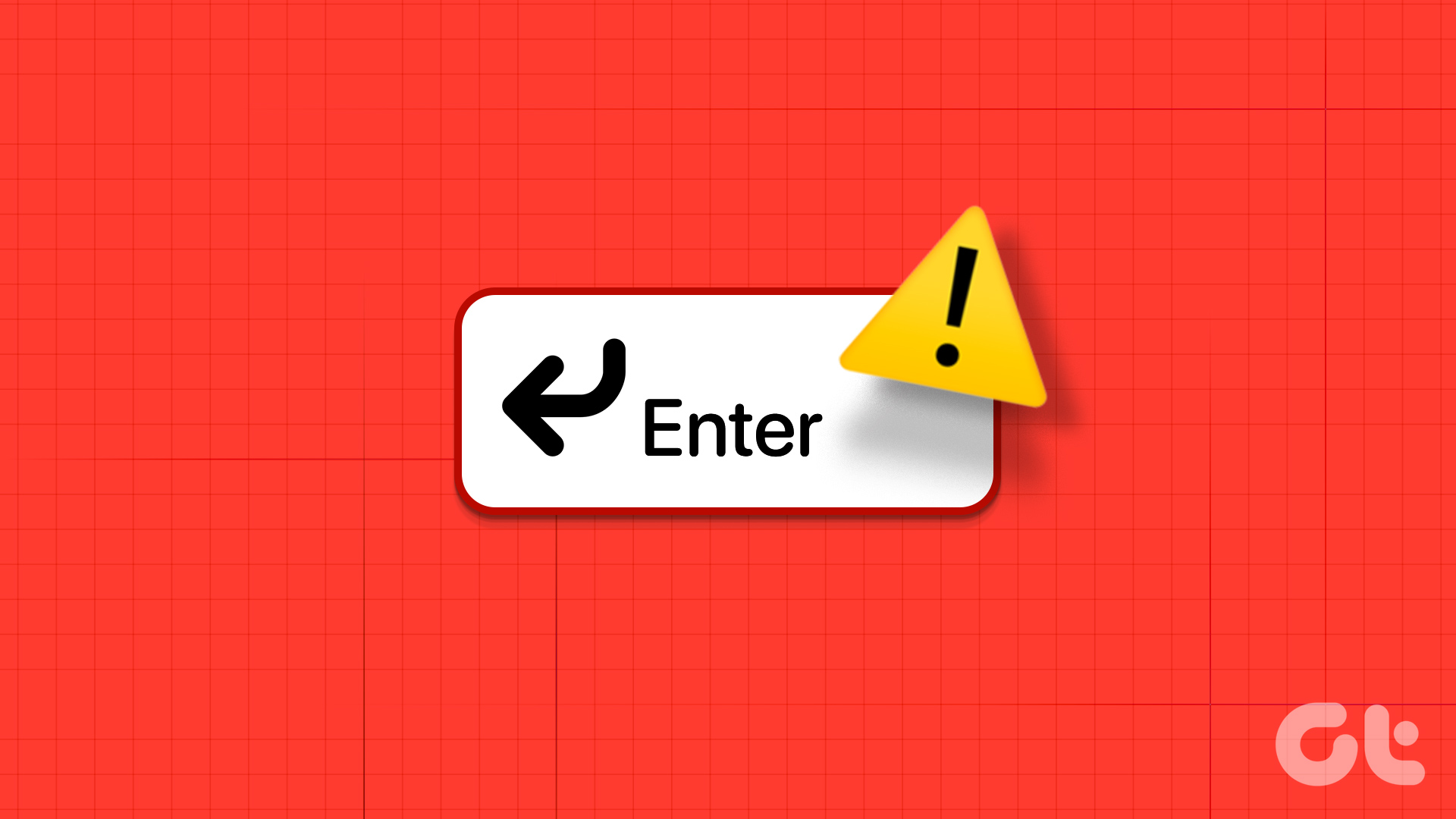
1. Apparaat opnieuw opstarten
Het opnieuw opstarten van uw apparaat is een van de eenvoudigste maar krachtigste oplossingen voor elk Windows-gerelateerd probleem. Dit kan ook helpen bij het oplossen van kleine softwareproblemen die ervoor zorgen dat de Backspace-of Enter-toets niet werkt op Windows na de laatste keer opstarten van het systeem. Hier is hoe het te doen.
Stap 1: Klik op Start.

Stap 2: Klik vervolgens op het Power-pictogram.
Stap 3: Klik hier op Opnieuw opstarten.
Wacht nu tot uw apparaat klaar is met opnieuw opstarten. Open vervolgens een document en controleer of de Enter-of Backspace-toetsen werken zoals verwacht. Zo niet, ga dan verder met de volgende oplossing.
2. Sticky Keys uitschakelen
Sticky Keys is een uitstekende toegankelijkheidsinstelling die ervoor zorgt dat de bedieningstoets actief blijft na de eerste toetsaanslag. Het kan echter ook de normale werking van uw toetsenbord verstoren, waardoor de Backspace-of Enter-toets niet werkt. Dus om dit op te lossen, kunt u overwegen Sticky Keys op Windows 11 uit te schakelen.
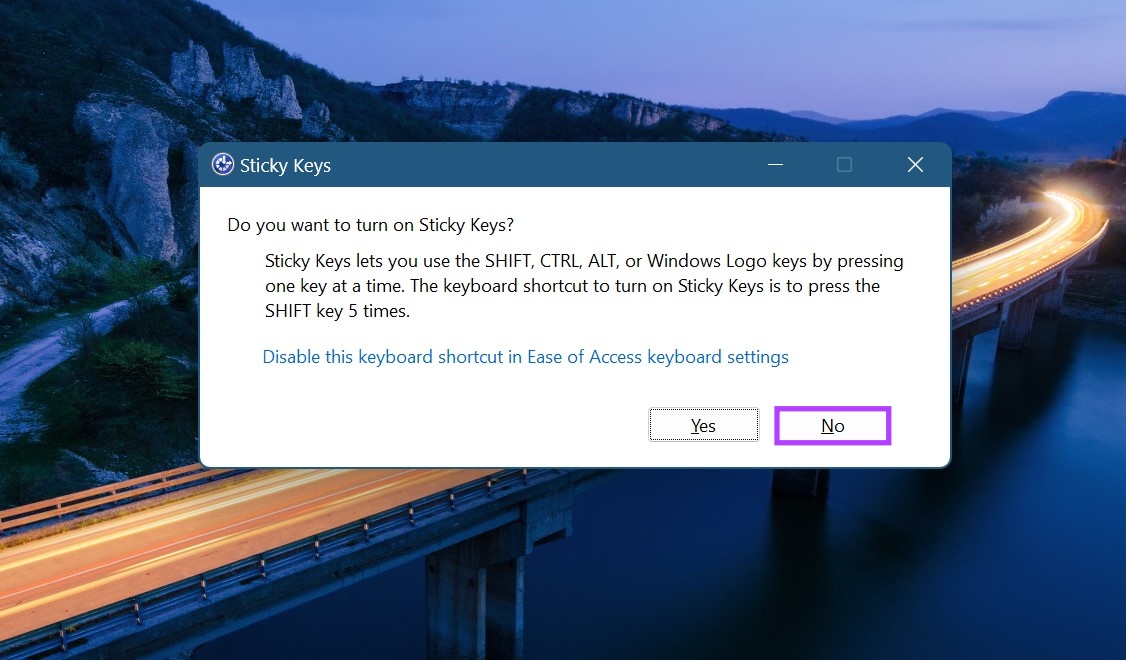
De eenvoudigste manier om Sticky Keys op Windows 11 uit te schakelen, is door 5 keer achter elkaar op de Shift-toets te drukken. Dit zal een reeks piepgeluiden produceren. Bij de laatste druk klinkt er een luide laatste pieptoon waarna het Sticky Keys-pictogram van de taakbalk verdwijnt.
3. Voer de probleemoplosser voor het toetsenbord uit.
Windows heeft ook native probleemoplossingsopties beschikbaar voor het oplossen van problemen zoals het niet goed werken van het toetsenbord. Eenmaal gestart, scant de app voor het oplossen van problemen Windows op eventuele problemen en stelt mogelijke oplossingen voor. Zo doet u dat.
Stap 1: Klik met de rechtermuisknop op Start en selecteer Instellingen.
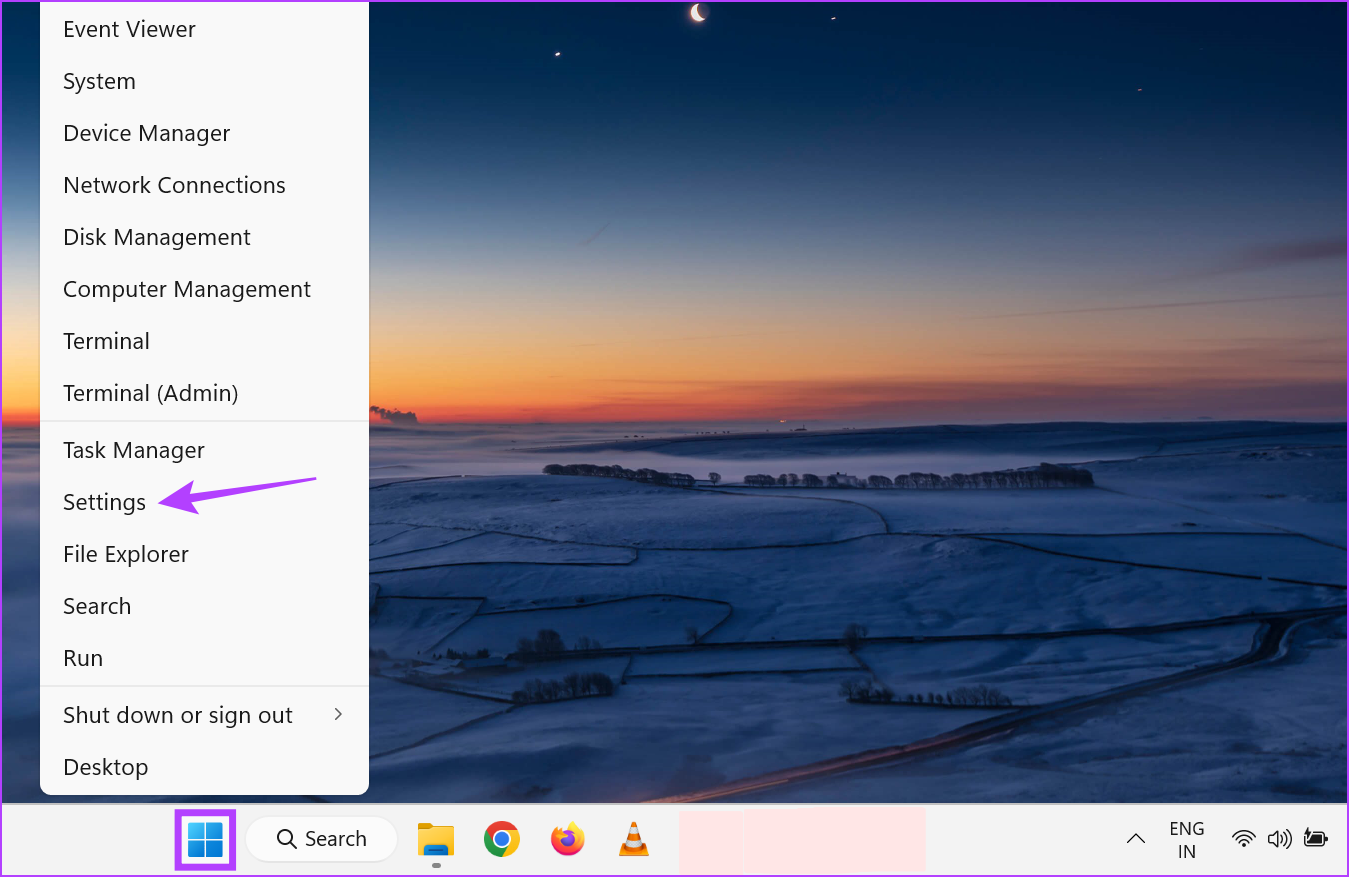
Stap 2: Klik vervolgens op Systeem in de zijbalk.
Stap 3: Scroll naar beneden en klik op Problemen oplossen.
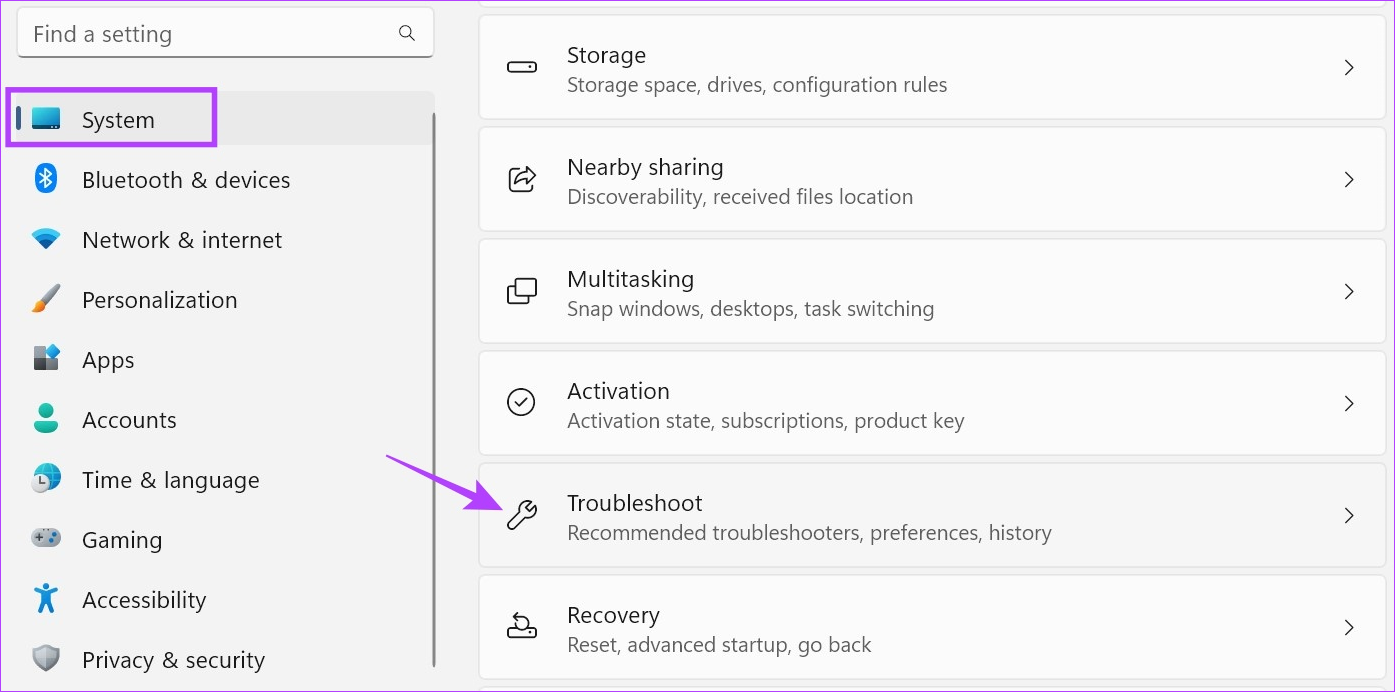
Stap 4: Klik hier op Andere probleemoplossers.
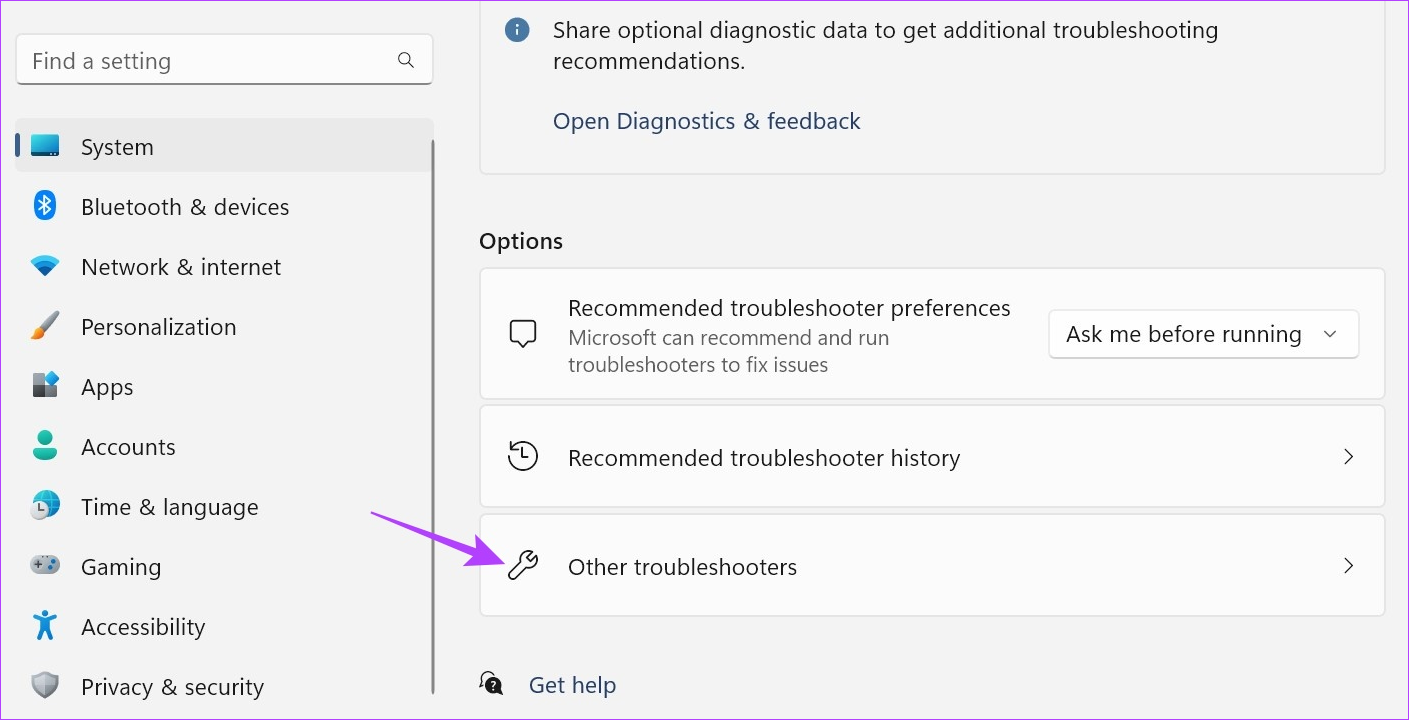
Stap 5: Ga naar Toetsenbord en klik op Uitvoeren.

Wacht tot de probleemoplosser klaar is met het scannen van problemen. Volg daarna, indien nodig, de instructies op het scherm om het probleem op te lossen dat de Backspace-of Enter-toets niet werkt in Windows 11.
4. Systeembestandscontrole uitvoeren
De systeembestandscontrole helpt bij het scannen van uw hele systeem op problemen met betrekking tot ontbrekende of beschadigde systeembestanden. Nadat de scan is voltooid, wordt het probleem weergegeven en mogelijke manieren om het op te lossen als er inderdaad een probleem is.
Dus als er aanhoudende problemen zijn met uw toetsenbordsoftware, kan deze tool deze mogelijk detecteren en oplossen in Windows 11. Volg de onderstaande stappen om de scan uit te voeren.
Stap 1: Klik met de rechtermuisknop op Start en klik op Terminal (Admin). Als toestemming wordt gevraagd, klik dan op Ja.
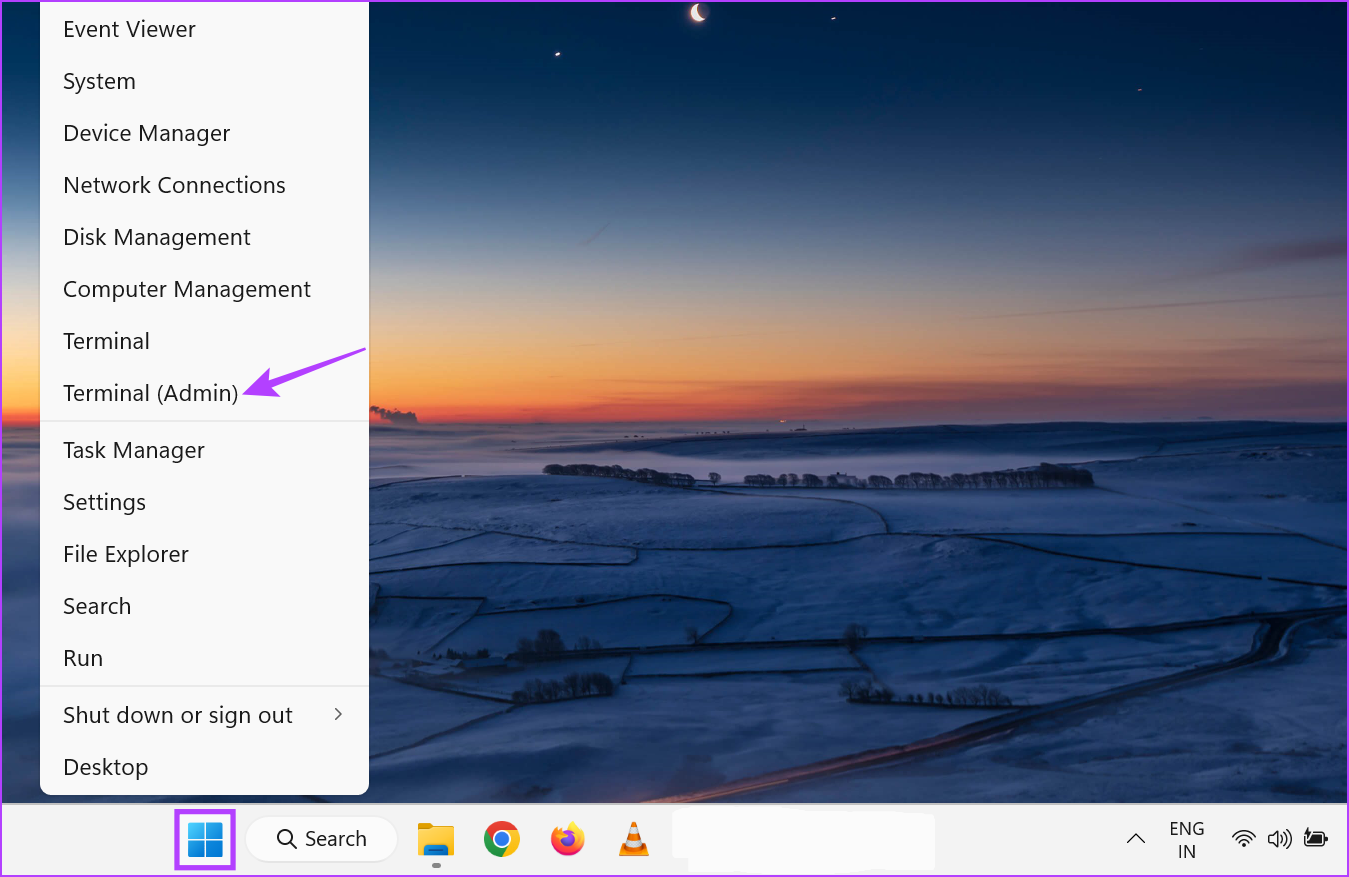
Stap 2: Klik hier op het pijlpictogram en klik op Opdrachtprompt.
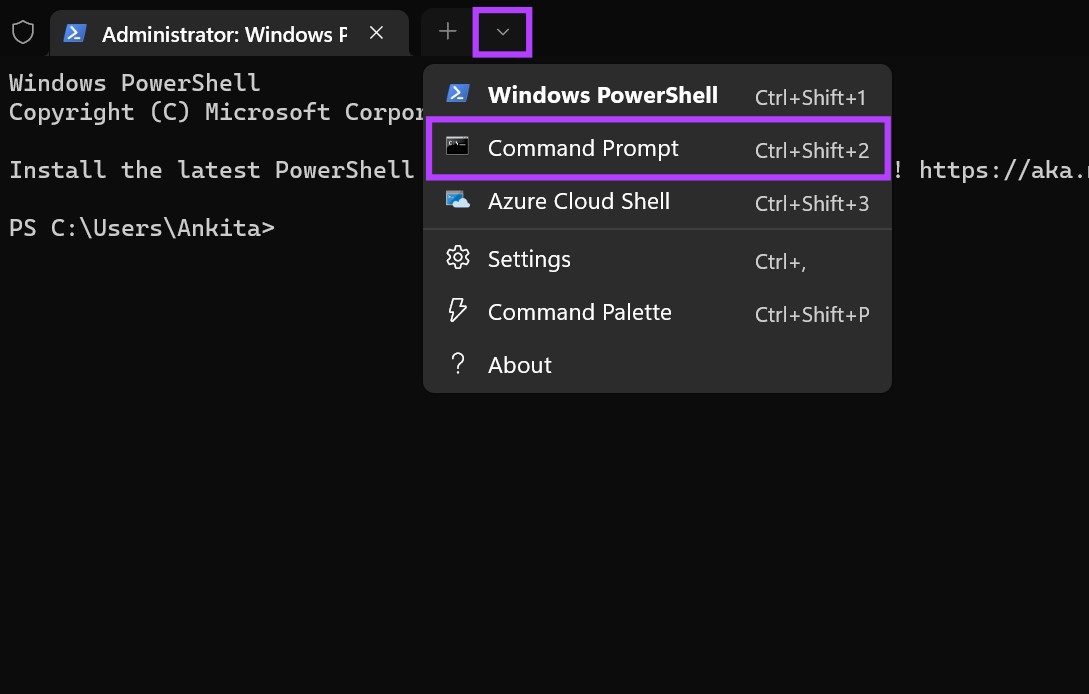
Stap 3: Typ vervolgens de volgende opdracht en druk op Enter om uit te voeren.
SFC/scannow 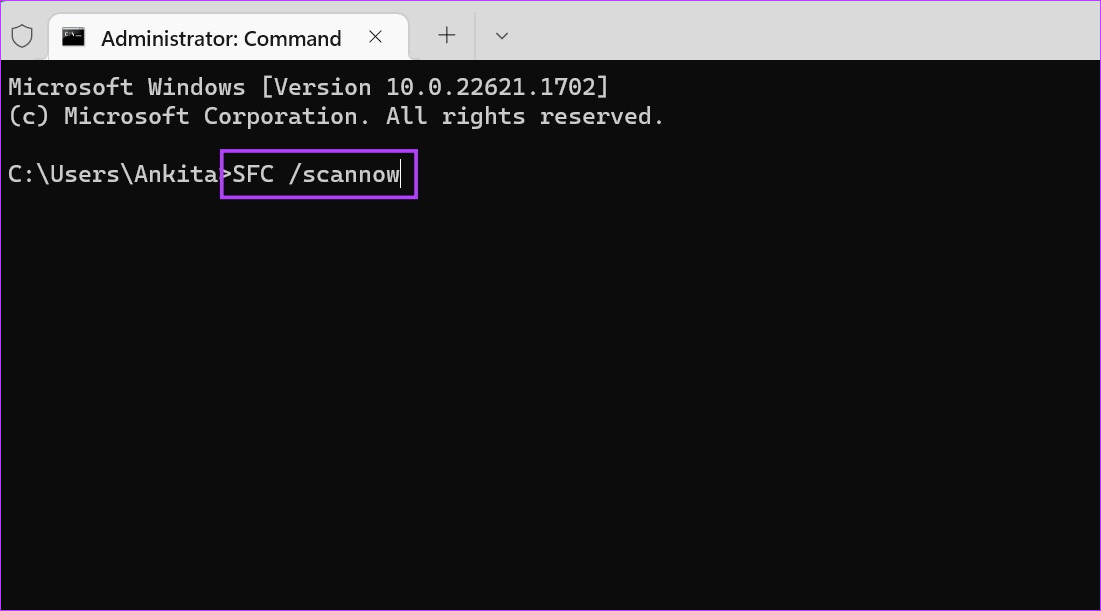
Stap 4: Als je problemen hebt ondervonden met de Enter-toets, ga dan naar Zoeken en typ’Schermtoetsenbord’. Klik op de app in de zoekresultaten.
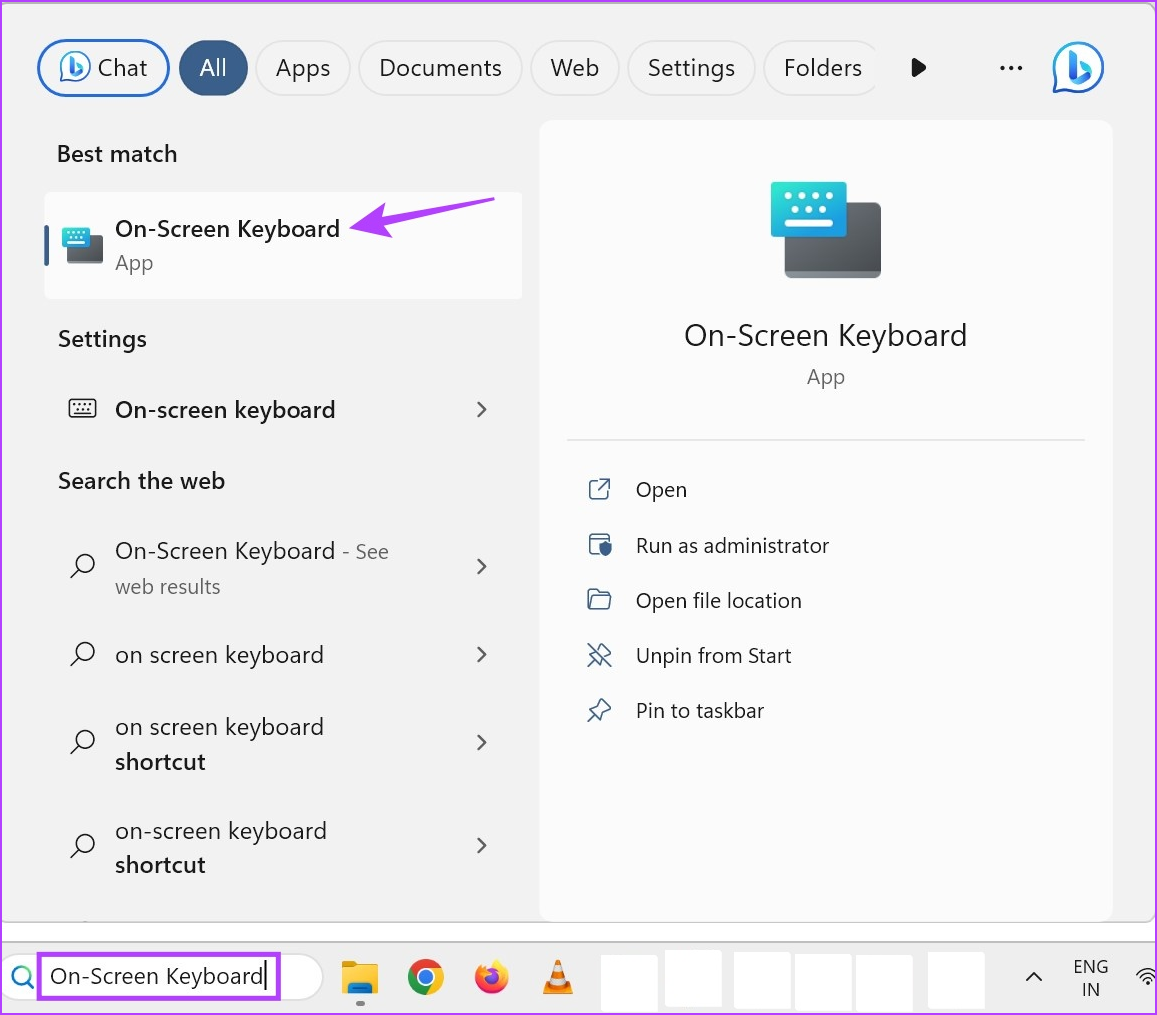
Stap 5: Open nu het opdrachtpromptvenster opnieuw en klik op Enter om de opdracht uit te voeren.
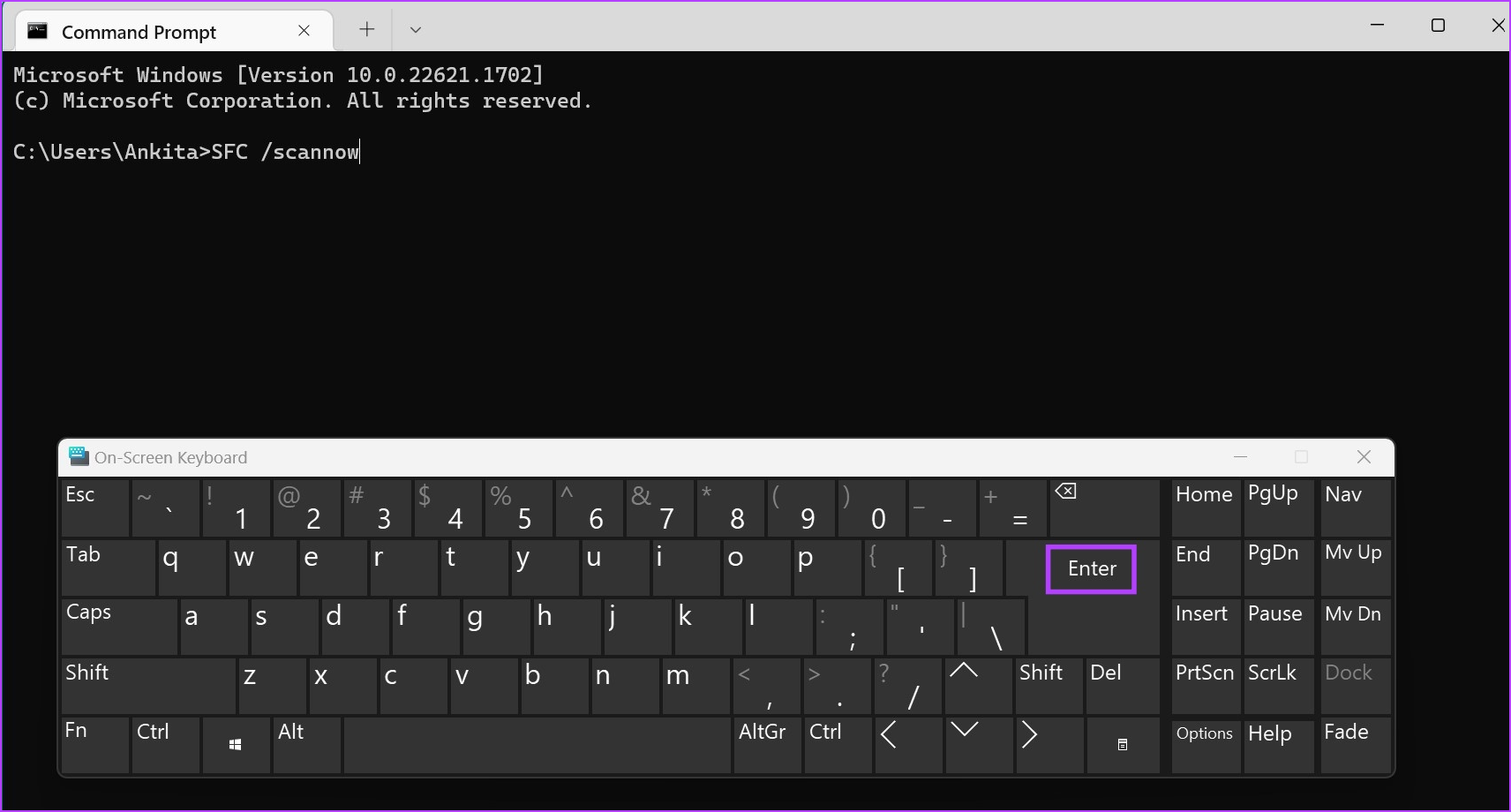
Zodra de scan is voltooid, controleert u of er problemen zijn gedetecteerd. Zo niet, ga dan naar de volgende oplossing.
5. Controleren op stuurprogramma-updates
Terwijl stuurprogramma’s meestal automatisch worden bijgewerkt, kunt u indien nodig handmatig controleren op updates. Dit wordt met name aanbevolen als sommige Windows-functies of-functies niet goed werken. Hier is hoe het te doen.
Stap 1: Ga naar Start en klik met de rechtermuisknop. Selecteer hier Apparaatbeheer.
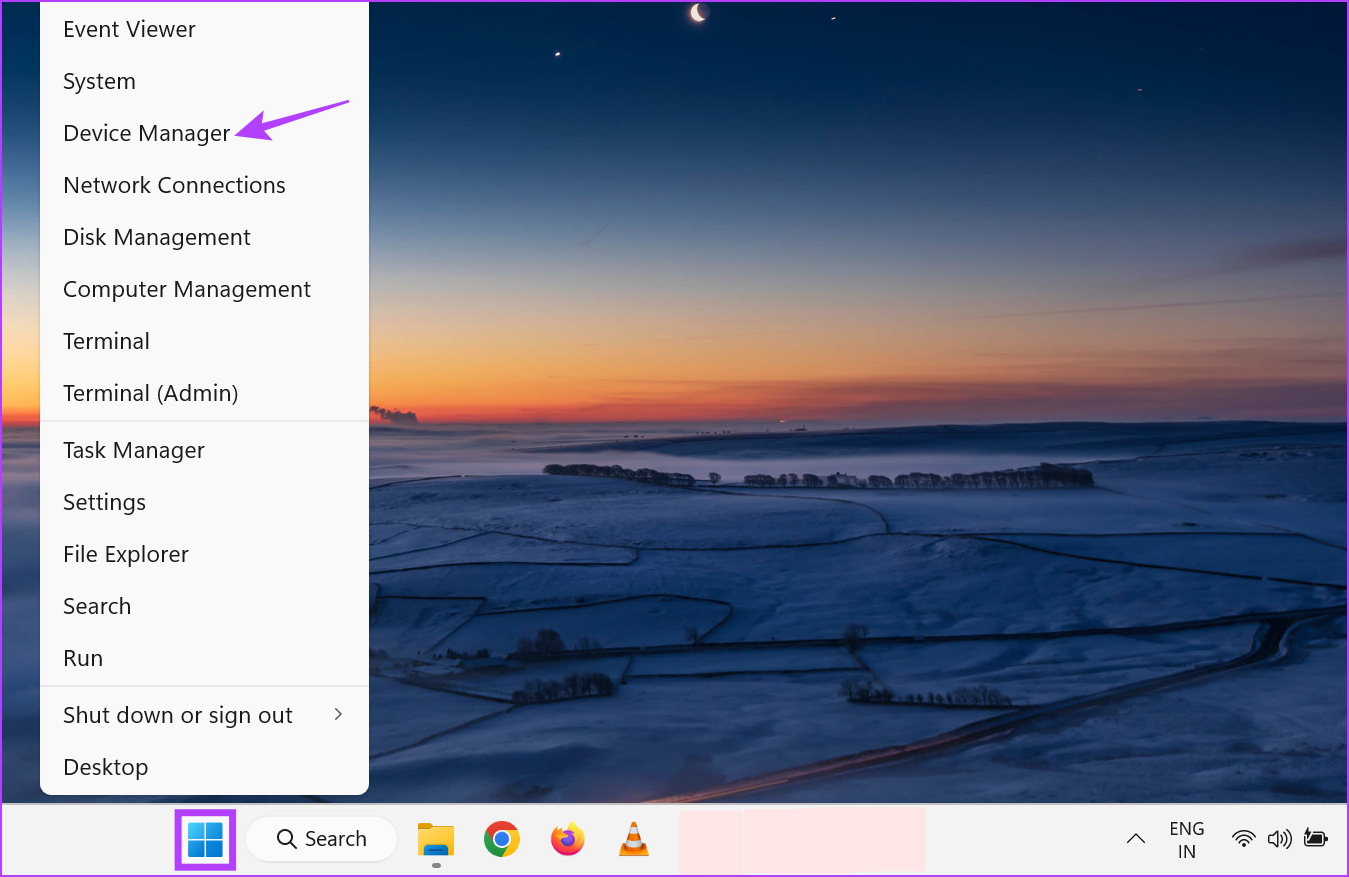
Stap 2: Klik in het venster Apparaatbeheer op Toetsenborden.
Stap 3: Zodra de menu-opties zijn uitgevouwen, klikt u met de rechtermuisknop op uw toetsenbordstuurprogramma.
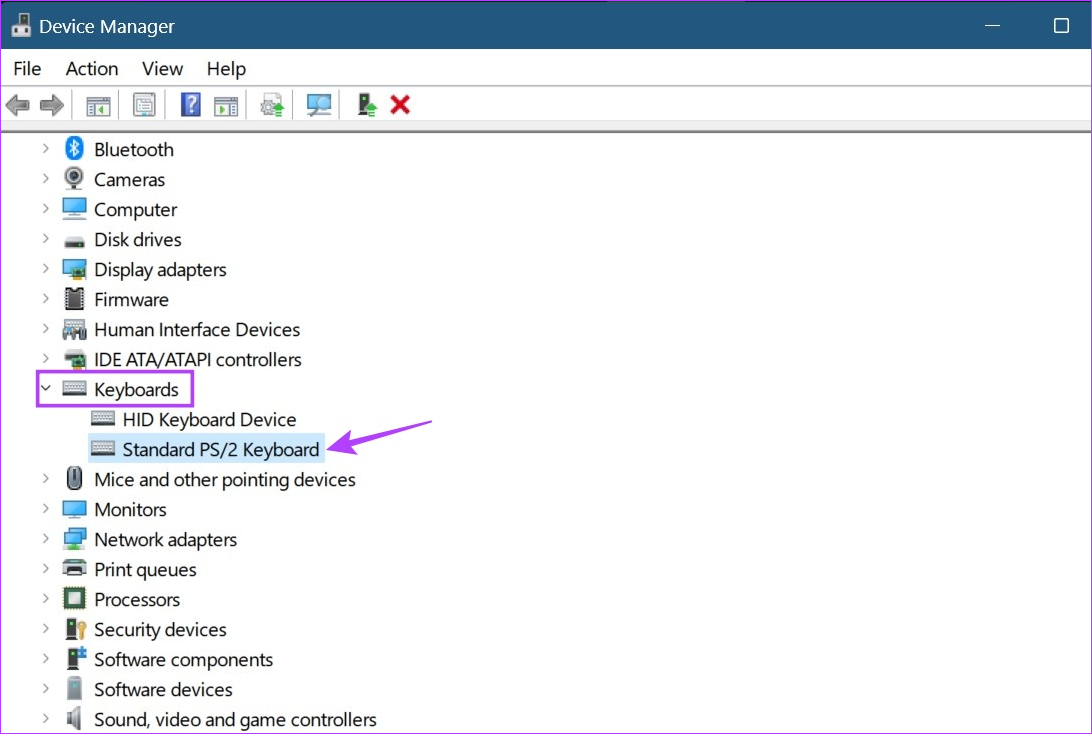
Stap 4: Klik op Stuurprogramma bijwerken.
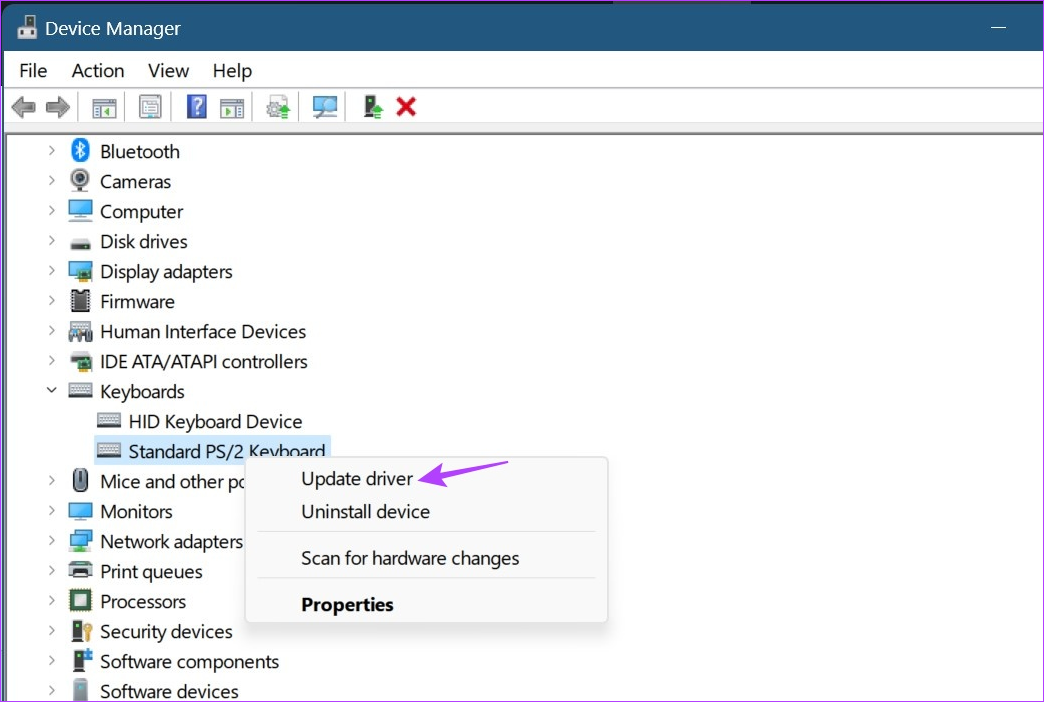
Stap 5: Klik vervolgens op’Automatisch zoeken naar stuurprogramma’s’.
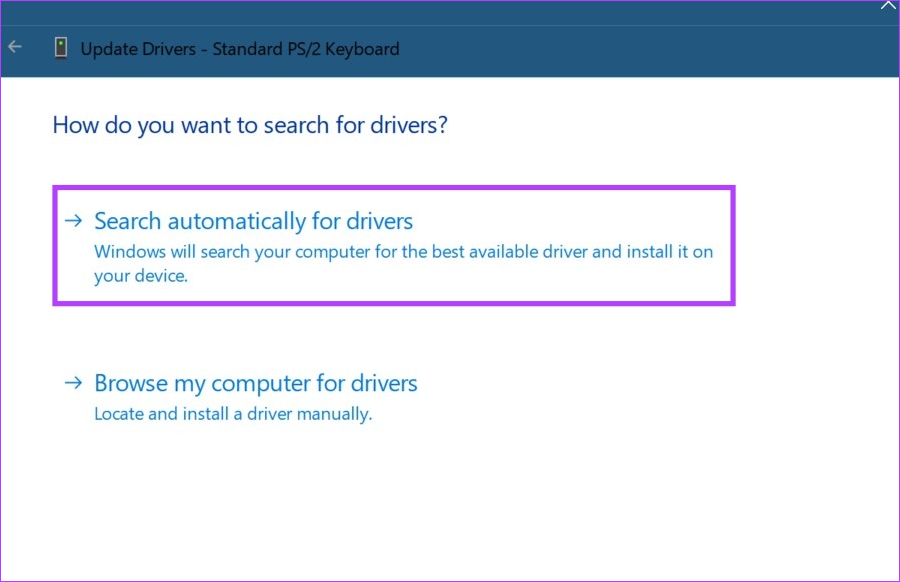
Als er een stuurprogramma-update beschikbaar is, wordt de installatie gestart. Als u klaar bent, start u uw apparaat opnieuw op en controleert u of het toetsenbord nu werkt zoals verwacht.
6. Het toetsenbordstuurprogramma opnieuw installeren
Behalve het bijwerken van het toetsenbordstuurprogramma, kunt u het ook verwijderen en opnieuw installeren. Ga voor deze oplossing als de Backspace-of Enter-toets nog steeds niet werkt op Windows 11. Volg de onderstaande stappen om dit te doen.
Stap 1: Klik met de rechtermuisknop op Start en klik op in Apparaatbeheer.
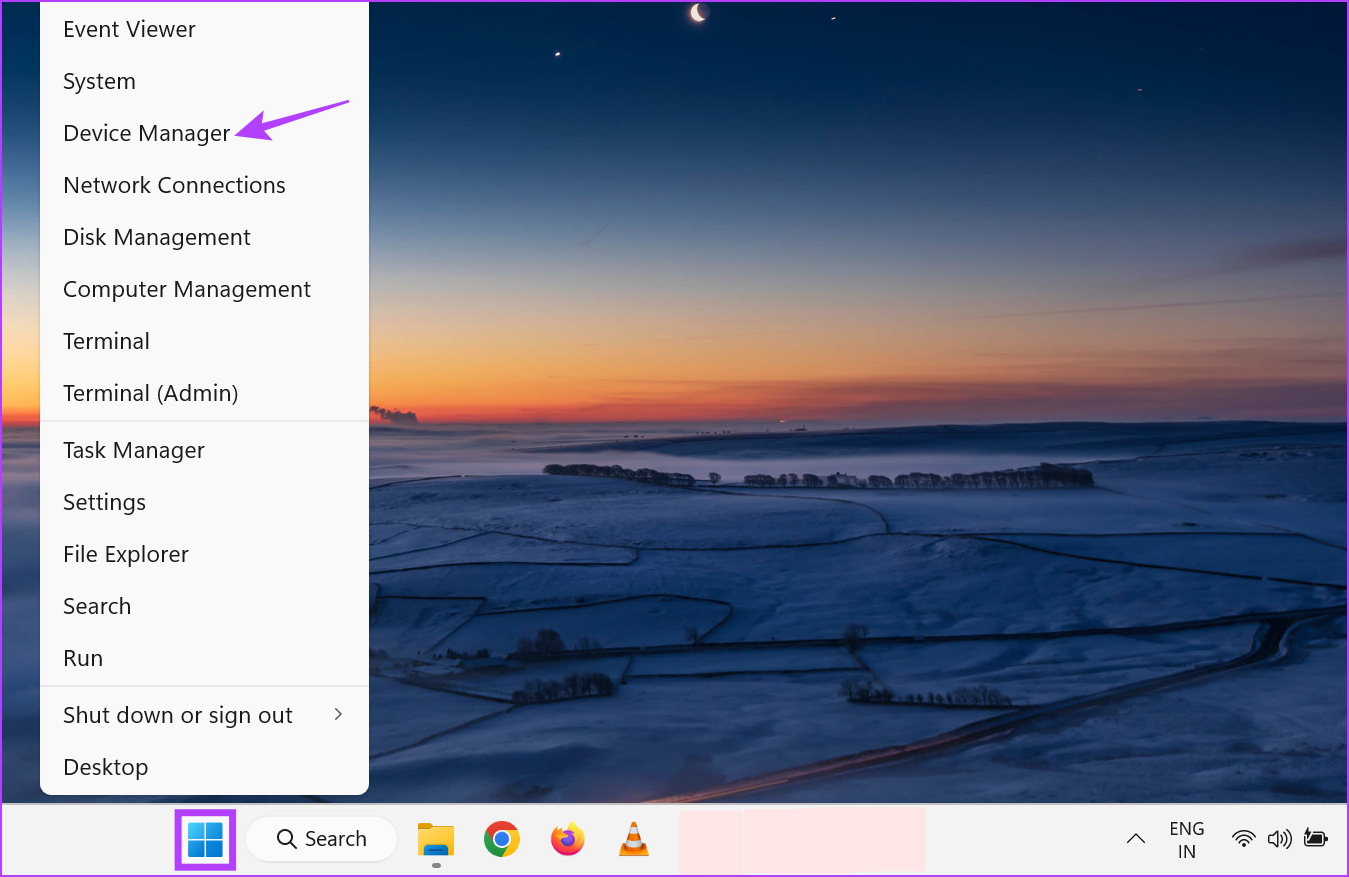
Stap 2: Scroll naar beneden en klik op Toetsenborden.
Stap 3: Dan , klik met de rechtermuisknop op het toetsenbordstuurprogramma.
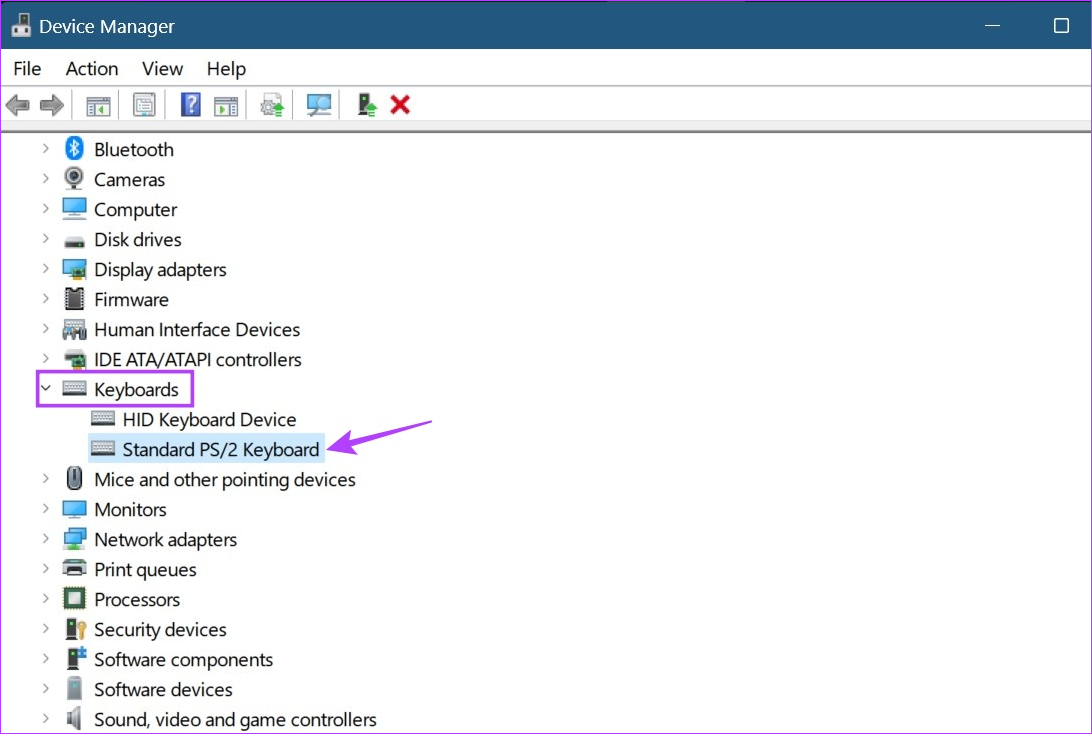
Stap 4: Klik hier op Apparaat verwijderen.
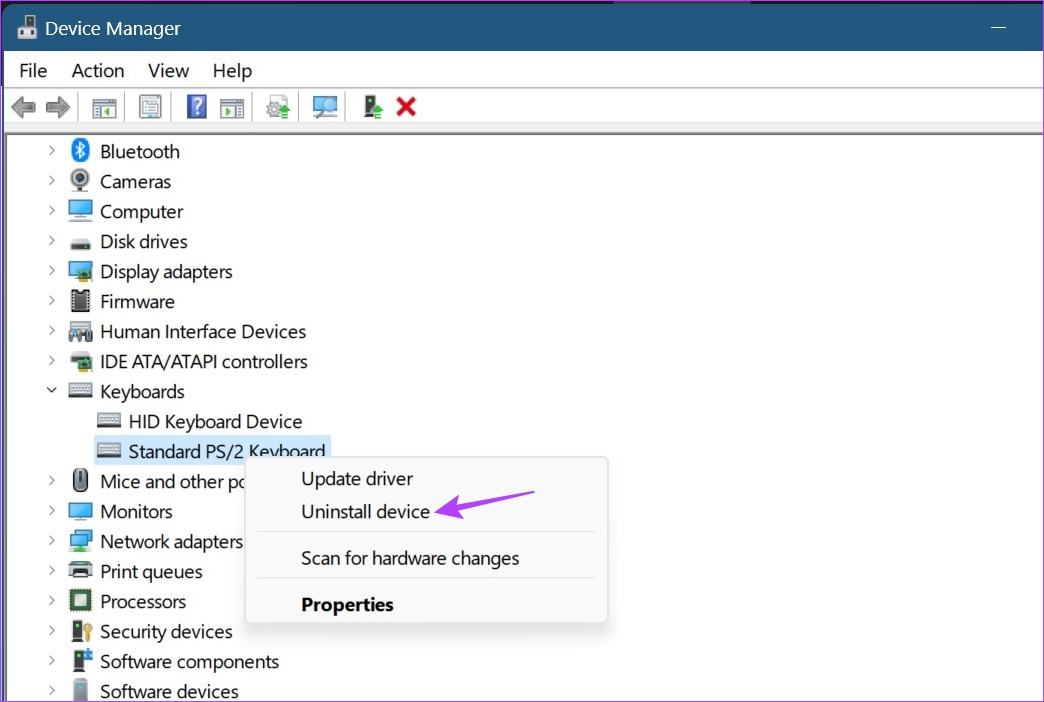
Stap 5: Klik op Verwijderen.
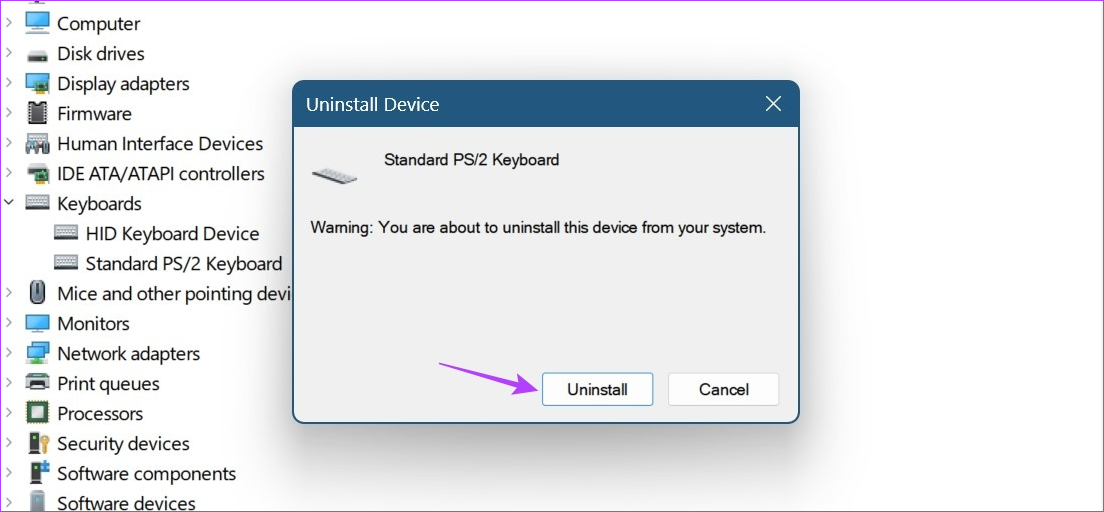
Zodra het verwijderen is voltooid, start u uw apparaat opnieuw op om het toetsenbordstuurprogramma opnieuw te installeren. Controleer vervolgens of de Backspace-en Enter-toetsen werken of niet. Als er nog steeds problemen zijn, gaat u naar de volgende oplossing.
7. Controleren op Windows Update
Bepaalde Windows-updates zijn essentieel voor de soepele werking van uw systeem. De updates kunnen van alles zijn, van een belangrijke nieuwe functie tot een bugfix. Dus als u toetsenbordproblemen op uw apparaat heeft ondervonden, is het misschien de moeite waard om te controleren of uw apparaat up-to-date is. Hier is hoe het te doen.
Stap 1: Klik op Zoeken en typ Windows Update. Klik vervolgens op de Windows Update-app om te openen.
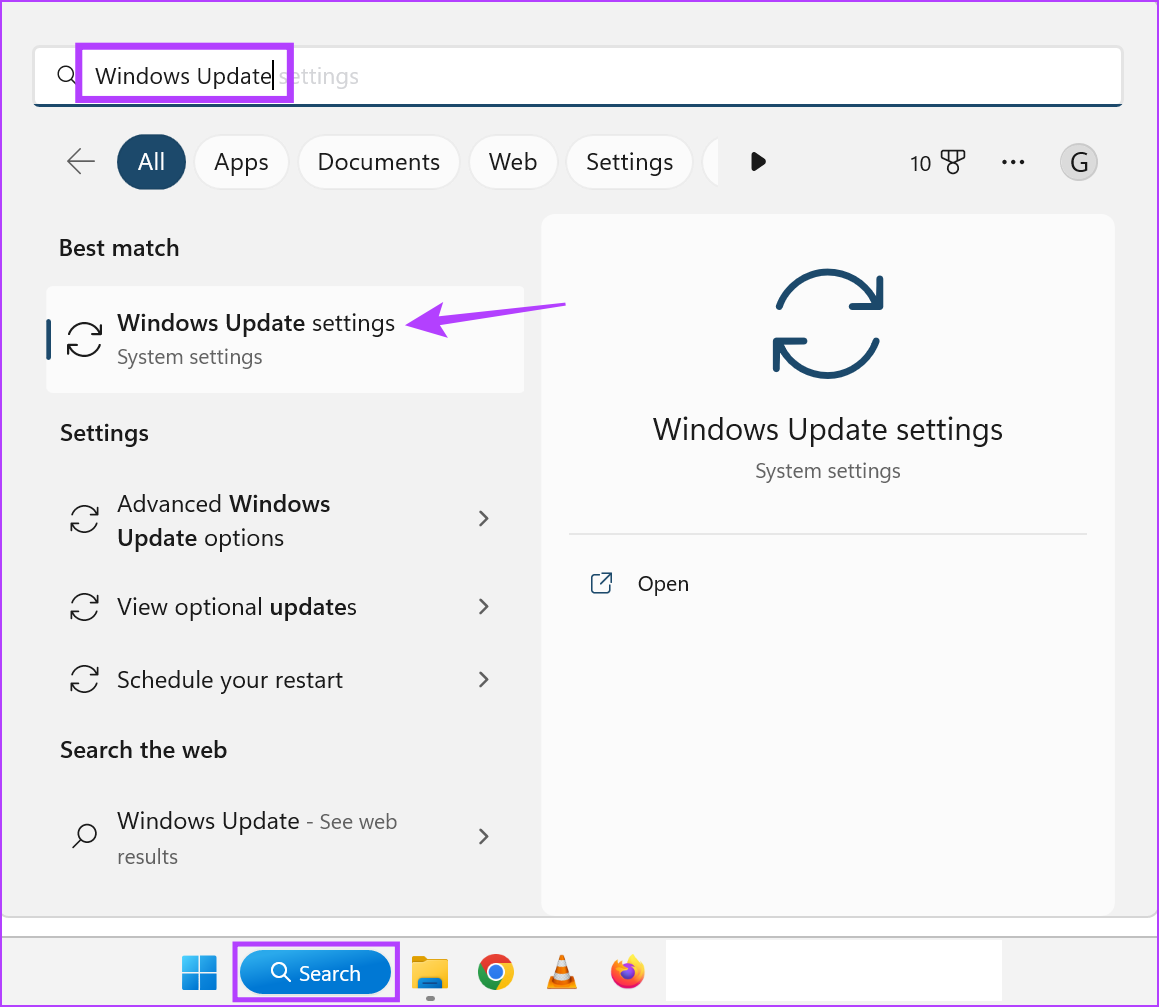
Stap 2: Klik hier op’Controleren op updates’.
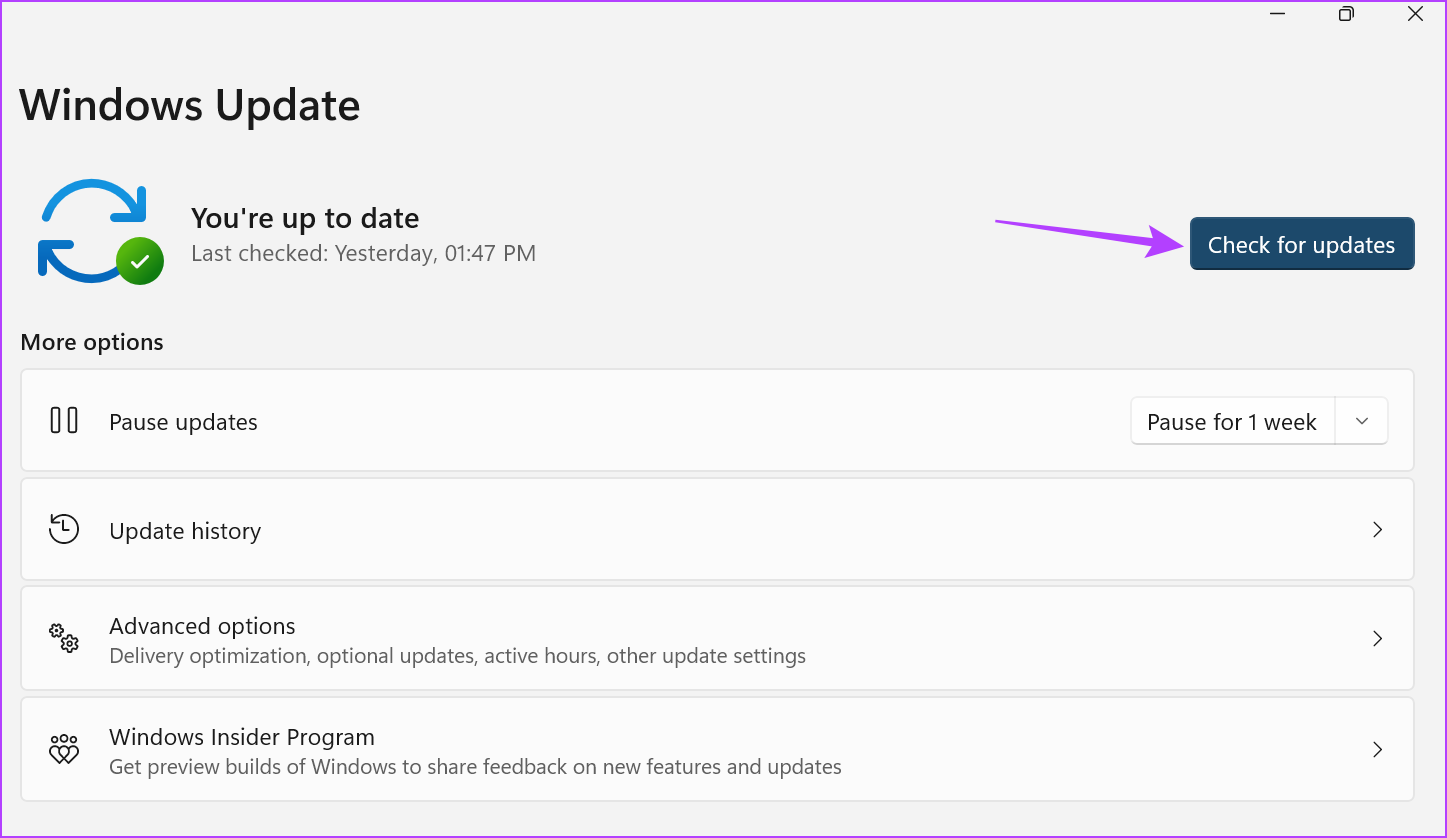
Zodra Windows klaar is met controleren, begint het automatisch met het downloaden van de beschikbare update. Wacht tot het is geïnstalleerd. Start vervolgens uw apparaat opnieuw op om de update te voltooien. Controleer vervolgens of de Backspace-en Enter-toetsen werken zoals verwacht.
8. Windows 11 resetten
Hoewel het resetten van Windows 11 een overkill lijkt, is bewezen dat het een uiterst effectieve manier is om de meeste op software gebaseerde problemen op Windows 11 op te lossen. laatste redmiddel. Op deze manier wordt een nieuwe versie van Windows geïnstalleerd als er een update of instelling is waardoor de Backspace-of Enter-toets niet werkt.
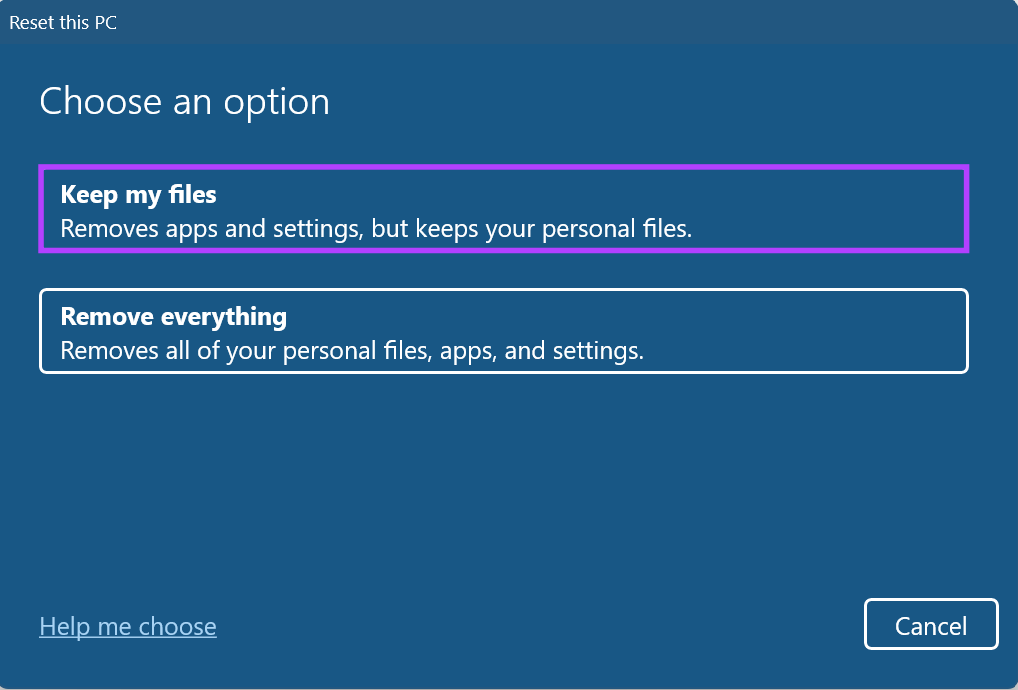
Bovendien kunt u in plaats van uw hele pc opnieuw in te stellen, ook Windows 11 opnieuw instellen zonder uw gegevens te verliezen. Dit zal u helpen bij het oplossen van uw toetsenbordproblemen terwijl uw gegevens veilig blijven. Raadpleeg onze gids voor meer informatie over het resetten van Windows 11 zonder uw gegevens te verliezen.
Veelgestelde vragen voor het oplossen van toetsenbordproblemen in Windows 11
1. Kan fysieke toetsenbordschade ervoor zorgen dat de Backspace-of Enter-toetsen niet werken op Windows 11?
Ja, als uw toetsenbord fysieke schade heeft opgelopen of als de toetsen zelf ontbreken op het toetsenbord, werken ze mogelijk niet zoals verwacht. Dit kan ook een van de redenen zijn waarom de Backspace-of Enter-toets niet meer werkt op Windows 11. Als dit gebeurt, kunt u overwegen om voor een nieuw toetsenbord te gaan.
3. Zijn er alternatieven voor het gebruik van het fysieke toetsenbord op Windows 11?
Ja, als uw Windows 11-toetsenbord niet werkt zoals verwacht, kunt u overschakelen naar het schermtoetsenbord. Klik gewoon op de zoekbalk en typ Schermtoetsenbord. Open vervolgens de app vanuit de zoekresultaten. Hierdoor kunt u typen terwijl u uw muis gebruikt. Als alternatief voor de lange termijn kunt u echter overwegen om in plaats daarvan voor een bekabeld of een draadloos extern toetsenbord te gaan.
Krijg uw toetsenbord terug
Dit waren dus alle manieren waarop u gebruik om het probleem op te lossen dat de Backspace-of Enter-toets niet werkt op Windows 11. Als u in de tussentijd echter gewend bent geraakt aan het gebruik van uw alternatieve toetsenbord, kunt u het toetsenbord van uw laptop uitschakelen en in plaats daarvan het andere gebruiken.
p>