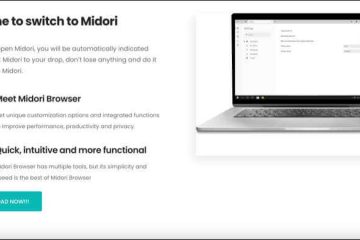Microsoft doet er alles aan om zijn producten en services voor iedereen toegankelijk te maken, ongeacht de bekwaamheid. Het bedrijf biedt een breed scala aan functies om mensen met een handicap te helpen hun producten te gebruiken, waaronder schermlezers, zoom en verteller. In dat opzicht heeft Microsoft onlangs een grote functie toegevoegd aan Windows 11: spraaktoegang. Spraaktoegang is een nieuwe functie waarmee mensen hun Windows-apparaten volledig met hun stem kunnen bedienen.
Hoe stel ik spraaktoegang in op Windows 11?
Voice maakt het mogelijk voor mensen met mobiliteitsbeperkingen om Windows 11 te gebruiken zonder muis of toetsenbord. Om Voice Access te gebruiken, spreken gebruikers gewoon commando’s tegen hun computer. Gebruikers kunnen bijvoorbeeld zeggen”Open Microsoft Edge”om de webbrowser te openen, of”klik op de zoekbalk”om zich te concentreren op de zoekbalk in een webpagina. Spraaktoegang kan ook worden gebruikt om tekst te typen, door menu’s te navigeren en andere taken uit te voeren. Het is beschikbaar in Windows 11-versie 22H2 en later. Als u zelf spraaktoegang wilt proberen, kunt u dit als volgt instellen op uw Windows-pc:
1. Open de app Instellingen. U kunt dit doen door op uw toetsenbord op de Windows-toets + I te drukken.
2. Klik in de app Instellingen op”Toegankelijkheid”. Dit is de eerste optie in het menu aan de linkerkant.
3. Scroll naar beneden tot je het gedeelte”Spraak”ziet. Dit is het derde deel van onderen.
4. Klik op”Spraak”en u ziet een optie voor”Voice Access”. Klik op de tuimelschakelaar om deze te draaien.
Als u wilt dat Spraaktoegang automatisch wordt gestart wanneer u zich aanmeldt bij uw computer, vinkt u het vakje aan naast”Spraaktoegang starten nadat u zich aanmeldt bij uw pc”.
Taalbestanden downloaden
Om Spraaktoegang te gebruiken, moet u eerst de taalbestanden downloaden. Voice Access is momenteel beschikbaar in het Engels in de volgende dialecten:
Engels (VS) Engels (VK) Engels (India) Engels (Nieuw-Zeeland) Engels (Canada) Engels (Australië)
De eerste keer dat u Voice start Toegang, Windows controleert uw weergavetaal. Als uw weergavetaal een van de ondersteunde dialecten is, kunt u doorgaan met de installatie-ervaring. Als uw weergavetaal niet in de lijst met ondersteunde talen staat, krijgt u de optie om Voice Access in het Engels (VS) te starten. Je kunt nu doorgaan of Spraaktoegang uitschakelen.
Gizchina Nieuws van de week
5. Wanneer u Spraaktoegang voor het eerst inschakelt, wordt u gevraagd taalbestanden te downloaden. Er verschijnt een balk bovenaan uw scherm met een downloadknop. Klik erop om de bestanden te downloaden die zullen worden gebruikt door de spraakherkenningsservice op het apparaat. Het kan enkele minuten duren.
Opmerking: u kunt op elk moment overschakelen naar een andere taal via Instellingen voor spraaktoegang > Talen.
6. Zodra de service is geïnstalleerd, kunt u Voice Access activeren door op het microfoonpictogram in de linkerbovenhoek van het scherm te klikken. Je kunt ook’Voice access wake up’zeggen om te beginnen met luisteren.
7. Zeg”Open Edge”of”Toon commandolijst”om een lijst met beschikbare commando’s te zien.
8. U kunt nu elk van de beschikbare commando’s uitspreken om door uw computer te navigeren.
9. Zeg ‘Voice access sleep’ om te stoppen met het gebruik van Voice Access. De functie wordt gepauzeerd totdat je opnieuw “Voice access wake up” zegt.
10. Om Spraaktoegang volledig uit te schakelen, klikt u op het tandwielpictogram in de rechterbovenhoek van het scherm en selecteert u Spraaktoegang uitschakelen.
Conclusie
Dat was alles. Het instellen van Voice Access in Windows is vrij eenvoudig. Het is een geweldige manier om uw pc te gebruiken als u een lichamelijke handicap of chronische pijn heeft waardoor het moeilijk is om een muis of toetsenbord te gebruiken. Of mensen kunnen het ook gebruiken voor hands-on gratis operaties.
Bron/VIA: