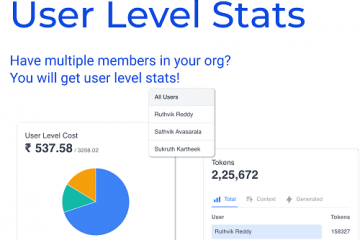Editor Ratings: User Ratings:[Total: 0 Average: 0] @media(min-width: 500px) { } @media(min-width: 800px) { }
Peek is een gratis en eenvoudige toepassing voor het opnemen van schermen waarmee u uw scherm kunt vastleggen in JPG-indeling of kunt opnemen in MP4-of GIF-indeling en annoteer uw opnamen met tekst, tekeningen, pijlen en meer. De applicatie is cross-platform en open source en kan erg handig zijn voor het maken van tutorials door ontwikkelaars, docenten, studenten enz., het weergeven van je gameplays of gewoon om alles wat je maar wilt op te slaan met slechts een paar klikken. p>
Laten we snel de belangrijke functies van Peek doornemen:
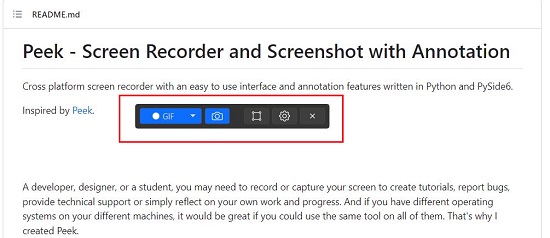 Maak een screenshot in JPG-of PNG-bestandsindeling. Neem uw scherm op in MP4-of GIF-indeling. Neem het hele scherm of een geselecteerd deel van het scherm op. Annoteer al uw opnamen met tekstelementen, tekeningen, pijlmarkeringen, markeringen en meer. Gebruik een afteltimer om uw opname uit te stellen tot een bepaalde tijd. Beperk uw opnames tot een vaste tijd.
Maak een screenshot in JPG-of PNG-bestandsindeling. Neem uw scherm op in MP4-of GIF-indeling. Neem het hele scherm of een geselecteerd deel van het scherm op. Annoteer al uw opnamen met tekstelementen, tekeningen, pijlmarkeringen, markeringen en meer. Gebruik een afteltimer om uw opname uit te stellen tot een bepaalde tijd. Beperk uw opnames tot een vaste tijd.
Hoe het werkt:
1. Klik op deze link om Peek uit de Microsoft Store te downloaden.
2. Start de applicatie en u ziet een kleine werkbalk op het scherm verschijnen van waaruit u alle activiteiten kunt bedienen.
3. Klik op het blauwe camerapictogram om een screenshot van het volledige scherm te maken.
4. Om een geselecteerd gebied vast te leggen, klikt u op het pictogram’Record Window’zoals aangegeven in de onderstaande schermafbeelding. Verplaats het venster naar de gewenste positie op het scherm en pas het formaat aan door met uw muis over de rechterbenedenhoek van het venster te bewegen en de hoek te slepen om het gewenste gebied te bedekken. Klik ten slotte op het blauwe camerapictogram om het opgegeven gebied vast te leggen.
5. Zodra een screenshot is gemaakt, wordt het venster Bewerken weergegeven op het scherm dat u kunt gebruiken om uw screenshot te annoteren.
6. Selecteer het hulpmiddel om de opname te annoteren, zoals Freehand-markering, Tekst of Pijlen in de werkbalk bovenaan het venster. Kies vervolgens de kleur en dikte van de lijn en maak de annotaties. Om alle annotaties te wissen, klikt u op het pictogram’Borstel’.
7. Als u tevreden bent met het uiterlijk van de schermafbeelding, klikt u op’Opslaan’en slaat u de schermafbeelding op in een opgegeven map.
8. Om uw scherm op te nemen, klikt u op de pijl naar beneden linksboven in het venster en selecteert u het bestandsformaat zoals MP4 of GIF. Klik nu op de blauwe opnameknop om de opname te starten en voer naar wens alle vereiste sequenties en acties op het scherm uit. Om de opname te stoppen, klikt u linksboven op de roodgekleurde’Stop’-knop.
9. Hierdoor verschijnt opnieuw het venster Bewerken dat u kunt gebruiken om annotaties uit te voeren, zoals hierboven besproken. Sla ten slotte uw opname op in uw lokale systeem.
10. Klik op het pictogram’Instellingen’in de rechterbovenhoek van het venster om de opties met betrekking tot Startvertraging, Opnamelimiet, Videokwaliteit, Beeldformaat (PNG of JPG), Framesnelheid, Opnamecursor enz. te configureren.
Slotopmerkingen:
Veel mensen, zoals ontwikkelaars, docenten, studenten, onderzoekers en meer, moeten regelmatig hun scherm opnemen of vastleggen om bugs te melden, tutorials te maken, technische ondersteuning te bieden, of gewoon nadenken over de voortgang van hun werk. Peek is hiervoor een eenvoudige maar geweldige tool. De ingebouwde annotatiefunctie is erg handig wanneer u de aandacht wilt vestigen op een specifiek gebied van uw opname. Met Peek kun je een volledige opname of screenshot maken met boordevol annotaties zonder de app te verlaten.
Probeer het uit en laat ons weten wat je voelt. Klik hier om Peek voor Windows te downloaden. klik hier om Peek voor Mac te downloaden. Klik op deze link om de broncode van Peek van Github door te nemen.