Windows 11 is qua ontwerp en prestaties een stap verder dan zijn voorgangers. Het besturingssysteem maakt nu meer maatwerk mogelijk dan ooit. En hoewel transparantie sinds Windows 7 deel uitmaakt van het besturingssysteem, is het in de nieuwste iteratie veel verfijnder.
Maar zelfs na zoveel iteraties van het besturingssysteem kunt u alleen de Taakbalk doorschijnend en niet volledig transparant. Maar Windows-gebruikers zijn altijd op zoek naar methoden om hun taakbalk transparant te maken. Luister je, Microsoft?
Gelukkig zijn er manieren om dit te omzeilen. Als u niet van een ondoorzichtige taakbalk houdt, zijn er meer dan één manier om deze transparant te maken op uw computer. Voor uw gemak hebben we ze hier in deze handleiding allemaal besproken.
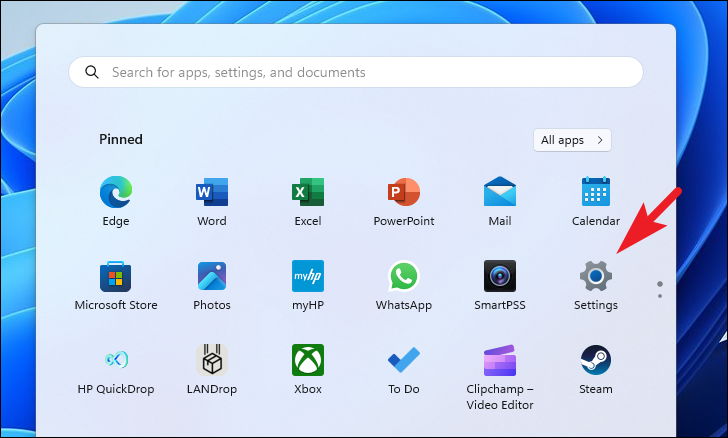
1. Windows-instellingen wijzigen
De eenvoudigste en eenvoudigste methode om uw taakbalk doorschijnend te maken, is door de instellingen aan te passen.
Ga eerst naar het menu Start en klik op het pictogram’Instellingen’.
Klik daarna op het tabblad’Personalisatie’in de linkerzijbalk om door te gaan.
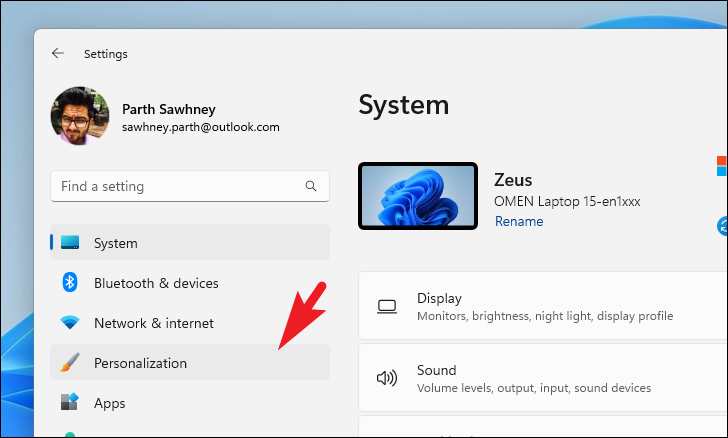
Klik vervolgens op de tegel’Kleuren’in het rechtergedeelte om door te gaan.
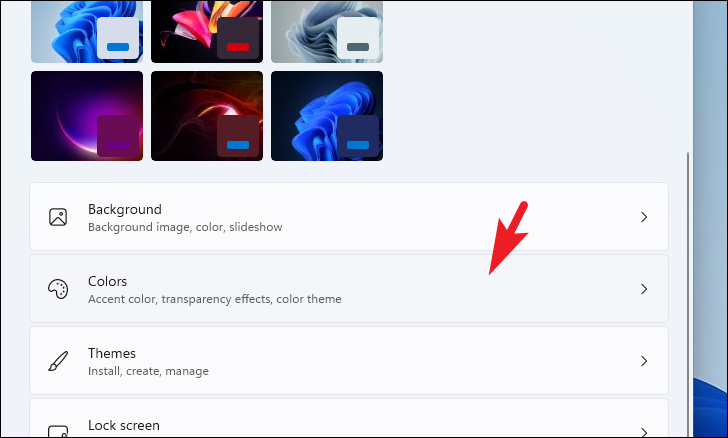
Zet daarna de schakelaar voor de tegel’Transparantie-effecten’aan. U zou het transparante effect meteen op de taakbalk moeten kunnen zien.

De transparantie-effecten zijn mogelijk niet zichtbaar wanneer een licht thema is geselecteerd. Mogelijk moet u overschakelen naar een donker thema om volledig van het effect te genieten.
2. Tweak Register Settings
Als u om wat voor reden dan ook de instelling niet kunt inschakelen vanaf het tabblad’Personalisatie’, kunt u naar de Register-editor gaan en een registerbestand op uw systeem aanpassen.
>
Ga eerst naar het menu Start en typ Register-editor. Klik vervolgens vanuit de zoekresultaten op de tegel’Register-editor’.
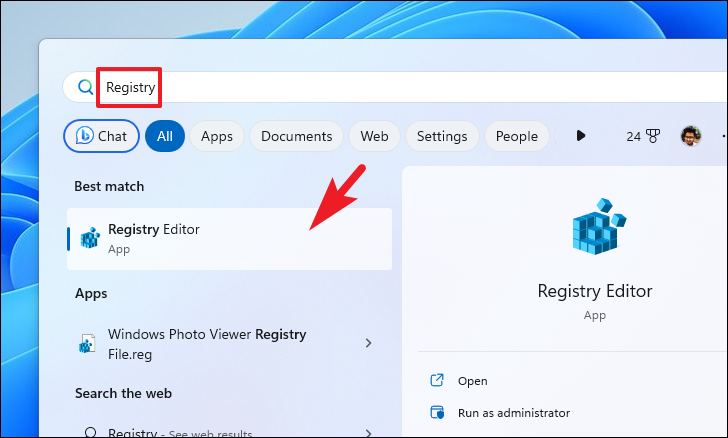
Typ of kopieer+plak daarna het onderstaande adres in de adresbalk en druk op Enter om te navigeren.
Computer\HKEY_LOCAL_MACHINE\SOFTWARE\Microsoft\Windows \DWM
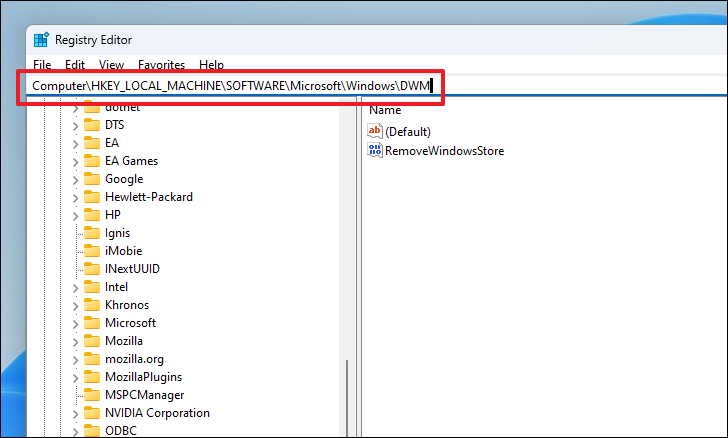
Vervolgens, verdubbel-klik op het DWORD-bestand’ForceEffectMode’om de eigenschappen ervan te wijzigen. Dit opent een nieuw venster op je scherm.
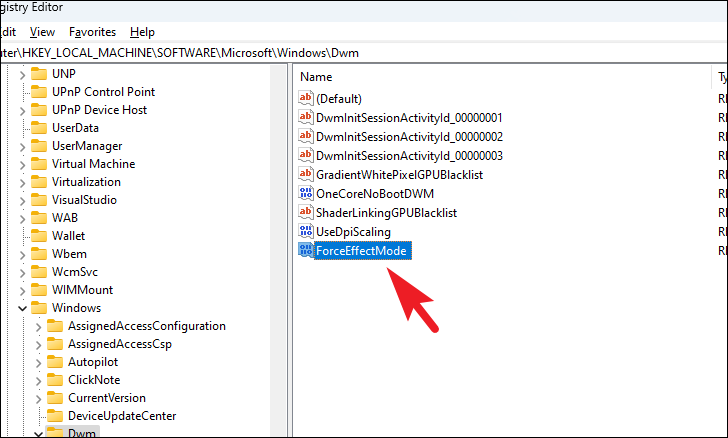
Als zo’n bestand niet bestaat, klik dan met de rechtermuisknop in het rechtergedeelte van het venster en plaats de muisaanwijzer op de optie’Nieuw’. Selecteer vervolgens de optie’DWORD’. Hernoem tot slot het bestand naar ForceEffectMode en dubbelklik erop.
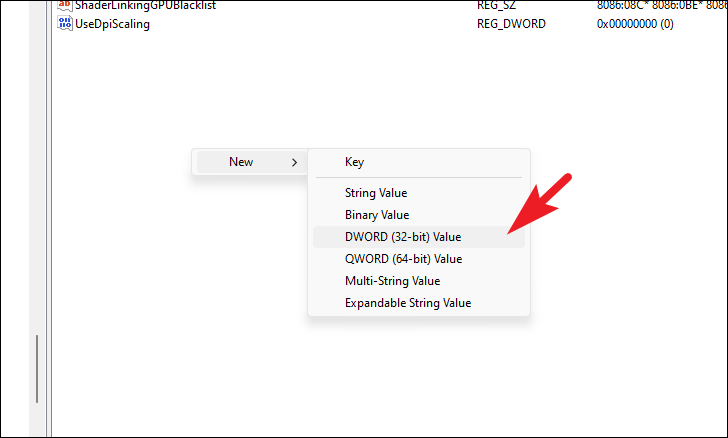
Wijzig in het eigenschappenvenster het veld’Waarde’in 1 en klik op’OK’om de wijzigingen op te slaan.
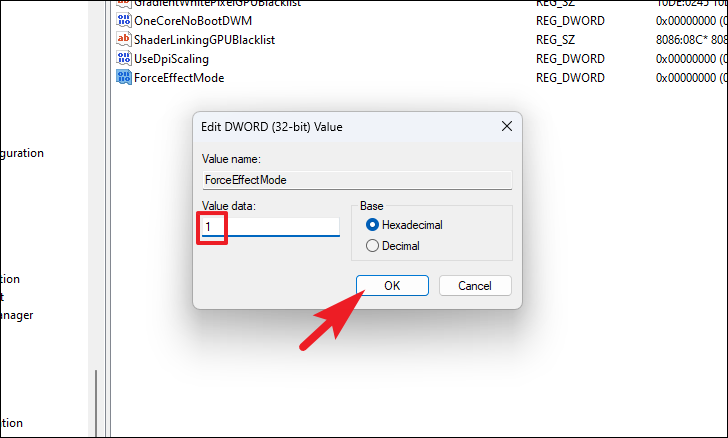
3. Gebruik een app van derden
Als u zich niet op uw gemak voelt bij het aanpassen van een registerbestand of als u de taakbalk volledig transparant wilt maken, kunt u een betrouwbare app van derden gebruiken. We zullen het proces demonstreren met behulp van’TranslucentTB’; er zijn echter veel meer opties zoals Microsoft TaskbarX, TaskbarTools en Classic Shell.
Ga eerst naar het menu Start en klik op het pictogram’Microsoft Store’. Als u dat niet hebt vastgezet in het menu Start, typt u’Store’om ernaar te zoeken.
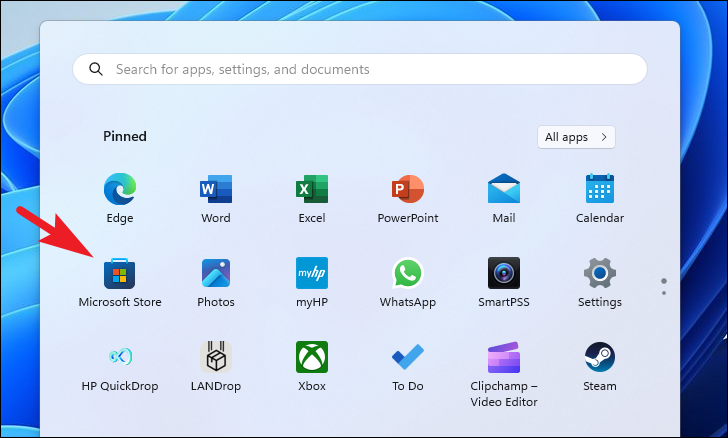
Typ daarna’TranslucentTB’in de zoekbalk en druk op Enter om een zoekopdracht uit te voeren.
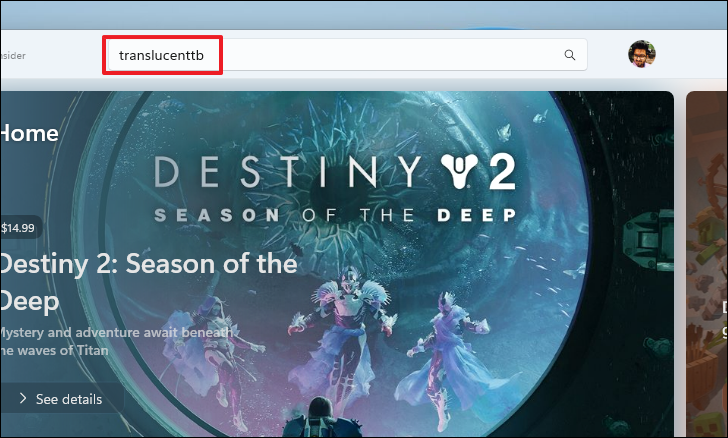
Klik vervolgens op de tegel’TranslucentTB’in de zoekresultaten om verder te gaan.
p>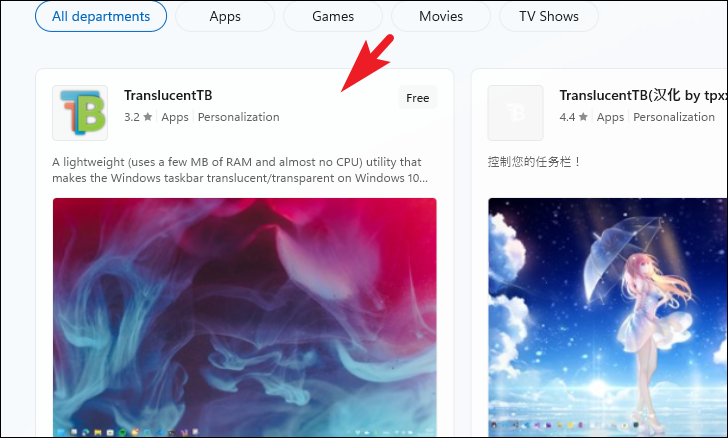
Klik vervolgens op de knop’Get’tegel om de app te downloaden en te installeren op uw computer.
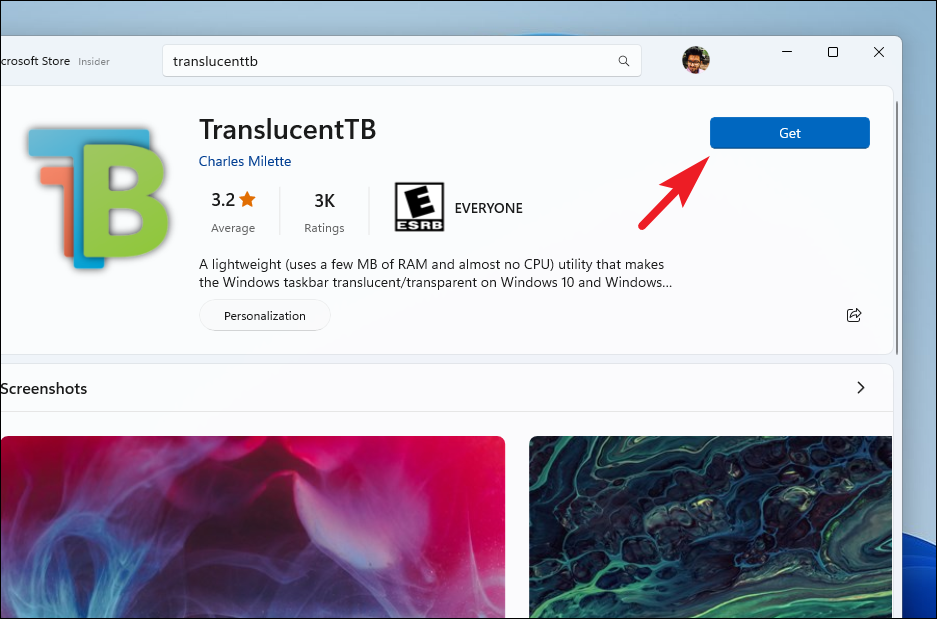
Klik na installatie op de knop’Openen’om’TranslucentTB’te starten.
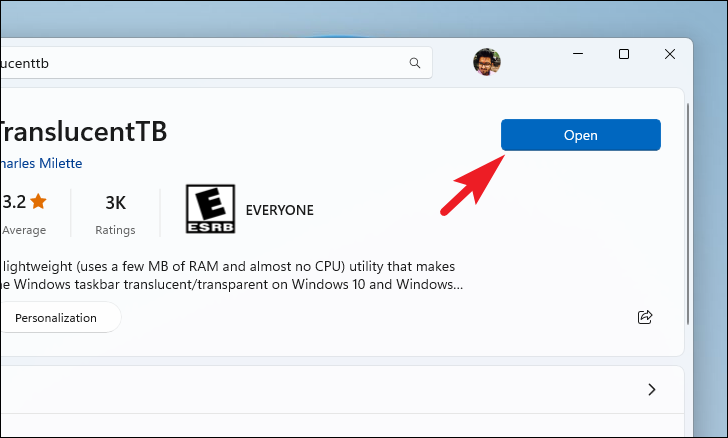
Klik op het scherm’TranslucentTB’op de knop’Doorgaan’. Eenmaal gestart, kunt u het pictogram in het systeemvak ervoor zien op de taakbalk.
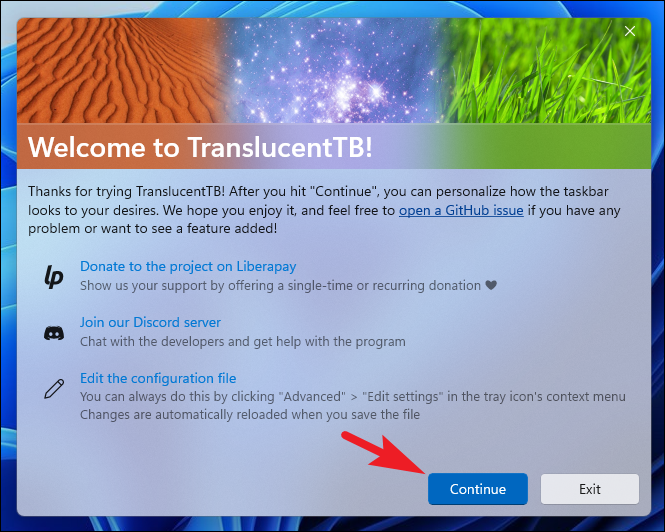
Ga daarna naar de taakbalk en klik met de rechtermuisknop op het pictogram’TranslucentTB’in het systeemvak.
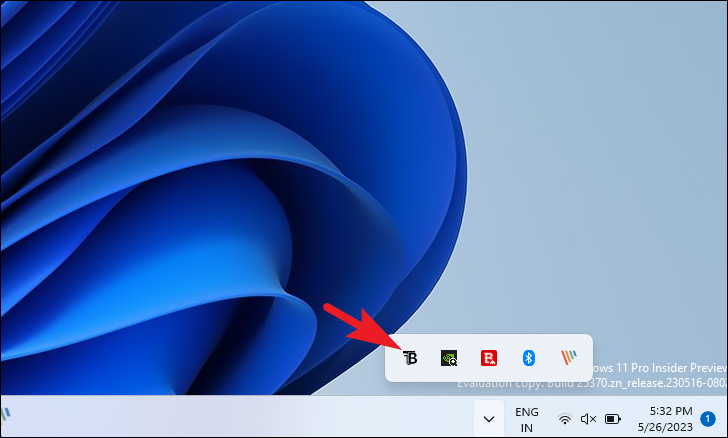
Ga vanuit het overloopmenu naar de optie’Bureaublad’en selecteer de optie’Wissen’in het submenu.

En dat is alles. Je zou nu een volledig transparante taakbalk op je systeem moeten hebben.
Daar ga je, mensen. Met behulp van de bovengenoemde methoden kunt u uw taakbalk transparant maken en de gebruikerservaring verbeteren tijdens het gebruik van uw Windows 11-systeem.

