OpenAI Whisper zet uw stem om in tekst op Windows 11/10-apparaten. Aangezien dit programma in ontwikkeling is door OpenAI, zou het duidelijk moeten zijn dat kunstmatige intelligentie de kern vormt van wat het kan doen. En als je afgaat op ChatGPT, kun je erop vertrouwen dat de AI-technologie die Whisper aandrijft, van topklasse is.
Bovendien moeten we zeggen dat Whisper perfect is voor die die spraak willen omzetten in tekst, maar weinig geld hebben. Dat komt omdat de AI-aangedreven applicatie gratis te downloaden en te gebruiken is.
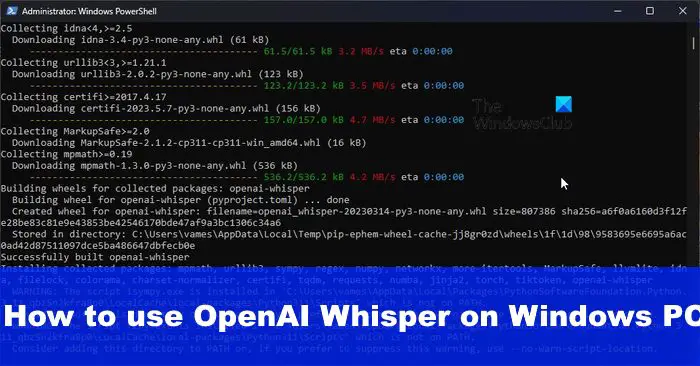
Wat zijn enkele van de nadelen van Whisper?
De installatie is waarschijnlijk het enige onderdeel dat de meeste gebruikers niet leuk zullen vinden. Dat komt omdat het niet vanzelfsprekend is. Het vereist een langer proces dan normaal wordt geacht, en dat kan een probleem zijn voor beginnende gebruikers.
Bovendien worden AMD GPU’s niet ondersteund. Dat komt omdat die GPU’s geen ondersteuning bieden voor CUDA, een tool gemaakt door NVIDIA en wordt beschouwd als een parallel computerplatform en programmeermodel.
Zoals het er nu uitziet, ondersteunt CUDA alleen NVIDIA GPU’s, en het beste alternatief daarvoor vanuit het perspectief van AMD zijn het Radeon Compute Platform en OpenCL. We vermoeden dat OpenAI dergelijke platforms in de toekomst zal ondersteunen, dus voorlopig is het afwachten.
Toch moeten we erop wijzen dat CUDA volwassener is in vergelijking met andere, dus dat zou de belangrijkste reden kunnen zijn reden waarom OpenAI besloot om voorlopig af te zien van OpenCL en Radeon Compute Platform.
OpenAI’s Whisper downloaden en installeren op Windows 11/10
Whisper installeren en gebruiken op een computer vereist het gebruik van PowerShell en de installatie van sleuteltools zoals Python, enz. De betrokken stappen zijn:
Python downloaden en installerenDownload en installeer PIPDownload en installeer ChocolateyDownload en installeer FFMPEGDownload en installeer WhisperConverteer audio naar tekst met Whisper
1 ] Python downloaden en installeren
Als je dit nog niet hebt gedaan, ga dan naar de officiële Python-website, download en installeer vervolgens de applicatie.
Houd er rekening mee dat Python heeft geen gebruikersinterface, daarom wordt alles gedaan via de opdrachtregel.
2] Download en installeer PIP
Hier komt het op neer, als u Python gebruikt 2.7.9 of hoger, dan wordt PIP standaard geïnstalleerd. Dit komt omdat PIP is ingebouwd in het Python-installatieprogramma, dus we raden aan de nieuwste release te downloaden omdat de oudere versies niet voor altijd worden ondersteund.
3] Download en installeer Chocolatey
Tot slot moet u de tijd nemen om het Chocolatey-pakket naar uw computer te downloaden.
Om dit te doen, open PowerShell op uw computer als Admin.
We moeten ervoor zorgen dat Get-ExecutionPolicy niet beperkt is, dus voer het volgende uit commando en druk op Enter.
Get-ExecutionPolicy
Als u Beperkt ziet, voert u het volgende uit:
Set-ExecutionPolicy AllSigned
Of
Set-ExecutionPolicy Bypass-Scope Process
Als alles volgens plan verloopt, ziet u het volgende bericht:
Zorg ervoor dat u direct na het plakken op Enter drukt om de opdracht uit te voeren. Het uitvoeringsbeleid helpt u te beschermen tegen scripts die u niet vertrouwt. Als u het uitvoeringsbeleid wijzigt, kunt u worden blootgesteld aan de beveiligingsrisico’s die worden beschreven in het Help-onderwerp over uitvoeringsbeleid op https:/go.microsoft.com/fwlink/?LinkID=135170.
Type Y voor ja, klik vervolgens op Enter om de wijzigingen officieel te maken.
Nu moet u de volgende opdracht in PowerShell plakken, en zoals gewoonlijk , druk op Enter:
Set-ExecutionPolicy Bypass-Scope Process-Force; [System.Net.ServicePointManager]::SecurityProtocol=[System.Net.ServicePointManager]::SecurityProtocol-bor 3072; iex ((New-Object System.Net.WebClient).DownloadString(‘https://community.chocolatey.org/install.ps1’))
Wacht geduldig tot Chocolatey op uw computer is geïnstalleerd.
4] FFMPEG downloaden en installeren
De volgende stap is dan het downloaden en installeer FFMPEG. Dit kan alleen als Chocolatey is geïnstalleerd. De installatie moet ook worden uitgevoerd via de PowerShell-tool.
Kopieer en plak de volgende opdracht in PowerShell en selecteer Enter:
choco install ffmpeg
U moet ook de Python-versie van FFMPEG installeren via deze opdracht:
pip3 install python-ffmpeg
5] Download en installeer Whisper
Gebruik tot slot het volgende commando om Whisper op je computer te krijgen:
pip3 install git+https://github.com/openai/whisper.git
Alles zou moeten ga nu de goede kant op, dus feliciteer jezelf.
6] Converteer audio naar tekst met Whisper
Met alles geïnstalleerd en klaar voor gebruik, is het nu tijd om te transcriberen. Aangezien er geen GUI is, is de opdrachtprompt uw enige vriend.
Nu, voordat we beginnen, moet u een audiobestand opnemen of een bestand voorbereiden dat al op uw computer is opgeslagen.
Laten we bijvoorbeeld zeggen dat we een audiobestand hebben met de naam TWCAudio.mp3, opgeslagen in een map met de naam TWCThings.
Het eerste wat u hier moet doen, is de directory wijzigen met behulp van deze opdracht:
cd C:\TWCThings
Voer de Whisper-tool op het bestand uit met deze opdracht:
whisper–model base–language gr–task translate TWCAudio.mp3
Keer terug naar de map en zoek naar een tekstbestand. In dat bestand bevindt zich de vertaalde audio in tekstvorm.
LEES: Wat is OpenAI Playground en hoe het te gebruiken?
Kun je Whisper lokaal uitvoeren?
Ja, het is mogelijk om Whisper lokaal uit te voeren op uw pc of vanaf een cloudplatform dat de werking van deze open-source spraakherkenningstoepassing ondersteunt.
Kan Whisper AI worden gebruikt? offline?
Whisper AI-tool ondersteunt offline gebruik, maar werkt het beste op een krachtige en snelle computer. Een zwakkere computer dwingt de gebruiker om lang te wachten op het transcriberen van bestanden, en dit hangt allemaal af van de lengte van de audio-opname.
