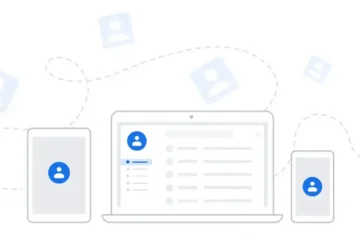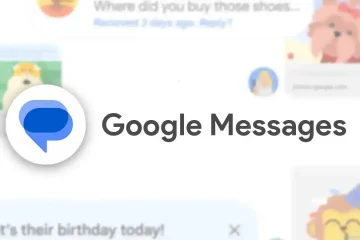Heb je ooit snel toegang willen krijgen tot een stopwatch of een timer voor je schrijfsessies? Velen van jullie, vooral als je een romanschrijver of hobbyschrijver bent, zullen de Pomodoro-techniek kennen. Deze manier van tijdmanagement dicteert dat je in tomaten denkt in plaats van uren (Pomodoro betekent trouwens tomaat in het Italiaans!). Kies een taak, stel een timer van 25 minuten in, werk aan die ene specifieke taak totdat die timer afloopt, neem vijf minuten pauze en doe het dan helemaal opnieuw. Als je vier pomodoro’s hebt opgebruikt, neem je een iets langere pauze van 15 minuten tot een half uur.
Het voordeel hiervan is dat je grotere taken opdeelt in kleinere, beter hanteerbare brokken en hyper focus op hen om de productiviteit te verhogen. Vandaag laat ik je zien hoe je een timer of stopwatch instelt in Google Documenten met de nieuwe Smart Canvas-chips, zodat je creatieve romans, werkdocumenten en meer kunt schrijven met minder afleiding.
p>Voordat we aan de slag gaan, wil ik vermelden dat deze functies nog steeds in verschillende tempo’s worden uitgerold naar verschillende typen Google Workspace-accountlicenties. Omdat ze binnenkort beschikbaar zullen zijn, laten we doorgaan en over de tools praten alsof ze overal verkrijgbaar zijn. Open een nieuw Google-document door de website te bezoeken of door docs.new
Maak van daaruit vertrouwd met de”Smart Canvas”-tools Google moderniseert zijn productiviteitssuite met Door het’@’-symbool in een document in te voegen, roept u het speciale Smart Canvas-menu op dat zaken bevat als kopteksten, bestandschips voor het invoegen van andere Google-documenten,-spreadsheets,-presentaties en meer, mensenchips voor het invoegen van uw Google-contacten, vervolgkeuzelijst menu’s, datumchips, Google-taken, Gmail-concepten, vergadernotities, agenda-afspraken en meer.
Oké, ga je gang en typ”@timer”of”@stopwatch”en klik op de bijbehorende slimme chip in het pop-upmenu. Nu zou u de juiste slimme chip in uw document moeten zien! Voor een timer plaats ik deze graag bovenaan het document en uitgelijnd naar rechts, misschien naast een vervolgkeuzelijst voor de status van mijn concept. Ik heb zoveel plezier gehad met het verkennen van de Smart Canvas-mogelijkheden en ik zal nog veel meer over het onderwerp schrijven, dus houd het in de gaten!
Als u tevreden bent met uw instellingen, beweegt u de muisaanwijzer over de stopwatch of timer en klikt u op de knop’Afspelen’. Het heeft de vorm van een naar rechts gerichte driehoek zoals je zou zien op muziekspelers. Nu zou je een aftelling moeten zien in het geval van een timer en een optelling als je een stopwatch hebt geplaatst. Voor de eerste heb je de mogelijkheid om een specifieke hoeveelheid tijd in te stellen, wat superhandig is, en je kunt zelfs uren op de klok zetten!
Zoals eerder vermeld, is een timer een geweldig hulpmiddel voor die op zoek om te hurken en zich te concentreren op hun schrijven. Als je een stopwatch wilt gebruiken, is een goede use case hiervoor als je een toespraak hardop voorleest en je hebt het uitgeschreven-je kunt de stopwatch starten om te zien hoe lang het duurt voordat je de cadans en toonhoogte oefent om een aanstaande presentatie voor te bereiden.
Gebruikt u Smart Canvas in Google Documenten en Spreadsheets? Ik ben verheugd om meer slimme chips te krijgen, en Google heeft openlijk verklaard dat er de rest van het jaar nog veel meer op komst zijn. Ik schakelde bijna mijn hele romanserie-bijbel over naar Notion of Microsoft Loop, maar nu Smart Canvas in volle gang is, ben ik nog nooit zo gelukkig geweest om Docs en Sheets te gebruiken om personages, plotpunten en meer in mijn fictieve universum te beheren. Laat hieronder een reactie achter om me te laten weten hoe u deze tools in uw eigen werk of organisatie wilt gebruiken!