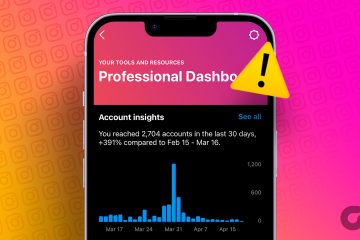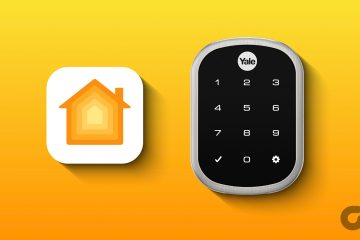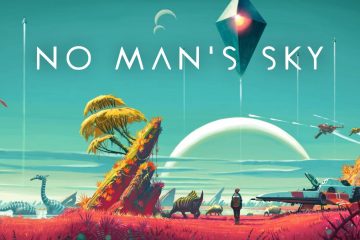Vindt u het miniatuurvoorbeeld van de taakbalk afleidend of overweldigend? Misschien geeft u de voorkeur aan een werkruimte zonder afleiding of wilt u uw workflow verbeteren. Daarom kan het uitschakelen van de taakbalkminiatuur een handige oplossing zijn.
De taakbalkminiatuurvoorbeeldfunctie geeft een klein voorbeeld van geopende toepassingen weer wanneer u de cursor over de pictogrammen op de taakbalk beweegt. Als u de functie echter afleidt, zijn hier de twee beste manieren om het taakbalkminiatuurvoorbeeld in Windows 11 uit te schakelen.
1. Schakel taakbalkminiatuurvoorbeeld uit met behulp van de app Instellingen
De app Instellingen is de primaire bestemming voor het aanbrengen van belangrijke wijzigingen op uw Windows-pc. Of u nu een nieuw gebruikersaccount moet maken, Windows moet bijwerken of de taakbalk moet aanpassen, u kunt het allemaal doen met de app Windows Instellingen. Volg deze instructies om het miniatuurvoorbeeld van de taakbalk in Windows 11 uit te schakelen met de app Instellingen:
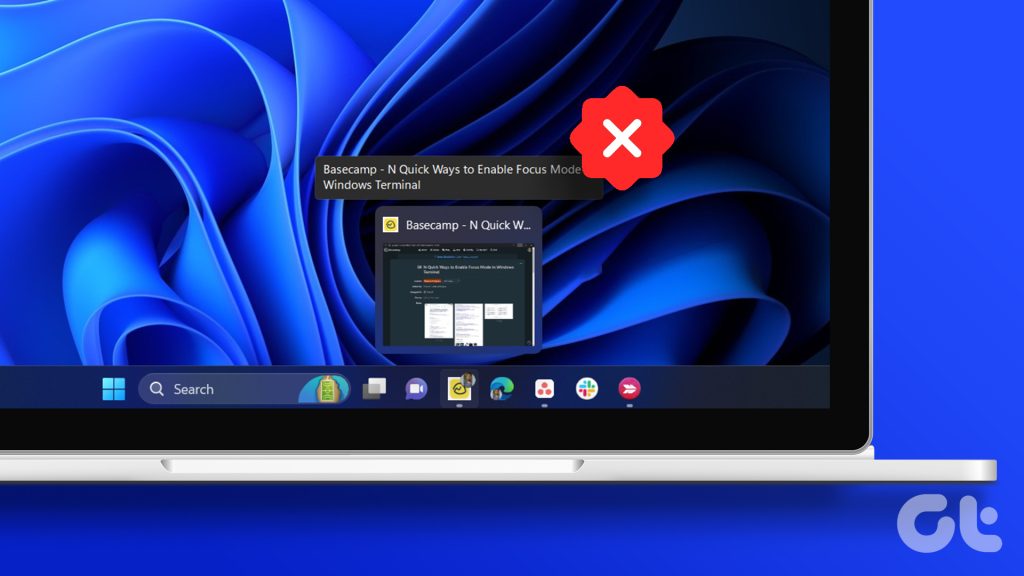
Stap 1: Druk op de sneltoets Windows + I om de app Instellingen te openen.
Stap 2: Kies Systeem in de linkerzijbalk en Info in het rechterdeelvenster.

Stap 3: Klik op de optie Geavanceerde systeeminstellingen in het rechterdeelvenster.
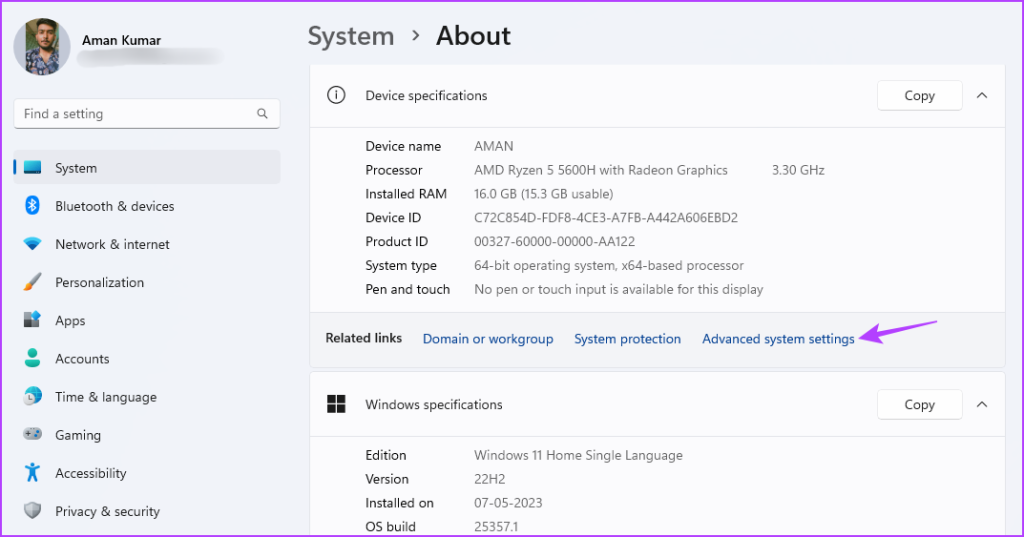
Stap 4: In het venster Systeemeigenschappen dat opduikt, ga dan naar het tabblad Geavanceerd.
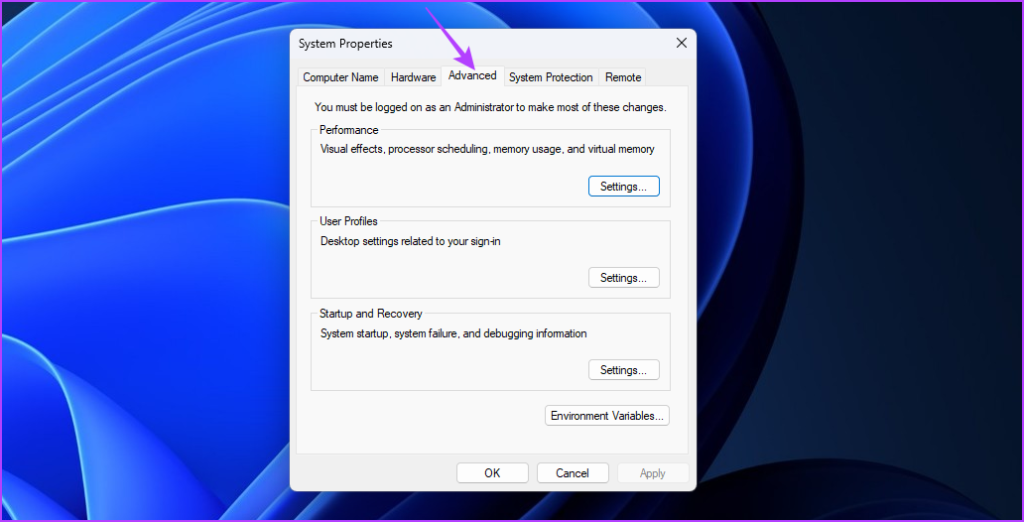
Stap 5: Klik op de knop Instellingen onder het gedeelte Prestaties.
Stap 6: Vink in het tabblad Visuele effecten de volgende opties uit:
Inschakelen Peek Toon miniaturen in plaats van pictogrammen Toon taakbalkminiatuurvoorbeelden 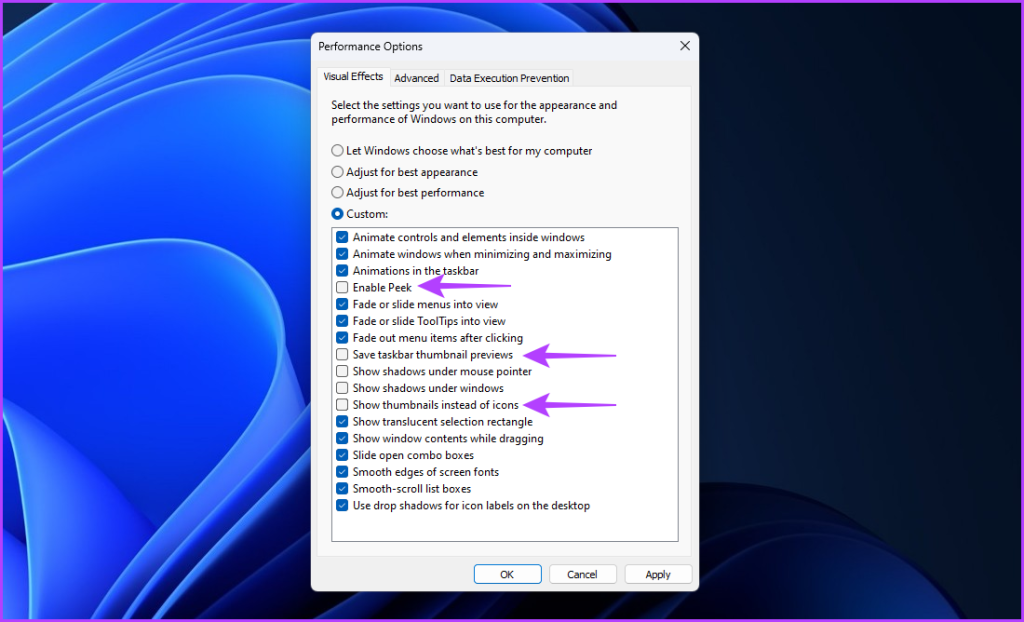
Stap 7: Klik op de knoppen Toepassen en OK om de wijzigingen op te slaan.
U moet uw systeem opnieuw opstarten om de wijzigingen te zien.
2. Schakel taakbalkminiatuurvoorbeeld uit met behulp van de lokale groepsbeleid-editor
De lokale groepsbeleid-editor is de Microsoft Management Console waarmee u systeeminstellingen kunt openen en wijzigen. Hoewel het meestal wordt gebruikt om geavanceerde systeemwijzigingen aan te brengen, kan het ook worden gebruikt om het miniatuurvoorbeeld van de taakbalk uit te schakelen. U kunt als volgt de Editor voor lokaal groepsbeleid gebruiken om het miniatuurvoorbeeld van de taakbalk in Windows 11 uit te schakelen:
Opmerking: de Editor voor lokaal groepsbeleid is exclusief beschikbaar op Windows Pro, Enterprise , en Education-edities. U ziet de fout’Windows kan gpedit.msc niet vinden’als u probeert toegang te krijgen tot de tool op Windows Home. Raadpleeg onze handleiding over het oplossen van de ontbrekende gpedit.msc-fout om deze fout te verhelpen.
Stap 1: Druk op de Windows + R-sneltoets om het hulpprogramma Uitvoeren te openen.
>
Stap 2: Typ gpedit.msc in de zoekbalk en klik op OK.
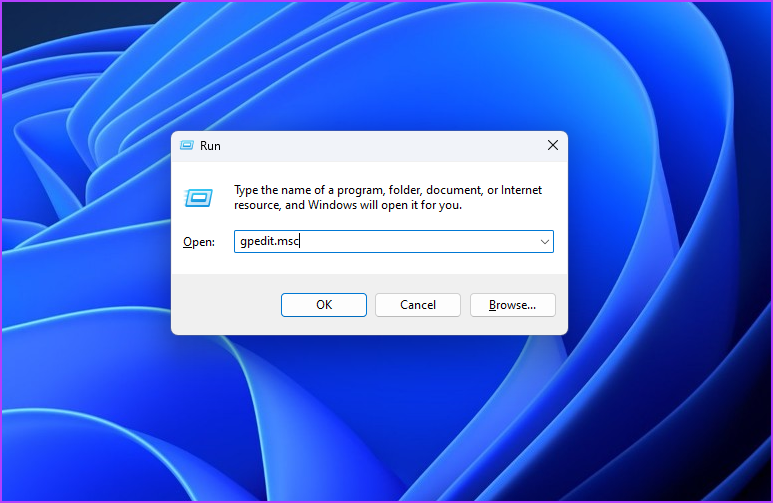
Stap 3: Navigeer in de Editor voor lokaal groepsbeleid naar de volgende locatie:
Gebruikersconfiguratie > Beheer Sjablonen > Startmenu en taakbalk
Stap 4: Klik op het tabblad Standaardweergave in de onderste balk.
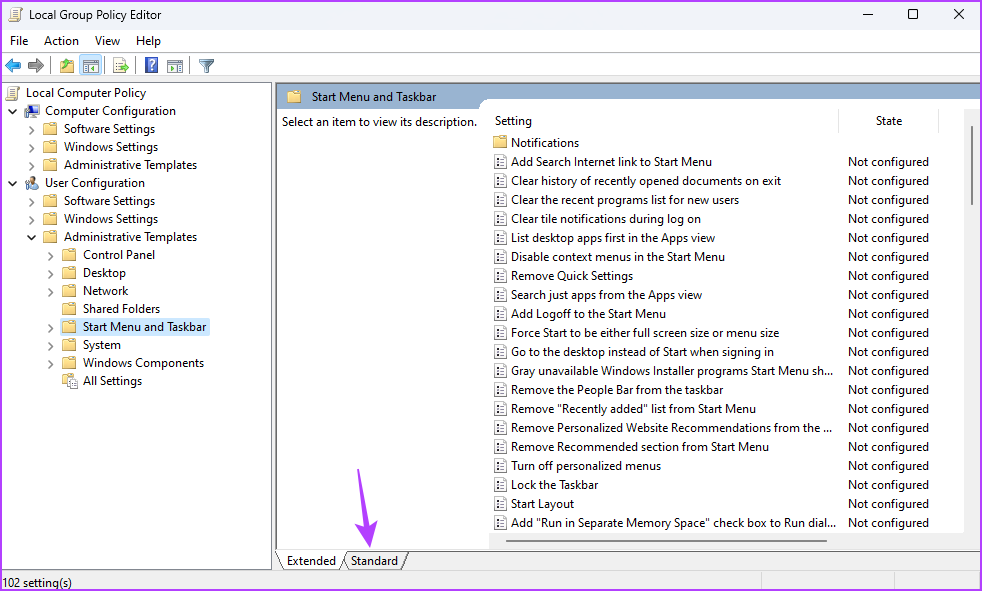
Stap 5: Dubbelklik op het beleid’Taakbalkminiatuur uitschakelen’om toegang te krijgen tot eigenschappenvenster.
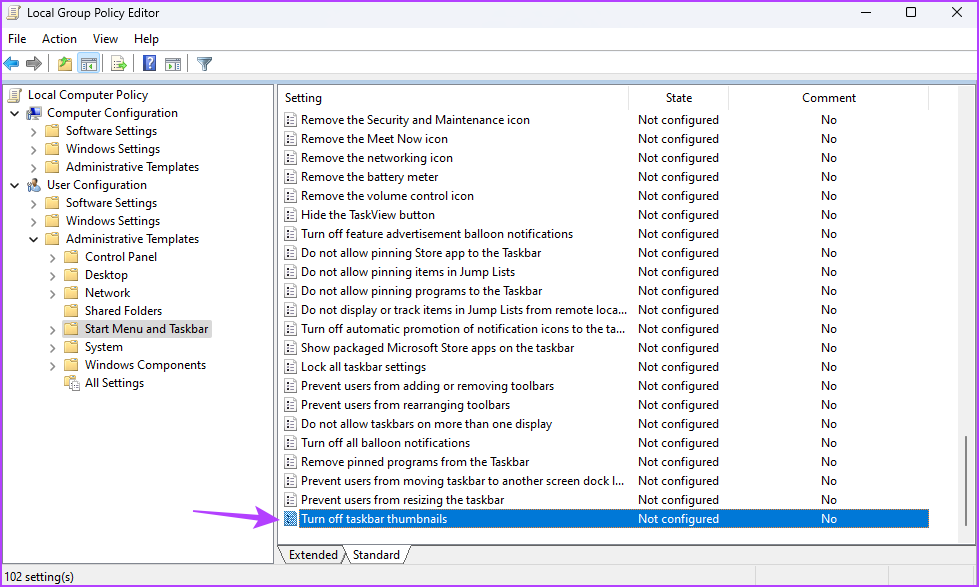
Stap 6: Kies de optie Ingeschakeld.
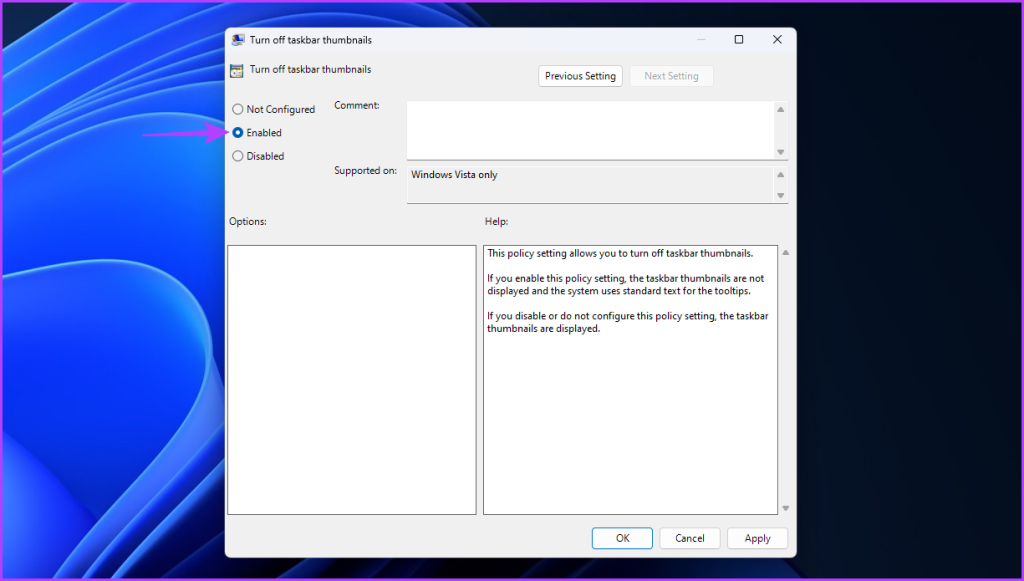
Stap 7: Klik op Toepassen > OK om de wijzigingen op te slaan.
Stel het miniatuurvoorbeeld van de taakbalk uit met behulp van de Register-editor
Zoals de Windows Instellingen-app of de Lokale groep Beleidseditor, is er geen directe manier om het miniatuurvoorbeeld van de taakbalk uit te schakelen met behulp van de Register-editor. In plaats daarvan kunt u de Register-editor gebruiken om de preview-tijd uit te stellen. Hiermee kunt u de tijd bepalen voordat het miniatuurvoorbeeld verschijnt wanneer u de muisaanwijzer op een taakbalkpictogram plaatst. Hier ziet u hoe u de Register-editor kunt gebruiken om het miniatuurvoorbeeld van de taakbalk uit te stellen:
Opmerking: hoewel u slechts een kleine wijziging gaat aanbrengen, is het een goed idee om een back-up te maken van de register en maak een herstelpunt aan. Hierdoor blijven uw gegevens en instellingen veilig, zelfs als er iets misgaat tijdens het bewerken van het register.
Stap 1: Druk op de Windows + R-sneltoets om het hulpprogramma Uitvoeren te openen, typ regedit in de zoekbalk en klik op OK.
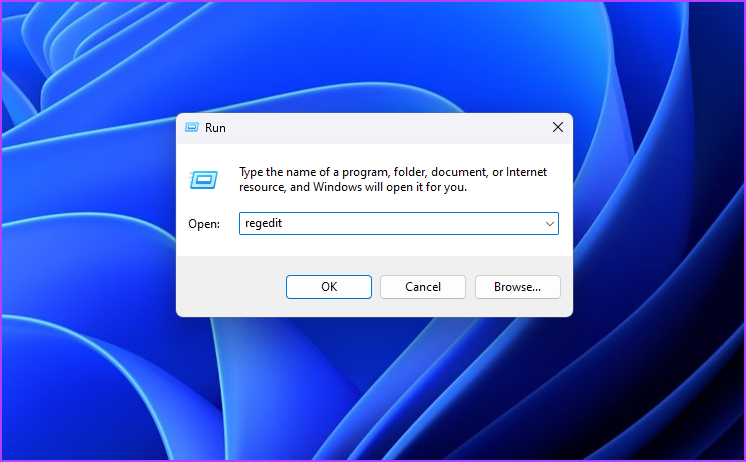
Stap 2: Navigeer in de Register-editor naar de volgende locatie:
Computer\HKEY_CURRENT_USER\Software\Microsoft\Windows\CurrentVersion\Explorer\Advanced
Stap 3: Klik in het rechterdeelvenster met de rechtermuisknop op de lege ruimte, beweeg de cursor naar Nieuw en kies DWORD (32-bits) waarde in het contextmenu.
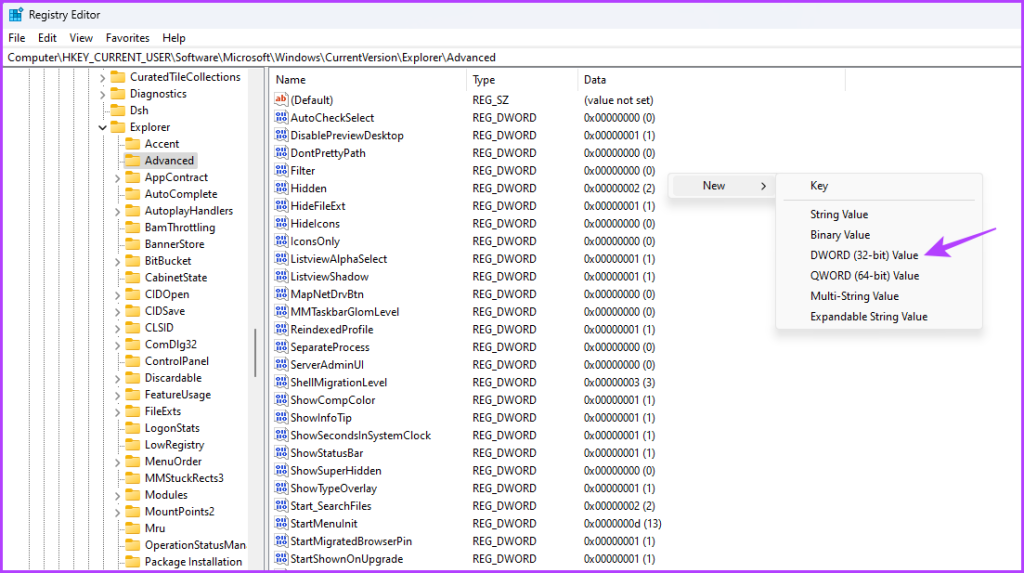
Stap 4: Noem de waarde ExtendedUIHoverTime.

Stap 5: Klik met de rechtermuisknop op de ExtendedUIHoverTime-waarde en kies Wijzigen.
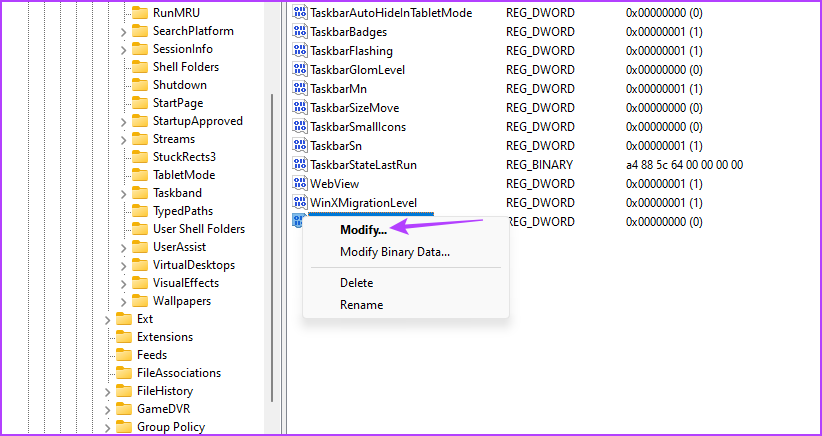
Stap 6: Kies het decimale bulletin.

Stap 7: Typ de waardegegevens volgens uw keuze. Merk op dat voor elke seconde die u wilt vertragen, u 1000 moet toevoegen. Als u bijvoorbeeld het miniatuurvoorbeeld met 3 seconden wilt vertragen, typt u 3000 in de Waardegegevens.
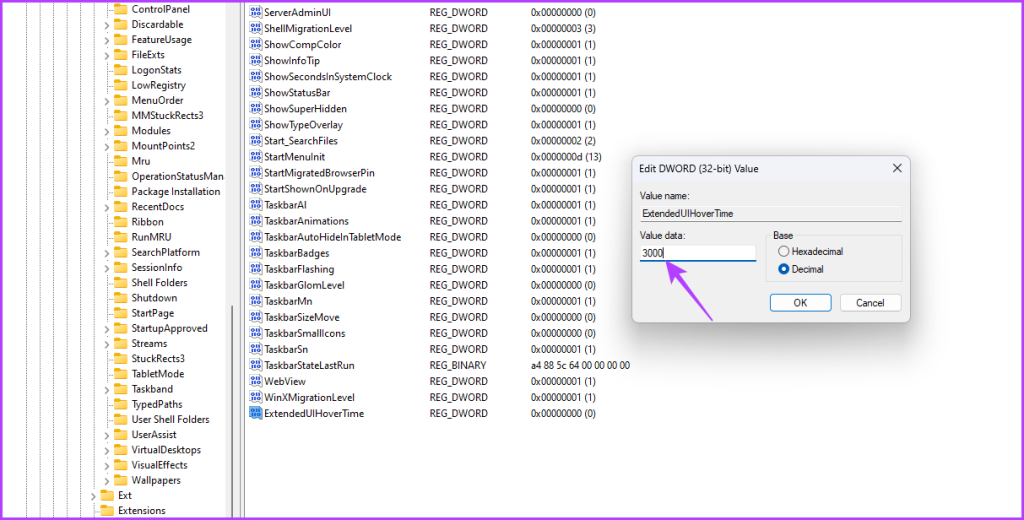
Stap 8: Klik op OK om sla de wijzigingen op.
Als u het miniatuurvoorbeeld niet wilt zien, kunt u de waardegegevens instellen op een zeer hoog getal, bijvoorbeeld 9000. Hierdoor wordt het miniatuurvoorbeeld met 9 seconden vertraagd, zodat heeft niet genoeg tijd om te verschijnen.
Verwijder afleiding van het bureaublad
Dit waren alle werkmethoden om het taakbalkminiatuurvoorbeeld in Windows uit te schakelen. Laat ons weten welke van de bovenstaande methoden u het gemakkelijkst vindt. U kunt ook elke andere methode delen die u kent om taakbalkminiaturen uit te schakelen.