Elk Android-apparaat wordt geleverd met een ingebouwde navigatie-app genaamd Google Maps. Google ondersteunt Google Maps en biedt meer functies dan welke andere navigatie-app dan ook. Evenzo wordt Windows 11 ook geleverd met een Maps-app die wordt ondersteund door Microsoft, waarmee u naar locaties kunt zoeken, een routebeschrijving kunt opvragen, de nuttige plaats kunt bekijken en meer.
Hoewel de Maps-app van Windows 11 een aantal uitstekende functies zoals het opslaan van offline kaarten, het opslaan van favoriete plaatsen, het maken van verzamelingen van plaatsen en meer, zoeken mensen nog steeds naar manieren om Google Maps op hun pc uit te voeren.
Hoewel u toegang tot Google Maps kunt krijgen via elke webbrowser op Windows PC, zou een speciale Google Maps-app op onze desktop niet beter zijn? Als u Google Maps toevoegt als een app op Windows, hoeft u niet langer de webbrowser te openen en naar het adres maps.google.com te gaan wanneer u naar een locatie wilt zoeken.
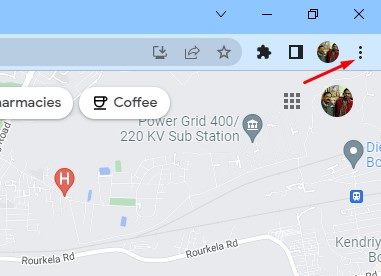
Google Maps voor pc downloaden – Beste Manieren om het te verkrijgen
Wanneer u toegang tot Google Maps nodig heeft, opent u het Windows Start-menu en selecteert u de Google Maps-app. Hieronder hebben we de twee beste manieren gedeeld om Google Maps voor Windows te downloaden. Laten we aan de slag gaan.
Download Google Maps voor Windows via de Chrome-browser
U kunt de Google Chrome-webbrowser gebruiken om van elke website een desktop-app te maken. Daarom zullen we de Chrome-webbrowser gebruiken om van de website maps.google.com een Windows-app te maken. Hier zijn enkele van de eenvoudige stappen die u moet volgen.
1. Open eerst de Google Chrome-browser op uw pc. Ga vervolgens naar de https://www.google.com/maps website.
2. Zodra de webpagina is geladen, klikt u op de drie stippen in de rechterbovenhoek.
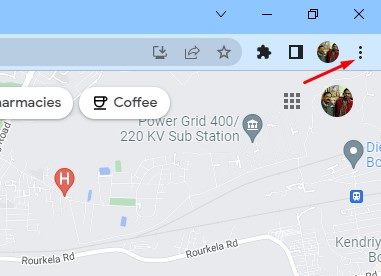
3. Klik in het menu dat verschijnt op Google Maps installeren.
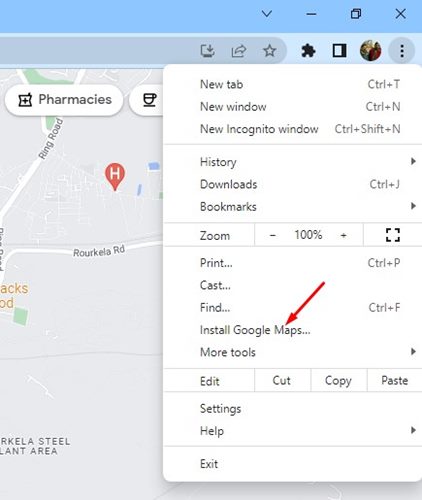
4. Klik op de bevestigingsvraag op de knop Installeren.
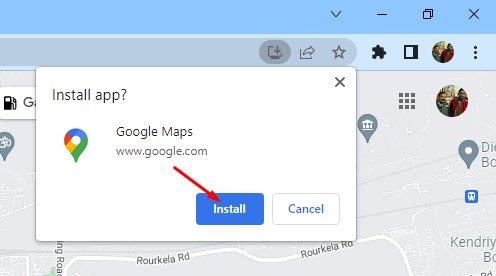
5. Hiermee wordt Google Maps als app op uw Windows 10/11-pc geïnstalleerd. Ga nu naar de desktop-app Google Maps, open het Windows-startmenu en klik op Google Maps.
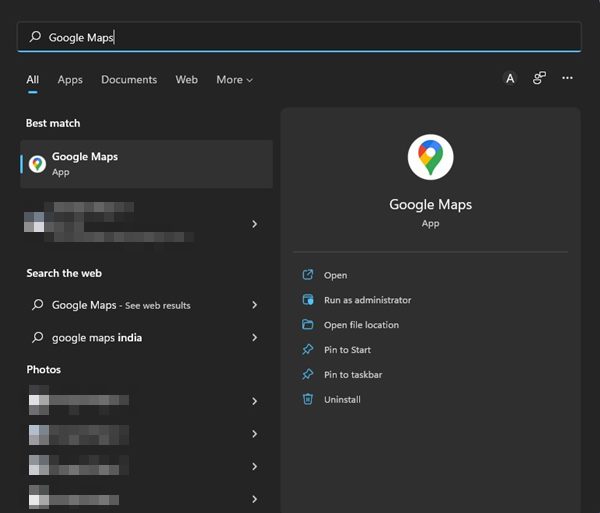
Dat was alles! Zo download je Google Maps voor Windows via de Chrome-browser. U kunt de desktop-app van Google Maps ook vastzetten op de taakbalk.
Google Maps voor pc downloaden via Edge Browser
Net als Google Chrome kunt u ook de Edge-browser om Google Maps op uw pc te downloaden. Hier leest u hoe u Google Maps als app op Windows kunt downloaden en installeren via de Edge-browser.
1. Open de Edge-browser en bezoek de Google Maps-website. Klik vervolgens op de drie stippen in de rechterbovenhoek.
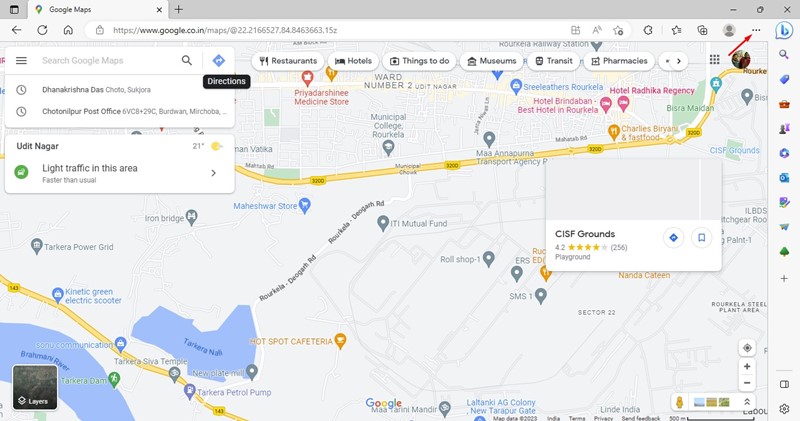
2. Selecteer Apps > Installeer Google Maps in de lijst met opties die verschijnt.
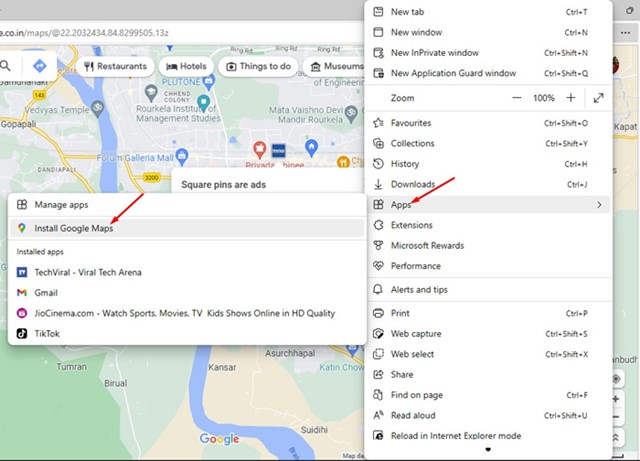
3. Tik vervolgens op de prompt Google Maps installeren op de knop’Installeren‘.
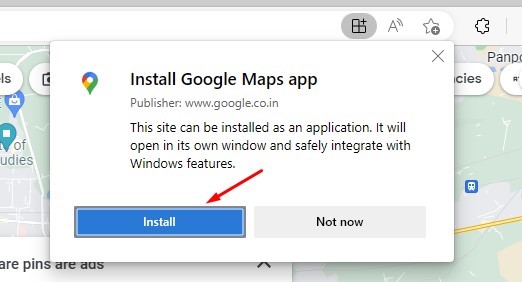
4. Google Maps PWA wordt automatisch geïnstalleerd en geopend.
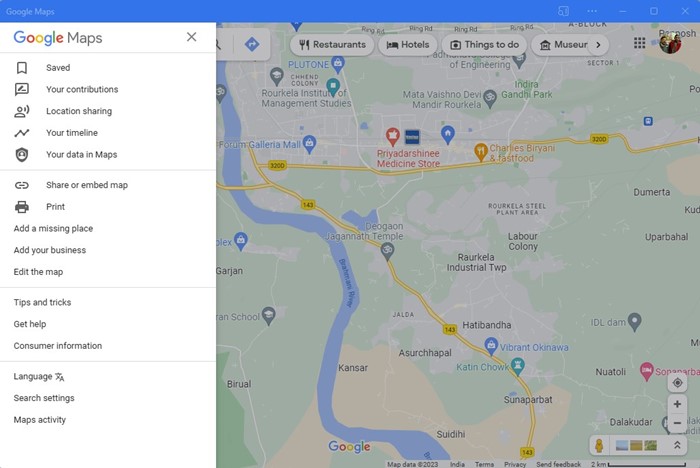
5. U hebt toegang tot de Google Maps-app via het Windows-startmenu. Klik daarvoor op het menu Start, zoek in Google Maps; en open het vanuit de zoekresultaten.
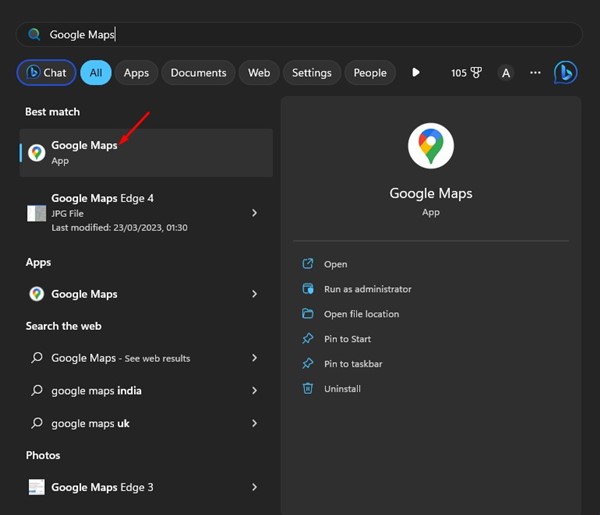
Dat is alles! Zo kunt u de Google Maps-app voor pc downloaden met Microsoft Edge Browser.
Download en installeer Google Maps op Windows via BlueStack
Android-emulators zijn nog een beste optie om Google Maps voor pc te downloaden. We hebben BlueStack gebruikt om de Android-versie van Google Maps naar de pc te emuleren. Hier is hoe het te doen.
1. Download en installeer allereerst de BlueStacks-emulator op uw Windows-pc. p>
2. Na installatie opent u BlueStacks en klikt u op de app Play Store.

3. Meld u in de Play Store aan met uw Google-account.
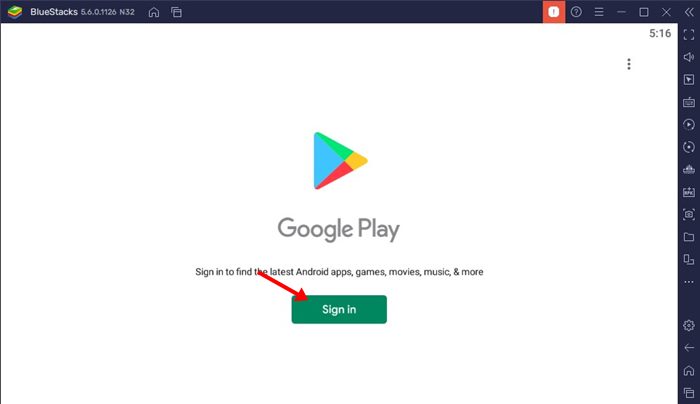
4. Nadat u bent ingelogd, zoekt u naar Google Maps in de Google Play Store. Open vervolgens deGoogle Maps-app vanuit de lijst.
5. Klik achter Google Maps op de knop Installeren om de navigatie-app op uw BlueStacks-emulator te installeren.
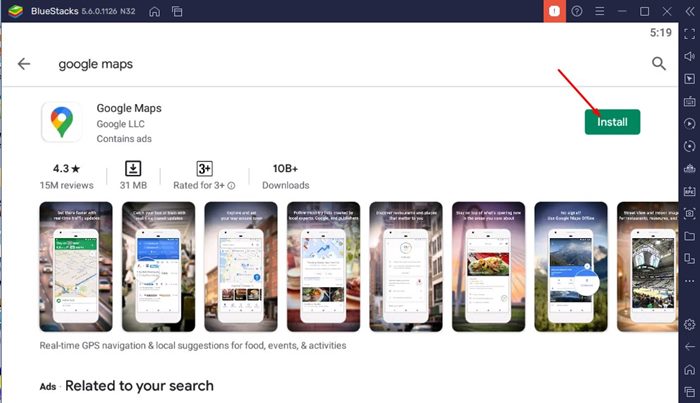
6. Eenmaal geïnstalleerd, open Google Maps en begin het te gebruiken.
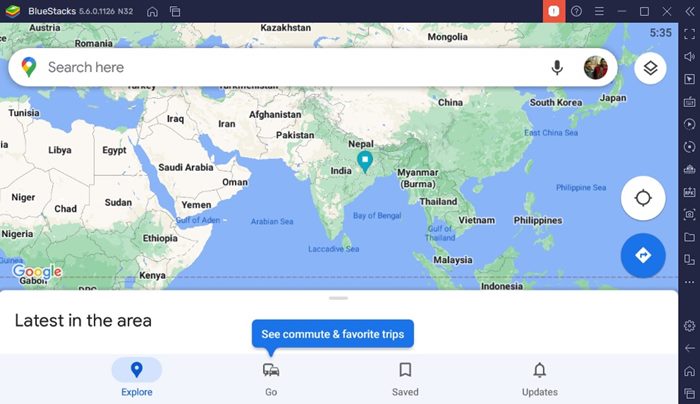
Dat is alles! De BlueStacks-emulator biedt de volledige Android-ervaring van Google Maps op uw Windows 11-pc.
Hoe installeer ik Google Maps op een oudere Windows-versie?
De methoden die we hebben gedeeld, zijn volledig compatibel met Windows 10/11. Als u echter Windows 7 gebruikt, kunnen de stappen enigszins variëren.
OmGoogle Maps voor Windows 7 te downloaden, heeft u een compatibele Android-emulator zoals BlueStacks nodig. BlueStacks werkt prima, zelfs op Windows 8. Hierdoor kun je Google Maps ook downloaden op Windows 7/8 via BlueStacks.
Beste Google Maps Alternatief voor Windows?
Aangezien de officiële app van Google Maps niet beschikbaar is voor desktops, kunt u het beste een alternatieve app gebruiken.
Als u het besturingssysteem Windows 10/11 gebruikt, kunt u de Windows Maps-app gebruiken. Windows Maps is ontwikkeld door Microsoft en u kunt het gratis gebruiken met een Microsoft-account.
Zelfs als Windows Mapas niet beschikbaar is op uw apparaat, kunt u het downloaden van de Microsoft Store. Dit is wat u moet doen.
1. Klik op Windows 11 Zoeken en typ Microsoft Store. Open vervolgens de app Microsoft Store uit de lijst.
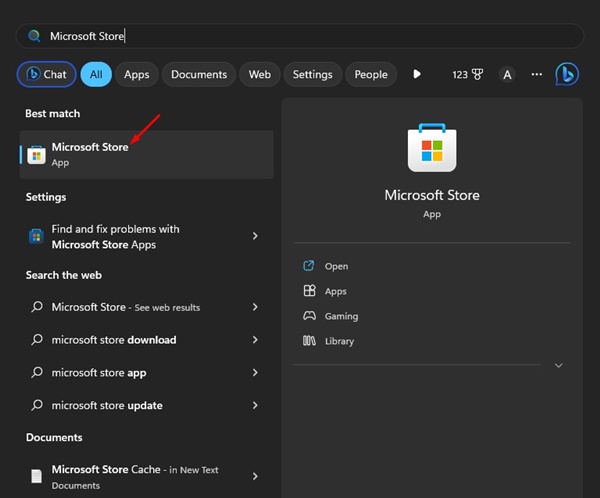
2. Wanneer de Microsoft Store wordt geopend, zoekt u naar ‘Windows Maps‘. Open vervolgens de Windows Maps-app vanuit de lijst.

3. Als Windows Maps niet beschikbaar is op uw pc, klikt u op de knop’Get‘om het te downloaden en te installeren.
4. Na het downloaden kunt u Windows Maps rechtstreeks vanuit Windows Search openen.
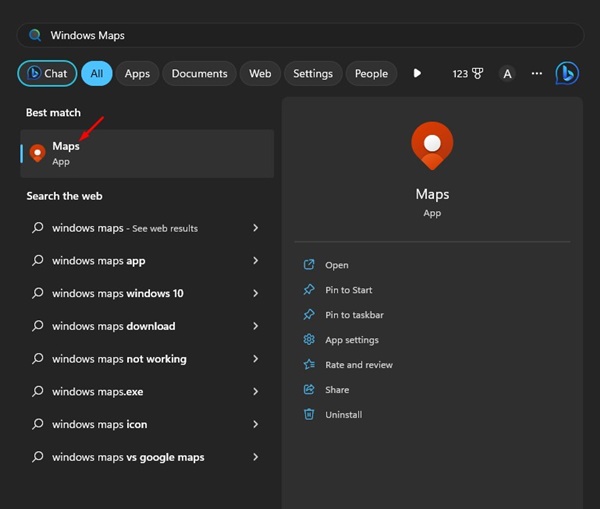
U kunt de Google Maps-app op uw Windows 10-of Windows 11-pc gebruiken en toegang krijgen tot alle functies. Dit zijn dus de twee beste manieren om Google Maps op Windows 11 te downloaden en te installeren. Laat het ons in de reacties weten als je andere manieren weet om Google Maps op Windows 11 uit te voeren.
