Automatisch aanvullen in Microsoft Excel is een geweldig hulpmiddel dat veel werk uit de gegevensinvoer haalt. Door de knop Automatisch aanvullen te gebruiken of simpelweg uw cursor te slepen, kunt u cellen binnen enkele seconden automatisch vullen. Er is echter meer aan deze functie dan op het eerste gezicht lijkt.
U kunt Autofill gebruiken voor eenvoudige taken zoals het invullen van de dagen van de week. Maar u kunt deze tool verder gebruiken en datums, patronen en opmaak invullen. Bovendien kunt u cellen vullen met waarden die met een bepaald aantal toenemen en zelfs tekst uit verschillende rijen combineren.
Inhoudsopgave
Zelfs als u al eerder gebruik heeft gemaakt van Automatisch aanvullen, kunt u deze verschillende manieren bekijken om de functie te gebruiken waarvan u zich misschien niet realiseert dat deze bestaat. Dat klopt, het is tijd om het meeste uit de functie Automatisch aanvullen in Excel te halen.
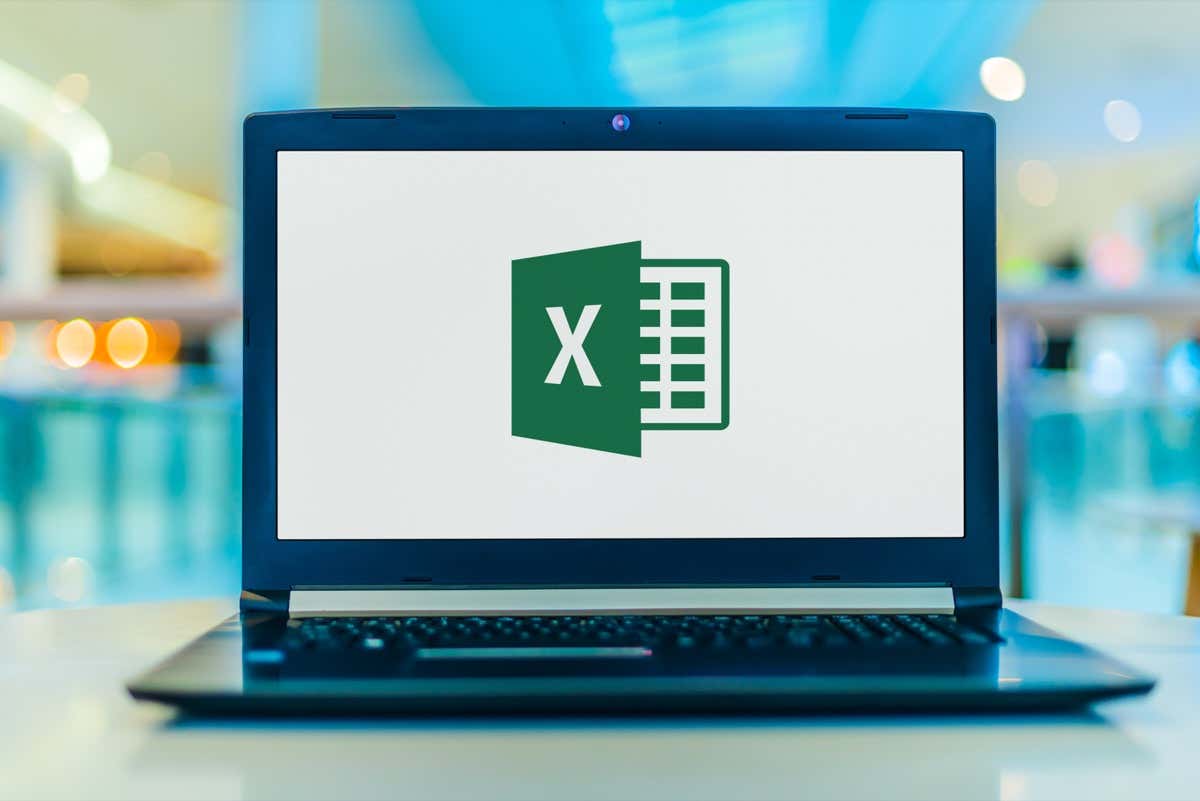
Beginnend met de eenvoudigste taak die u kunt uitvoeren met Excel Autofill, u kunt eenvoudig een lijst met items vullen. Dit omvat ingebouwde lijsten of aangepaste lijsten die u maakt.
Excel biedt maanden en dagen als volledige woorden of ingebouwde afkortingen van drie letters. Laten we de lijst met dagen als voorbeeld gebruiken.
Voer het eerste lijstitem in een cel in en selecteer vervolgens de cel. 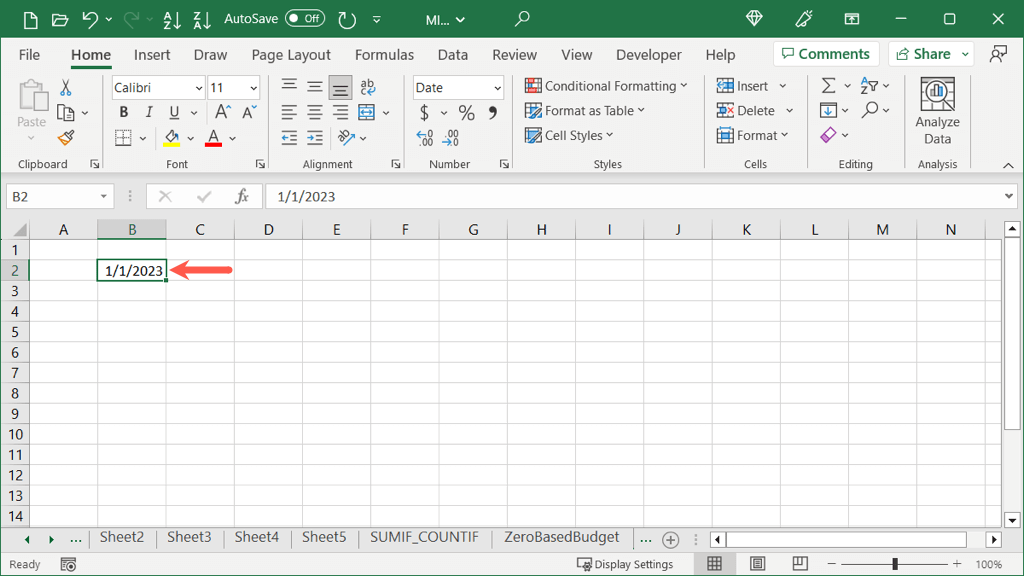 Sleep de vulgreep (vierkant) in de rechterbenedenhoek van de cel in de richting waarin u de cellen wilt vullen. Terwijl u sleept, ziet u elk lijstitem terwijl u door elke cel gaat.
Sleep de vulgreep (vierkant) in de rechterbenedenhoek van de cel in de richting waarin u de cellen wilt vullen. Terwijl u sleept, ziet u elk lijstitem terwijl u door elke cel gaat. 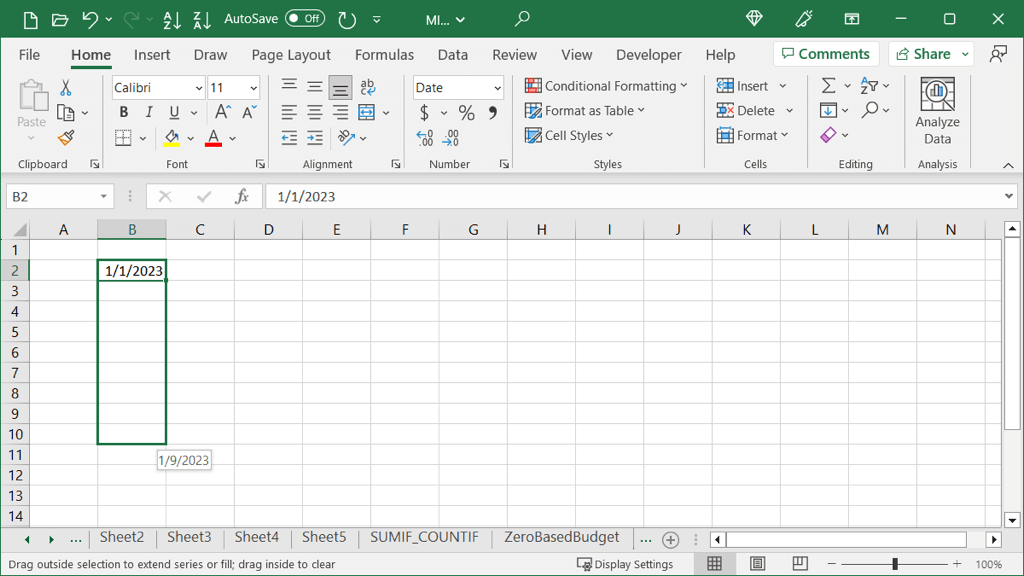 Laat los wanneer je het einde bereikt en je ziet je gevulde cellen.
Laat los wanneer je het einde bereikt en je ziet je gevulde cellen. 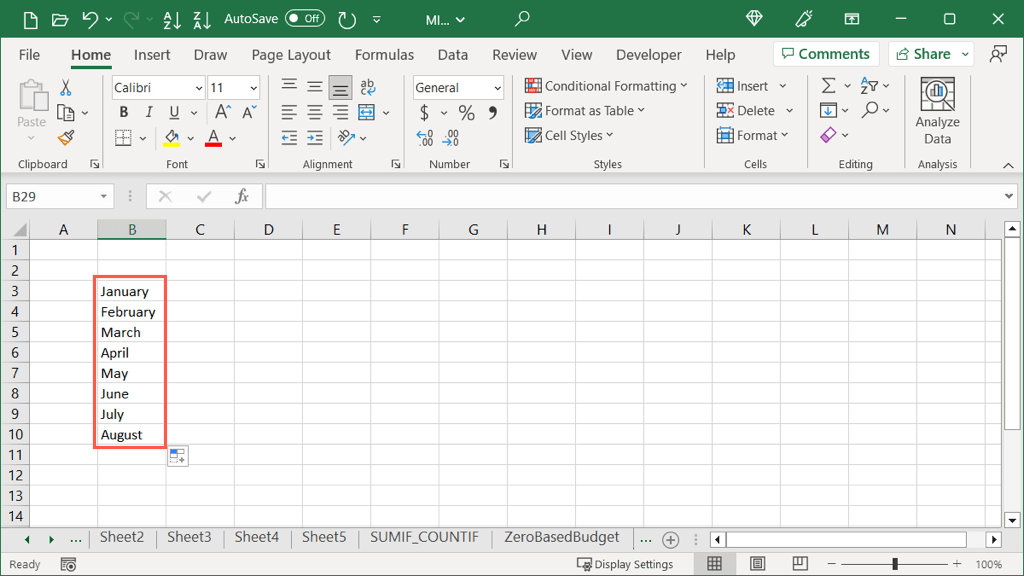
Als u aangepaste lijsten hebt ingesteld in Excel, herkent de toepassing dit omdat u ook Automatisch aanvullen gebruikt. Hier hebben we een aangepaste lijst met kleuren die we kunnen invoeren met Automatisch aanvullen.
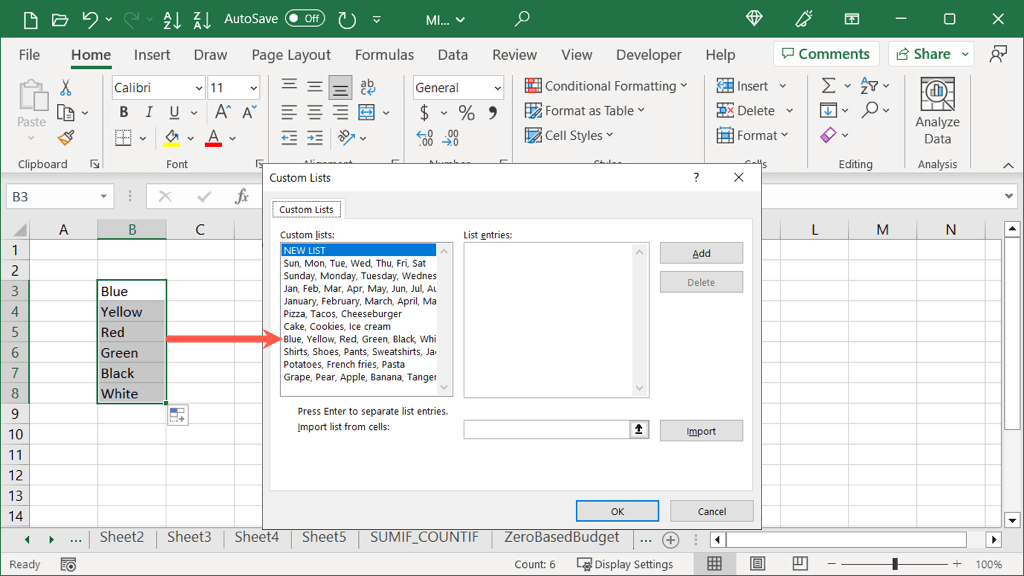
Tip: om lijsten te bekijken of te maken, ga naar Bestand > Opties. Selecteer Geavanceerd aan de linkerkant en de knop Aangepaste lijsten bewerken aan de rechterkant.
Een patroon automatisch aanvullen
Een andere geweldige manier om automatisch aanvullen te gebruiken, is wanneer u een patroon in uw gegevens hebt. Misschien heb je reeksen van cijfers of letters in je dataset. Door twee of meer cellen te selecteren, kunt u slepen om de resterende cellen te vullen.
Voor een eenvoudig voorbeeld hebben we de letters A, C en E. We willen de resterende cellen vullen met dezelfde letters in die volgorde.
Selecteer ten minste twee cellen met het patroon dat u wilt repliceren. Hier selecteren we alle drie de cellen, want dat is het hele patroon. 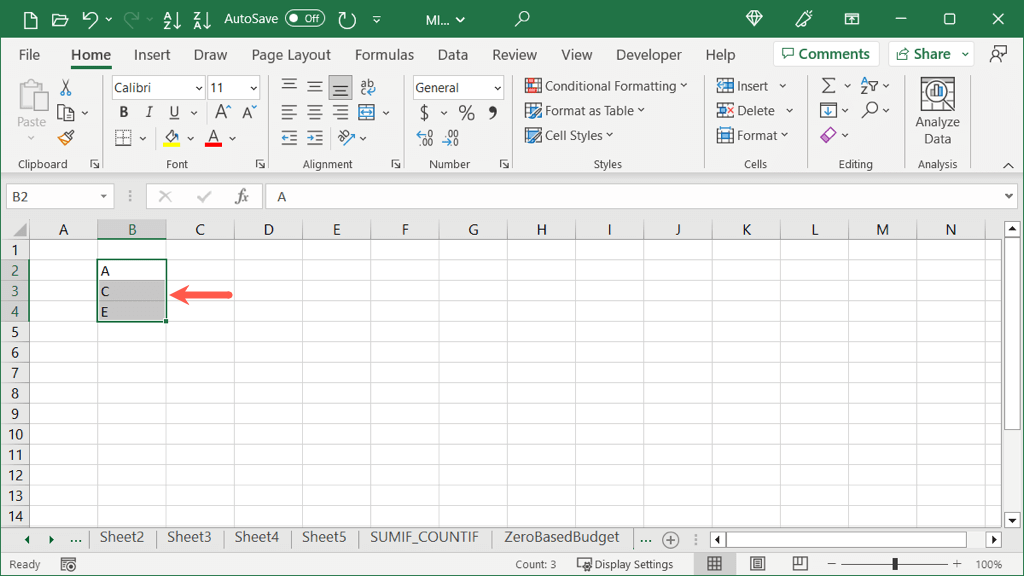 Sleep de vulgreep in de rechter benedenhoek van de cel in de richting waarin u wilt vullen.
Sleep de vulgreep in de rechter benedenhoek van de cel in de richting waarin u wilt vullen. 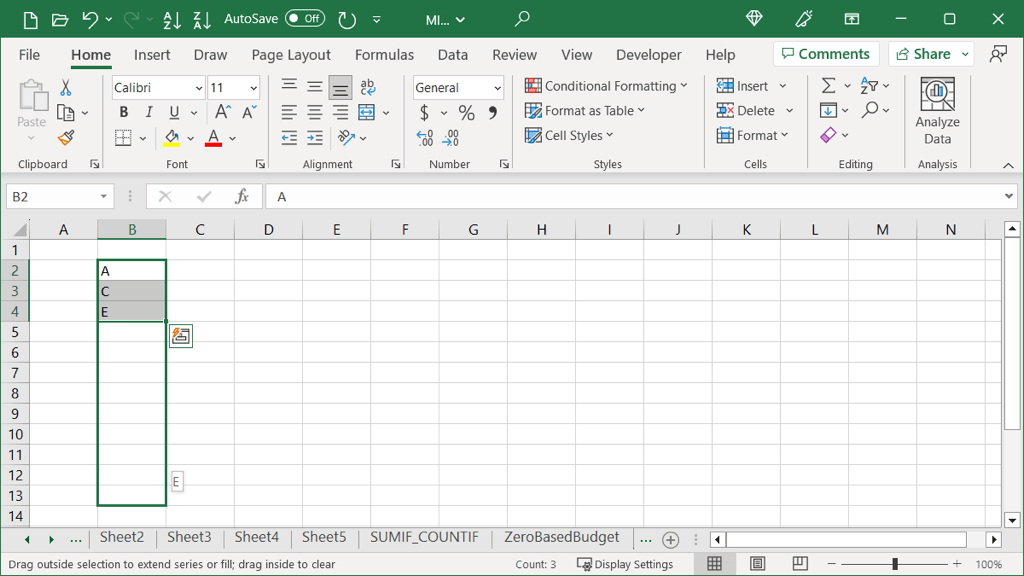 Laat los wanneer je het gewenste aantal cellen hebt gevuld.
Laat los wanneer je het gewenste aantal cellen hebt gevuld. 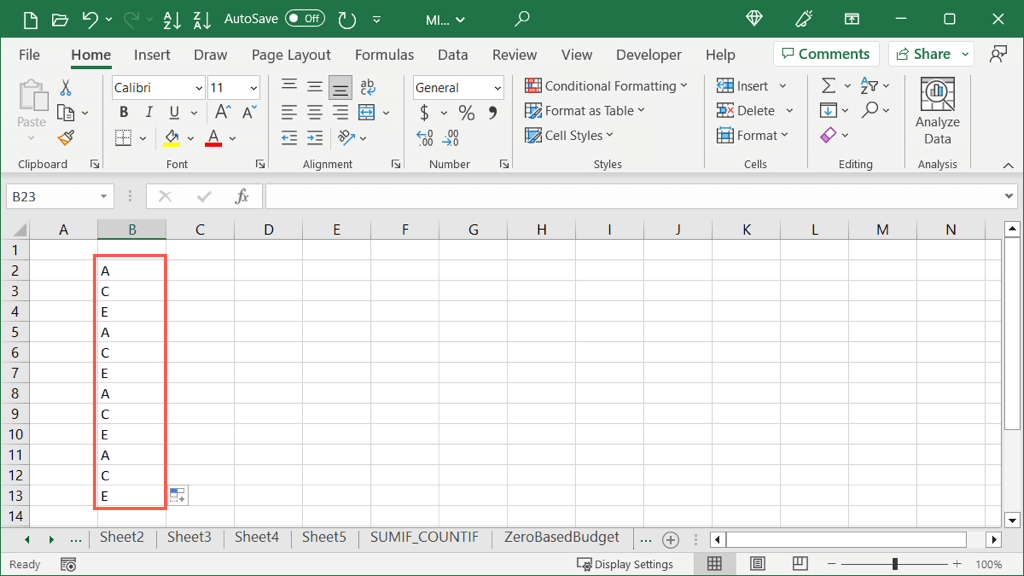
Datums automatisch aanvullen
Wanneer u datums invoert in Excel, is de toepassing slim genoeg om dit te herkennen, waardoor u Automatisch aanvullen kunt gebruiken om een opeenvolgende reeks datums te voltooien. Bovendien kunt u de datums invullen door de maand, dag of jaar aan te passen, waardoor u meer dan één optie krijgt.
Basisopvulling Datums aanpassen
Als u Automatisch aanvullen gebruikt voor de korte datumnotatie (MM/DD/JJJJ), ziet u standaard dat de datum automatisch toeneemt.
Voer een datum in een cel in volgens het bovenstaande formaat en selecteer de cel. 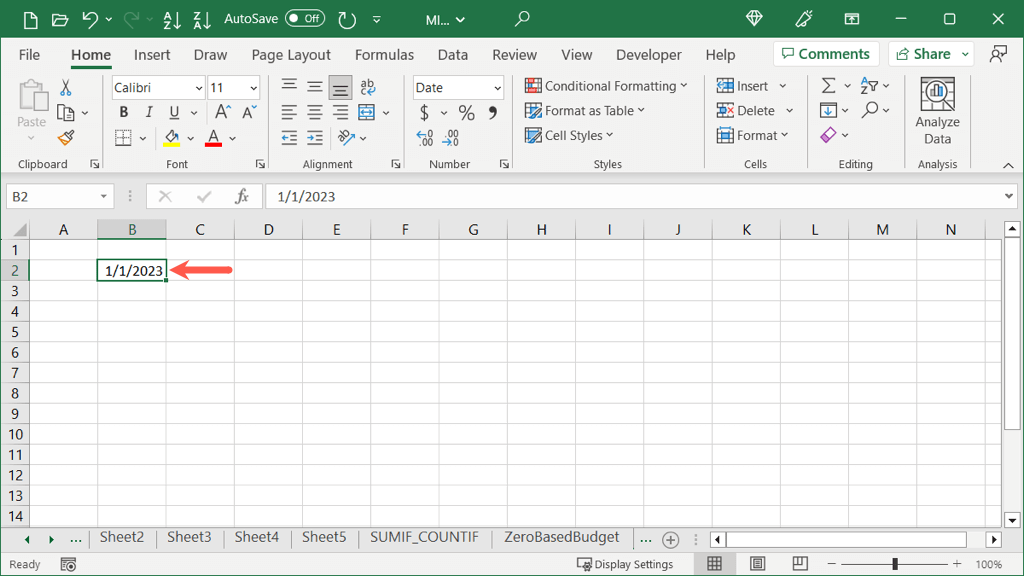 Sleep de vulgreep in de richting waarin u wilt vullen.
Sleep de vulgreep in de richting waarin u wilt vullen. 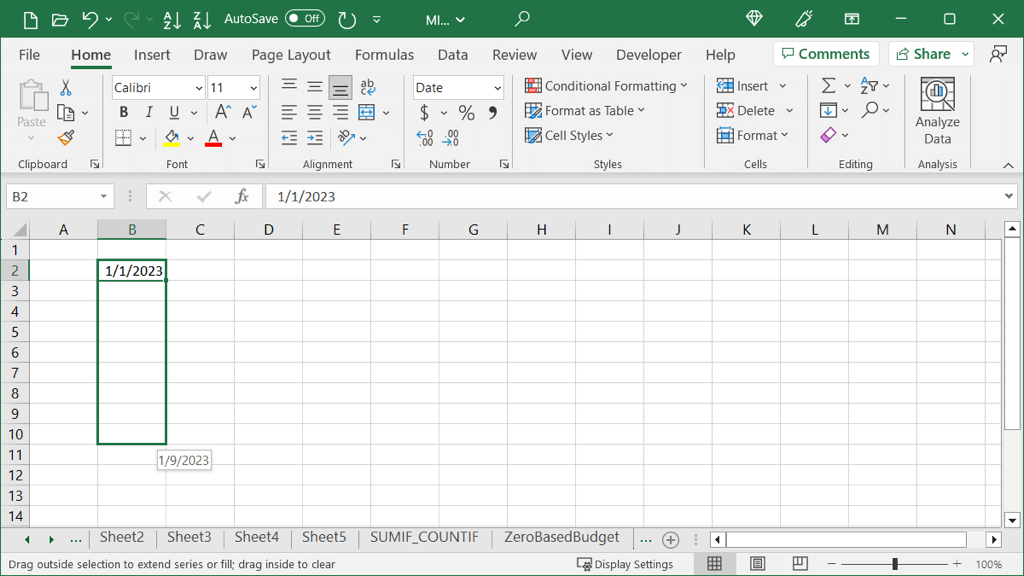 Laat los wanneer je het gewenste aantal cellen hebt gevuld.
Laat los wanneer je het gewenste aantal cellen hebt gevuld. 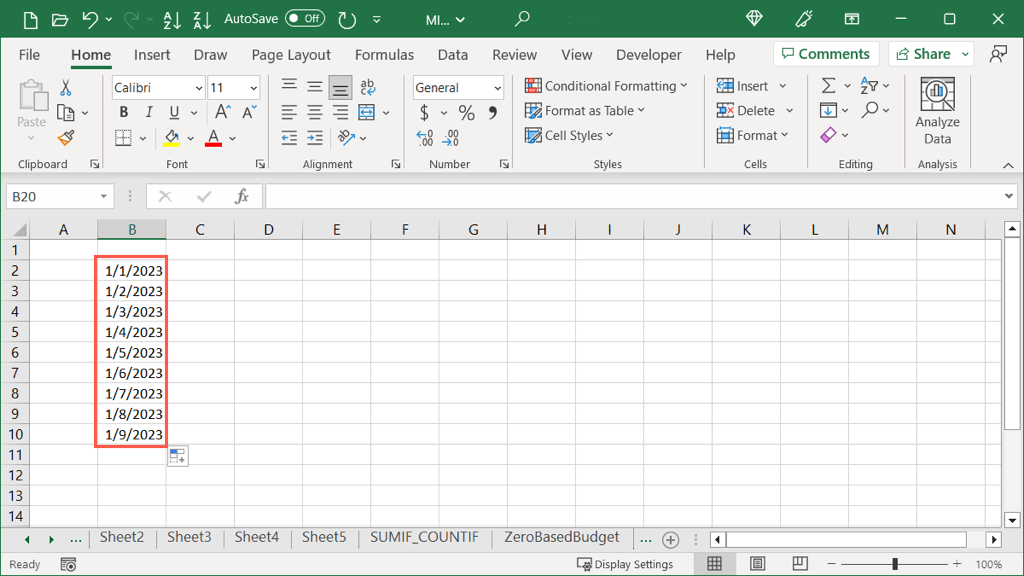
Als u in plaats daarvan het lange datumformaat kiest (dag, maand, datum en jaar), werkt het op dezelfde manier. Je ziet de datum met één toenemen.
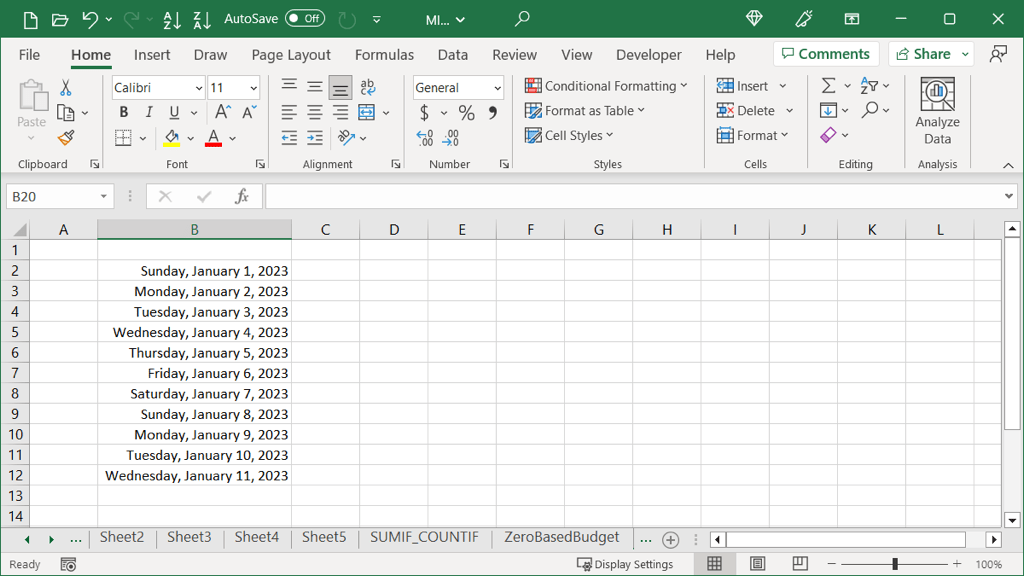
Andere opties voor automatisch invullen van datums
Naast de twee bovenstaande eenvoudige vulopties voor datums, heb je extra opties om de weekdagen, maanden of jaren te verhogen in plaats van de datums.
Voer een datum in een cel in met het formaat van uw voorkeur en selecteer de cel. Houd uw rechtermuisknop ingedrukt terwijl u de vulgreep sleept in de richting waarin u wilt vullen. 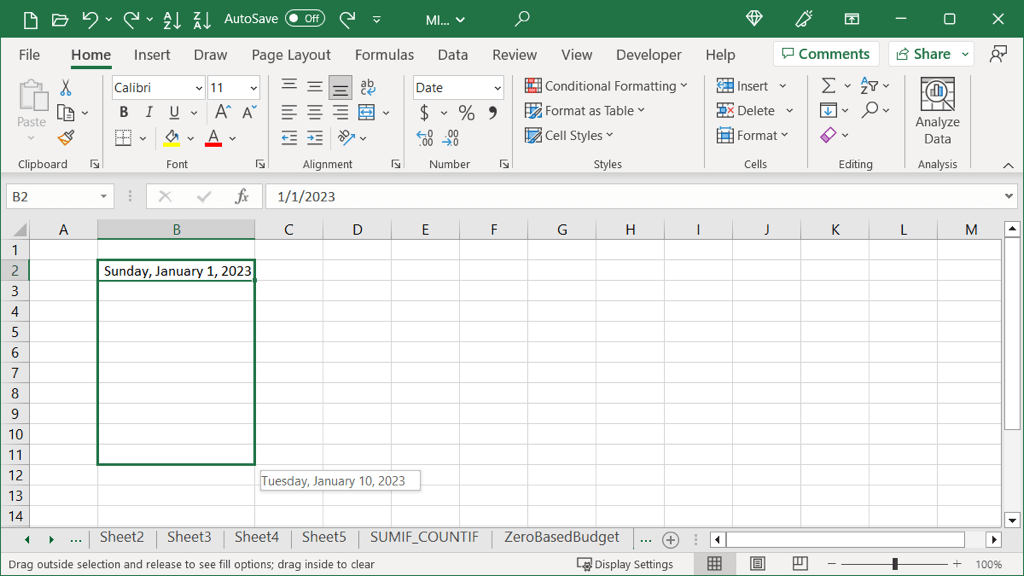 Wanneer u het aantal cellen bereikt dat u wilt vullen, laat u los en ziet u een pop-upvenster. Kies het type vulling dat u wilt gebruiken: dagen, weekdagen, maanden of jaren.
Wanneer u het aantal cellen bereikt dat u wilt vullen, laat u los en ziet u een pop-upvenster. Kies het type vulling dat u wilt gebruiken: dagen, weekdagen, maanden of jaren. 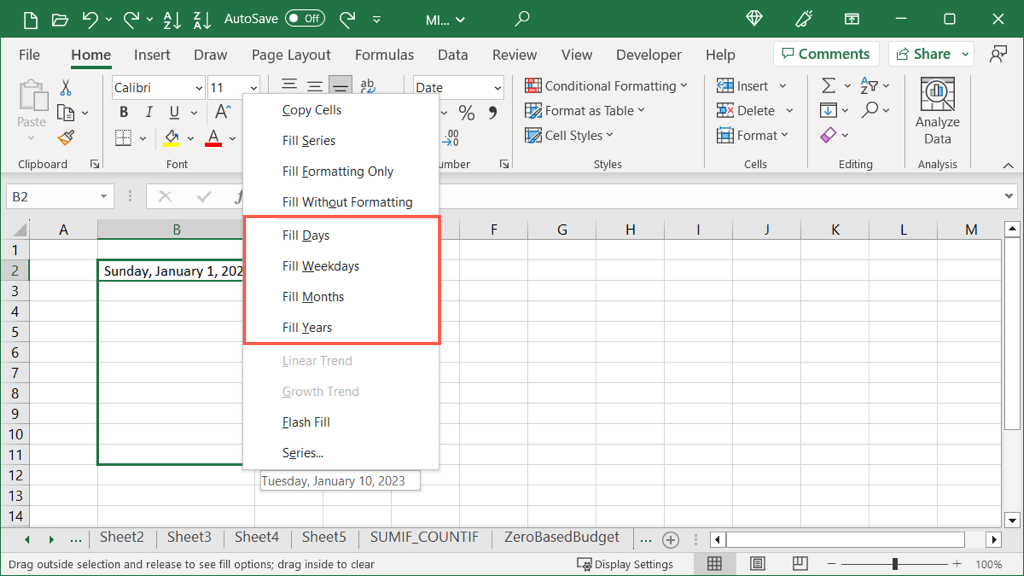
U ziet dan uw datums gevuld met de door u geselecteerde optie. Hier hebben we maanden gekozen.
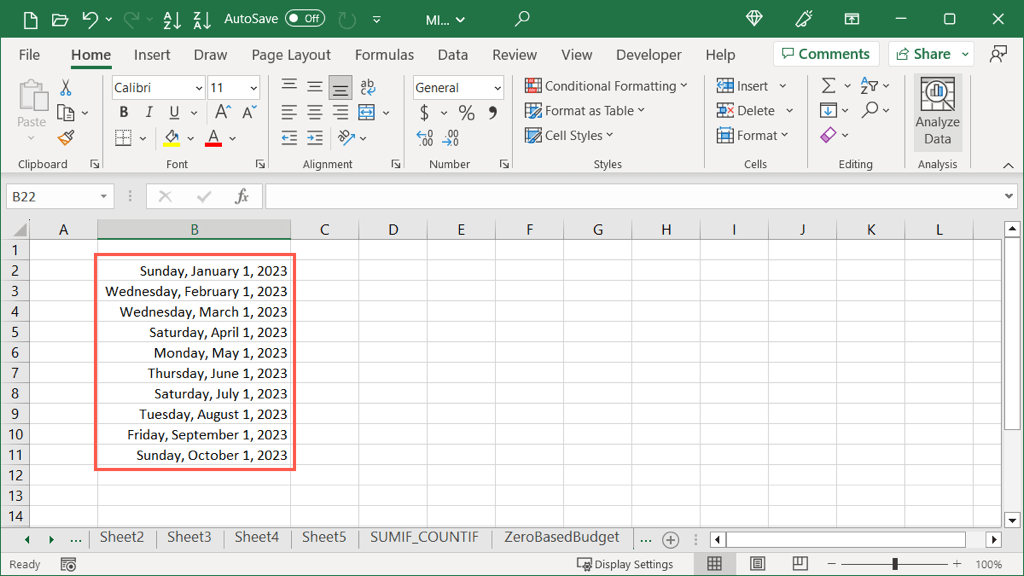
Automatisch aanvullen met of zonder opmaak
Een andere superhandige manier om automatisch aanvullen in Excel te gebruiken, is door opmaak. U kunt cellen vullen met alleen de opmaak van uw geselecteerde cel of met de gegevens zonder opmaak. Laten we een paar voorbeelden bekijken.
Vulopmaak
Hier hebben we een cel die is opgemaakt met een rood, cursief lettertype en een gele vulkleur. We zijn van plan om andere gegevens in de cellen in te voeren die niets met elkaar te maken hebben, maar we willen die opmaak kopiëren om wat tijd te besparen.
Selecteer de cel met de opmaak die u wilt vullen. 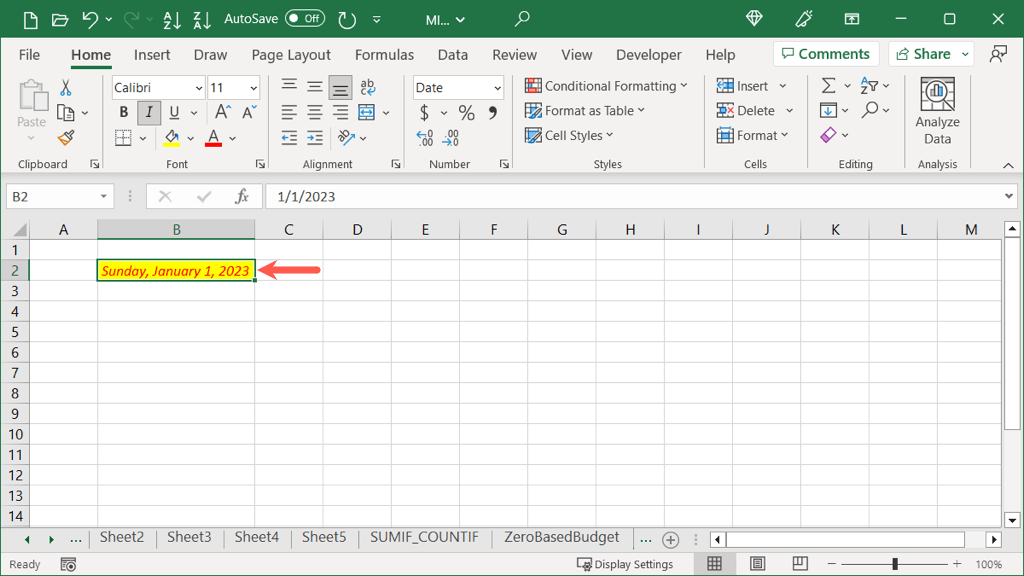 Houd uw rechtermuisknop ingedrukt terwijl u de vulgreep sleept in de richting waarin u wilt vullen. Wanneer u het aantal cellen bereikt dat u wilt vullen, laat u los en ziet u dat pop-upvenster. Kies Alleen opmaak opvullen.
Houd uw rechtermuisknop ingedrukt terwijl u de vulgreep sleept in de richting waarin u wilt vullen. Wanneer u het aantal cellen bereikt dat u wilt vullen, laat u los en ziet u dat pop-upvenster. Kies Alleen opmaak opvullen. 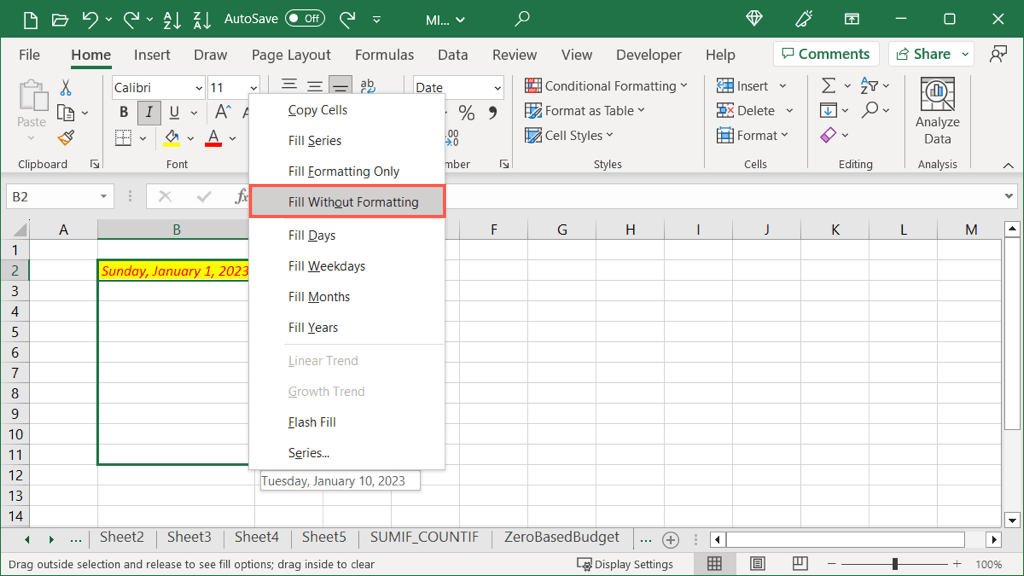
Wanneer u vervolgens tekst invoert in een van de cellen die u hebt ingevuld, ziet u dat deze hetzelfde is opgemaakt als uw geselecteerde cel.
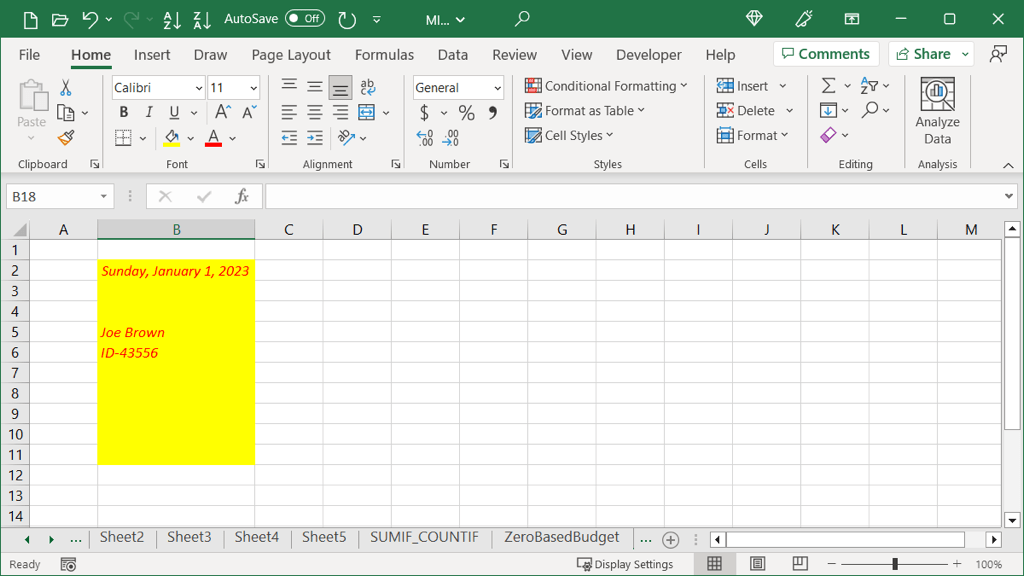
Vullen zonder opmaak
Misschien wilt u het tegenovergestelde van het bovenstaande doen. U kunt de gegevens invullen, maar de opmaak verwijderen. Hier gebruiken we een cel met dezelfde opmaak als hierboven; we willen echter alleen de data invullen.
Selecteer de cel met de gegevens die u wilt invullen. 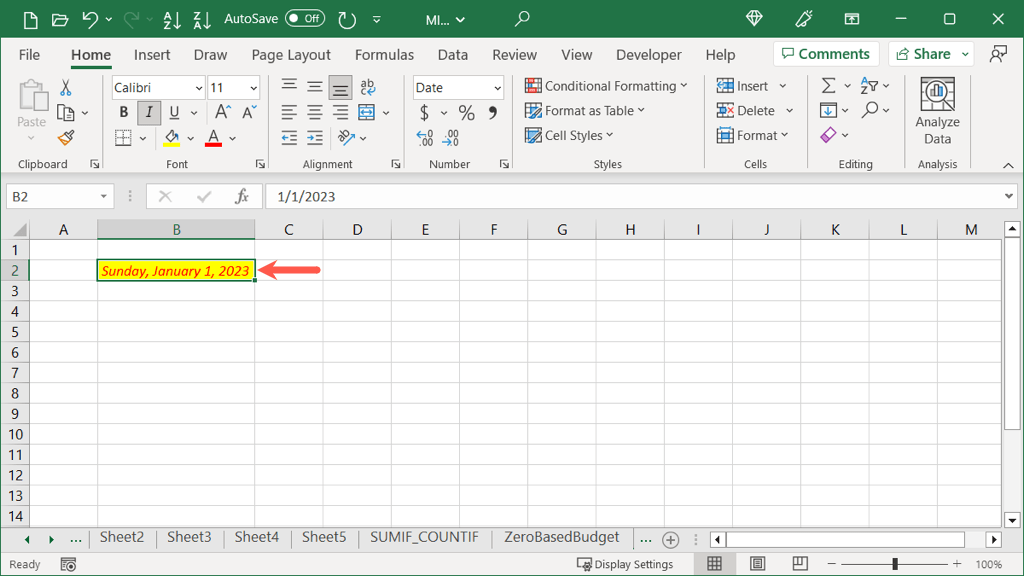 Houd uw rechtermuisknop ingedrukt terwijl u de vulgreep sleept in de richting waarin u wilt vullen. Wanneer u het aantal cellen bereikt dat u wilt vullen, laat u los en ziet u dat pop-upvenster opnieuw. Kies Opvullen zonder opmaak.
Houd uw rechtermuisknop ingedrukt terwijl u de vulgreep sleept in de richting waarin u wilt vullen. Wanneer u het aantal cellen bereikt dat u wilt vullen, laat u los en ziet u dat pop-upvenster opnieuw. Kies Opvullen zonder opmaak. 
Vervolgens zie je dat de gegevens de cellen vullen, maar zonder de opmaak.
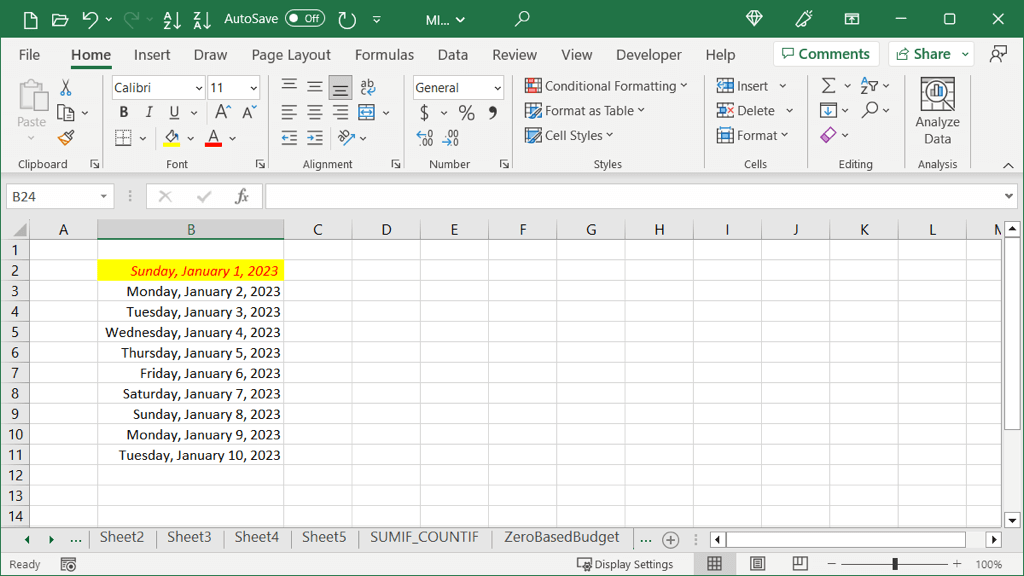
Lineaire bedragen automatisch aanvullen
Als u getallen heeft die u wilt opvullen in elke cel, kunt u ook automatisch aanvullen gebruiken. Met de optie Lineaire trend wordt elk bedrag verhoogd met het bedrag in de cellen die u selecteert. Dit is het beste uit te leggen met een voorbeeld.
Hier hebben we de nummers 20 en 30. Met de lineaire trend automatisch aanvullen kunnen we de resterende cellen vullen met elk een toename van 10 omdat dit in de toename tussen 20 en 30 is.
Selecteer beide cellen met de getallen.  Houd uw rechtermuisknop ingedrukt terwijl u de vulgreep sleept in de richting waarin u wilt vullen. Wanneer u het aantal cellen bereikt dat u wilt vullen, laat u los en ziet u dat pop-upvenster, maar met extra beschikbare opties. Selecteer Lineaire trend.
Houd uw rechtermuisknop ingedrukt terwijl u de vulgreep sleept in de richting waarin u wilt vullen. Wanneer u het aantal cellen bereikt dat u wilt vullen, laat u los en ziet u dat pop-upvenster, maar met extra beschikbare opties. Selecteer Lineaire trend. 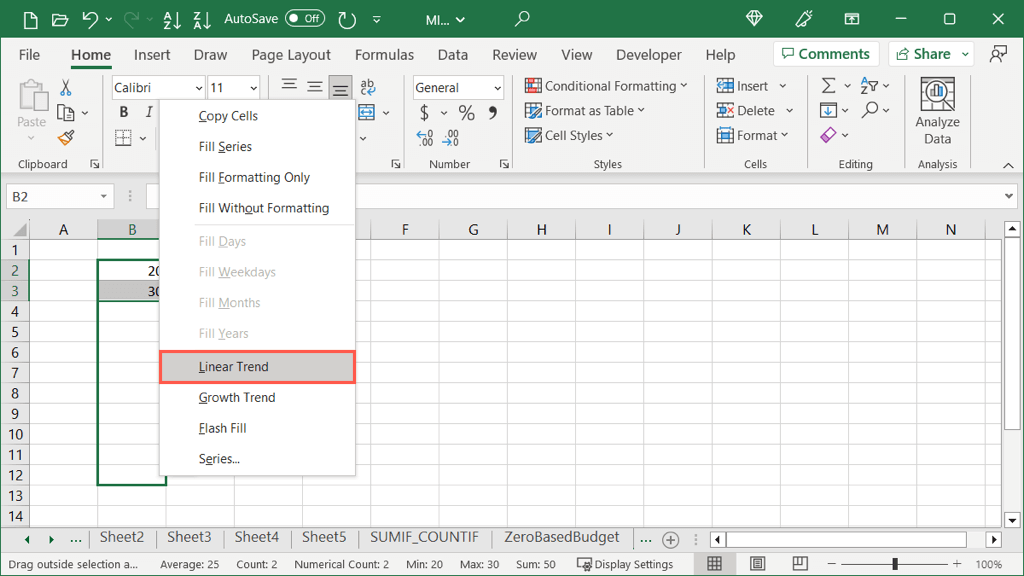
Je ziet dan je verhoogde cijfers.
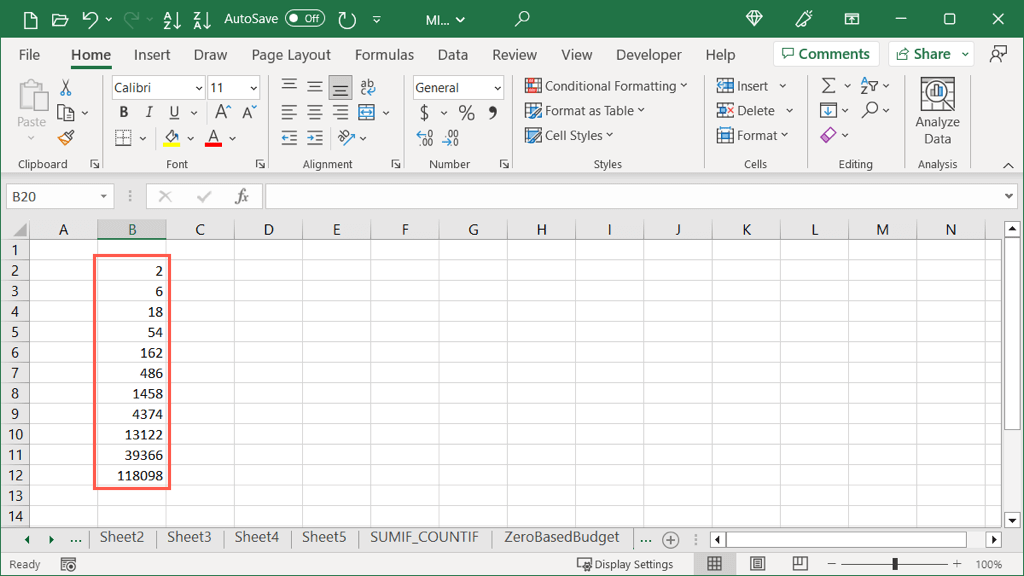
Exacte lineaire bedragen
Als u liever de exacte waarde voor de verhoging en de stopwaarde selecteert, kunt u dit doen met de knop Automatisch aanvullen en in plaats daarvan een enkele cel.
Selecteer de cel met het nummer. Ga naar het tabblad Start en open het vervolgkeuzemenu Automatisch aanvullen in de groep Bewerken. Kies Serie. 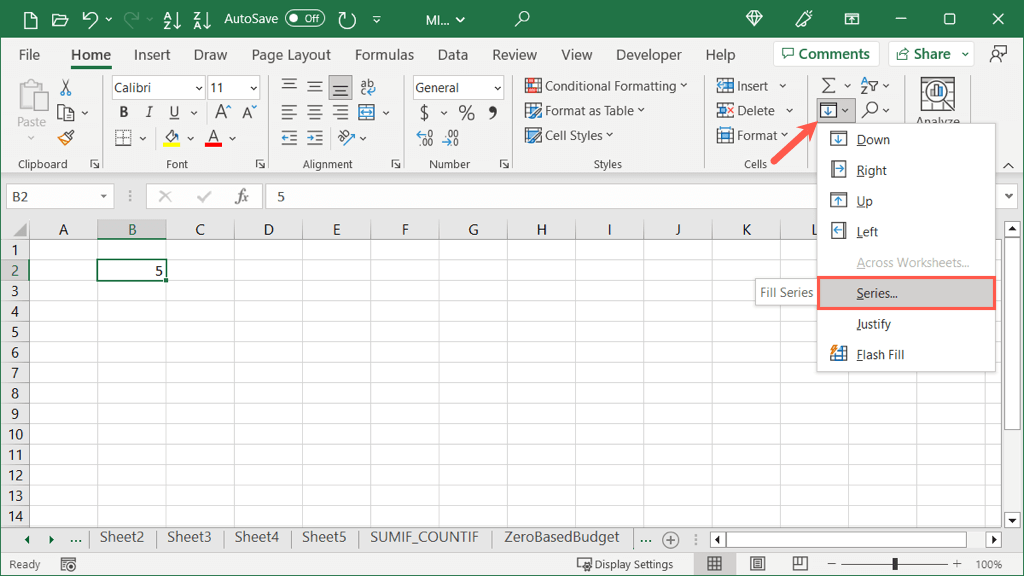 Markeer in het dialoogvenster Reeks de opties voor Rijen of Kolommen voor de aangrenzende cellen die u wilt vullen en Lineair als Type. Opmerking: Het selectievakje Trend voert dezelfde actie uit als de optie Lineaire trend hierboven bij gebruik van de vulgreep.
Markeer in het dialoogvenster Reeks de opties voor Rijen of Kolommen voor de aangrenzende cellen die u wilt vullen en Lineair als Type. Opmerking: Het selectievakje Trend voert dezelfde actie uit als de optie Lineaire trend hierboven bij gebruik van de vulgreep. 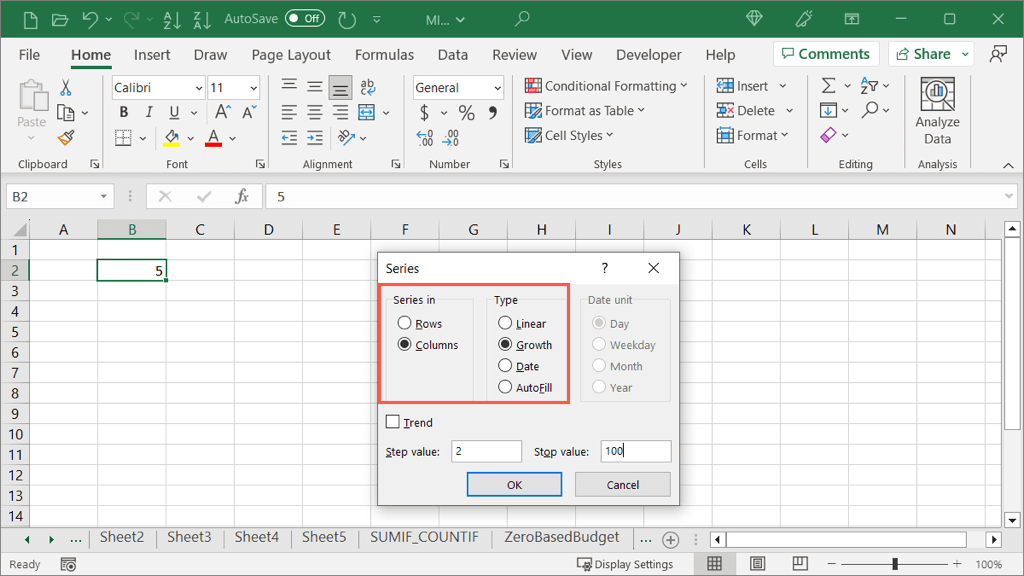 Voer de stapwaarde in, dit is het aantal waarmee u elke cel wilt verhogen. Voer optioneel een stopwaarde in, dit is het nummer waarmee u de reeks wilt beëindigen. Selecteer OK.
Voer de stapwaarde in, dit is het aantal waarmee u elke cel wilt verhogen. Voer optioneel een stopwaarde in, dit is het nummer waarmee u de reeks wilt beëindigen. Selecteer OK. 
Je ziet dan dat je cellen worden gevuld, beginnend met het nummer dat je hebt geselecteerd, waarbij je de stapwaarde aan elke cel toevoegt en eindigt met de stopwaarde.
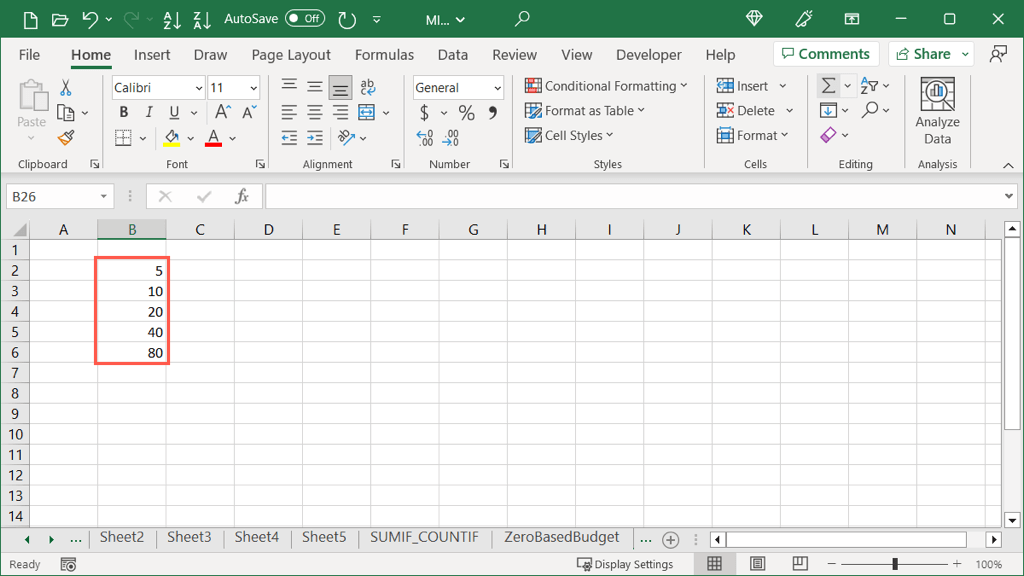
Groeibedragen automatisch aanvullen
Vergelijkbaar met de lineaire trendoptie hierboven is de groeitrend. Het verschil hier is dat de getallen worden vermenigvuldigd met een stapwaarde in plaats van opgeteld.
Hier hebben we de nummers 2 en 6. Met de groeitrend automatisch aanvullen kunnen we de resterende cellen vullen met alle getallen die toenemen met veelvouden van 3, omdat dit de toename is tussen 2 en 6.
Selecteer beide cellen die de getallen bevatten.  Houd uw rechtermuisknop ingedrukt terwijl u de vulgreep sleept in de richting waarin u wilt vullen. Wanneer u het aantal cellen bereikt dat u wilt vullen, laat u los en ziet u het pop-upvenster. Selecteer Groeitrend.
Houd uw rechtermuisknop ingedrukt terwijl u de vulgreep sleept in de richting waarin u wilt vullen. Wanneer u het aantal cellen bereikt dat u wilt vullen, laat u los en ziet u het pop-upvenster. Selecteer Groeitrend. 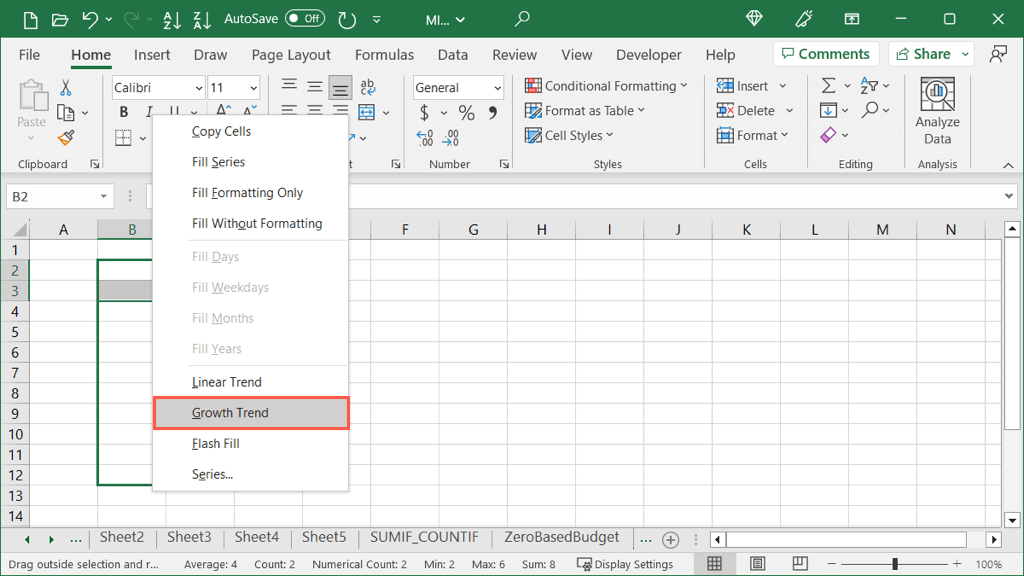
Je ziet dan je vermenigvuldigde getallen.
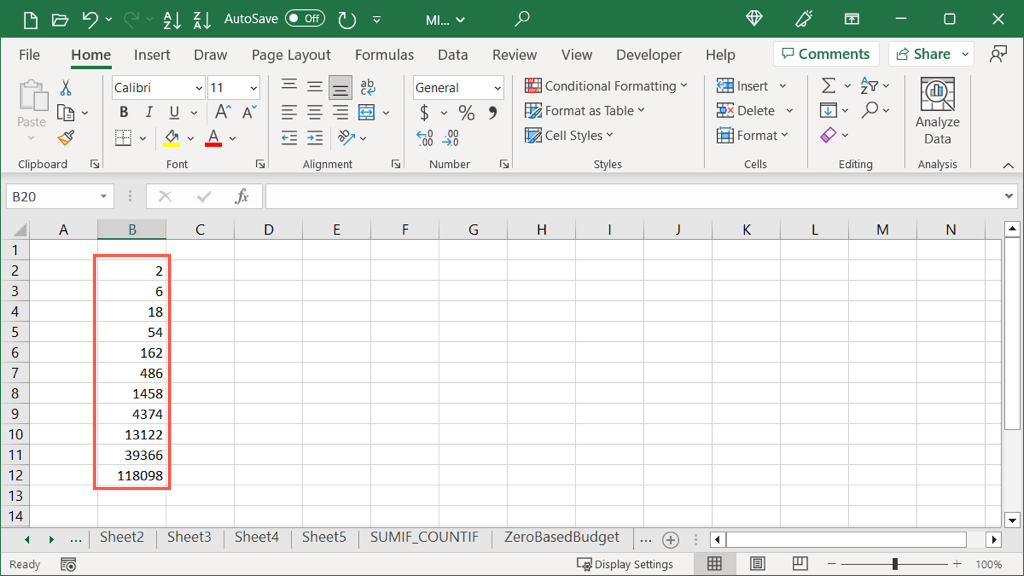
Exacte groeihoeveelheden
Als u liever zowel de exacte waarde voor de groeitoename als de stopwaarde selecteert, kunt u dit doen met de Autofill-knop, net als bij de Lineair automatisch aanvullen.
Selecteer de cel met het nummer. Ga naar het tabblad Start, open het vervolgkeuzemenu Automatisch aanvullen en kies Serie. 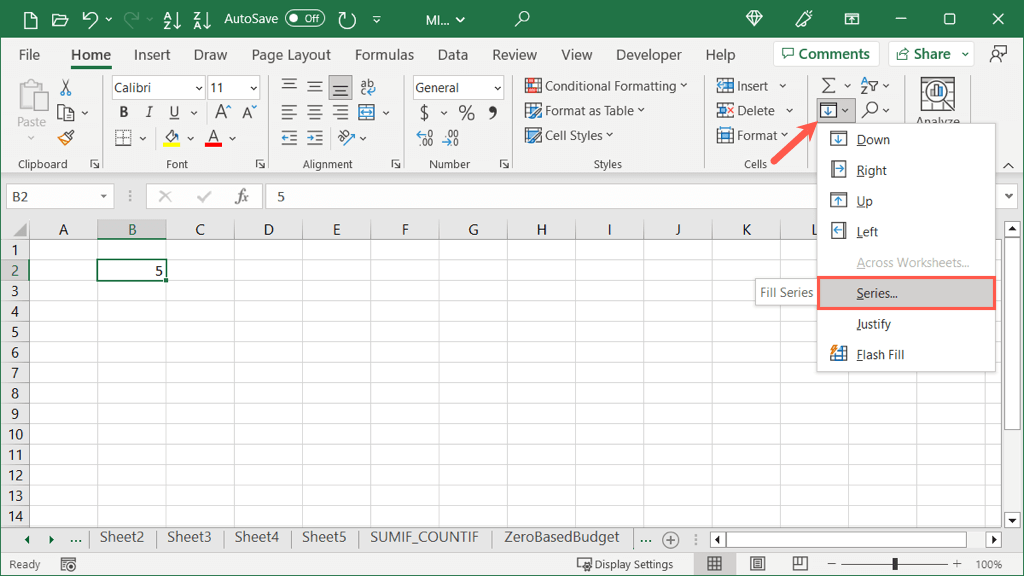 Markeer in het vak de opties voor Rijen of Kolommen voor waar u wilt vullen en Groei als Type. Opmerking: het selectievakje Trend voert dezelfde actie uit als de optie Groeitrend hierboven bij gebruik van de vulgreep.
Markeer in het vak de opties voor Rijen of Kolommen voor waar u wilt vullen en Groei als Type. Opmerking: het selectievakje Trend voert dezelfde actie uit als de optie Groeitrend hierboven bij gebruik van de vulgreep. 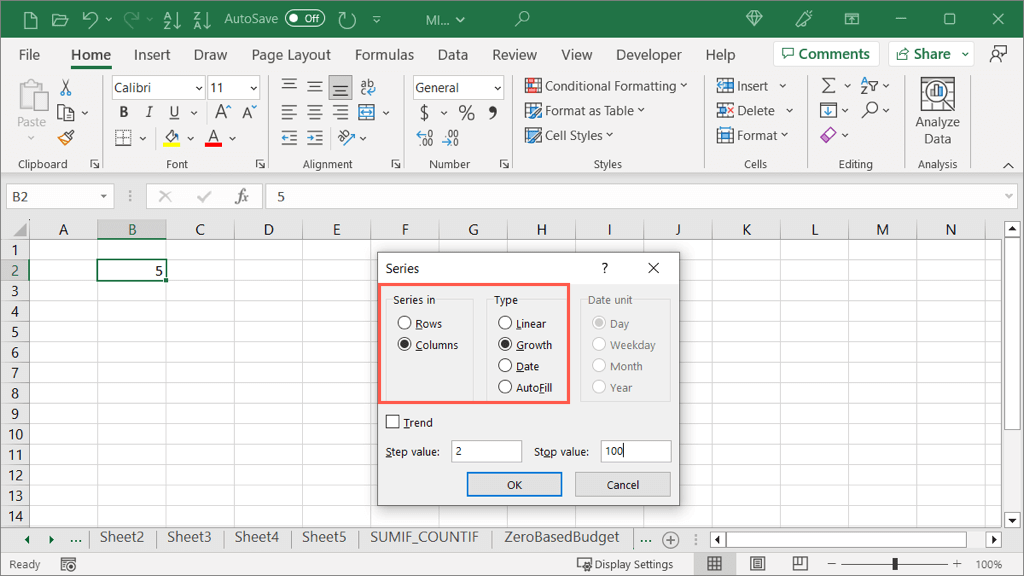 Voer de stapwaarde in, het getal waarmee u elke cel wilt vermenigvuldigen. Voer optioneel een stopwaarde in, dit is het nummer waarmee u de reeks wilt beëindigen. Selecteer OK.
Voer de stapwaarde in, het getal waarmee u elke cel wilt vermenigvuldigen. Voer optioneel een stopwaarde in, dit is het nummer waarmee u de reeks wilt beëindigen. Selecteer OK. 
Je ziet dan dat je cellen worden gevuld, beginnend met het getal dat je hebt geselecteerd, de stapwaarde vermenigvuldigd en eindigend met de stopwaarde.
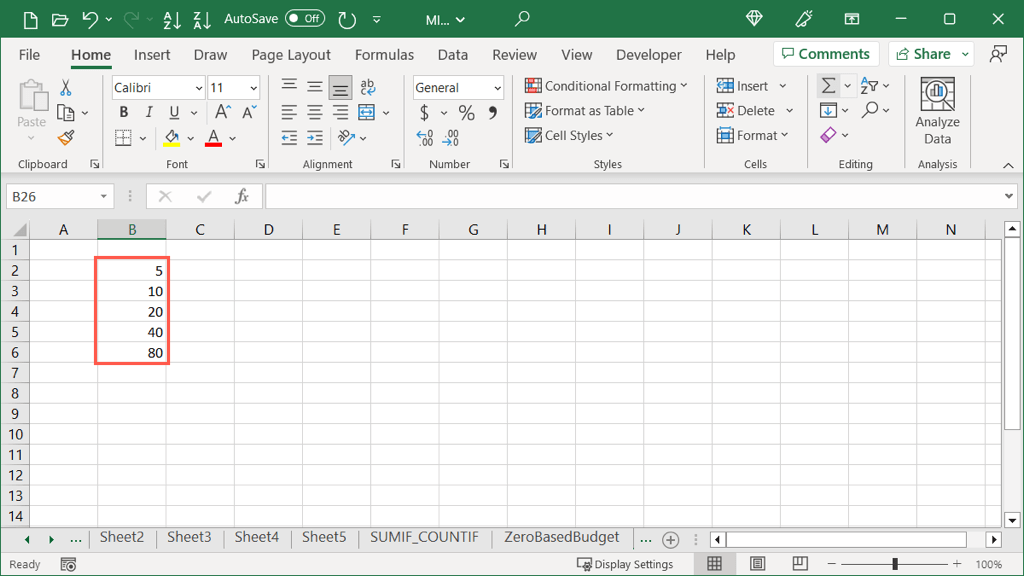
Automatisch aanvullen om tekst te combineren
Nog een tijdbesparende taak die u met Automatisch aanvullen kunt uitvoeren, is het combineren van tekst in verschillende rijen in een enkele cel. Dit wordt Fill Justify genoemd en is een super coole functie.
Begin met het vergroten van de breedte van de kolom die de gecombineerde tekst zal bevatten. U kunt eenvoudig de kolomkop selecteren en de pijl die aan de rechterkant verschijnt verslepen om de breedte te vergroten. Als u deze stap overslaat, is het resultaat niet nauwkeurig. 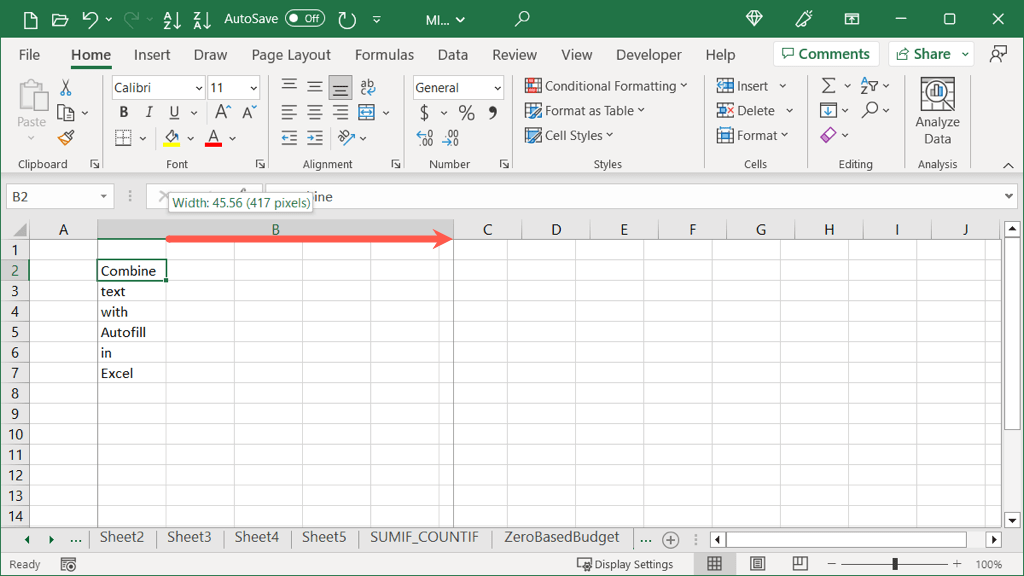 Selecteer de cellen in de rijen die de tekst bevatten. Ga naar het tabblad Start, open het vervolgkeuzemenu Automatisch aanvullen en kies Uitvullen.
Selecteer de cellen in de rijen die de tekst bevatten. Ga naar het tabblad Start, open het vervolgkeuzemenu Automatisch aanvullen en kies Uitvullen. 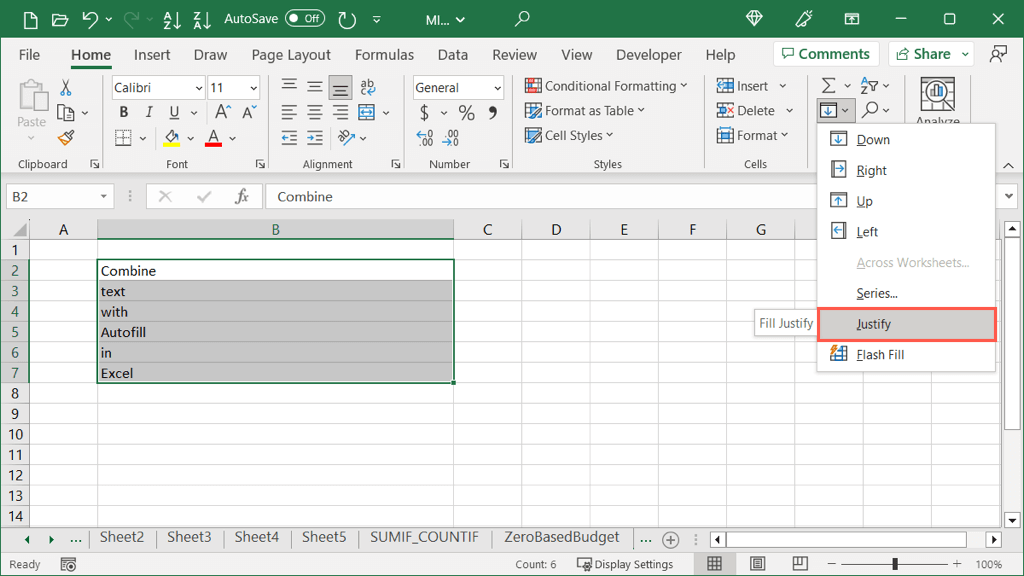
Je ziet dan de tekst van alle cellen gecombineerd in een enkele cel.
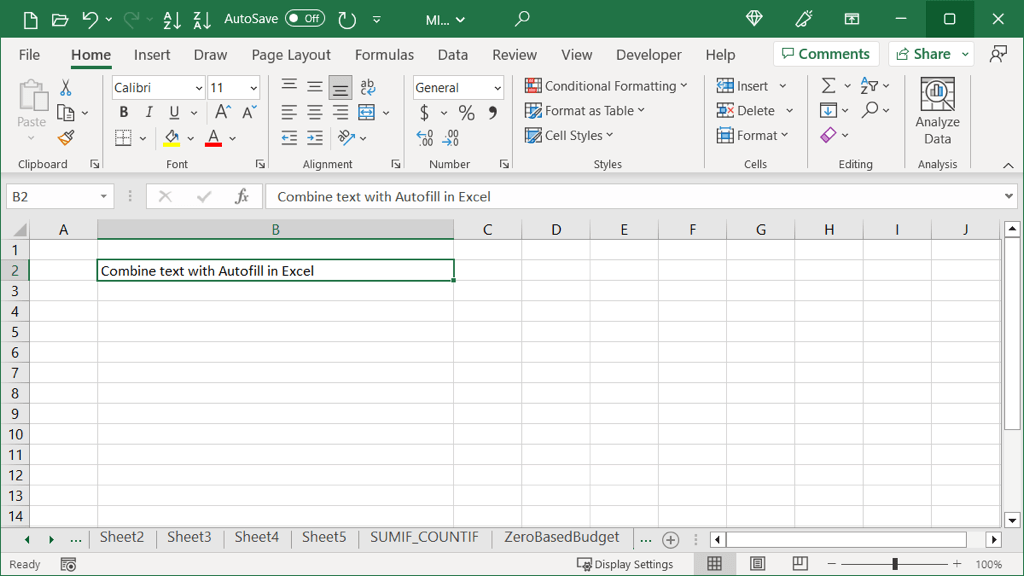
Gebruik het volledige potentieel van Automatisch aanvullen
Automatisch aanvullen in Excel kan voor meer worden gebruikt dan alleen het invullen van dagen van de week. Met deze meer geavanceerde toepassingen kunt u niet alleen tijd besparen, maar tegelijkertijd ook het risico op fouten door typefouten of misrekeningen in uw werkblad verminderen.
Kijk voor meer informatie hoe u Flash Fill ook in Excel kunt gebruiken.