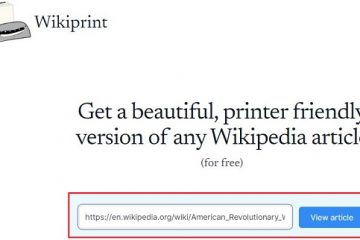Editor Ratings: User Ratings:[Total: 0 Average: 0] @media(min-width: 500px) { } @media(min-width: 800px) { }
SignHouse is een gratis toepassing voor elektronische handtekeningen waarmee u uw eSignature kunt maken, deze in het document kunt invoegen en het ondertekende document kunt downloaden of e-mailen aan anderen voor hun handtekening. Het is uiterst eenvoudig en gemakkelijk te gebruiken en een prima alternatief voor DocuSign. Hiermee kunt u een afbeelding van uw handgeschreven handtekening tekenen, typen of uploaden.
Er zijn verschillende eSignature-platforms beschikbaar via het wereldwijde web, maar veel daarvan zijn traag, niet gebruikersvriendelijk.-vriendelijk en al lang niet meer bijgewerkt. Daarom bieden ze de ondertekenaars misschien niet de beste ervaring. In dit opzicht beweert SignHouse een verademing te zijn met een liberaal gratis plan dat tot doel heeft het proces van eSigning van documenten gemakkelijk en snel te maken.
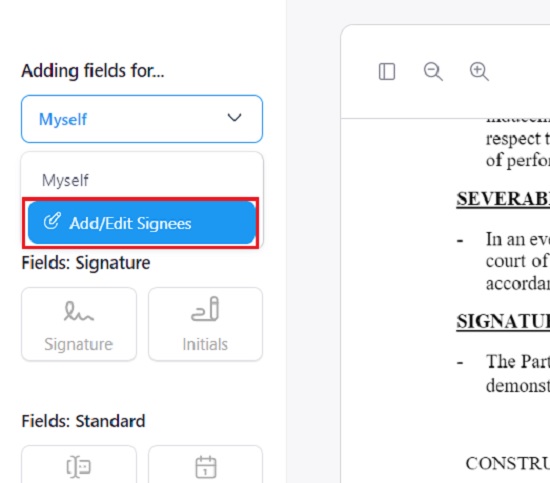
SignHouse is volledig in overeenstemming met ESIGN Act (2000) en UETA (1999). Daarom zijn de documenten die u met SignHouse ondertekent juridisch bindend.
Werking:
1. Klik op deze link om naar SignHouse te navigeren en klik op de knop’Onderteken een document gratis’.
2. Sleep het document van de computer naar de uploadbox. De ondersteunde formaten zijn PDF, DOCX, JPG, XLS en meer.
3. Dit brengt u naar het hoofdscherm waar u het document kunt ondertekenen en het naar anderen kunt sturen ter ondertekening.
4. Klik op de dropdown linksboven en kies voor ‘Toevoegen/Bewerken Ondertekenaars’. Om uzelf als ondertekenaar toe te voegen, klikt u op de overeenkomstige link rechtsonder in het vak en geeft u uw naam en e-mailadres op. Om meer ondertekenaars toe te voegen, klikt u op’Nog een ondertekenaar toevoegen’en voegt u ook hun naam en e-mailadres toe. Als u klaar bent met het toevoegen van alle ondertekenaars, klikt u op de knop ‘Opslaan & doorgaan’ om terug te keren naar het hoofdscherm.
5. Klik op dezelfde vervolgkeuzelijst linksboven in het scherm en kies de ondertekenaar die u aan het document wilt toevoegen. Klik vervolgens op de knop’Handtekening’en sleep deze naar het document op de exacte locatie waar u het document wilt laten ondertekenen. Herhaal dit proces voor elke ondertekenaar die u aan het document wilt toevoegen.
6. Als u uzelf als ondertekenaar heeft toegevoegd, verschijnt de tijdelijke aanduiding Mijn handtekening in het document. Om uw handtekening te maken, klikt u op de tijdelijke aanduiding en vervolgens op’Handtekening bewerken’.
7. Kies nu hoe u de eSign wilt maken, zoals Typen of Tekenen, en gebruik het toetsenbord om de handtekening te typen of uw muis om deze op het scherm te tekenen. Als u de handtekening tekent, kunt u de schuifregelaars onderaan gebruiken om de hoek en breedte aan te passen. Bovendien kunt u de kleur van de handtekening wijzigen met behulp van de kleurselectietool bovenaan. U kunt ook een afbeelding van uw handtekening vanaf uw computer uploaden.
8. Als je alle ondertekenaars hebt toegevoegd, klik je rechtsboven in het scherm op de knop ‘Bekijken en afronden’. Indien nodig kunt u een bericht toevoegen om naar de ondertekenaars te sturen en vervolgens op de knop ‘Dit document verzenden’ klikken.
9. Er wordt automatisch een e-mail verzonden naar alle ondertekenaars op het adres dat u eerder hebt opgegeven, met het verzoek om op de link in de e-mail te klikken en het document te ondertekenen. U kunt deze documenten bijhouden in het gedeelte’Documenten’van het Dashboard.
10. Vervolgens moet de ondertekenaar op de link’Bekijk en onderteken document’klikken om het document te openen en de onderstaande stappen volgen.
11. Klik op ‘Start’ en navigeer vervolgens naar de placeholder waar het document ondertekend moet worden. Klik op de tijdelijke aanduiding en volg dezelfde stappen als hierboven beschreven in Stap nr. 7 om het document te ondertekenen.
12. Klik vervolgens op ‘Voltooien & Verzenden’ en klik vervolgens op ‘Akkoord & Verzenden’ om u eraan te herinneren dat u akkoord gaat met de Algemene voorwaarden. Alle ondertekenaars moeten dezelfde stappen uitvoeren als hierboven om het document te ondertekenen.
13. Zodra het document volledig is ondertekend, verschijnt het in het Dashboard als’Ondertekend’onder de voortgangskolom. U kunt deze sectie blijven bezoeken om de ondertekening van uw documenten bij te houden.
14. Om het volledig ondertekende document te downloaden, klikt u op de knop ‘PDF downloaden’ aan de rechterkant. U moet onthouden dat deze knop alleen wordt ingeschakeld als het document volledig is ondertekend.
Slotopmerkingen:
Over het algemeen is SignHouse een zeer goed product dat u kunt gebruiken om elk document elektronisch te ondertekenen en stuur het ter ondertekening naar de betrokken personen. Ik heb dit product een tijdje getest en ontdekte dat het perfect werkt en heel gemakkelijk en ongecompliceerd in gebruik is. Het is voor altijd gratis en een leuk alternatief voor DocuSign, een van de meest populaire toepassingen voor elektronische handtekeningen.
Ga je gang en probeer het uit en schrijf naar gebruik wat je ervan vindt. Klik hier om naar SignHouse te navigeren