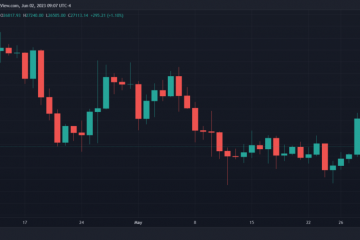Editor Ratings: User Ratings:[Total: 0 Average: 0] @media(min-width: 500px) { } @media(min-width: 800px) { }
Taskatom is een gratis webtoepassing waarmee u uw projecten en taken kunt beheren en volgen. Met Taskatom wordt het heel gemakkelijk voor u om snel de tijd over meerdere projecten bij te houden. Het ondersteunt ook klanttoegang, geautomatiseerde facturering en het creëren van onbeperkte werkruimten en projecten gegroepeerd volgens uw vereisten.
Laten we kort alle ingebouwde functies van Taskatom.
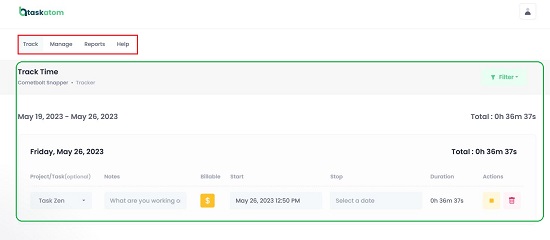
Kenmerken:
Meerdere projecten volgen: met Taskatom kunt u onbeperkte projecten maken, beheren en volgen met machtigingen op gebruikers-en groepsniveau. Gebruikers en teams kunnen worden toegewezen aan projecten om de uren te registreren. Ook kunt u bij het werken aan een project zowel factureerbare als niet-declarabele uren bijhouden. Taakbewaking: u kunt eenvoudig taken maken zonder tijdslimiet en deze volgen. Gebruikers mogen uren registreren voor alle door hen uitgevoerde taken. Taken kunnen worden gegroepeerd met tags, functiecodes en projecten om aangepaste rapporten uit te voeren. Taaklogboek kan worden bekeken voor aangepaste datumbereiken. Factureerbare uren aan klanten factureren voor directe betaling: u kunt onbeperkte facturen maken die snel kunnen worden gegenereerd en naar klanten kunnen worden verzonden voor betaling via Stripe-integratie. Je kunt de facturen inplannen of handmatig versturen met betalingsherinneringen en factuurtracking. Meerdere contracten en bedrijven beheren vanuit één account: met het Workspaces-concept van Taskatom kunt u meerdere klanten met meerdere projecten beheren. U kunt uw projecten eenvoudig groeperen en klanten uitnodigen om deel te nemen aan de werkruimten met eenvoudige werkruimterapportage. Optionele klanttoegang: u kunt optioneel klantaccounts maken met toegang tot eenvoudige projectstatusupdates, geautomatiseerde rapportage en meldingen. E-mail-en pushmeldingen: met Taskatom kunt u een melding krijgen bij bepaalde belangrijke gebeurtenissen, zoals wanneer uw project budgetten overschrijdt, uitgaven nadert, inkomsten tegenvalt enz. Deze meldingen en e-mails helpen u om altijd op de hoogte te blijven zodat u zich meer kunt concentreren op de uitvoering van het project dan op de gezondheid ervan. Importeren van gebruikers met één klik: met Taskatom kunt u met slechts een paar klikken gebruikers importeren via bestanden in CSV-indeling. Als u overschakelt van Toggle of Clokify, kunt u aan de slag gaan met de functie met één klik en doorgaan waar u was gebleven.
Laten we nu kort de werking van Taskatom begrijpen.
1. Klik hier om naar Taskatom te navigeren en u aan te melden voor een gratis account met uw Google-inloggegevens. U moet uw account activeren met behulp van de e-mail die naar uw inbox is verzonden.
2. Dit brengt u naar het Taskatom-dashboard van waaruit u al uw werk kunt uitvoeren.
3. Klik eerst op ‘Beheren’ in de werkbalk bovenaan en kies voor ‘Rollen en rechten’. Merk op dat er standaard vier rollen zijn gedefinieerd: beheerder, teamlid, klant en projectmanager. Om nieuwe rollen aan te maken, kunt u rechtsboven op de bijbehorende knop klikken. Om de machtigingen voor rollen te bekijken en te beheren, klikt u op het pictogram’Pen’onder acties en klikt u vervolgens op een sectie zoals Werkruimten, Projecten, Taken, enz. om de machtiging ervoor te configureren.
4. Om Gebruikers toe te voegen, klikt u op ‘Beheren’ in de werkbalk bovenaan en kiest u ‘Gebruikers’. Klik op ‘Nieuwe gebruiker’. Vul de naam en het e-mailadres in en specificeer de rol met behulp van de vervolgkeuzelijst en klik op’Create’. U kunt er ook voor kiezen om de nieuwe gebruiker toe te staan zich aan te melden met het account dat u met het e-mailadres heeft aangemaakt.
5. Dit is het moment om door te gaan en uw werkruimten te creëren. Klik op Beheren | Workspace en klik vervolgens op de knop ‘New Workspace’ om deze aan te maken.
6. Klik vervolgens op Beheren | Projecten en maak een nieuw project aan door rechtsboven op de knop te klikken. U moet de projectnaam typen, optioneel de details en tags ervoor invullen en ten slotte op’Create’klikken. U kunt de vervolgkeuzelijst Klant gebruiken om een klant voor het project toe te wijzen. Zodra een project is gemaakt, verschijnt het op het scherm onder de lijst met projecten.
7. Om het project te beheren, zoals het toevoegen van projectleden, het maken van taken en meer, klikt u op het hamburgerpictogram onder Acties.
8. Klik op’Projectleden’en klik vervolgens op’Lid toevoegen’om mensen uit te nodigen om aan dit project samen te werken.
9. Klik vervolgens op Taak | Maak een taak aan en voer de taaknaam, geschatte tijd (in uren) taakdetails in, kies de project-en taakprioriteit met behulp van de respectieve vervolgkeuzemenu’s en klik op’Create’.
10. Klik op’Instellingen’om de instellingen met betrekking tot het project te configureren, zoals projectzichtbaarheid, factureerbaar tarief, geschatte tijd (werkelijke versus geschatte uren) en meer.
11. Klik nu op ‘Track’ in de werkbalk bovenaan en klik vervolgens op de knop ‘Timer’ rechtsonder. Gebruik de vervolgkeuzelijst Project/Taak om het project of de taak te kiezen die u wilt volgen, kies of de taak factureerbaar is en klik ten slotte op de knop’Uitvoeren’rechtsonder om het volgen te starten. Bovendien kunt u de schakelaar’Tijd handmatig invoeren en een start-en stopdatum voor de taak opgeven’gebruiken. De taak die wordt gevolgd, is nu zichtbaar op de pagina. Herhaal hetzelfde proces voor alle taken die u wilt volgen.
12. Om rapporten te genereren, klikt u op’Rapport’in de werkbalk en kiest u het type rapport zoals Tijdoverzicht of Onkostenoverzicht.
Slotopmerkingen:
Taskatom is een webapplicatie die worden gebruikt om de tijd over meerdere projecten en taken eenvoudig en snel bij te houden. U kunt uw projecten groeperen in verschillende werkruimten volgens uw behoeften en ook een handig rapport genereren om de tijd-en onkostenparameters te bekijken. Het is geweldig dat zo’n tool voor altijd gratis aan gebruikers is gegeven. Ga je gang en probeer het uit en laat ons weten wat je ervan vindt.
Klik hier om naar Taskatom te navigeren.