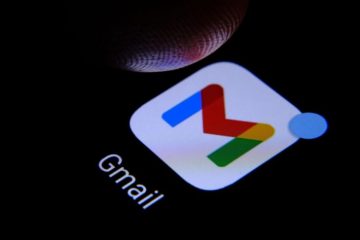In 2023 zijn er veel te veel game-opnamesoftware om uit te kiezen. Er is er een die zich onderscheidt van de rest vanwege de vriendelijke gebruikersinterface en de oppervlakkige leercurve. Ja, we hebben het over OBS (Open Broadcaster Software) Studio en je gebruikt het waarschijnlijk al een tijdje. Alleen downloaden is echter niet genoeg en u moet het up-to-date houden om toegang te krijgen tot nieuwe functies en bugs te voorkomen. Dat is precies waarom u moet weten hoe u uw OBS Studio kunt bijwerken en uw games naadloos kunt laten streamen. Laten we zonder verder oponthoud leren hoe we OBS kunnen updaten.
Inhoudsopgave
OBS bijwerken op Windows
Volg deze stappen om de nieuwste versie van OBS voor Windows te downloaden:
1. Open de OBS voor Windows-toepassing.
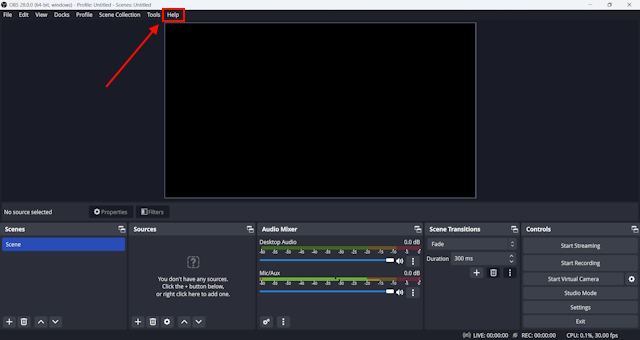
2. Zoek hier, in het bovenste deelvenster van de app, naar het gedeelte Help.
3. U krijgt hier de optie Controleren op updates te zien. Klik erop.
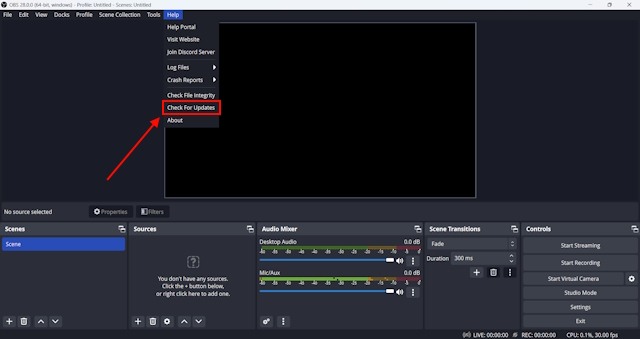
4. Vervolgens ziet u een pop-up op uw scherm met de release-opmerkingen van de nieuwste versie met een knop Nu bijwerken. Als je al de nieuwste versie hebt, worden er geen updates gevonden.
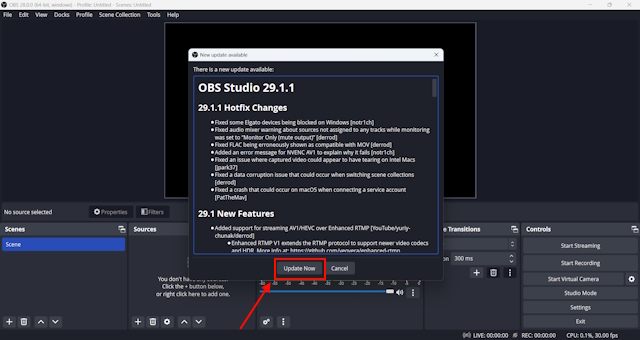
5. Als u een oudere versie van OBS gebruikt, klikt u op de knop Nu bijwerken.
6. Uw toepassing wordt bijgewerkt naar de nieuwste versie.
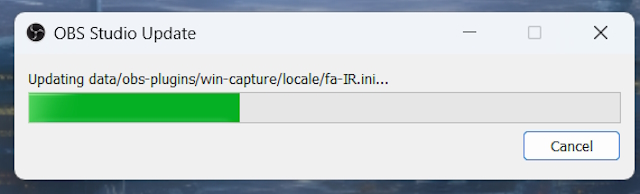
7. Zodra de update is voltooid, ziet u een kleine knop om OBS te starten. Klik erop en uw nieuwe versie van OBS zou moeten starten.
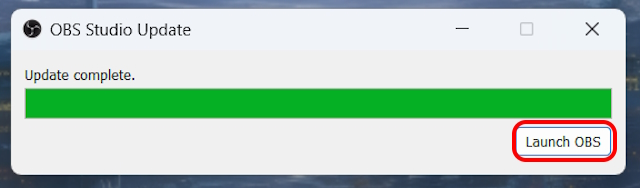
Hoe OBS op Mac te updaten
Omdat het een van de beste gratis en open-source software is, is er een enorm gebruikersbestand voor OBS. Het is dus begrijpelijkerwijs beschikbaar voor zowel Windows-als Mac-gebruikers om te downloaden. De stappen om OBS bij te werken zijn echter iets anders voor Mac-gebruikers:
1. Open de OBS Studio-app voor Mac.
2. Hier, linksboven in uw scherm, vindt u de knop OBS Studio. Klik erop.
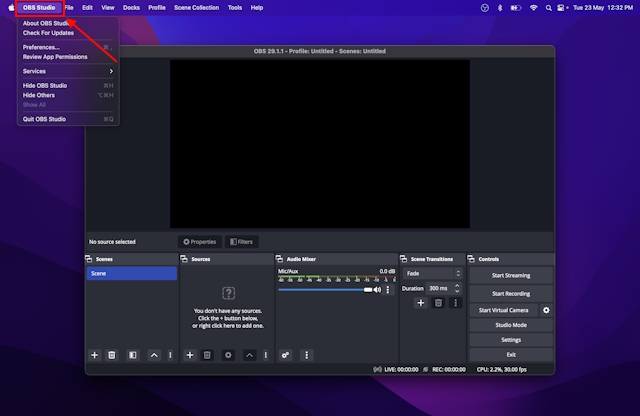
3. Zodra u dit doet, ziet u de optie Controleren op updates. Klik op deze optie.
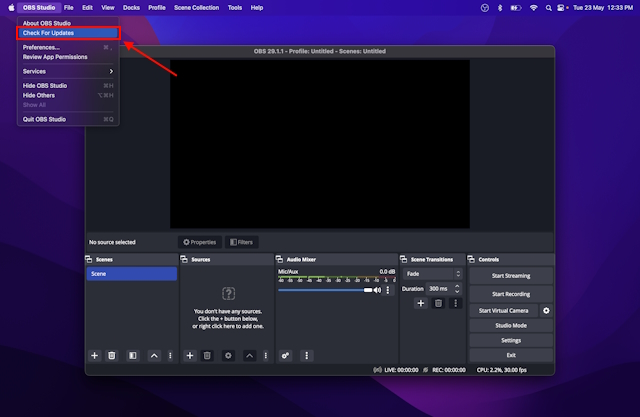
4. Uw OBS voor Mac-toepassing begint te controleren op updates.
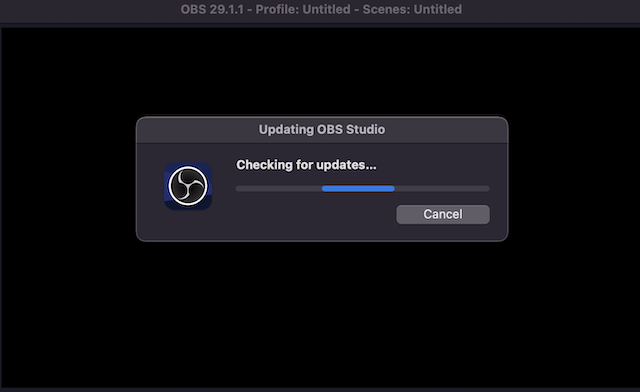
5. Als u de nieuwste versie gebruikt, krijgt u een bericht dat dit wordt vermeld. Als dit niet het geval is, krijgt u een klein downloadvenster te zien om OBS bij te werken naar de nieuwste versie, vergelijkbaar met de Windows-versie.
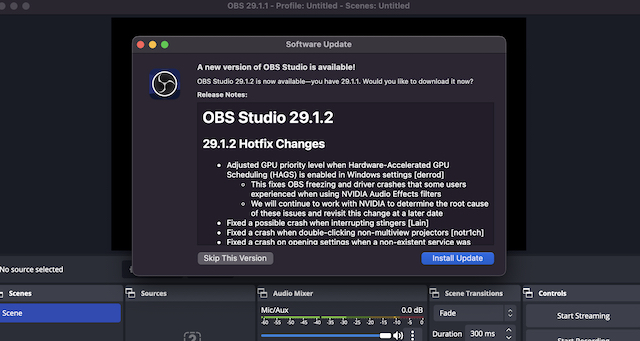
Houd er echter rekening mee dat deze methode mogelijk niet voor u werkt als u een oudere versie gebruikt. Veel gebruikers meldden dat de optie Controleren op updates niet voor hen werd weergegeven. Dat brengt ons bij een alternatieve methode om OBS bij te werken.
Update OBS naar de nieuwste versie vanaf de website
Als u vanwege de heersende storing niet kunt controleren op OBS-updates, kunt u proberen de applicatie handmatig vanaf de website bij te werken. Volg hiervoor deze stappen:
1. Ga naar de officiële OBS Studio-downloadpagina.
2. Hier ziet u de optie Uw besturingssysteem selecteren. Kies het besturingssysteem volgens de vereisten.
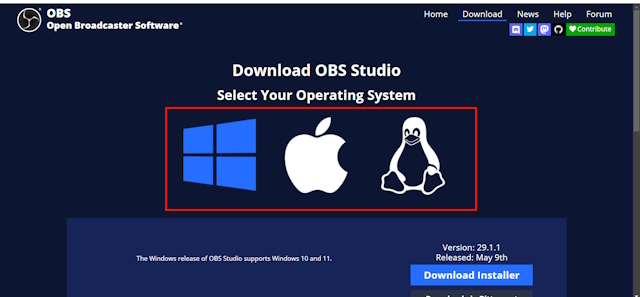
3. Scrol omlaag om de optie Installatieprogramma downloaden te zien voor het besturingssysteem dat u hebt geselecteerd.
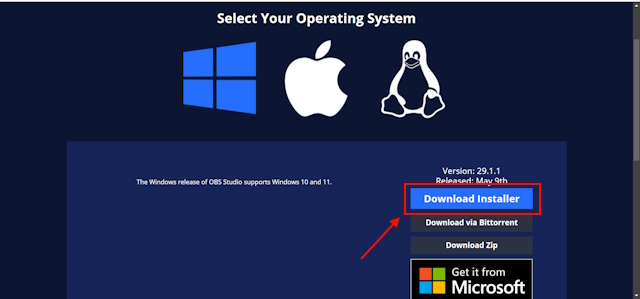
Zodra je erop klikt, begint OBS te downloaden. Nu hoeft u alleen OBS Studio opnieuw te installeren op uw Windows-of Mac-apparaat. De nieuwste versie vervangt automatisch de oudere versie. Maak je geen zorgen, je bestanden en instellingen blijven onaangeroerd tijdens het proces.
Automatisch controleren op OBS-updates
Voor degenen die zich afvragen of u OBS Studio automatisch kunt laten upgraden naar een nieuwere versie: dat is niet mogelijk. U kunt het echter automatisch laten controleren op updates bij het opstarten en ervoor kiezen om de nieuwste versie te downloaden. Deze functie voor automatisch controleren op OBS-updates is op dezelfde manier toegankelijk voor zowel Windows-als Mac-gebruikers. Deze functie is standaard ingeschakeld. Als het is uitgeschakeld, volgen hier de stappen om het weer in te schakelen:
1. Open de OBS voor Windows-of Mac-toepassing.
2. Zoek hier naar het paneel Instellingen in de rechterbenedenhoek van uw scherm. Selecteer het.
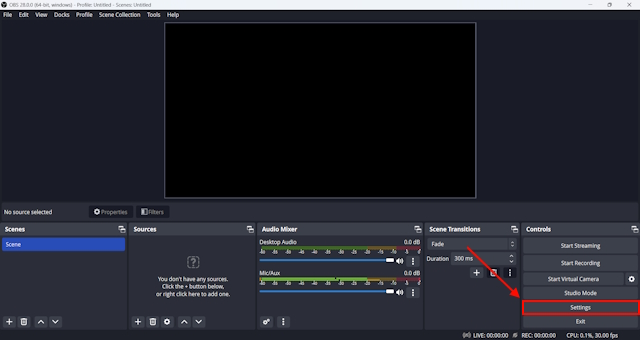
3. Op het tabblad Algemeen ziet u de optie Automatisch controleren op updates bij opstarten. Als het niet is aangevinkt, vinkt u het vakje aan.
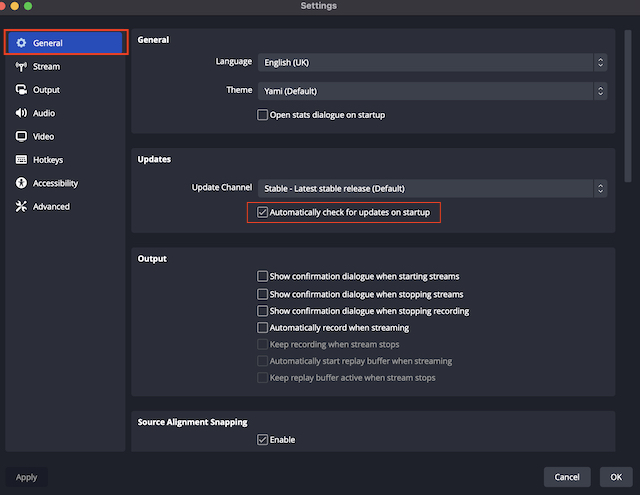
4. Druk op de knop Toepassen.
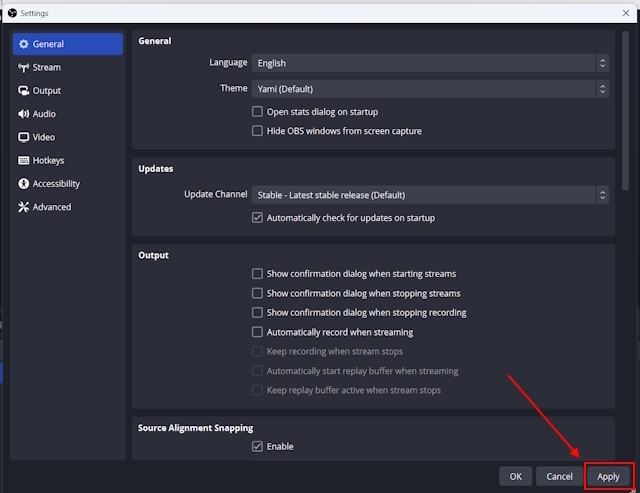
5. Klik vervolgens op OK.
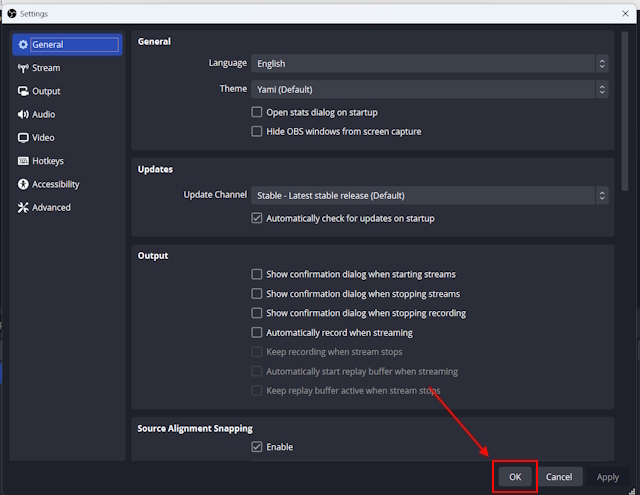
Veelgestelde vragen
Hoe werk ik OBS handmatig bij?
U kunt OBS handmatig bijwerken door naar Help>Controleren op Updates>Nu bijwerken. Bovendien kunt u naar de officiële website gaan en de Windows-of Mac-versie downloaden.
Hoe controleer ik op OBS-updates op Mac?
Om te controleren op OBS-updates op Mac, gaat u naar OBS Studio>Controleren op updates>Nu bijwerken.
Hoe werk ik mijn OBS bij naar de nieuwste versie?
Om uw OBS bij te werken naar de nieuwste versie, moet u ervoor zorgen dat u er een moet hebben. Als je al de nieuwste versie hebt, worden er geen updates gevonden.
Wordt OBS automatisch bijgewerkt?
Niet precies. Maar u kunt de toepassing inschakelen om bij het opstarten op updates te controleren. Om deze functie in te schakelen, ga je naar Instellingen>Algemeen>Vink het selectievakje”Automatisch controleren op updates bij opstarten”aan>Toepassen>Ok.
Plaats een reactie
Er is veel discussie op het internet over AR (augmented reality) versus VR (virtual reality), dus ik zal niet meer olie op het vuur gooien, maar een van de dingen die we hebben opgemerkt tijdens het gebruik van de Nreal Air is dat de VR […]
Er zijn enkele twijfelachtige ontwerpkeuzes in Redfall, een mengelmoes van de halfbakken beroemde Arkane-formule. Ik ben dol op games gemaakt door Arkane Studios, waarbij Dishonored een titel wordt die ik zo nu en dan opnieuw bezoek vanwege de unieke opkomende gameplay. En […]
De BenQ PD2706UA-monitor is er, en hij wordt geleverd met alle toeters en bellen die productiviteitsgebruikers zouden waarderen. 4K-resolutie, in de fabriek gekalibreerde kleuren, een 27-inch paneel, een ergonomische standaard die gemakkelijk kan worden aangepast en meer. Het heeft veel […]