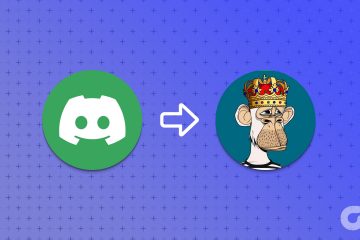Het DirectX-installatieprogramma verschijnt vaak wanneer u een game probeert te installeren op Windows 11. De game kan een fout met een ontbrekend DirectX DLL-bestand genereren als DirectX-bestanden ontbreken. Wanneer gebruikers echter de DirectX-installatie proberen uit te voeren om de nieuwste bestanden te installeren, geeft dit een foutmelding.
De redenen voor dit probleem kunnen onbeschikbaarheid van het netwerk, ontbrekende of corrupte.NET Framework-bestanden of zelfs bemoeizucht zijn. antivirus programma. We zullen alle mogelijke methoden opsommen om te verhelpen dat DirectX niet op Windows wordt geïnstalleerd en de installatie voltooien. Laten we beginnen.
1. Internetproblemen uitsluiten
Het DirectX-webinstallatieprogramma vereist een internetverbinding om bestanden van de server te downloaden. Als uw systeem geen werkende internetverbinding heeft, krijgt u de foutmelding’DirectX Setup kan het bestand niet downloaden’.
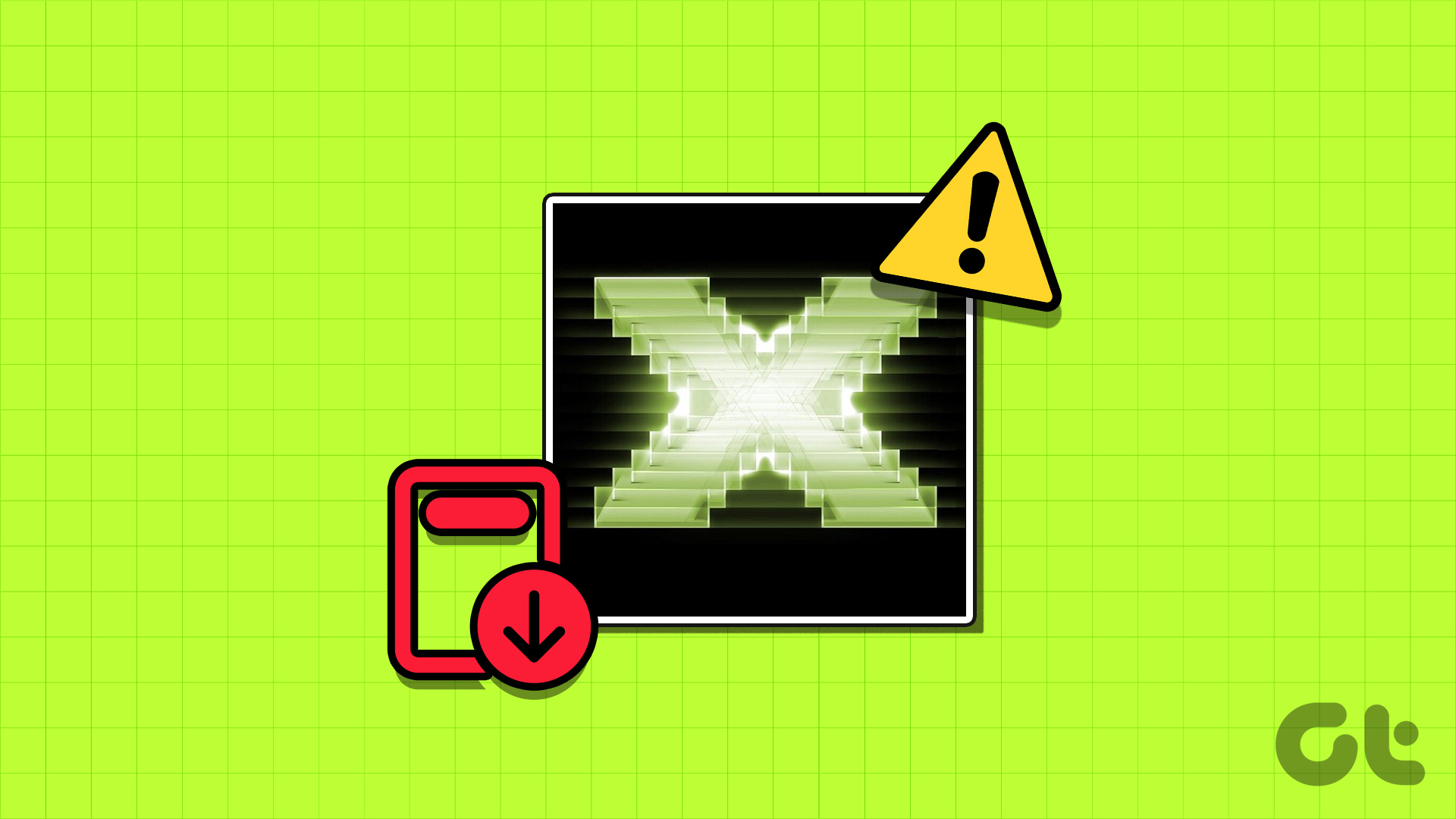
Ga dus naar het actiecentrum , verbreek de verbinding en maak opnieuw verbinding met uw Wi-Fi-netwerk. U kunt ook een webpagina openen in een browser of een web-only app uitvoeren om te controleren of deze toegang heeft tot internet.
Start ook uw router opnieuw op om de cache te wissen en maak opnieuw verbinding met de ISP. Als u geen problemen ondervindt met de internetverbinding maar DirectX niet kunt installeren, gaat u verder met de volgende stap.
2. Sluit het DirectX-installatieprogramma en start het opnieuw
Het DirectX-installatieprogramma kan een storing tegenkomen en niet meer correct werken. De beste manier om dit op te lossen, is door de app vanuit Taakbeheer te beëindigen en vervolgens opnieuw te starten. Dit gaat als volgt:
Stap 1: Druk op de sneltoets Ctrl + Shift + Esc om Taakbeheer op uw computer te openen.
Stap 2: Ga naar de zoekbalk, typ DirectX en druk op Enter.
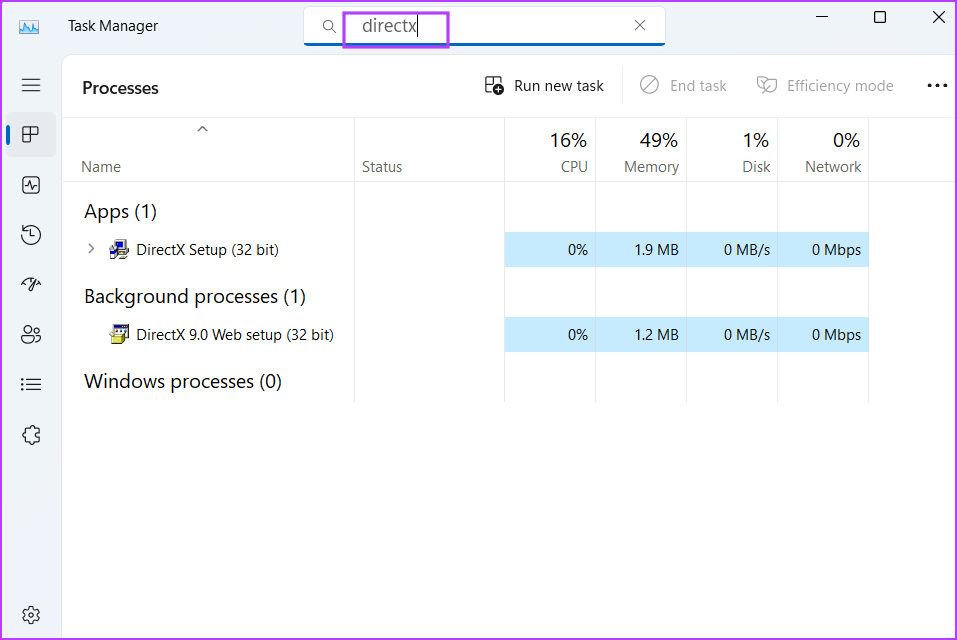
Stap 3: Klik met de rechtermuisknop op een DirectX-proces en selecteer de optie Taak beëindigen.
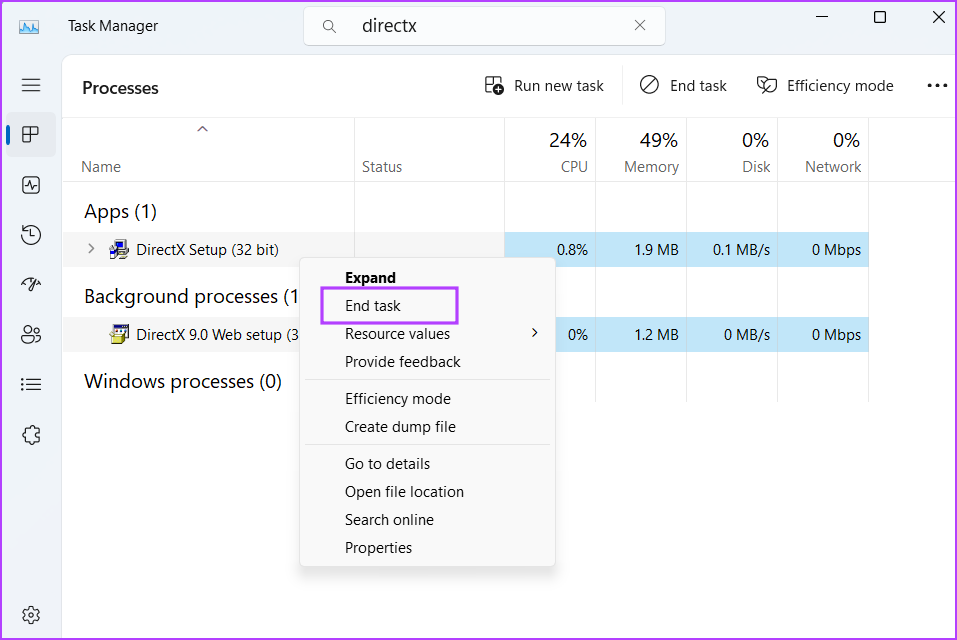
Stap 4: Herhaal hetzelfde voor alle DirectX-processen en sluit vervolgens Taakbeheer.
Stap 5: Start het DirectX-installatieprogramma met beheerdersrechten en controleer of het downloadt de bestanden nu.
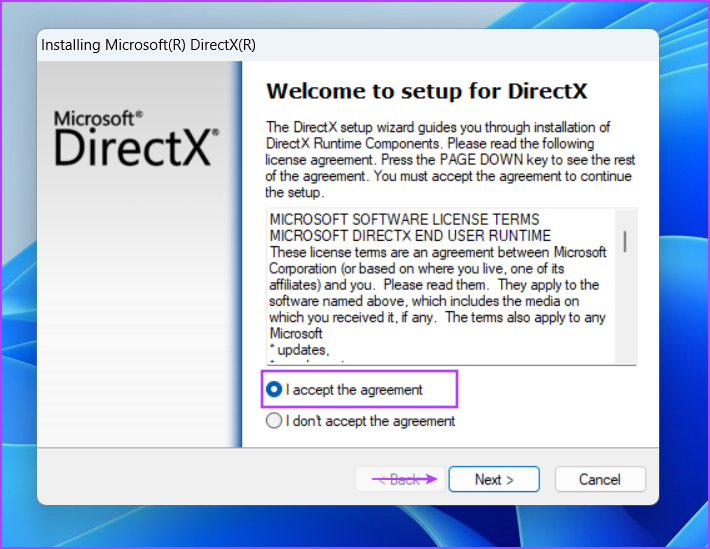
3. Voer de probleemoplosser voor programmacompatibiliteit uit
Oudere versies van de DirectX-installatietoepassing kunnen compatibiliteitsproblemen ondervinden met nieuwe versies van Windows 11. U kunt dus de ingebouwde probleemoplosser voor programmacompatibiliteit gebruiken om problemen met het installatiebestand te identificeren en op te lossen. Herhaal de volgende stappen:
Stap 1: Ga naar de downloadlocatie van het DirectX-installatiebestand en klik erop. Druk op de sneltoets Alt + Enter om het venster Eigenschappen te openen.
Stap 2: Ga naar het tabblad Compatibiliteit. Klik op de knop Compatibiliteitsproblemen oplossen.

Stap 3: Klik in het venster Probleemoplosser voor programmacompatibiliteit op de optie Aanbevolen instellingen proberen.
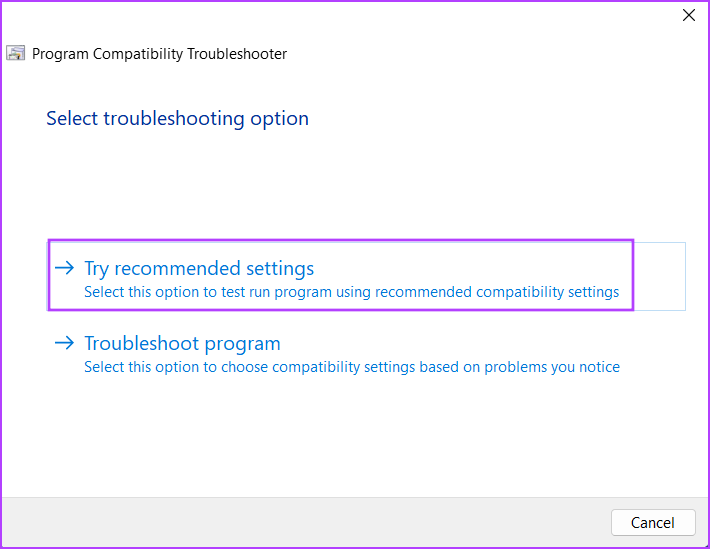
Stap 4: Klik op de Test de programmaknop.
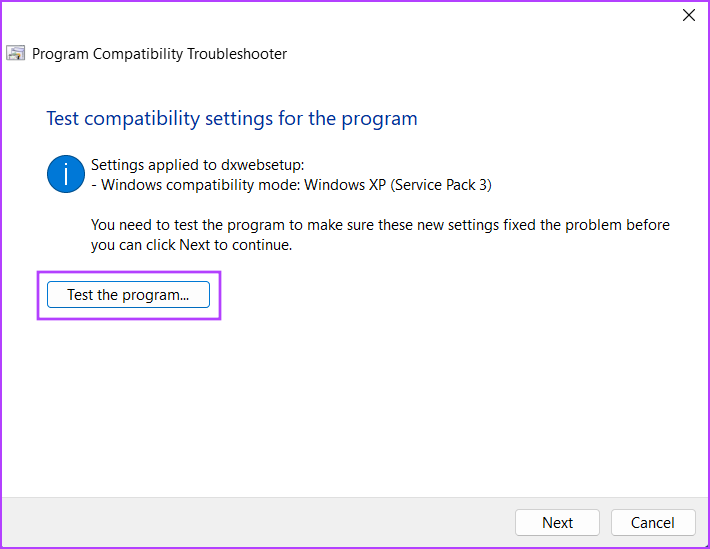
Stap 5: Gebruikersaccountbeheer wordt gestart. Klik op de knop Ja.
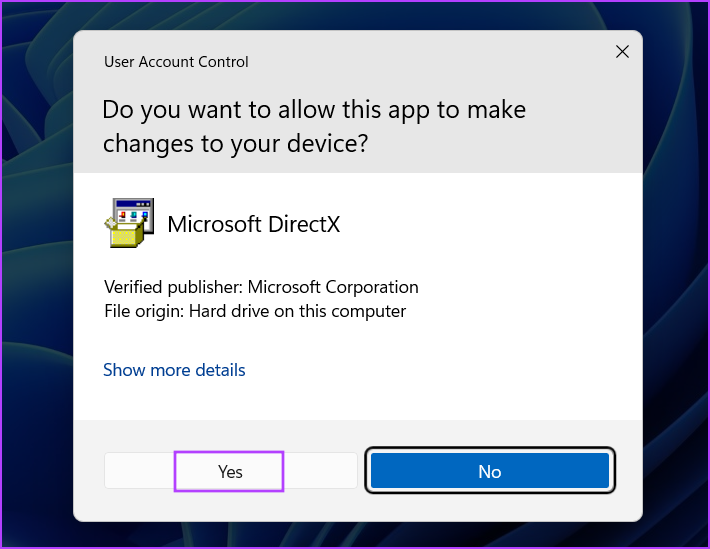
Stap 6: Ga verder met de installatie en controleer of u DirectX op uw systeem kunt installeren.
Stap 7: Sluit het venster Probleemoplosser voor programmacompatibiliteit.
4. Installeer.NET Framework 3.5
DirectX-installatieprogramma heeft.NET Framework 3.5 nodig om correct te werken. Maar als de functie niet op uw Windows-computer is geïnstalleerd, krijgt u een foutmelding tijdens het installeren van DirectX-runtime. U kunt.NET Framework 3.5 installeren via het Configuratiescherm. Zo doet u dat:
Stap 1: Druk op de Windows-toets om het menu Start te openen, typ appwiz.cpl in de zoekbalk en druk op Enter.

Stap 2: Het venster Programma’s en functies wordt geopend. Ga naar het gebied linksboven en klik op de optie’Windows-functies in-of uitschakelen’.
Stap 3: Selecteer het selectievakje naast’.NET Framework 3.5 (inclusief.NET 2.0 en 3.0)’optie. Klik op de knop OK.
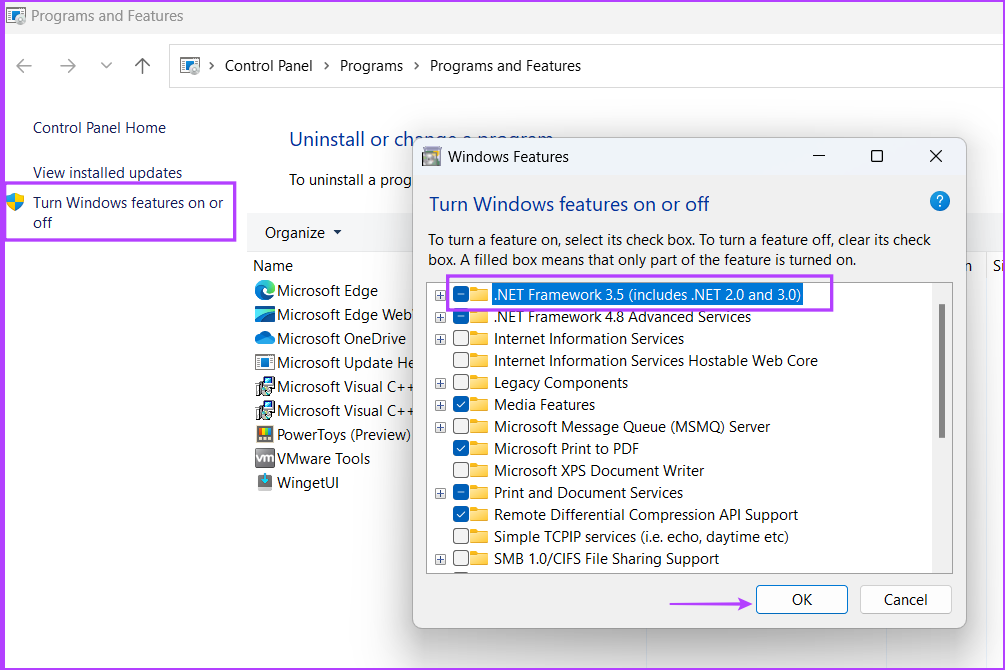
Stap 4: Klik op de optie’Laat Windows Update de bestanden voor u downloaden’. Wacht tot het downloaden is voltooid, installeer het en sluit het downloadvenster.
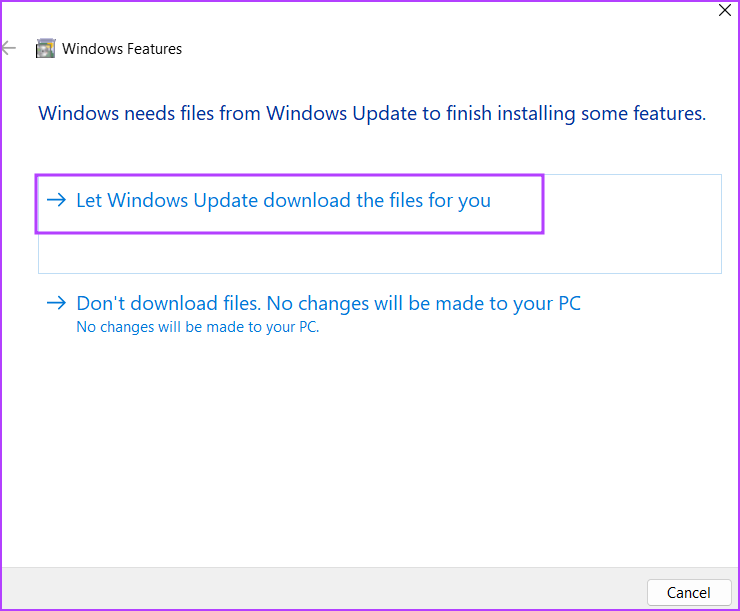
Stap 5: Start uw computer opnieuw op om de wijzigingen toe te passen.
5. Repareer het.NET Framework
Als u al.NET Framework op uw Windows 11-systeem had geïnstalleerd maar nog steeds niet in staat bent om DirectX te installeren, repareer dan de.NET Framework-installatie. Microsoft biedt een officiële tool om deze reparatie uit te voeren. Herhaal de volgende stappen:
Stap 1: Download de Microsoft.NET Framework Repair Tool.
Stap 2: Ga naar de downloadlocatie en voer het hulpprogramma uit. Wanneer de prompt Gebruikersaccountbeheer verschijnt, klikt u op Ja om door te gaan.
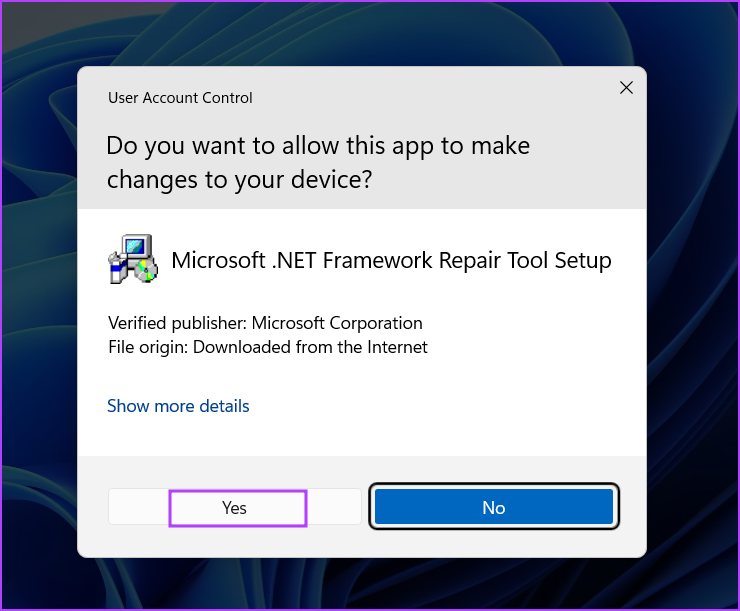
Stap 3: Klik op het selectievakje’Ik heb de licentievoorwaarden gelezen en ga ermee akkoord’. Klik vervolgens op de knop Volgende.

Stap 4: De tool zal enkele wijzigingen voorstellen. Klik op de knop Volgende.
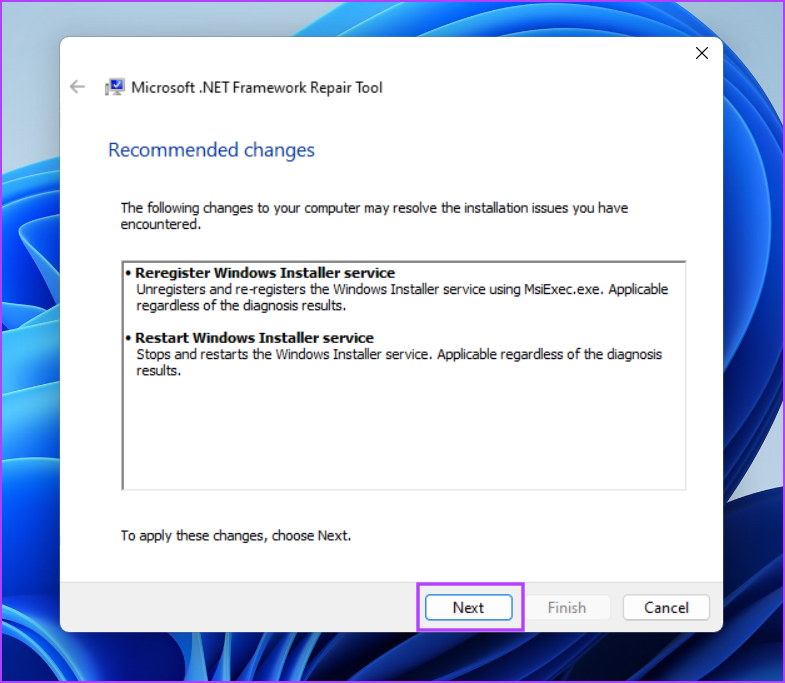
Stap 5: Wacht tot de tool de wijzigingen heeft aangebracht en klik op Volgende.
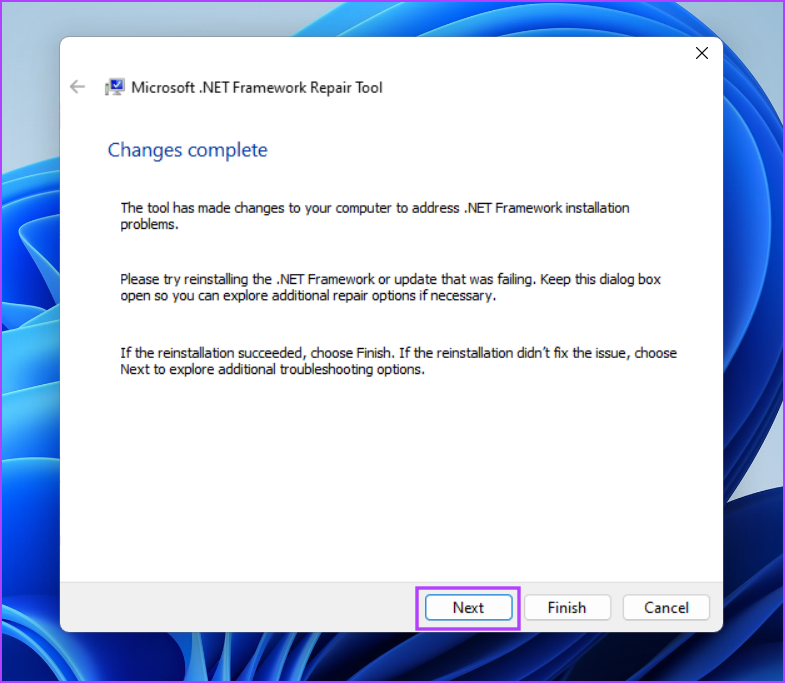
Stap 5: Klik ten slotte op de knop Voltooien om de tool te sluiten.
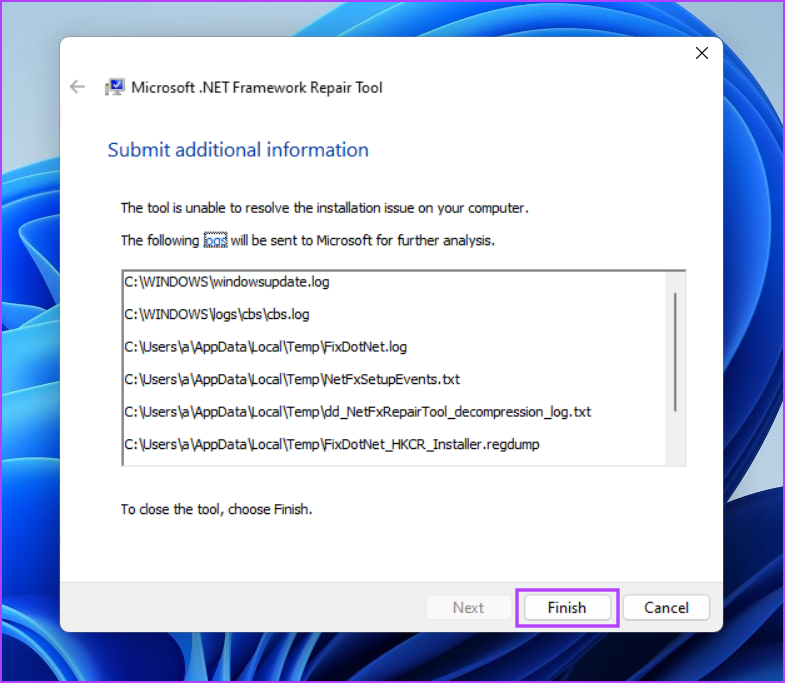
Stap 6: Probeer de DirectX-installatie opnieuw.
6. Schakel het antivirusprogramma tijdelijk uit
Windows Defender of een programma van derden kan soms overbezorgd werken en het installatieproces belemmeren. U moet dus het antivirusprogramma zoals Windows Defender voor een korte tijd uitschakelen en proberen DirectX te installeren. Zo doet u het:
Stap 1: Druk op de Windows-toets om het menu Start te openen, typ Windows Security in de zoekbalk en druk op Enter.
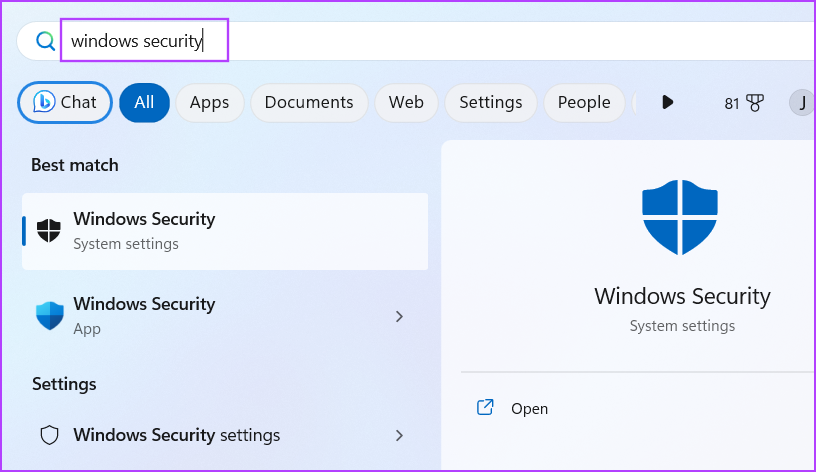
Stap 2: Klik op het pictogram’Bescherming tegen virussen en bedreigingen’.
Stap 3: Scrol omlaag naar het gedeelte’Instellingen voor bescherming tegen virussen en bedreigingen’. Klik op de optie Instellingen beheren.
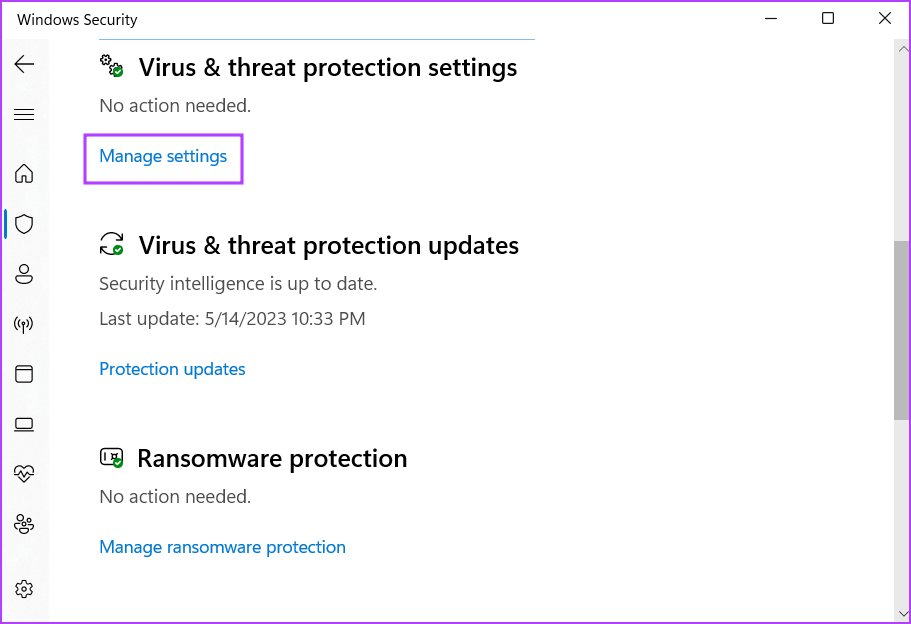
Stap 4: Schakel de schakelaar onder de optie Real-time bescherming uit.
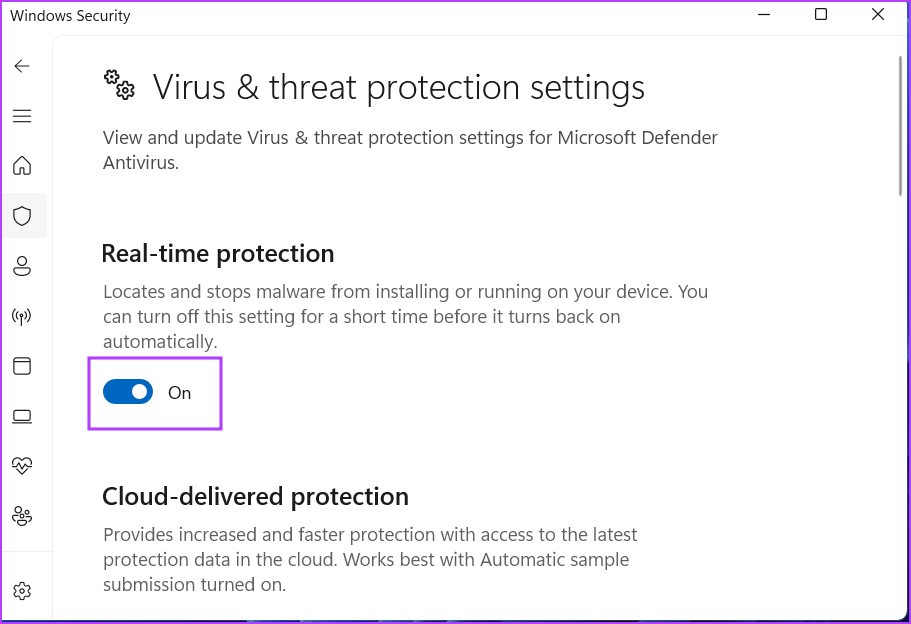
Stap 5: Wanneer de prompt Gebruikersaccountbeheer verschijnt, klik op de knop Ja. Windows Defender is tijdelijk inactief op uw systeem.
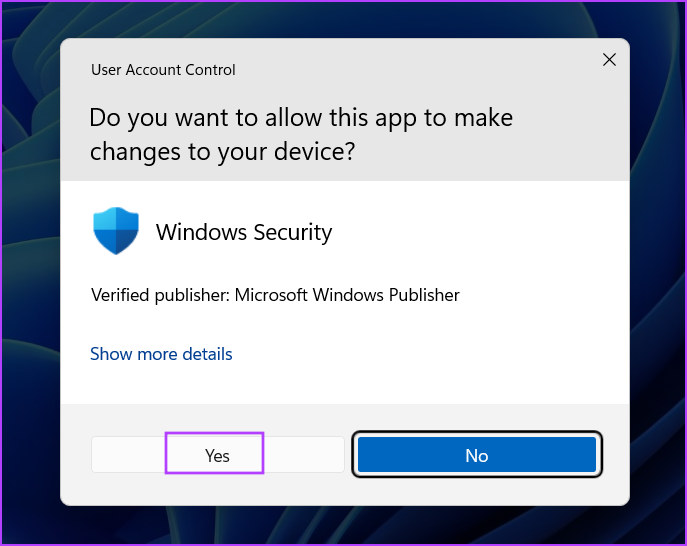
Stap 6: Als u een antivirusprogramma van derden op uw systeem gebruikt, kunt u naar de pictogrammen in het systeemvak gaan en dit korte tijd uitschakelen terwijl of tot de volgende herstart.
Stap 7: Voer het DirectX-installatieprogramma uit op uw systeem.
7. Probeer het offline installatieprogramma
Als u het webinstallatieprogramma van DirectX probeert te gebruiken en de DirectX-foutmelding”Setup kan het bestand niet downloaden. Probeer het later opnieuw of controleer de netwerkverbinding”, en gebruik in plaats daarvan het offline installatieprogramma. Zo doet u het:
Stap 1: Download de DirectX End-User Runtimes (juni 2010) tool.
Download DirectX Offline Installer
Stap 2: Klik met de rechtermuisknop op het gedownloade bestand en selecteer de optie Als administrator uitvoeren.
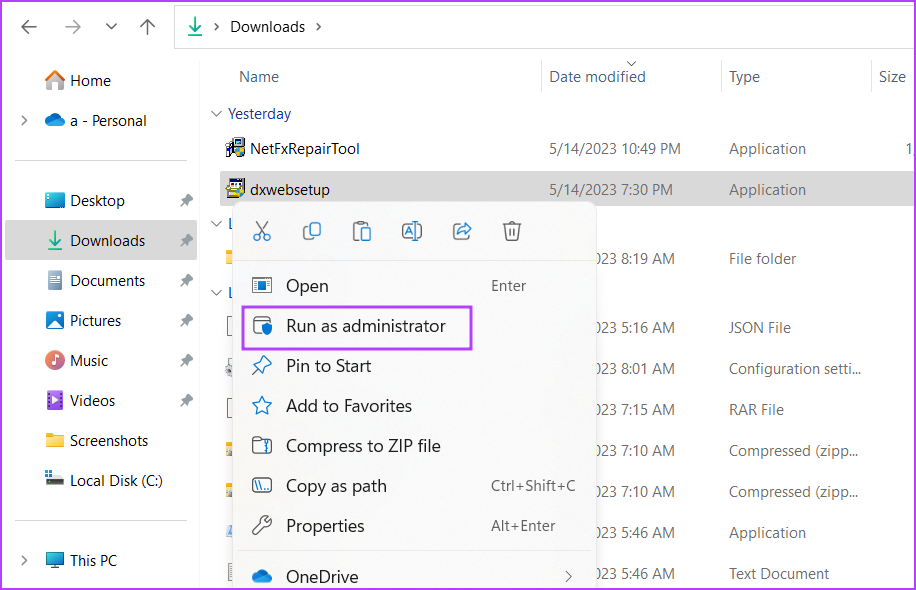
Stap 3: Gebruikersaccountbeheer verschijnt. Klik op de knop Ja.
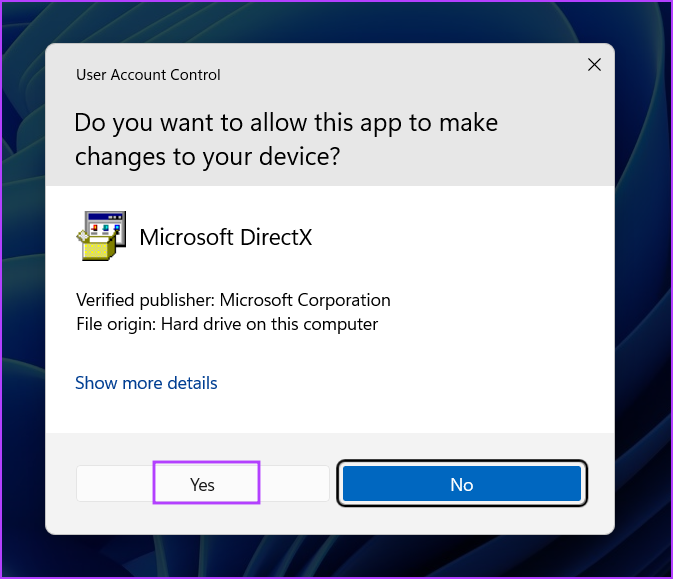
Stap 4: Volg de instructies op het scherm om DirectX te installeren. U hoeft geen extra bestanden te downloaden omdat dit installatieprogramma alle vereiste DLL-bestanden bevat.
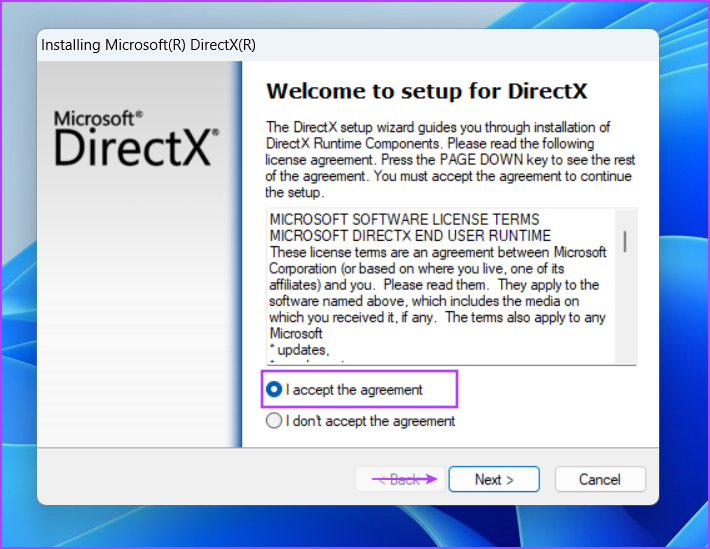
Geen DirectX-problemen meer
DirectX is cruciaal voor games en alle apps die toegang tot de video nodig hebben kaart en audiohardware. Als het op uw systeem ontbreekt, zult u DirectX-fouten tegenkomen. We hopen dat de hierboven genoemde methoden effectief waren bij het oplossen van het probleem dat DirectX niet op Windows wordt geïnstalleerd.