Het per ongeluk verwijderen van cruciale bestanden is een nachtmerrie die veel computergebruikers hebben meegemaakt. Gelukkig is er hoop bij het gebruik van Linux, aangezien verschillende tools en technieken kunnen worden gebruikt om bestanden te herstellen.
Voordat u in het herstelproces duikt, moet u ervoor zorgen dat u de betreffende schijf onmiddellijk ontkoppelt om te voorkomen dat verwijderde bestanden worden overschreven met nieuwe gegevens. Deze stap vergroot de kans op succesvol bestandsherstel.
Inhoudsopgave
Als u niet zeker weet hoe u verwijderde bestanden op Linux kunt herstellen, volgt u de onderstaande stappen.

Linux bestandsbeheer begrijpen
Voordat u verwijderde bestanden op uw Linux-pc herstelt, is het een goed idee om te begrijpen hoe dit mogelijk is. Het komt allemaal neer op hoe bestanden worden beheerd op een Linux-bestandssysteem.
Bestanden op Linux gebruiken inodes, die vitale informatie bevatten zoals bestandsgrootte en locatie. Wanneer u een bestand verwijdert, wordt de inode gemarkeerd als gratis-de gegevens zijn technisch nog steeds aanwezig, maar u verliest er toegang toe. Na verloop van tijd zullen nieuwe bestanden de oude overschrijven, waardoor het herstellen van bestanden na verloop van tijd veel moeilijker wordt.
Hoewel er geen ingebouwde opdracht voor ongedaan maken is, kunt u bestanden herstellen met tools zoals TestDisk en PhotoRec, afhankelijk van uw gebruikssituatie. Het is essentieel om snel te handelen nadat u zich realiseert dat uw bestand ontbreekt, omdat gegevens snel kunnen worden overschreven.
Herstel is echter geen vervanging voor preventie. Om te voorkomen dat u in de toekomst in deze situatie terechtkomt, moet u ervoor zorgen dat u regelmatig een back-up van uw bestanden maakt en duidelijke mapstructuren gebruikt om het risico van onbedoelde verwijdering te minimaliseren.
Voordat u uw bestanden op Linux herstelt
Als het gaat om het herstellen van verwijderde gegevens op Linux, zijn er enkele belangrijke voorzorgsmaatregelen die u moet nemen om een succesvol herstel te garanderen.
Vermijd het overschrijven van gegevens
Een cruciaal aspect van het herstellen van verloren bestanden is ervoor te zorgen dat u de gegevens die u probeert te herstellen niet overschrijft. Om dit te doen, moet u onmiddellijk stoppen met het gebruik van de getroffen schijf nadat u zich realiseert dat er bestanden ontbreken.
U kunt dan een draagbare Linux-distributie op een Live CD of USB-station gebruiken om het systeem op te starten en het herstelproces uit te voeren. Zorg er ook voor dat u de herstelde bestanden niet op dezelfde schijf opslaat, maar op een andere schijf om te voorkomen dat ze verder worden overschreven.
Gegevensback-up
Om uw gegevens te beschermen, is het een goed idee om een back-upplan te hebben. Als u een betrouwbare back-up heeft, hoeft u zich minder zorgen te maken over processen voor gegevensherstel.
Het is een goed idee om een regelmatig back-upschema te hebben (dagelijks, wekelijks of maandelijks). U moet ook proberen back-ups op meerdere locaties op te slaan, zowel fysiek als online, om u te beschermen tegen gegevensverlies als gevolg van hardwarestoringen of natuurrampen.
Als je dat niet kunt, probeer dan cloudopslagoplossingen zoals Dropbox of Google Drive te gebruiken als een manier om je belangrijkste bestanden op te slaan buiten je fysieke locatie.
Veilige commando’s gebruiken
Wanneer u op een Linux-pc werkt, moet u proberen een aantal best practices te volgen om te voorkomen dat u uw bestanden per ongeluk overschrijft of verwijdert.
Met dat in gedachten zou u vertrouwd moeten raken met commando’s als cp (kopiëren), mv (verplaatsen) en df (bestandssysteem weergeven) op uw pc. Begrijp hun juiste gebruik en syntaxis. Als u het niet zeker weet, typt u man command (bijv. man cp) in de opdrachtregel of terminal voor meer informatie.
Als je het eenmaal zeker weet, moet je uiterst voorzichtig zijn bij het omgaan met cruciale bestanden. Controleer uw opdrachten altijd dubbel voordat u ze uitvoert. Een goede manier om te voorkomen dat uw bestanden worden overschreven, is door de vlag –no-clobber te gebruiken met de opdrachten cp en mv, waardoor de opdrachten geen bestaande bestanden overschrijven.
Als u bestanden probeert te verwijderen met rm (verwijderen), overweeg dan om de vlag-i (interactief) te gebruiken, die om bevestiging vraagt voordat bestanden worden verwijderd.
Door deze voorzorgsmaatregelen te nemen, kunt u de kans verkleinen dat u per ongeluk belangrijke bestanden kwijtraakt of overschrijft. Voorkomen is tenslotte veel beter dan herstellen.
Verwijderde bestanden op Linux herstellen met behulp van TestDisk
Een handige tool voor het herstellen van verwijderde bestanden op een Linux-pc is TestDisk, een open-source tool die is ontworpen voor gegevensherstel. TestDisk kan worden gebruikt om volledige verloren partities van uw harde schijf te herstellen wanneer uw bestandssysteemstructuur is beschadigd of als u uw schijf per ongeluk hebt geformatteerd.
Als u individuele bestanden wilt herstellen, kunt u in plaats daarvan de bijbehorende toepassing PhotoRec van TestDisk gebruiken. In het volgende gedeelte hebben we beschreven hoe u dit kunt gebruiken.
Op Ubuntu en Debian-gebaseerde besturingssystemen kunt u TestDisk snel installeren door de terminal te openen en de opdracht sudo apt install testdisk te gebruiken om de installatie met de juiste machtigingen te starten.
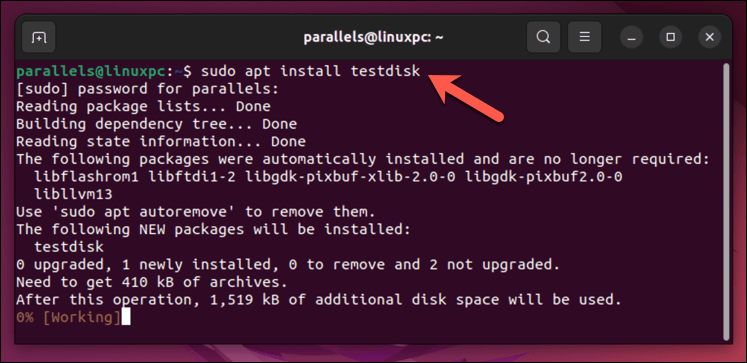
Verloren partities vinden
Als u TestDisk eenmaal heeft geïnstalleerd, is de eerste stap het identificeren van de partitie waarmee u werkt. Start TestDisk door sudo testdisk in de terminal te typen.
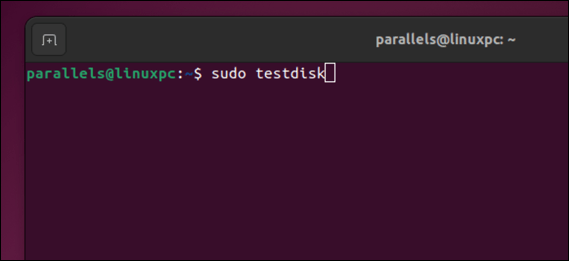
Selecteer Create wanneer daarom wordt gevraagd om een nieuw logbestand te starten. Druk op Enter om te bevestigen.
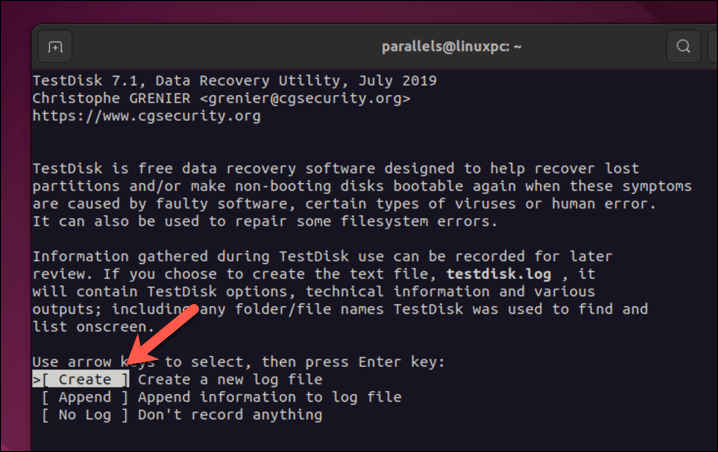
Kies uw harde schijf en selecteer Doorgaan met uw pijltjestoetsen en druk vervolgens op Enter.
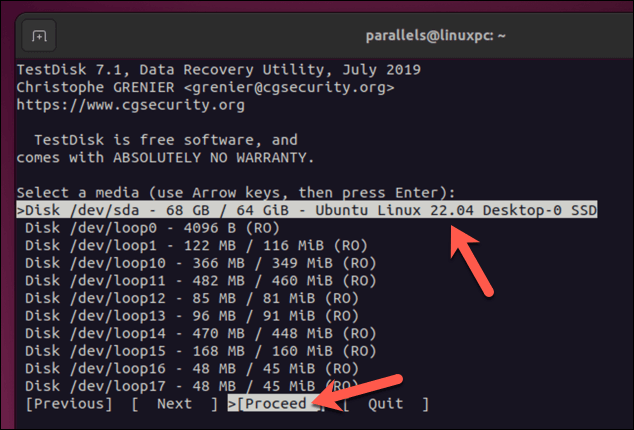
Kies desgevraagd het partitietype en druk op Enter. De meeste gebruikers zullen Intel moeten selecteren, maar let op de hint onderaan-in de meeste gevallen zal de hint juist zijn.
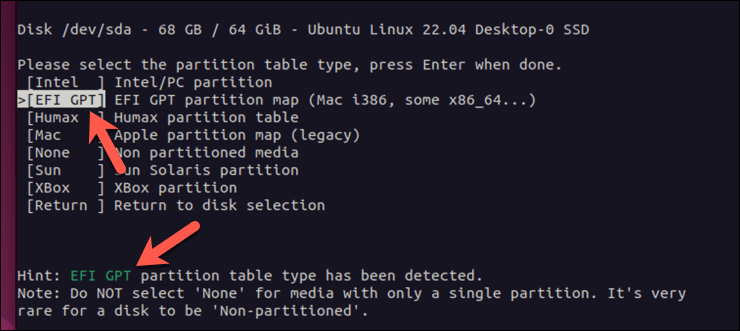
Op dit punt bent u klaar om verder te gaan. U kunt Analyseren selecteren om uw huidige partities te doorzoeken of op Geavanceerd drukken om toegang te krijgen tot andere hulpprogramma’s voor het herstellen van bestandssystemen.
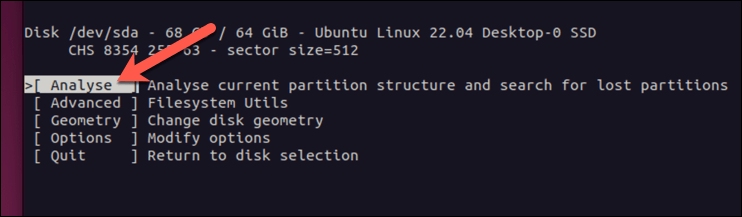
Als je klaar bent, selecteer je Snel zoeken om verloren partities te zoeken en druk je op Enter.
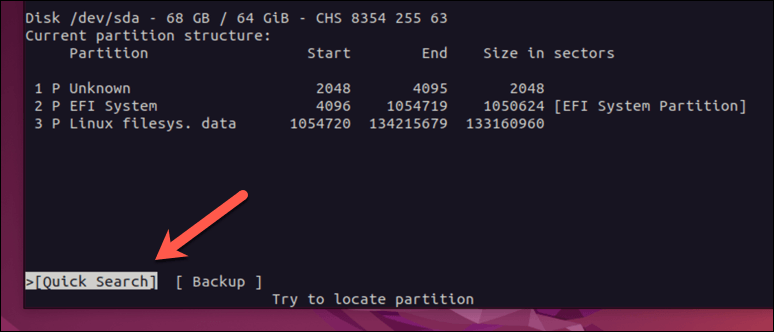
Bestanden herstellen met TestDisk
TestDisk zoekt naar verloren partities. Als het ze niet kan vinden, selecteert u Deeper Search en laat u de zoekopdracht voltooien. Zodra het ze heeft gevonden, kunt u proberen ze (en eventuele ontbrekende bestanden) te herstellen.
Gebruik hiervoor de pijltjestoetsen om een partitie te selecteren en druk vervolgens op p om de bestanden erop weer te geven.
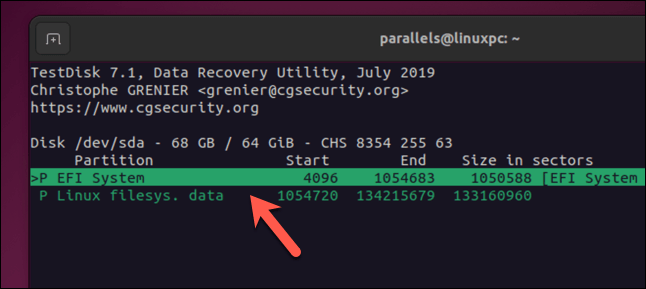
Als het de juiste partitie is, drukt u op q (kleine letters) om terug te keren naar het vorige menu en drukt u vervolgens op de linker-of rechterpijltoetsen op uw toetsenbord om de partitie bij te werken van verwijderd naar een standaard logische of primaire partitie. Druk op Enter om de wijziging te bevestigen. Om de wijzigingen in de partitietabel te schrijven, selecteert u Schrijven en vervolgens Enter.
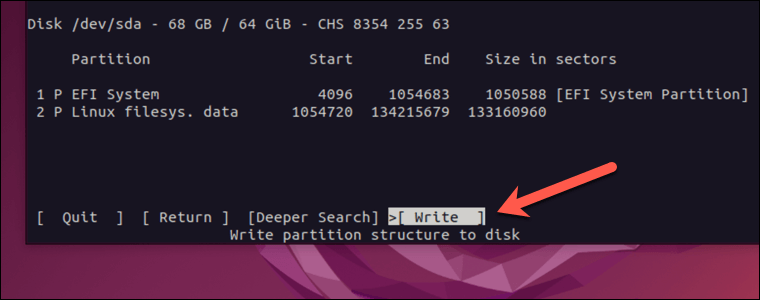
Zodra het proces is voltooid, zou je de schijf moeten kunnen mounten en de bestanden zoals normaal kunnen bekijken.
Verwijderde bestanden herstellen met PhotoRec
Als u slechts een klein aantal bestanden hoeft te herstellen (in plaats van een hele schijf of partitie), kunt u liever PhotoRec gebruiken. PhotoRec is een begeleidend herstelprogramma voor TestDisk. U moet eerst TestDisk installeren om het te kunnen gebruiken.
Photorec ondersteunt een enorm aantal bestandsextensies, van ZIP-bestanden tot media bestanden.
PhotoRec uitvoeren
Met PhotoRec kunt u specifieke bestandstypen kiezen om te herstellen, zoals afbeeldingen, documenten of zelfs bestandssystemen zoals FAT en ext3. Nadat je de gewenste partitie hebt geselecteerd, krijg je de mogelijkheid om het bestandssysteem te kiezen.
We leggen uit hoe u PhotoRec kunt gebruiken om verschillende bestanden op een ext4-partitie te herstellen. De stappen moeten echter vergelijkbaar blijven voor verschillende systemen.
Om Photorec uit te voeren, moet u de bovenstaande stappen volgen om eerst TestDisk te installeren. Zodra het is geïnstalleerd, voert u de volgende opdracht uit vanaf uw Linux-terminal:
sudo photorec
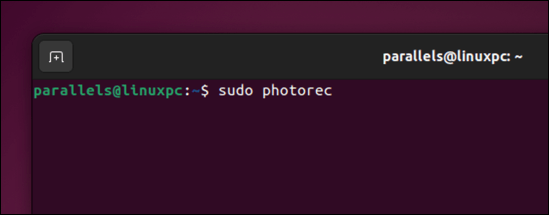
Hierdoor wordt PhotoRec met beheerdersrechten gestart. Mogelijk moet u uw systeemroot-wachtwoord opgeven om het succesvol te laten verlopen. U ziet een lijst met partities, aangesloten schijven en apparaten.
Navigeer door het menu met de pijltoetsen omhoog en omlaag om een partitie te selecteren waarvan u bestanden wilt herstellen en gebruik vervolgens de pijltoets naar rechts om Doorgaan te selecteren. Druk op Enter om door te gaan.

Bestandstypen selecteren om te herstellen
Selecteer in het volgende menu File Opt en druk op Enter.
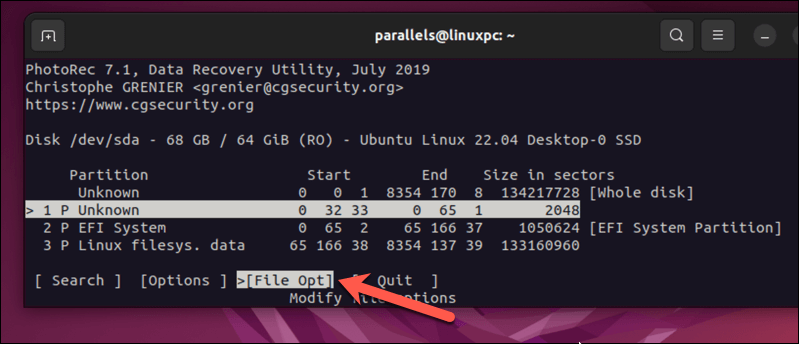
Selecteer in dit menu alle bestandstypen waarnaar u wel (of niet) wilt zoeken door de pijltoetsen te gebruiken en op Enter te drukken. Degenen met een kruis zullen worden hersteld. Druk op b (kleine letters) om uw instellingen op te slaan en druk vervolgens op q om terug te keren naar het vorige menu.
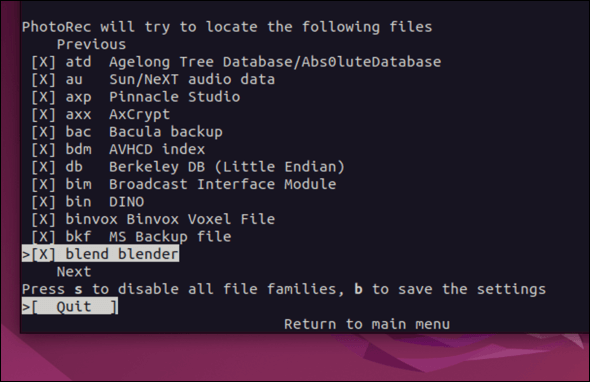
Wanneer alles is geconfigureerd, selecteert u Zoeken en drukt u op Enter.
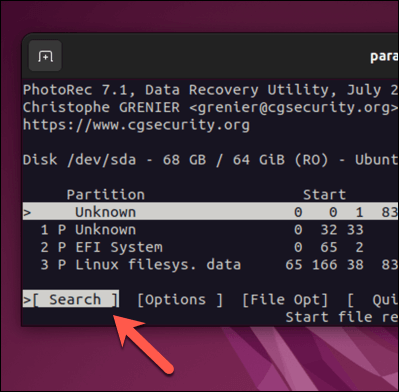
U moet een locatie kiezen om de bestanden die worden hersteld op te slaan. Selecteer een map en druk vervolgens op C (hoofdletters).
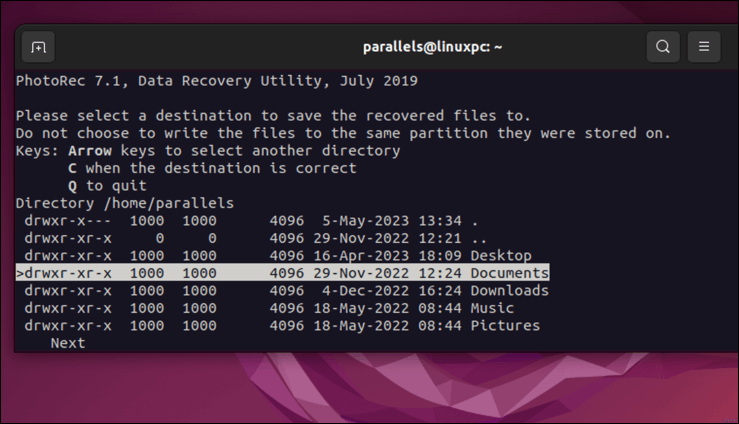
PhotoRec begint met het scannen van uw geselecteerde partitie en herstelt automatisch de gespecificeerde bestandstypen voor u. Zodra het proces is voltooid, geeft de terminal de resultaten weer, inclusief hoeveel bestanden zijn hersteld.
Uw bestanden beschermen op Linux
Dankzij de bovenstaande stappen kunt u uw best doen om verwijderde bestanden op Linux te herstellen. Het is belangrijk om te onthouden dat snel handelen en het apparaat ontkoppelen uw kansen op een succesvol herstel kan vergroten.
Wilt u uw bestanden beter beheren? U kunt uw Linux-bestanden altijd verplaatsen en hernoemen zonder het risico te lopen dat bestanden worden verwijderd. Als Linux nieuw voor je is, moet je ervoor zorgen dat je de Linux-directorystructuur begrijpt om je te helpen je bestanden te lokaliseren en op de juiste manier op je apparaat op te slaan.
