Ziet u de foutmelding’De installatie is mislukt’wanneer u een Mac-app probeert te installeren met een.pkg-,.dmg-,.zip-of ander type gedownloade bestanden? Deze tutorial behandelt alle oplossingen om dit probleem op te lossen.
Een van de meest voorkomende problemen die u kunt tegenkomen bij het installeren van een nieuwe app op uw Mac, wordt gevraagd met de volgende foutmelding: “De installatie is mislukt. Het installatieprogramma heeft een fout aangetroffen waardoor de installatie is mislukt. Neem contact op met de softwarefabrikant voor assistentie.”
Wij helpen u deze en andere gerelateerde problemen op te lossen.
Problemen met app-installatie op Mac oplossen: hide
Verplaats het bestand uit de map Downloads
Na dagenlang geplaagd te zijn door dit probleem, was ik vastbesloten om mijn Mac te wissen en opnieuw in te stellen! Gelukkig stuitte ik op een bericht van de Apple Community waarin iemand aanraadde om het gedownloade pkg-bestand van de map Downloads naar een andere plek zoals het bureaublad te verplaatsen, wat de truc deed.
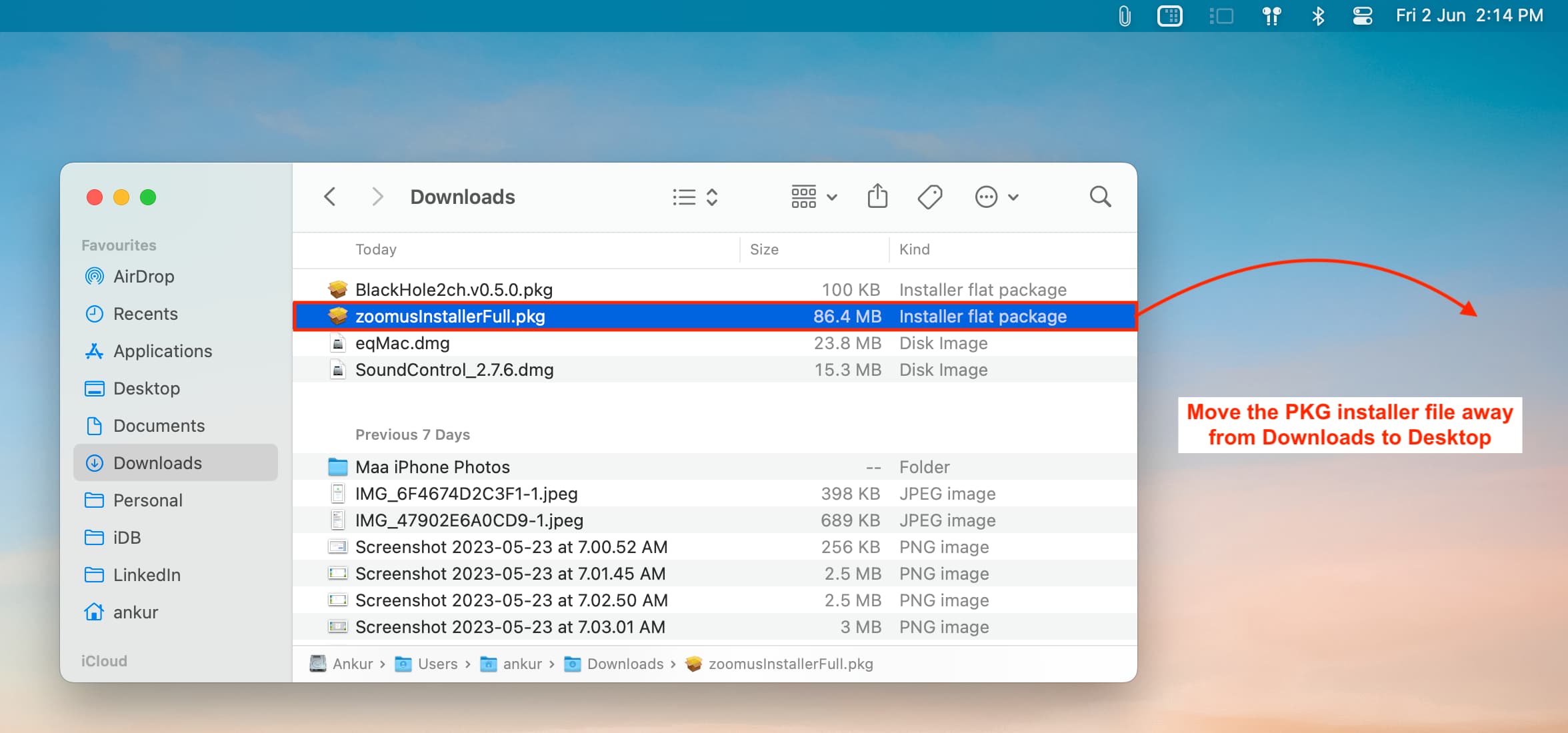
Eenmaal op de dubbelklik op het pkg-bestand op uw bureaublad en geef het installatieprogramma toegang tot die map.
Doorloop nu de gebruikelijke installatiestappen.
Probeer de installatie opnieuw
In zeldzame gevallen kan het macOS-installatieprogramma een app niet installeren vanwege willekeurige, onverwachte problemen. Probeer de stappen een paar keer opnieuw te volgen, en het zou moeten werken bij een van de volgende pogingen.
Zorg ervoor dat het toepassingsbestand dat u hebt gedownload macOS-compatibel is
Als u op de officiële website van een app of GitHub om de Mac-app te downloaden, moet u het volgende doen:
Neem even de tijd om de webpagina te verkennen en de nieuwste versie van de app te downloaden. Probeer ook je best om bètaversies te negeren. Download de Mac-versie van de app. In de meeste gevallen is het een .dmg-,.zip-, .pkg-of .app-bestand ). Download niet de Windows-versie (.exe) van de app. Weet of je Mac een Intel-processor of Apple-silicium heeft. Probeer altijd de native versie van de app te downloaden als de ontwikkelaar hiertoe een keuze heeft gemaakt. Neem bijvoorbeeld de Apple-siliciumversie als je Mac een M1-of een M2-chip heeft. 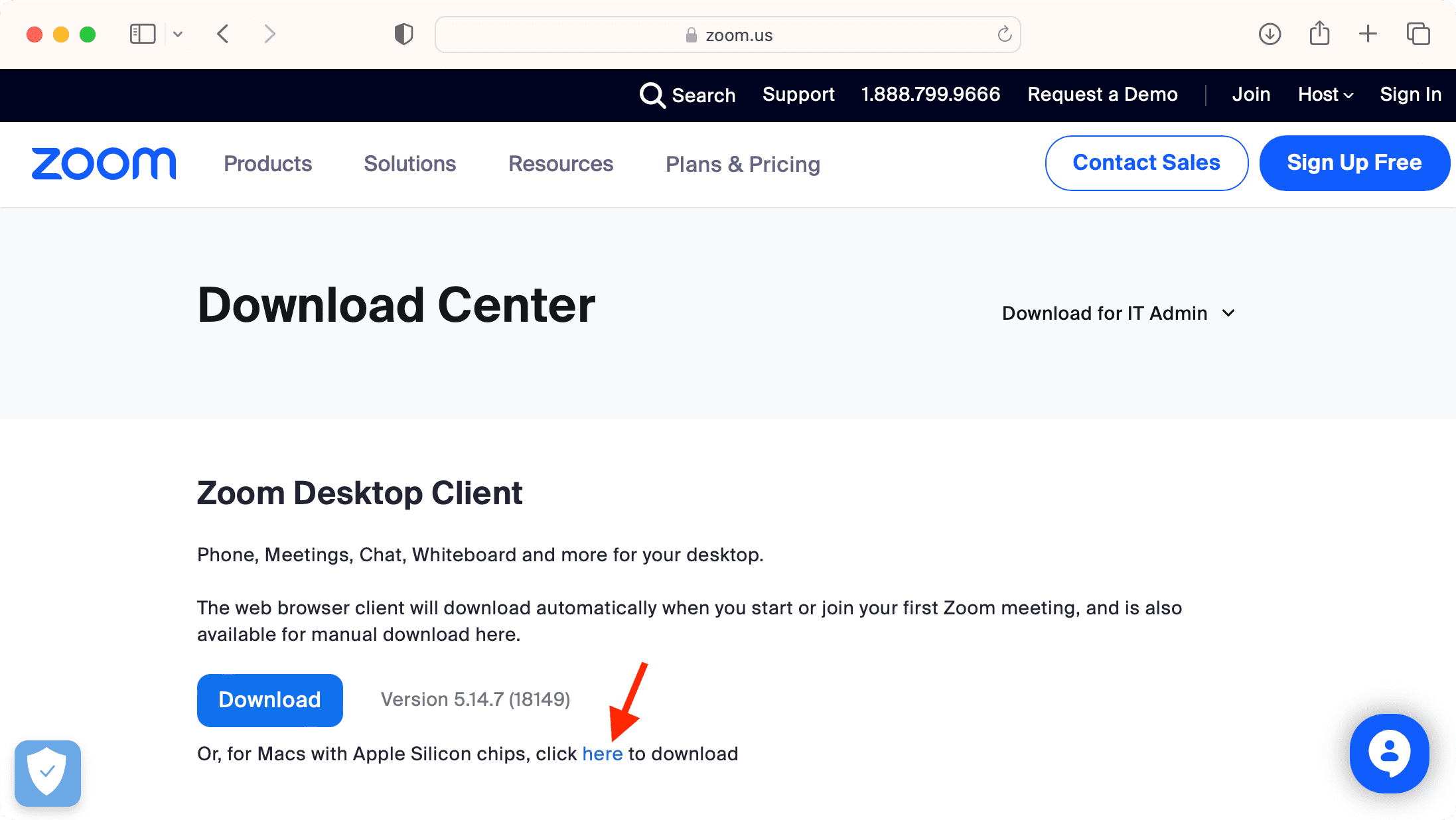
Start je Mac opnieuw op
Soms kan de app-installatie mislukken vanwege glitches of tijdelijke fouten. Uw computer uit-en weer inschakelen zou moeten helpen.
Sluit alle apps en probeer de app te installeren
Sla uw lopende werk op en sluit alle geopende apps op uw Mac. Als je toch bezig bent, vergeet dan niet om de bovenste menubalk te controleren op actieve apps en sluit ze ook af.
Opmerking: als je een antivirus-app of een soortgelijke app afsluit niet helpt, ga je gang en verwijder het.
Kies de interne schijf van de Mac tijdens het installeren van de app
Als het installatieprogramma is geopend, zorg er dan voor dat je de juiste interne schijf van je Mac selecteert om door te gaan met de installatie, en geen aangesloten schijven zoals externe harde schijf, thumb drive, tec.
Lees de juiste installatie-instructies van de app-ontwikkelaar
Ook al app-installatie voor de meeste Mac-apps is eenvoudig, sommige apps kunnen speciale vereisten hebben. Zorg ervoor dat je de installatie-instructies op de officiële website doorloopt. Hier is een goed voorbeeld waarbij de ontwikkelaar heeft uitgelegd wat hij moet doen voordat hij probeert te installeren hun app.
Stel uw Mac in om niet-App Store-apps te openen
Ga naar Systeeminstellingen > Privacy en beveiliging. Scrol omlaag naar de kop Beveiliging en zorg ervoor dat’App Store en geïdentificeerde ontwikkelaars‘is geselecteerd onder’Toepassingen toestaan om te downloaden van’.
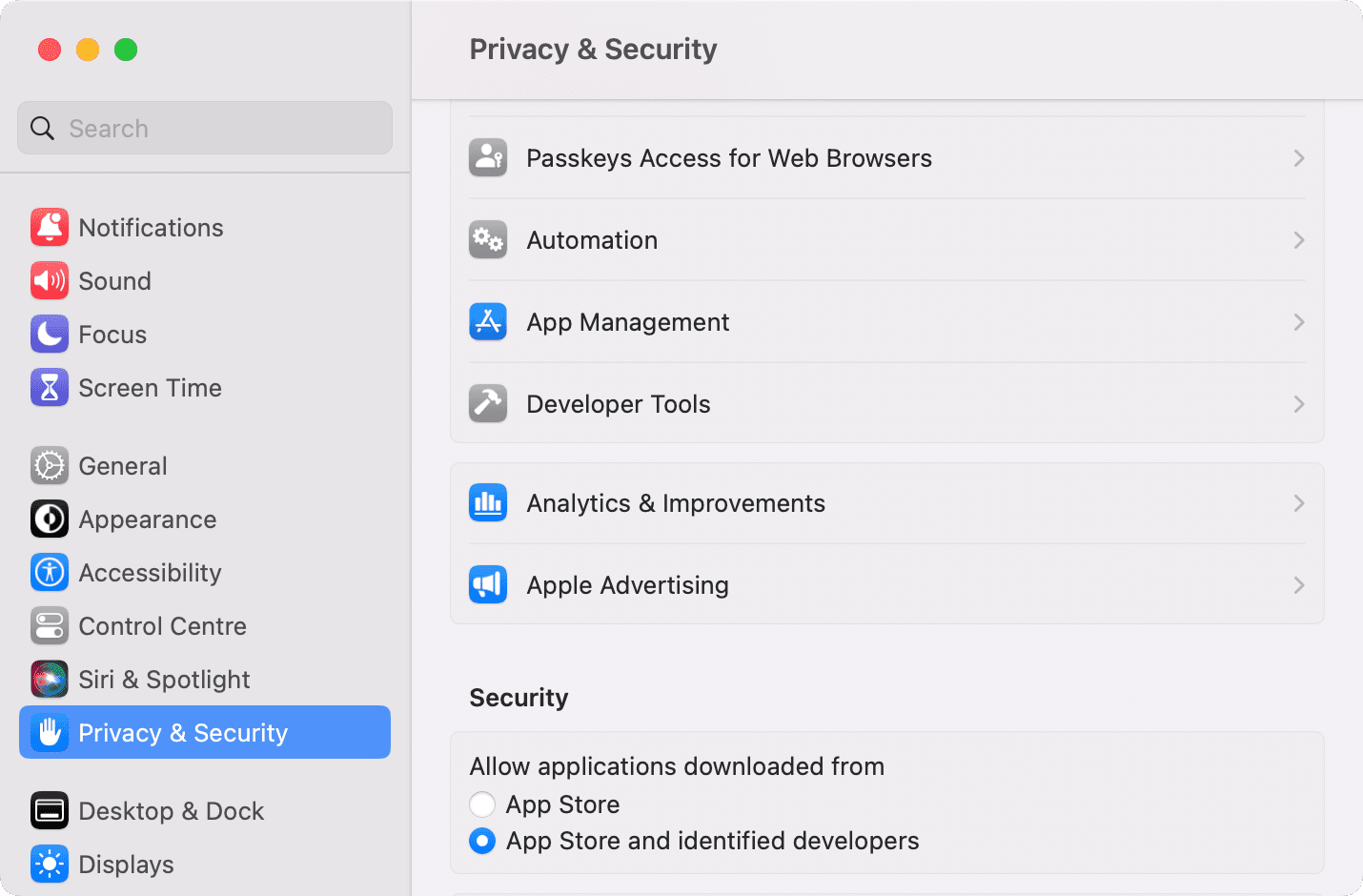
Gerelateerd: Mac-apps openen die zijn gedownload van internet
Apps installeren in het beheerdersaccount
Gebruikt u meerdere gebruikersaccounts op uw Mac? Als u bent ingelogd op een standaardaccount zonder beheerder, logt u uit door linksboven op het Apple-pictogram te klikken en Log Out [name] te kiezen. Log daarna in op het beheerdersaccount en probeer de app opnieuw te installeren.
Probeer het bestand te downloaden met Safari
Als het app-bestand is gedownload met Chrome, Firefox of een andere browser niet lukt om te installeren, probeer dat bestand dan op te halen met Safari van Apple.
Update je Mac
We kunnen de mogelijkheid van systeemfouten niet uitsluiten die problemen veroorzaken bij de installatie van externe apps. Ga op macOS Ventura of hoger naar Systeeminstellingen > Algemeen > Software-update om uw computer bij te werken. Ga op macOS Monterey en eerder naar Systeemvoorkeuren > Software-update.
Schakel Firewall en FileVault tijdelijk uit
In zeldzame gevallen Soms kan de installatie van.pkg-bestanden mislukken vanwege beveiligings-en coderingsinstellingen van uw Mac. Probeer ze tijdelijk uit te schakelen en probeer de app opnieuw te installeren.
De firewall uitschakelen: Ga naar Systeeminstellingen > Netwerk > Firewall en schakel Firewall uit. FileVault uitschakelen: Open Systeeminstellingen > Privacy en beveiliging en klik op Uitschakelen naast FileVault.
Start na het volgen van bovenstaande stappen uw Mac opnieuw op en probeer de app opnieuw te installeren.
Belangrijk: of de installatie nu succesvol is of niet, vergeet niet opnieuw-schakel de bovenstaande twee instellingen in om uw Mac veilig te houden.
Probeer Schermtijd uit te schakelen
Ga naar Systeeminstellingen > Schermtijd en zet het uit. Nu kan dit de oplossing zijn en ervoor zorgen dat de app-installatie succesvol is.
Start uw Mac in de veilige modus
Als u de app niet in de normale modus kunt installeren, start u deze op in de veilige modus en probeer vervolgens de app te installeren.
Installeer macOS opnieuw en probeer het opnieuw
Als niets helpt, installeer macOS dan opnieuw op uw Mac. Houd er rekening mee dat uw persoonlijke bestanden niet worden verwijderd, maar alleen een nieuwe installatie van het besturingssysteem wordt uitgevoerd.
Bekijk het volgende:
